Αλλαγή ρυθμίσεων λογαριασμού. Ρύθμιση των λογαριασμών Windows Live ID και Mail
Μπορείτε να δημιουργήσετε ξεχωριστούς λογαριασμούς και να ρυθμίσετε τις παραμέτρους για όλους τους χρήστες του υπολογιστή. Αυτός ο διαχωρισμός του περιβάλλοντος εργασίας επιτρέπει σε κάθε χρήστη να αποθηκεύει χωριστά τα δεδομένα του και να προσαρμόζει τον υπολογιστή σύμφωνα με τις δικές του προτιμήσεις.
Για να φορτώσετε σωστά το περιβάλλον εργασίας στόχου, το λειτουργικό σύστημα πρέπει να προσδιορίσει τον χρήστη που κάθεται μπροστά από την οθόνη του υπολογιστή.
Για να αναγνωρίσετε μοναδικά τον εαυτό σας ως χρήστη που διαχειρίζεται τον υπολογιστή, θα πρέπει να συνδεθείτε κάνοντας κλικ στη λίστα στην κάτω αριστερή πλευρά της οθόνης στην αντίστοιχη λογαριασμό. Μετά την ολοκλήρωση της λήψης λειτουργικό σύστημα θα δείτε το μενού Έναρξη και την επιφάνεια εργασίας στην οθόνη με την κατάσταση που είχαν στην προηγούμενη συνεδρία στον υπολογιστή. Αφού βεβαιωθείτε ότι είστε συνδεδεμένοι με τα διαπιστευτήριά σας, μπορείτε να ξεκινήσετε να εργάζεστε στον υπολογιστή.
Αφού έχετε εργαστεί αρκετά, αργά ή γρήγορα θα αποφασίσετε να κάνετε ένα διάλειμμα και να απομακρυνθείτε από τον υπολογιστή. Για να αποτρέψετε την πρόσβαση μη εξουσιοδοτημένων χρηστών στον υπολογιστή σας κατά τη διάρκεια της απουσίας σας, θα πρέπει να αποσυνδεθείτε.
Όταν συνδέεστε αργότερα στο σύστημα με το ίδιο όνομα χρήστη και κωδικό πρόσβασης (Πώς να δημιουργήσετε έναν κωδικό πρόσβασης για τον λογαριασμό), θα βρείτε όλα τα δεδομένα εργασίας στους τόπους δημιουργίας τους και την τελευταία επεξεργασία. Κανένας από τους άλλους χρήστες υπολογιστών δεν θα γνωρίζει το περιβάλλον εργασίας σας - είστε αποκλειστικά υπεύθυνοι για τη δημιουργία και τη διαχείριση του. Αφού συνδεθείτε, όλα τα έγγραφα εργασίας και άλλα αρχεία θα βρίσκονται στους φακέλους στους οποίους τα τοποθετήσατε νωρίτερα.
Ένας άλλος χρήστης είναι απίθανο να μπορέσει να τα καταργήσει εάν συνδεθεί στο λογαριασμό του. Κάθε χρήστης διαθέτει όχι μόνο τους δικούς του φακέλους για την αποθήκευση των εγγράφων εργασίας, αλλά και τις αγαπημένες τους λίστες, ρυθμίσεις συστήματος και πολλά άλλα. Φυσικά, το δικό σου γραμματοκιβώτιο παραμένει μη διαθέσιμο σε όλους, εκτός από εσάς, καθώς και δεν μπορείτε να βλέπετε μη εξουσιοδοτημένα τα γράμματα άλλων ανθρώπων.
Πώς να δημιουργήσετε ένα avatar του λογαριασμού
Μέχρι να καθορίσετε τη χρήση της δικής σας φωτογραφίας ή άλλης γραφικής εικόνας ως avatar, ο λογαριασμός στην κάτω αριστερή γωνία του παραθύρου σύνδεσης θα υποδεικνύεται με μια "κενή" σιλουέτα. Για να προσθέσετε τη δική σας φωτογραφία στο λογαριασμό, κάντε κλικ στο όνομά της στο επάνω μέρος του μενού Έναρξη και, στη συνέχεια, κάντε κλικ στην επιλογή Αλλαγή ρυθμίσεων λογαριασμού.
Στο παράθυρο ρύθμισης λογαριασμού, μεταβείτε στο λογαριασμό σας και κάντε κλικ στο δεξί τμήμα του εικονιδίου Κάμερα που βρίσκεται κάτω από το εικονίδιο Δημιουργία avatar. Για να δημιουργήσετε μια φωτογραφία, χρησιμοποιείται η κάμερα που είναι συνδεδεμένη με τον υπολογιστή (ενσωματωμένο φορητό υπολογιστή ή tablet). Το πορτρέτο σας σας πιέζει; Βάλτε τον εαυτό σας για να μην μοιάζει με ένα διαβατήριο! Τώρα κάντε κλικ στο κουμπί Αναζήτηση και καθορίστε το στιγμιότυπο που δημιουργήθηκε πρόσφατα, το οποίο προεπιλογή αποθηκεύεται στο φάκελο Εικόνες του λογαριασμού σας.
Στις σημερινές οδηγίες, θα εξετάσουμε πώς να δημιουργήσετε ένα νέο χρήστη στα Windows 10 με όλες τις διαθέσιμες μεθόδους στο λειτουργικό σύστημα. Επίσης, ας δούμε τρόπους να του δώσετε δικαιώματα διαχειριστή ή να κάνετε το αντίθετο - μετατρέψτε το λογαριασμό σε λογαριασμό περιορισμένα δικαιώματα.
Πιθανότατα, όλοι Χρήστες Windows 10 είναι εξοικειωμένοι με τους δύο τύπους λογαριασμών από τους οποίους μπορείτε να εργάζεστε στο περιβάλλον "δεκάδων". Οι πρώτοι είναι οι τοπικοί λογαριασμοί χρηστών, οι οποίοι δεν διαφέρουν από τους λογαριασμούς προηγούμενων εκδόσεων του λειτουργικού συστήματος. Το δεύτερο είναι οι λογαριασμοί της Microsoft που απαιτούν εγγραφή στον ιστότοπο του προγραμματιστή του λειτουργικού συστήματος. Έχοντας έναν τέτοιο λογαριασμό, όλες οι παράμετροι θα συγχρονίζονται τακτικά με το λογισμικό που είναι αποθηκευμένο στο διακομιστή.
Αν δεν θέλετε το Microsoft να αποθηκεύουν όλα τα δεδομένα σχετικά με το λογαριασμό σας ή, αντιθέτως, θέλουν να επωφεληθούν από τα προνόμια του λογαριασμού Microsoft στα Windows 10, υπάρχει η δυνατότητα μετατροπής ενός τύπου λογαριασμό στον άλλο σε οποιαδήποτε κατεύθυνση.
Σε αντίθεση με προηγούμενες εκδόσεις του λειτουργικού συστήματος στο οποίο οι λογαριασμοί δημιουργηθούν και να επεξεργαστούν μέσω ενός ειδικού μικροεφαρμογή πίνακα ελέγχου, στο «Top Ten» αντικαθιστά στην πραγματικότητα το λειτουργικό τμήμα του μενού «Επιλογές», το οποίο ονομάζεται «Λογαριασμοί».
1. Για να αποκτήσετε πρόσβαση στο μενού "Ρυθμίσεις", χρησιμοποιήστε τον συνδυασμό των πλήκτρων "Win + I".
2. Μεταβείτε στην ενότητα "Λογαριασμοί".
3. Ενεργοποιήστε την καρτέλα "Οικογένεια και άλλοι χρήστες" που βρίσκεται στο κάθετο μενού.
Το πρώτο τμήμα "Η οικογένειά σας" με έναν λογαριασμό της Microsoft θα σας επιτρέψει να δημιουργήσετε λογαριασμούς με περιορισμένα δικαιώματα για άλλα μέλη της οικογένειας, για παράδειγμα, για τα παιδιά.
Η παρακάτω ενότητα παρέχει τη δυνατότητα δημιουργίας τοπικού λογαριασμού με δικαιώματα διαχειριστή ή κοινά δικαιώματα. Θα εξετάσουμε αυτήν την παραλλαγή παρακάτω.
4. Πηγαίνουμε προς τα κάτω στο δεξί πλαίσιο και κάντε κλικ στο εικονίδιο για να προσθέσετε έναν νέο χρήστη για αυτόν τον υπολογιστή που βρίσκεται στην ενότητα "Άλλοι χρήστες".
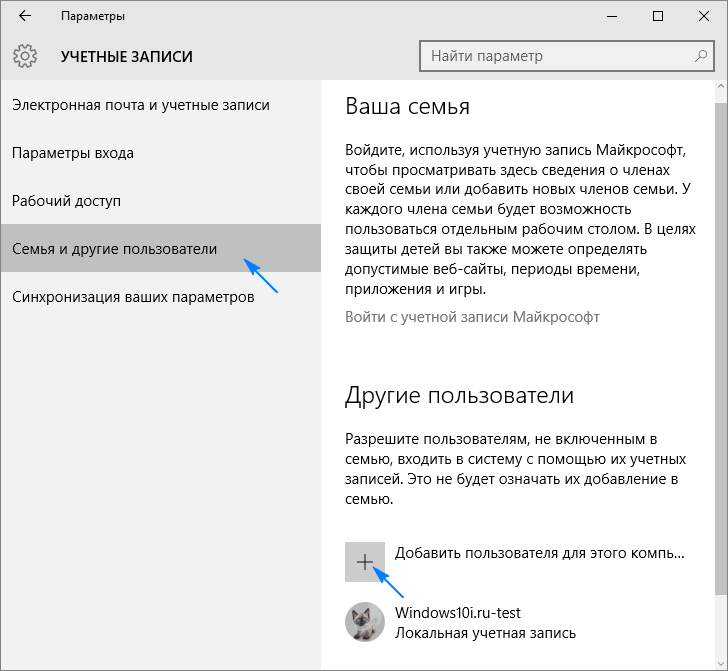
5. Εάν δεν σκοπεύετε να δημιουργήσετε έναν λογαριασμό Microsoft (ή θέλετε να αποκτήσετε έναν λογαριασμό Microsoft, αλλά δεν έχετε ακόμα ένα λογαριασμό Microsoft e-mail για αυτόν), πηγαίνετε στο παρακάτω σύνδεσμο "Δεν έχω πληροφορίες για να εισέλθω σε αυτόν τον χρήστη".

Στη συνέχεια ανοίγει ένα νέο παράθυρο με μια πρόταση για τη δημιουργία ενός λογαριασμού της Microsoft.
6. Εάν θέλετε να το δημιουργήσετε, συμπληρώστε όλες τις φόρμες και πατήστε "Επόμενο", διαφορετικά πηγαίνετε στο σύνδεσμο "Προσθέστε ένα χρήστη χωρίς λογαριασμό Microsoft", το οποίο βρίσκεται στο κάτω μέρος του παραθύρου.
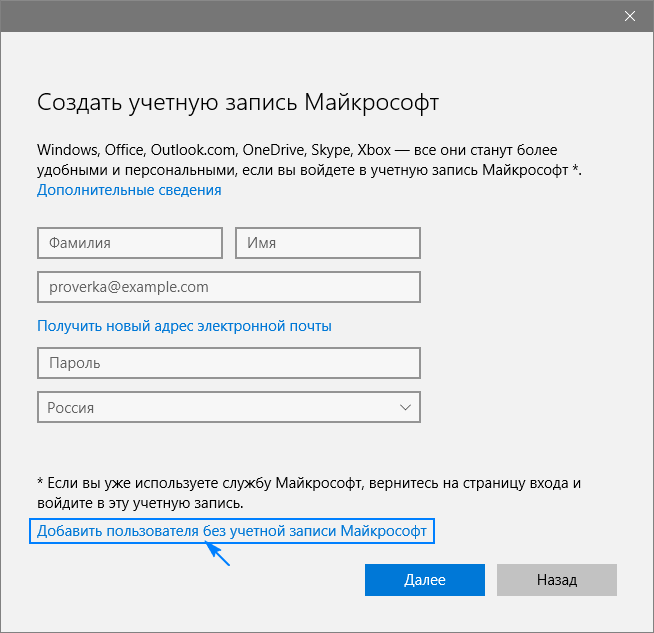

Στα Windows 10, οποιαδήποτε νέο χρήστη έχει τα συνήθη (περιορισμένα) προνόμια. Για να λάβετε δικαιώματα διαχειριστή για τον υπολογιστή, πρέπει να εκτελέσετε διάφορες ενέργειες.
- Πηγαίνουμε στην υποενότητα "Οικογένεια και άλλοι χρήστες" που βρίσκεται στην ενότητα "Λογαριασμοί" του μενού "Ρυθμίσεις".
- Στο κάτω μέρος του δεξιού πλαισίου του παραθύρου, βρίσκουμε το σωστό χρήστη και κάντε κλικ στο εικονίδιο ή τον τίτλο.
- Κάντε κλικ στο κουμπί "Αλλαγή τύπου λογαριασμού".
- Στην αναπτυσσόμενη λίστα με τύπους λογαριασμών, επιλέξτε "Administrator" και κάντε κλικ στο "OK" για να αποθηκεύσετε τις νέες ρυθμίσεις.
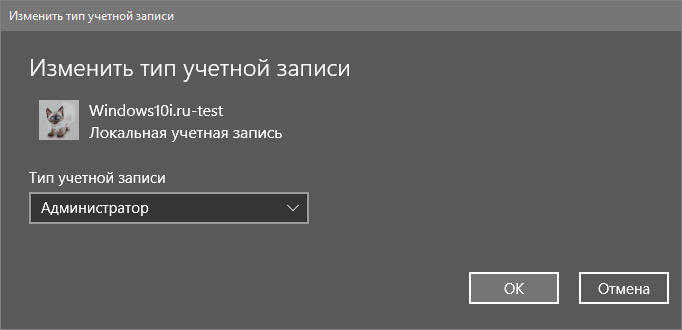

Δημιουργία νέου λογαριασμού μέσω της γραμμής εντολών
Υπάρχει επίσης ένας ευκολότερος τρόπος για να αποκτήσετε ένα λογαριασμό στα Windows 10. Για να το κάνετε αυτό, χρησιμοποιούμε εντολές κειμένου που εκτελούνται μέσω γραμμή εντολών.
Σημειώστε ότι όλες οι ενέργειες θα είναι παρόμοιες με την πρώτη επιλογή, με τη μόνη διαφορά ότι οι εντολές θα εκτελούνται σε λειτουργία κειμένου.
Για να αποκτήσετε τη δυνατότητα δημιουργίας και επεξεργασίας υπαρχόντων λογαριασμών, χρειάζεστε προνόμια διαχειριστή.
1. Εκτελέστε τη γραμμή εντολών με εκτεταμένα δικαιώματα, για παράδειγμα, μέσω της συμβολοσειράς αναζήτησης.
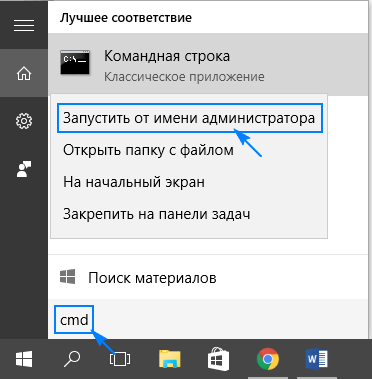
2. Εισάγετε την εντολή "net user UserName Pass / add" και ξεκινήστε την κάνοντας κλικ στο "Enter".
Εδώ UserName είναι το όνομα του νέου λογαριασμού, Pass είναι ο κωδικός πρόσβασης για την εξουσιοδότηση στο σύστημα.
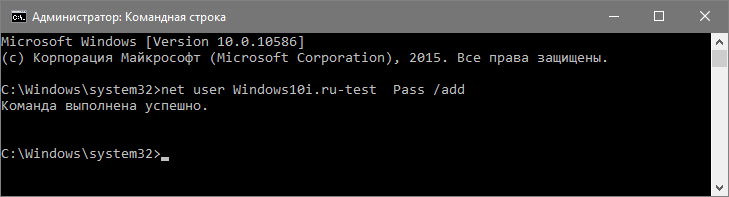
Όταν ολοκληρωθούν όλες οι ενέργειες στα Windows 10, το νέο λογαριασμό με περιορισμένα προνόμια. Για να του δοθούν δικαιώματα διαχειριστή, εκτελέστε την ακόλουθη εντολή στο παράθυρο εντολών: "net local Admin Administrators UserName / add".
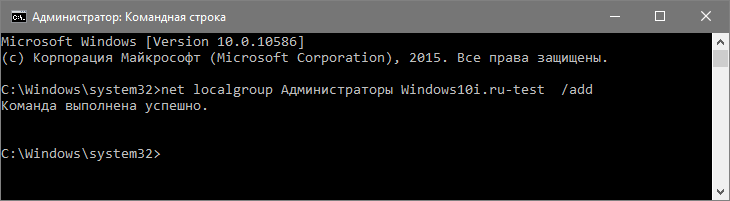
Για τα άτομα που χρησιμοποιούν ένα απενεργοποιημένο ή μη επιλεγμένο αντίγραφο των Windows 10, συνιστάται η αντικατάσταση της λέξης "διαχειριστές" με τους αντίστοιχους ισπανικούς "διαχειριστές" σε περίπτωση σφάλματος.
Δημιουργήστε ένα νέο λογαριασμό μέσω του συμπληρωματικού προγράμματος MMC
Πίσω στο XP, υπήρχε μια κονσόλα συστήματος με πολλά συμπληρώματα για τη δημιουργία κονσολών διαχείρισης συστήματος. Ένα από αυτά είναι το στοιχείο Τοπικοί χρήστες και ομάδες.
1. Ξεκινήστε το εργαλείο με την εντολή "lusrmgr.msc", που εκτελείται στη συμβολοσειρά αναζήτησης ή στο παράθυρο "Εκτέλεση" (ξεκινάει από το "Win + R").
2. Ανοίξτε τον κατάλογο "Χρήστες".
3. Κλήση μενού περιβάλλοντος ελεύθερη περιοχή του δεξιού πλαισίου και επιλέξτε την εντολή "Νέος χρήστης".

4. Συμπληρώστε όλες τις φόρμες και πατήστε "Δημιουργία".
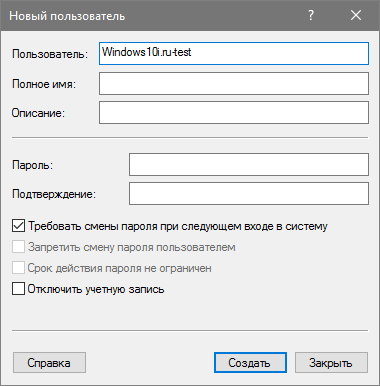
5. Καλέστε τις "Ιδιότητες" του λογαριασμού που δημιουργήθηκε πρόσφατα μέσω του μενού περιβάλλοντος του εικονιδίου / του ονόματος.
6. Μεταβείτε στην καρτέλα "Συμμετοχή στις Ομάδες" και κάντε κλικ στην επιλογή "Προσθήκη".
7. Στο πεδίο για την εισαγωγή ονομάτων αντικειμένων, πληκτρολογήστε "Administrators" και αποθηκεύστε τις παραμέτρους.
 Τώρα ο επιλεγμένος χρήστης έχει δικαιώματα διαχειριστή.
Τώρα ο επιλεγμένος χρήστης έχει δικαιώματα διαχειριστή.
Η εντολή "control userpasswords2"
Η τελευταία μέθοδος απόκτησης ενός λογαριασμού στα Windows 10 είναι να εκτελέσετε την εντολή "control userpasswords2" στο παράθυρο "Εκτέλεση".
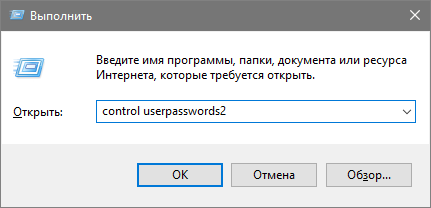
Κάντε κλικ στην επιλογή "Προσθήκη".
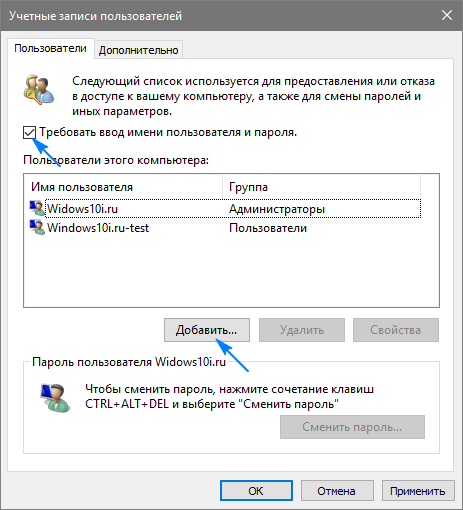
Όλες οι περαιτέρω λειτουργίες θα είναι παρόμοιες με τις πρώτες από τις εξεταζόμενες μεθόδους προσθήκης λογαριασμού στα Windows 10.
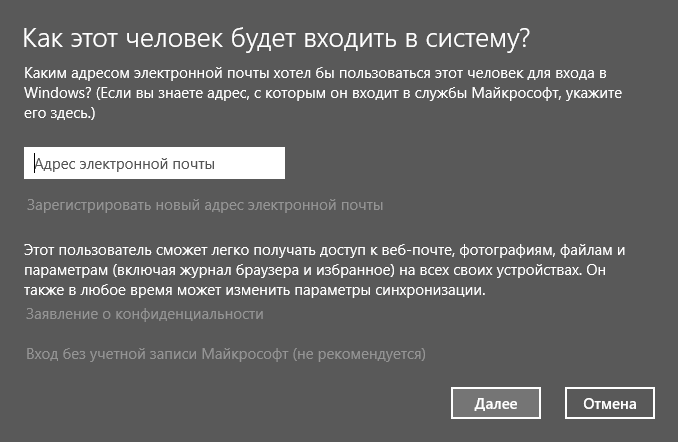
Υπήρχαν μόνο τρεις επιλογές για τη δημιουργία λογαριασμών, αλλά υπάρχουν ήδη πέντε στα Windows 10, και γενικά το σύστημα έχει γίνει πολύ πιο στοχαστικό.
Για να διαμορφώσετε λογαριασμούς, ανοίξτε τη διεπαφή "Ρυθμίσεις" και επιλέξτε την ενότητα "Λογαριασμοί" εκεί.

Το πρώτο στοιχείο αυτής της ενότητας είναι "Ο λογαριασμός σας". Εδώ μπορείτε, μεταξύ άλλων, να διαχειριστείτε το λογαριασμό σας στη Microsoft, να αλλάξετε το avatar σας και άλλες ρυθμίσεις.

Για τη διαχείριση ενός λογαριασμού της Microsoft, πρέπει να μεταβείτε στον ιστότοπο - δεν μπορείτε να αλλάξετε τοπικά τις ρυθμίσεις. Ωστόσο, μπορείτε να δημιουργήσετε έναν τοπικό λογαριασμό, όπως παρακάτω.
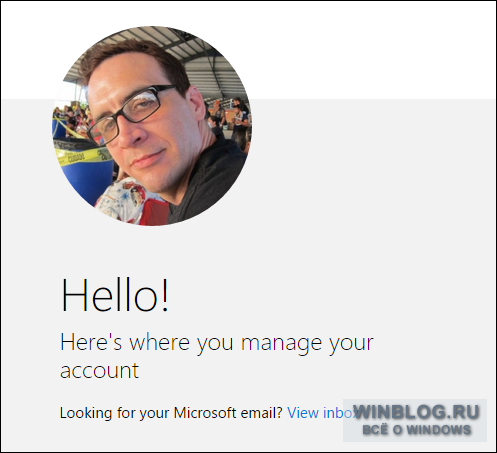
Ο λογαριασμός της Microsoft σάς επιτρέπει να κάνετε συγχρονισμό μεταξύ των ρυθμίσεων διαφορετικούς υπολογιστές. Οι εφαρμογές, η εικόνα προφίλ, η επιλογή των χρωμάτων και άλλων ρυθμίσεων φορτώνονται στο σύννεφο και όταν μπαίνετε από οποιαδήποτε άλλη συσκευή, εφαρμόζονται σε αυτό. Ταυτόχρονα, φυσικά, πολλά προσωπικά δεδομένα φτάνουν στη Microsoft, τα οποία μερικοί χρήστες μπορεί να μην αρέσουν.
Ευτυχώς, εξακολουθεί να υπάρχει η δυνατότητα δημιουργίας τοπικού λογαριασμού. Απλά κάντε κλικ στον σύνδεσμο "Σύνδεση με τοπικό λογαριασμό".
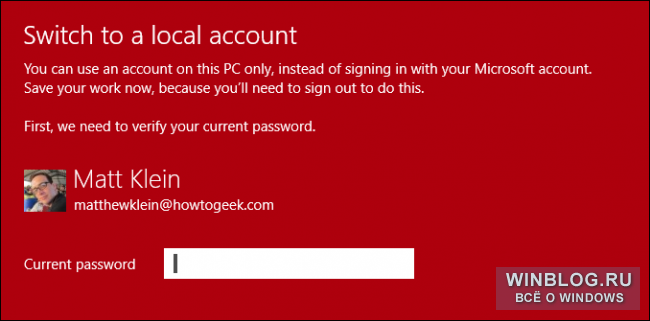
Δεν υπάρχει διεύθυνση ηλεκτρονικού ταχυδρομείου, δεν υπάρχει τηλέφωνο, δεν θα χρειαστούν άλλα δεδομένα - θα είναι αρκετό να βγείτε με ένα όνομα χρήστη και έναν κωδικό πρόσβασης. Για να μεταβείτε στο δημιουργημένο τοπικό λογαριασμό, πρέπει να κλείσετε το λογαριασμό της Microsoft, οπότε μην ξεχάσετε να αποθηκεύσετε προηγουμένως ανοικτά έγγραφα.

Στην ενότητα "Ο λογαριασμός σας" μπορείτε όχι μόνο να δημιουργήσετε έναν νέο λογαριασμό, αλλά και να δημιουργήσετε μια νέα φωτογραφία για το προφίλ, εάν υπάρχει μια κάμερα web.
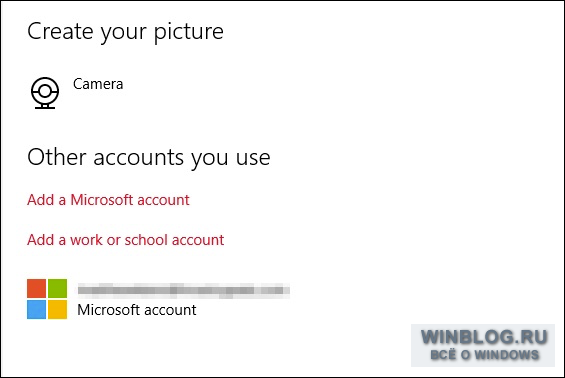
Για να προσθέσετε έναν άλλο λογαριασμό Microsoft ή λογαριασμό εργασίας ή κατάρτισης, ακολουθήστε τους συνδέσμους στο κάτω μέρος της ενότητας "Ο λογαριασμός σας".
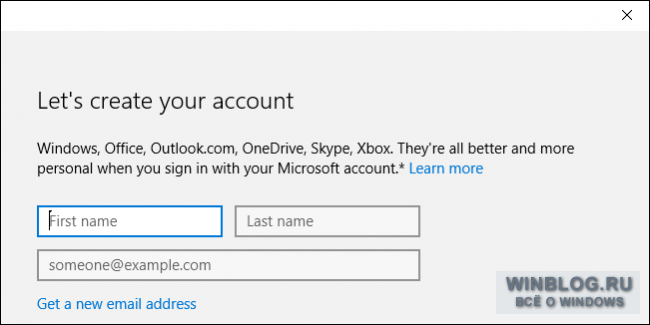
Σχετικά με τους λογαριασμούς των εργαζομένων και της κατάρτισης, θα περιγράψουμε σύντομα λίγο αργότερα, αλλά επί του παρόντος ας μιλήσουμε για τις παραμέτρους της εισόδου.
Επιλογές σύνδεσης
Στην ενότητα "Επιλογές σύνδεσης", μπορείτε να ρυθμίσετε εάν θα πρέπει να εισαγάγετε τον κωδικό πρόσβασης όταν βγείτε από τη λειτουργία αδρανοποίησης. Μπορείτε επίσης να αλλάξετε τον κωδικό πρόσβασης από το λογαριασμό σας - θυμηθείτε αυτό το χρήσιμο γεγονός.

Για να διευκολύνετε την είσοδό σας, μπορείτε να βρείτε ένα PIN, αλλά αυτό είναι ένας λιγότερο αξιόπιστος τρόπος για να προστατεύσετε το λογαριασμό σας, γι 'αυτό προτείνουμε να το χρησιμοποιήσετε με μεγάλη προσοχή.

Μπορείτε επίσης να δημιουργήσετε έναν κωδικό πρόσβασης γραφικών, ο οποίος είναι μια σειρά από χειρονομίες (κηλίδες, κύκλοι κ.λπ.) πάνω από την επιλεγμένη φωτογραφία. Αυτό είναι πολύ βολικό με οθόνη αφής.
Τέλος, εάν ο υπολογιστής σας είναι εξοπλισμένος με συσκευή ανάγνωσης δακτυλικών αποτυπωμάτων ή συσκευή ανάγνωσης έξυπνων καρτών, μπορείτε επίσης να χρησιμοποιήσετε την ίδια ενότητα για να διαμορφώσετε την είσοδο.
Πρόσβαση στο έργο
Το στοιχείο "Πρόσβαση Εργασίας" (πρόσβαση εργασίας) για τους περισσότερους χρήστες, πιθανότατα χωρίς την ανάγκη, αλλά εξακολουθούμε να το συζητούμε για λίγο - μόνο για πληροφορίες.
Σε αυτό το σημείο, μπορείτε να συνδέσετε τον υπολογιστή σας σε ένα δίκτυο εργασίας ή σχολείου για να έχετε πρόσβαση σε εφαρμογές, πόρους δικτύου και ταχυδρομείο οργάνωσης.

Για να συνδεθείτε, πρέπει να καθορίσετε τα δεδομένα ενός λογαριασμού εργασίας ή εκπαίδευσης.
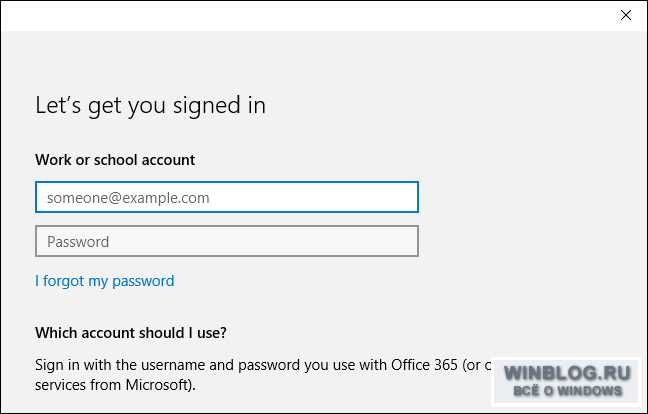
Πιθανότατα, θα χρειαστείτε τη βοήθεια προσωπικού τεχνικής υποστήριξης στην εργασία ή σε εκπαιδευτικό ίδρυμα. Θα είναι σε θέση να πει λεπτομερώς πώς να συνδεθεί.
Οικογένεια και άλλοι χρήστες
Αν χρειάζεται να προσθέσετε γρήγορα λογαριασμούς σε μέλη της οικογένειας ή σε άλλους χρήστες, μπορείτε να το κάνετε στο στοιχείο "Οικογένεια και άλλοι χρήστες" (Οικογένεια και άλλοι χρήστες).
Εάν έχετε παιδιά, μπορείτε να δημιουργήσετε για αυτούς τους λογαριασμούς των παιδιών και να παρακολουθήσετε τη χρήση τους με τη βοήθεια εργαλείων γονικού ελέγχου Microsoft. Αυτό θα σας επιτρέψει να ελέγξετε ποιοι ιστότοποι επισκέπτεται ένα παιδί, πόσο χρόνο ξοδεύει στον υπολογιστή, ποια παιχνίδια μπορεί να παίξει και ποιες εφαρμογές να χρησιμοποιήσει.

Εδώ μπορείτε να προσθέσετε άλλους χρήστες που δεν είναι μέλη της οικογένειας. Μπορούν να συνδεθούν με τους λογαριασμούς τους, οπότε δεν χρειάζεται να μοιράζεστε το λογαριασμό σας μαζί τους.

Εδώ μπορείτε επίσης να διαμορφώσετε περιορισμένη πρόσβαση, η οποία σας επιτρέπει να χρησιμοποιείτε μόνο μία εφαρμογή από το Windows Store. Αποδεικνύεται κάτι σαν ένα ψηφιακό περίπτερο. Μπορείτε να κλείσετε τον περιορισμένο λογαριασμό με τα πλήκτρα ++.
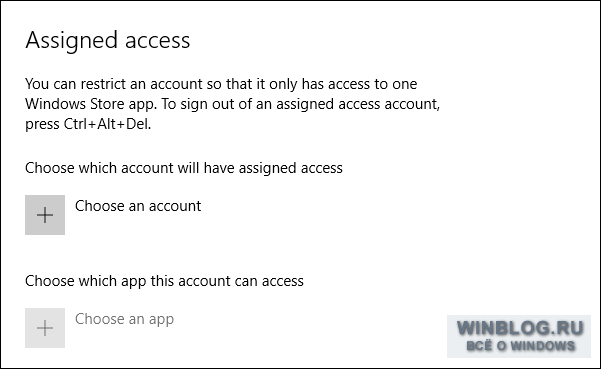
Η περιορισμένη πρόσβαση μπορεί να είναι χρήσιμη αν θέλετε ένα παιδί να χρησιμοποιεί μόνο ένα πρόγραμμα ή παιχνίδι. Επίσης, ένας τέτοιος τρόπος πρόσβασης είναι συναφής σε όλες τις άλλες περιπτώσεις όπου απαιτείται ο περιορισμός της λειτουργικότητας του συστήματος σε μία εφαρμογή. Μπορείτε, για παράδειγμα, να εξυπηρετήσετε το μενού του εστιατορίου στα tablet. Ή χρησιμοποιήστε έναν υπολογιστή για να συμπληρώσετε τα ερωτηματολόγια. Σε τέτοιες περιπτώσεις, η περιορισμένη πρόσβαση είναι η ιδανική λύση.
Συγχρονισμός
Το τελευταίο στοιχείο στην ενότητα "Λογαριασμοί" είναι "Συγχρονισμός των ρυθμίσεών σας". Εδώ μπορείτε να καθορίσετε ποιες ρυθμίσεις αυτού του υπολογιστή θα συγχρονιστούν με άλλες συσκευές.

Χρειάζεστε έναν λογαριασμό Microsoft για συγχρονισμό. Μπορείτε να απενεργοποιήσετε εντελώς τον συγχρονισμό ή να επιλέξετε μεμονωμένα δεδομένα.
Οι νέες ρυθμίσεις λογαριασμού στα Windows 10 διαφέρουν από τα Windows 8.1 όχι ριζικά, αλλά εξακολουθούν να υπάρχουν σημαντικές αλλαγές. Μπορείτε να επιλέξετε μεταξύ του τοπικού λογαριασμού και του λογαριασμού της Microsoft και υπάρχουν τρεις επιλογές σύνδεσης. Αλλά όσοι έχασαν τα Windows 8, είναι απαραίτητο να κατανοήσουμε τις νέες ρυθμίσεις το συντομότερο δυνατό.
Οι ρυθμίσεις λογαριασμού στον Πίνακα Ελέγχου δεν χρησιμοποιούνται πλέον σχεδόν καθόλου. Δεν υπάρχουν σχεδόν καθόλου πραγματικές ρυθμίσεις. Οι περισσότεροι χρήστες θα είναι αρκετοί για να έχουν ένα νέο περιβάλλον για να διαχειρίζονται όχι μόνο τους λογαριασμούς τους αλλά και τους άλλους ανθρώπους.
Εάν έχετε περισσότερες πληροφορίες ή συστάσεις σχετικά με αυτό το θέμα, μοιραστείτε τα με τα σχόλια!
| Υλικά |
Windows Phone 7 που δημοσιεύθηκε πριν από λίγο καιρό και για να βοηθήσει αυτούς που το διέταξαν στη Ρωσία, να το καταλάβει τις πρώτες ημέρες μετά την εξαγορά, θα καλύψουμε διάφορα θέματα σχετικά με τη διαμόρφωσή της. Σήμερα θα σταματήσουμε με e-mail - αυτό είναι ένα από τα πρώτα πράγματα που θα ρυθμίσετε κατά την αγορά ενός smartphone WP7.
Ρύθμιση λογαριασμού Windows Live ID
Όταν ξεκινάτε το Windows Phone για πρώτη φορά, θα σας ζητηθεί να δημιουργήσετε ένα λογαριασμό Windows Live ID. Σε αυτό το σημείο, μπορείτε να αποφασίσετε αν θα χρησιμοποιήσετε το Windows Live ID στο τηλέφωνό σας ή θα σταματήσετε τη χρήση του και συναφείς υπηρεσίες. Εάν δεν διαθέτετε ένα Windows Live ID, αλλά το χρειάζεστε, μπορείτε να το δημιουργήσετε στο τηλέφωνό σας.
Για να καθορίσετε το Windows Live ID, απαντήστε υπεύθυνα, καθώς δεν θα μπορείτε να το διαγράψετε μετά την ολοκλήρωση της ρύθμισης του τηλεφώνου. Μεταξύ άλλων, το Live ID θα σας δώσει την ευκαιρία να χρησιμοποιήσετε XBOX Live και το Zune στο τηλέφωνό σας. Αν δεν χρησιμοποιείτε το XBOX Live και το Zune, μπορείτε να συνδεθείτε από το Windows Live ID και να το χρησιμοποιήσετε μόνο για ηλεκτρονικό ταχυδρομείο.

Εάν δεν γνωρίζετε αν χρειάζεστε ένα Windows Live ID ή ποια από τις δικές σας για χρήση για το τηλέφωνο, μπορείτε να παραλείψετε αυτό το βήμα ρύθμισης κατά την πρώτη εκκίνηση του τηλεφώνου. Έχετε πάντα την επιλογή να προσθέσετε το Windows Live ID στο τηλέφωνό σας αργότερα. Μπορείτε επίσης να προσθέσετε πολλά Windows Live ID, αλλά μόνο η πρώτη θα εμφανίσει πληροφορίες σχετικά με τους λογαριασμούς XBOX Live και Zune.
Εάν δεν έχετε διαμορφώσει το Windows Live ID κατά την πρώτη εκκίνηση, μπορείτε να το ρυθμίσετε αργότερα ακολουθώντας τα εξής βήματα:
- Κάντε κλικ στην επιλογή Προσθήκη λογαριασμού και επιλέξτε Windows Live
- Καταχωρίστε το Windows Live ID στο κατάλληλο πεδίο
- Καταχωρίστε τον κωδικό πρόσβασης του λογαριασμού σας
- Κάντε κλικ στην επιλογή Σύνδεση
Αν έχετε εισαγάγει σωστά τα δεδομένα, τα μηνύματα, οι επαφές, οι φωτογραφίες, το ημερολόγιο θα συγχρονιστούν με το τηλέφωνο. Επίσης, συγχρονίζετε τα δεδομένα σας σε XBOX Live και Zune, αν χρησιμοποιείτε αυτές τις υπηρεσίες.
Δημιουργήστε πρόσθετους λογαριασμούς email
Το ηλεκτρονικό ταχυδρομείο μπορεί να διαμορφωθεί αυτόματα για τις ακόλουθες υπηρεσίες: Windows Live, Outlook / Exchange, Yahoo και Gmail. Για αυτούς, εισάγετε μόνο τη διεύθυνση ηλεκτρονικού ταχυδρομείου και τον κωδικό πρόσβασης, το τηλέφωνο θα επιλέξει αυτόματα τις κατάλληλες ρυθμίσεις για το διακομιστή.
Εάν έχετε λογαριασμό ηλεκτρονικού ταχυδρομείου σε προσωπικό τομέα ή ISP, μπορείτε να ρυθμίσετε τυπικούς διακομιστές IMAP και POP για αυτές τις εγγραφές ηλεκτρονικού ταχυδρομείου. Οι προχωρημένες ρυθμίσεις είναι επίσης διαθέσιμες για όσους έχουν μοναδικές ρυθμίσεις διακομιστή ή προβλήματα κατά τη διάρκεια της διαδικασίας αυτόματης διαμόρφωσης. Βέλτιστες πρακτικές διαφορετικούς τύπους λογαριασμούς ηλεκτρονικού ταχυδρομείου που διαβάζονται παρακάτω.
Ρυθμίστε λογαριασμούς ηλεκτρονικού ταχυδρομείου για υπηρεσίες που έχουν προεπιλογές

Οι περισσότεροι χρησιμοποιούν ως κύριο λογαριασμό ηλεκτρονικού ταχυδρομείου συστήματα όπως το Gmail, το Yahoo ή το Exchange. Το Windows Phone έχει σχεδιαστεί με αυτό το πνεύμα και προσφέρει ένα σύνολο προκαθορισμένων υπηρεσιών ηλεκτρονικού ταχυδρομείου. Το μόνο που χρειάζεστε είναι το όνομα χρήστη και ο κωδικός πρόσβασής σας, το τηλέφωνο θα κάνει το υπόλοιπο. Ακολουθήστε αυτά τα βήματα για να δημιουργήσετε αυτούς τους λογαριασμούς:
- Ενώ βρίσκεστε στην αρχική οθόνη, σύρετε προς τα αριστερά για να μεταβείτε στη λίστα εφαρμογών. Μεταβείτε στην επιλογή "Ρυθμίσεις" και, στη συνέχεια, επιλέξτε "Email και λογαριασμοί"
- Κάντε κλικ στην επιλογή "Προσθήκη λογαριασμού" και επιλέξτε την κατάλληλη υπηρεσία (Google, Exchange, Yahoo, Windows Live, κλπ.)
- Καταχωρίστε τον κωδικό πρόσβασης του λογαριασμού σας
- Κάντε κλικ στην επιλογή Σύνδεση
Το Windows Phone σας θα επικοινωνήσει με την επιλεγμένη υπηρεσία, θα λάβει ρυθμίσεις διακομιστή και θα συγχρονίσει το περιεχόμενο. Τι ακριβώς θα συγχρονιστεί εξαρτάται από την επιλεγμένη υπηρεσία, έτσι ώστε το Google να συγχρονίσει τα μηνύματα ηλεκτρονικού ταχυδρομείου, τις επαφές και το ημερολόγιο (μόνο το κύριο ημερολόγιο, όχι δευτερεύοντα), το Yahoo θα συγχρονίσει μόνο το ηλεκτρονικό ταχυδρομείο. Μπορείτε να έχετε πολλούς λογαριασμούς για κάθε υπηρεσία.
Σε ορισμένες περιπτώσεις, το τηλέφωνο δεν θα είναι σε θέση να ρυθμίσει αυτόματα e-mail σας, οπότε θα πρέπει να ρυθμίσετε το λογαριασμό σας με μη αυτόματο τρόπο, χρησιμοποιώντας τη μέθοδο που περιγράφεται κατωτέρω υπό τον τίτλο «Τι θα συμβεί αν δεν έγινε τίποτα.»
Ρυθμίστε τις παραμέτρους POP και IMAP για λογαριασμούς email
Πολλοί χρησιμοποιούν για αλληλογραφία όχι μόνο τις υπηρεσίες Google και Yahoo, έχουν μηνύματα σε προσωπικό τομέα ή από τον πάροχο. Για αυτούς τους λογαριασμούς, πρέπει να διαμορφώσετε με μη αυτόματο τρόπο τις ρυθμίσεις διακομιστή ακολουθώντας τα εξής βήματα:
- Ενώ βρίσκεστε στην αρχική οθόνη, σύρετε προς τα αριστερά για να μεταβείτε στη λίστα εφαρμογών. Μεταβείτε στην επιλογή "Ρυθμίσεις" και, στη συνέχεια, επιλέξτε "Email και λογαριασμοί"
- Κάντε κλικ στην επιλογή "Προσθήκη λογαριασμού" και επιλέξτε "Άλλο"
- Καταχωρίστε το όνομα χρήστη του λογαριασμού σας στο παράθυρο διεύθυνσης γραμματοκιβωτίου
- Καταχωρίστε τον κωδικό πρόσβασης του λογαριασμού σας
- Κάντε κλικ στην επιλογή Σύνδεση
Το τηλέφωνο θα προσπαθήσει αυτόματα να προσδιορίσει τους διακομιστές POP και IMAP για αυτούς τους διακομιστές, εάν δεν λειτουργεί, τότε πρέπει να γίνει με το χέρι.
Τι να κάνετε αν δεν συνέβη τίποτα

Μερικές φορές το τηλέφωνο δεν μπορεί να καθορίσει από μόνο του τις απαραίτητες παραμέτρους, τότε πρέπει να ορίσετε με μη αυτόματο τρόπο τους διακομιστές για τη λήψη και την αποστολή μηνυμάτων:
- Τύπος λογαριασμού (POP ή IMAP)
- Εισερχόμενη διεύθυνση διακομιστή ηλεκτρονικού ταχυδρομείου
- Έξοδος διακομιστή αλληλογραφίας (SMTP)
- Ρυθμίσεις ελέγχου ταυτότητας διακομιστή
- Απαιτήσεις SSL για εισερχόμενα μηνύματα και εξερχόμενα μηνύματα ηλεκτρονικού ταχυδρομείου
- Τομέας (για λογαριασμούς Exchange)
Συνήθως αυτές οι πληροφορίες μπορείτε να βρείτε στον ιστότοπο της υπηρεσίας που χρησιμοποιείτε και για τις ρυθμίσεις της εργασίας εργασίας του Exchange, πρέπει να επικοινωνήσετε με το διαχειριστή του δικτύου σας. Μπορείτε να εισαγάγετε αυτές τις ρυθμίσεις ακολουθώντας τα εξής βήματα:
- Ενώ βρίσκεστε στην αρχική οθόνη, σύρετε προς τα αριστερά για να μεταβείτε στη λίστα εφαρμογών. Μεταβείτε στην επιλογή "Ρυθμίσεις" και, στη συνέχεια, επιλέξτε "Email και λογαριασμοί"
- Κάντε κλικ στην επιλογή "Προσθήκη λογαριασμού" και επιλέξτε " Σύνθετη ρύθμιση»
- Καταχωρίστε το όνομα χρήστη του λογαριασμού σας στο παράθυρο διεύθυνσης γραμματοκιβωτίου
- Καταχωρίστε τον κωδικό πρόσβασης του λογαριασμού σας
- Κάντε κλικ στο κουμπί "Επόμενο"
- Επιλέξτε "Exchange ActiveSync" εάν ρυθμίζετε έναν λογαριασμό Exchange ή επιλέγετε μια διεύθυνση ηλεκτρονικού ταχυδρομείου στο Διαδίκτυο, εάν ρυθμίζετε έναν προσωπικό ή έναν παροχέα ηλεκτρονικού ταχυδρομείου που παρέχεται από τον πάροχο
- Συμπληρώστε τα πεδία κειμένου με τις πληροφορίες που λάβατε νωρίτερα. Για λογαριασμούς Exchange, μπορείτε να επιλέξετε στοιχεία για συγχρονισμό, όπως e-mail, επαφές και ημερολόγιο
- Κάντε κλικ στην επιλογή "Σύνδεση" για να αποθηκεύσετε τις ρυθμίσεις.
Ρυθμίσεις για λογαριασμούς ηλεκτρονικού ταχυδρομείου
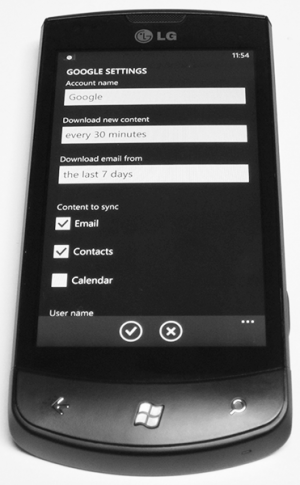
Αφού ρυθμίσετε τις τεχνικές παραμέτρους του λογαριασμού, μπορείτε να προχωρήσετε στη ρύθμιση πρόσθετων, ακολουθώντας τα παρακάτω βήματα:
- Ενώ βρίσκεστε στην αρχική οθόνη, σύρετε προς τα αριστερά για να μεταβείτε στη λίστα εφαρμογών. Μεταβείτε στην επιλογή "Ρυθμίσεις" και, στη συνέχεια, επιλέξτε "Email και λογαριασμοί"
- Επιλέξτε έναν προσαρμοσμένο λογαριασμό ηλεκτρονικού ταχυδρομείου
- Σε αυτή την ενότητα μπορείτε να αλλάξετε:
- όνομα λογαριασμού
- συχνότητα λήψης (όπως λαμβάνεται, 15 λεπτά, 30 λεπτά κλπ.)
- περίοδος λήψης παλιών μηνυμάτων (τελευταίες 3 ημέρες, 7 ημέρες κ.λπ.)
- επιλέξτε στοιχεία για συγχρονισμό, για παράδειγμα - e-mail, επαφές ή ημερολόγιο
- όνομα χρήστη, κωδικό πρόσβασης ή ρυθμίσεις διακομιστή ηλεκτρονικού ταχυδρομείου
- Όταν έχετε ολοκληρώσει τις ρυθμίσεις, κάντε κλικ στο κουμπί "Επεξεργασία"
Οι ειδοποιήσεις, μια άλλη σημαντική πτυχή του ηλεκτρονικού ταχυδρομείου, ρυθμίζονται στις ενότητες "Μελωδίες και ρυθμίσεις ήχου". Δυστυχώς, το Windows Phone 7 δεν είναι τόσο ευέλικτο στις ρυθμίσεις των ήχων κλήσης για λογαριασμούς, όπως το BlackBerry. Μπορείτε να ορίσετε μόνο μία ειδοποίηση σε όλους τους λογαριασμούς email.

















