Τα Windows 10 δεν προσθέτουν νέο χρήστη
Υπάρχουν δύο τύποι λογαριασμών χρηστών στους λογαριασμούς των Windows 10 - Microsoft (που απαιτούν ηλεκτρονικό ταχυδρομείο και επιλογές συγχρονισμού online) και τους τοπικούς λογαριασμούς χρηστών, που δεν διαφέρουν από εκείνους που μπορεί να είναι εξοικειωμένοι σε παλαιότερες εκδόσεις των Windows. Στην περίπτωση αυτή, ένας λογαριασμός μπορεί πάντα να "μετατραπεί" σε άλλο (για παράδειγμα,). Το άρθρο θα εξετάσει το ενδεχόμενο δημιουργίας χρηστών και με τους δύο τύπους λογαριασμών.
Δημιουργία χρήστη στις ρυθμίσεις των Windows 10
Ο κύριος τρόπος για να δημιουργήσετε ένα νέο χρήστη στα Windows 10 είναι να χρησιμοποιήσετε το στοιχείο "Λογαριασμοί" της νέας διεπαφής ρυθμίσεων, που είναι διαθέσιμο στο "Έναρξη" - "Ρυθμίσεις".
Στο καθορισμένο στοιχείο ρυθμίσεων, ανοίξτε την ενότητα "Οικογένεια και άλλοι χρήστες".
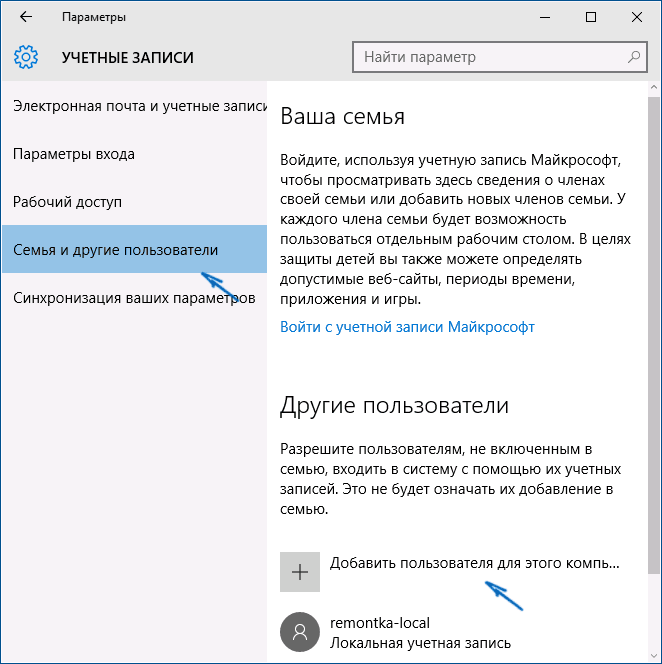
Στην ενότητα "Άλλοι χρήστες", κάντε κλικ στην επιλογή "Προσθήκη χρήστη για αυτόν τον υπολογιστή". Στο επόμενο παράθυρο θα σας ζητηθεί να πληκτρολογήσετε τη διεύθυνση ηλεκτρονικού ταχυδρομείου ή τον αριθμό τηλεφώνου σας.
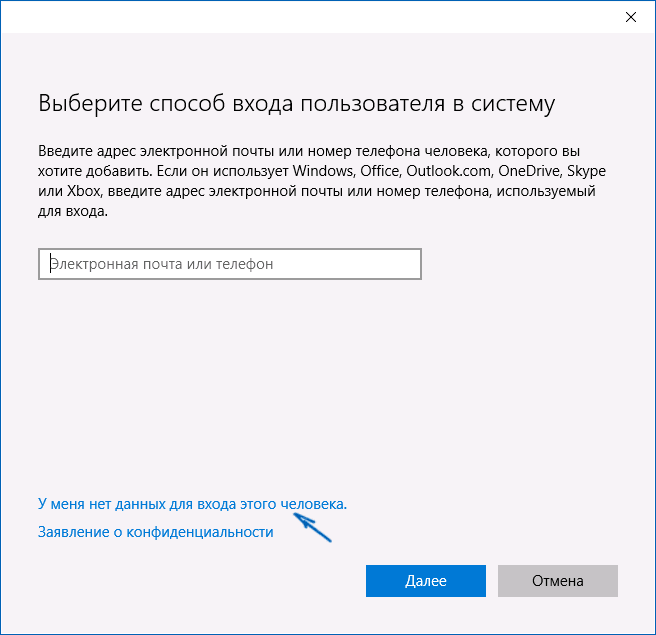
Εάν πρόκειται να δημιουργήσετε έναν τοπικό λογαριασμό (ή ακόμα και έναν λογαριασμό της Microsoft, αλλά δεν έχετε ακόμη καταχωρήσει ένα μήνυμα ηλεκτρονικού ταχυδρομείου γι 'αυτό), κάντε κλικ στο κουμπί "Δεν έχω τα στοιχεία σύνδεσης αυτού του ατόμου" στο κάτω μέρος του παραθύρου.
Το ακόλουθο παράθυρο σας ζητά να δημιουργήσετε έναν λογαριασμό Microsoft. Μπορείτε να συμπληρώσετε όλα τα πεδία για να δημιουργήσετε έναν χρήστη με έναν τέτοιο λογαριασμό ή κάντε κλικ στο "Προσθήκη χρήστη χωρίς λογαριασμό Microsoft" παρακάτω.
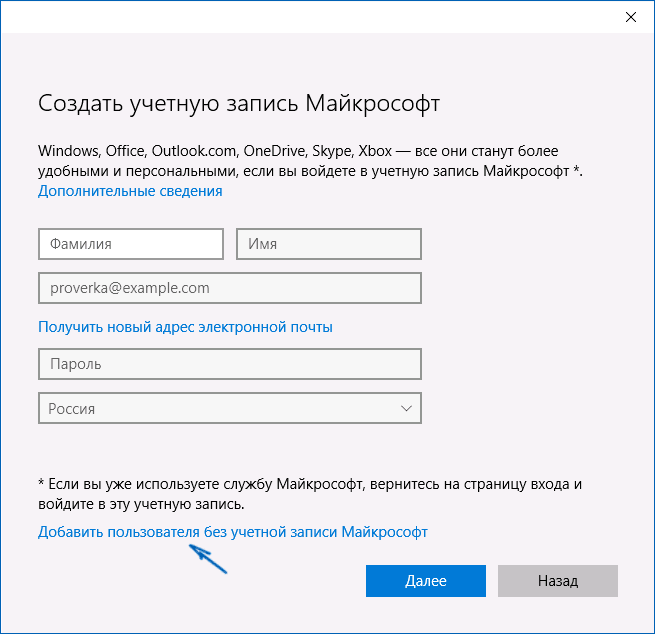
Στο επόμενο παράθυρο, πληκτρολογήστε το όνομα χρήστη, τον κωδικό πρόσβασης και τον υπενθύμιση κωδικού πρόσβασης έτσι ώστε το νέο Χρήστη των Windows 10 εμφανίστηκε στο σύστημα και ήταν δυνατή η σύνδεση με το λογαριασμό του.
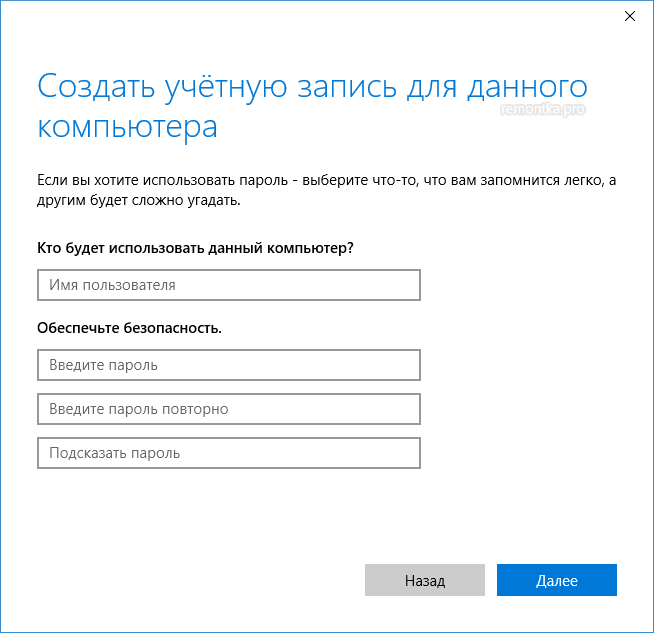
Από προεπιλογή, ο νέος χρήστης έχει δικαιώματα "κανονικού χρήστη". Αν θέλετε να γίνει ένας διαχειριστής υπολογιστή, ακολουθήστε τα παρακάτω βήματα (πρέπει επίσης να είστε διαχειριστής για αυτό):
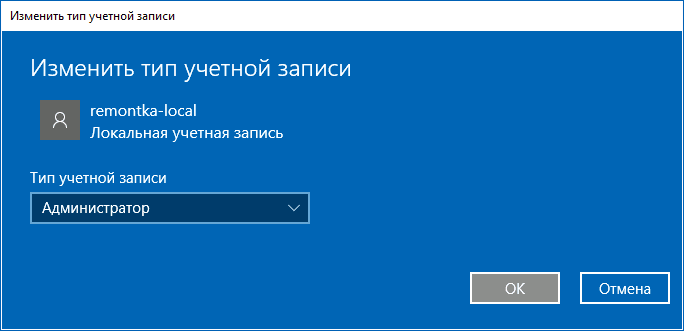
Μπορείτε να συνδεθείτε με ένα νέο χρήστη κάνοντας κλικ στο όνομα του τρέχοντος χρήστη στο επάνω μέρος του μενού Έναρξη ή στην οθόνη κλειδώματος, αφού αποσυνδεθείτε από τον τρέχοντα λογαριασμό σας.
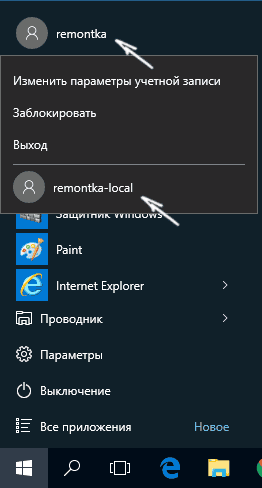
Πώς να δημιουργήσετε ένα νέο χρήστη στη γραμμή εντολών
Για να δημιουργήσετε έναν χρήστη χρησιμοποιώντας τη γραμμή εντολών των Windows 10, εκτελέστε τον ως διαχειριστή (για παράδειγμα, μέσω του μενού δεξί κλικ στο κουμπί Έναρξη) και στη συνέχεια πληκτρολογήστε την εντολή (εάν το όνομα χρήστη ή ο κωδικός πρόσβασης περιέχει κενά, χρησιμοποιήστε εισαγωγικά):
net user username password / add
Και πατήστε Enter.
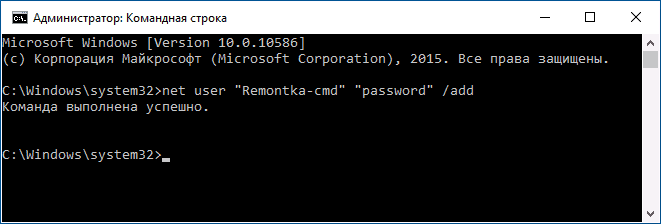
Μετά την επιτυχή εκτέλεση της εντολής, ένας νέος χρήστης θα εμφανιστεί στο σύστημα. Μπορείτε επίσης να το κάνετε διαχειριστής χρησιμοποιώντας την ακόλουθη εντολή (αν η εντολή δεν λειτούργησε και δεν διαθέτετε άδεια των Windows 10, δοκιμάστε να γράψετε διαχειριστές αντί για διαχειριστές):
καθαροί διαχειριστές τοπικών ομάδων username / add
Ο νεοδημιουργημένος χρήστης θα έχει έναν τοπικό λογαριασμό στον υπολογιστή.
Δημιουργία χρήστη σε "Τοπικοί χρήστες και ομάδες" Windows 10
Και ένας άλλος τρόπος για να δημιουργήσετε έναν τοπικό λογαριασμό χρησιμοποιώντας τον έλεγχο τοπικών χρηστών και ομάδων:
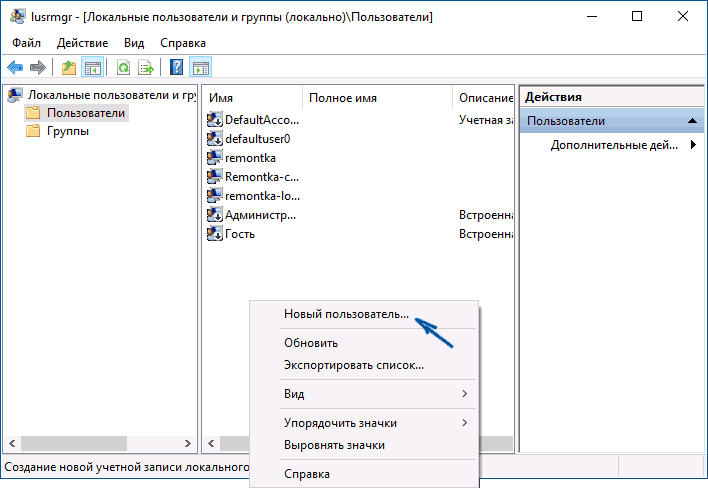
Για να φτιάξετε τον δημιουργό χρήστη ως διαχειριστή, κάντε κλικ στο όνομά του. Κάντε δεξί κλικ Ποντίκι, επιλέξτε "Ιδιότητες".
Στη συνέχεια, στην καρτέλα "Συμμετοχή σε Ομάδες", κάντε κλικ στο κουμπί "Προσθήκη", πληκτρολογήστε "Διαχειριστές" και κάντε κλικ στο "Ok".
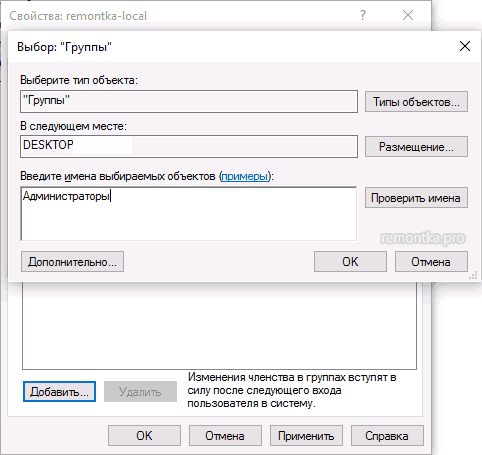
Τέλος, τώρα ο επιλεγμένος χρήστης των Windows 10 θα έχει δικαιώματα διαχειριστή.
έλεγχος userpasswords2
Και ένας ακόμα τρόπος που ξέχασα, αλλά μου υπενθύμισα στα σχόλια:
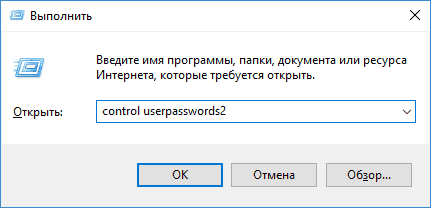
Εάν έχετε οποιεσδήποτε ερωτήσεις ή κάτι δεν λειτουργεί τόσο εύκολα όπως περιγράφεται στις οδηγίες - γράψτε, θα προσπαθήσω να βοηθήσω.
Λογαριασμοί. Γενικές πληροφορίες
Με τον τύπο ελέγχου ταυτότητας, όλοι οι λογαριασμοί μπορούν να διαιρεθούν σε τοπικά και διαγράφηκε (αυτοί Live IDαυτοί Λογαριασμοί της Microsoft). Ο έλεγχος τοπικού χρήστη είναι τοπικός. Με άλλα λόγια, ο κωδικός πρόσβασης λογαριασμού επαληθεύεται από τον υπολογιστή σας. Ο έλεγχος ταυτότητας των διαγραμμένων λογαριασμών γίνεται από τη Microsoft. Το πλεονέκτημα ενός απομακρυσμένου λογαριασμού είναι ότι η χρήση αυτού του τύπου λογαριασμού συγχρονίζει τα δεδομένα σας. Πολύ βολικό - μπορείτε να συνδεθείτε με διαφορετικούς υπολογιστές, και οι ρυθμίσεις εξατομίκευσης θα παραμείνουν οι ίδιες.
Προηγουμένως, αυτό ήταν δυνατό μόνο στο εταιρικό δίκτυο, όπου όλοι οι υπολογιστές είναι μέλη ενός τομέα και ο έλεγχος ταυτότητας εκτελείται σε έναν ελεγκτή τομέα. Τώρα αυτή η ευκαιρία είναι διαθέσιμη σε όλους, και στο ρόλο του "ελεγκτή τομέα" είναι ο διακομιστής της Microsoft. Οι ρυθμίσεις σας αποθηκεύονται σε απομακρυσμένο διακομιστή και να συγχρονίζονται με αυτό όταν αλλάζουν.
Με βάση τη σημασία, οι λογαριασμοί χρηστών χωρίζονται σε δύο ομάδες: συνήθεις χρήστες και διαχειριστές. Πρέπει να υπάρχει τουλάχιστον ένας διαχειριστής στο σύστημα, διαφορετικά ποιος θα το διαχειριστεί; Αλλά οι συνηθισμένοι λογαριασμοί μπορούν να είναι όσο θέλετε - τουλάχιστον όχι ένας, ούτε εκατό.
Ο διαχειριστής μπορεί να ελέγξει τον υπολογιστή, να αλλάξει τις ρυθμίσεις που επηρεάζουν ολόκληρο το σύστημα, όλοι οι χρήστες, μπορούν να εγκαταστήσουν και να καταργήσουν προγράμματα, να δημιουργήσουν και να διαγράψουν άλλους χρήστες. Μπορεί να δημιουργήσει έναν τακτικό χρήστη και να ενεργοποιήσει την αποκαλούμενη "οικογενειακή ασφάλεια" γι 'αυτόν, η οποία θα παρακολουθεί ποιοι ιστότοποι επισκέπτεται ο χρήστης, ποια προγράμματα εκκινεί, πόσο χρόνο ξοδεύει στον υπολογιστή. Κατά κανόνα, ενεργοποιείται η οικογενειακή ασφάλεια για λογαριασμούς μικρών μελών της οικογένειας.
Σε προηγούμενες εκδόσεις Διαχείριση των Windows λογαριασμών, συμπεριλαμβανομένης της δημιουργίας τους, πραγματοποιήθηκε χρησιμοποιώντας τον πίνακα ελέγχου. Στα Windows 8, στον κλασικό πίνακα ελέγχου δεν είναι δυνατή η δημιουργία λογαριασμού. Για να δημιουργήσετε ένα λογαριασμό χρήστη, πρέπει να χρησιμοποιήσετε τον πίνακα Ρυθμίσεις υπολογιστή.
Δημιουργία τοπικού λογαριασμού
Για να δημιουργήσετε έναν λογαριασμό χρήστη:
Παράμετροι κάντε κλικ στο

Θα ανοίξει ένα παράθυρο Ρυθμίσεις υπολογιστή, επιλέξτε Λογαριασμοί

Στο παράθυρο Λογαριασμοί ώθηση Άλλοι λογαριασμοί
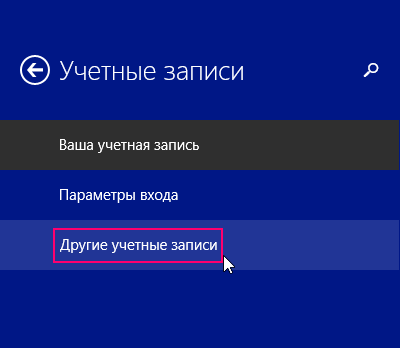
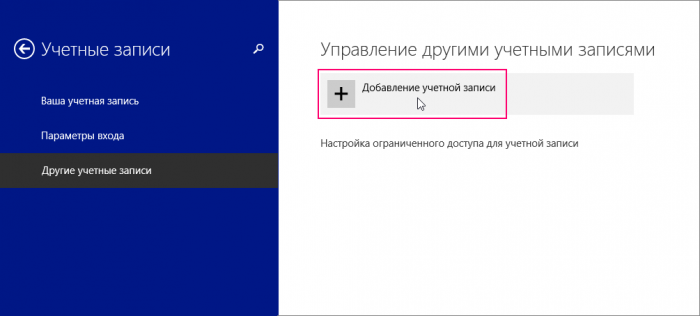
Θα εμφανιστεί το παρακάτω παράθυρο, αφού δημιουργούμε έναν τοπικό λογαριασμό και στη συνέχεια επιλέγουμε Συνδεθείτε χωρίς λογαριασμό Microsoft (δεν συνιστάται)

Στο επόμενο παράθυρο πατήστε Τοπικό λογαριασμό
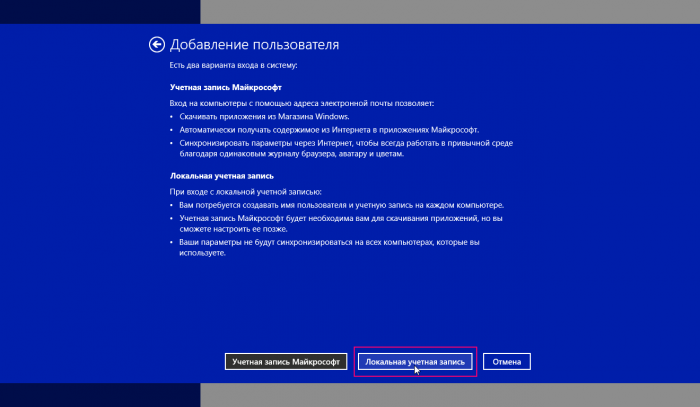
Στο παράθυρο που ανοίγει, θα πρέπει να συμπληρώσετε μια απλή φόρμα εγγραφής: πληκτρολογήστε το όνομα χρήστη, τον κωδικό πρόσβασής σας και τον κωδικό πρόσβασής σας, και στη συνέχεια κάντε κλικ στο κουμπί Στη συνέχεια

Στο επόμενο παράθυρο, επιλέξτε το κατάλληλο πλαίσιο, εάν πρόκειται για λογαριασμό του παιδιού σας και πατήστε Έχει γίνει
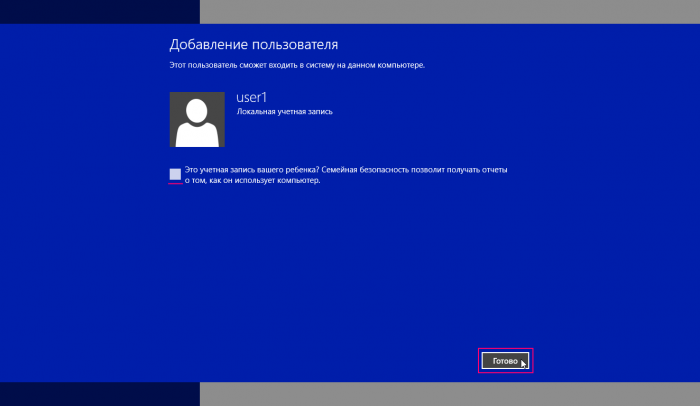
Ο λογαριασμός δημιουργήθηκε.

Δημιουργήστε έναν λογαριασμό Microsoft
Αν δεν έχετε δικό σας Live IDτότε θα πρέπει να εγγραφείτε Λογαριασμός Microsoft.
Για να δημιουργήσετε έναν λογαριασμό Microsoft, ο υπολογιστής πρέπει να είναι συνδεδεμένος στο Internet και πρέπει να κάνετε τα εξής:
Πατήστε το συνδυασμό πλήκτρων + I, στο πλαίσιο που ανοίγει Παράμετροι κάντε κλικ στο Αλλάξτε τις ρυθμίσεις του υπολογιστή

Θα ανοίξει ένα παράθυρο Ρυθμίσεις υπολογιστή, επιλέξτε Λογαριασμοί

Στο παράθυρο Λογαριασμοί ώθηση Άλλοι λογαριασμοί
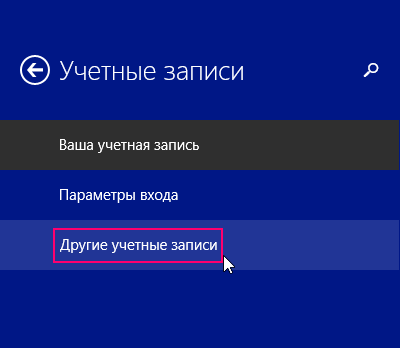

Σήμερα θα αγγίξουμε το θέμα - πώς να προσθέσετε ένα λογαριασμό Εισαγωγή σε Windows 10 με διαφορετικούς τρόπους. Στα Windows 10, υπάρχουν δύο τύποι λογαριασμών. Οι πρώτες συνδέονται με έναν λογαριασμό της Microsoft και απαιτούν να εισαγάγετε έναν κωδικό πρόσβασης από αυτό το ηλεκτρονικό ταχυδρομείο, οι δεύτεροι είναι τοπικοί, παρόμοιοι με αυτούς σε προηγούμενες εκδόσεις λειτουργικά συστήματα. Την ίδια στιγμή στο μέλλον ο λογαριασμός οποιουδήποτε τύπου μπορεί να μετατραπεί στο αντίθετο ή. Ξεκινώντας.
Στο νέο λειτουργικό σύστημα της Microsoft, εμφανίστηκαν νέες ρυθμίσεις · με τη βοήθειά τους θα δημιουργήσουμε τώρα έναν χρήστη. Κάπως χαμηλότερο και σε όλο το αντικείμενο το υλικό παρουσιάζεται με τη μορφή οδηγίες βήμα προς βήμα, κάθε στάδιο της οποίας συνοδεύεται από στιγμιότυπα οθόνης.
- Πρώτα ανοίξτε επιλογές παραθύρων Για να το κάνετε αυτό, μεταβείτε στο μενού Έναρξη και κάντε κλικ στο εικονίδιο με το γρανάζι, το οποίο βρίσκεται στην κάτω αριστερή πλευρά του παραθύρου.
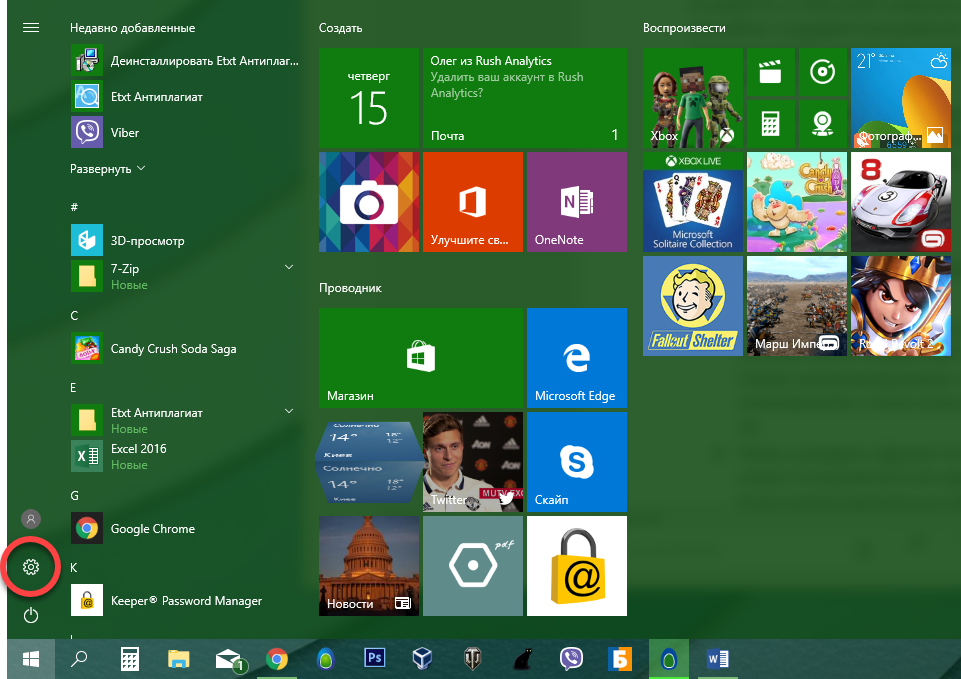
- Στο ανοιχτό παράθυρο κάντε κλικ στο κεραμίδι, το οποίο σημειώσαμε στην εικόνα με κόκκινο περίγραμμα.

- Ένα άλλο παράθυρο θα ανοίξει, στο αριστερό του μέρος υπάρχουν τμήματα, επιλέξτε "Οικογένεια και άλλοι άνθρωποι." Στο δεξιό μισό θα δείτε την επιγραφή προσθέτοντας ένα μέλος της οικογένειας, το σημειώσαμε με τον αριθμό "2". Αυτή η λειτουργία χρησιμοποιείται, για παράδειγμα, όταν πρέπει να χρησιμοποιήσετε έναν υπολογιστή με πολλά μέλη της οικογένειας και για να μην συγχέεται, ο καθένας δημιουργεί δικό του λογαριασμό. Κάντε κλικ στο σημειωμένο κουμπί.
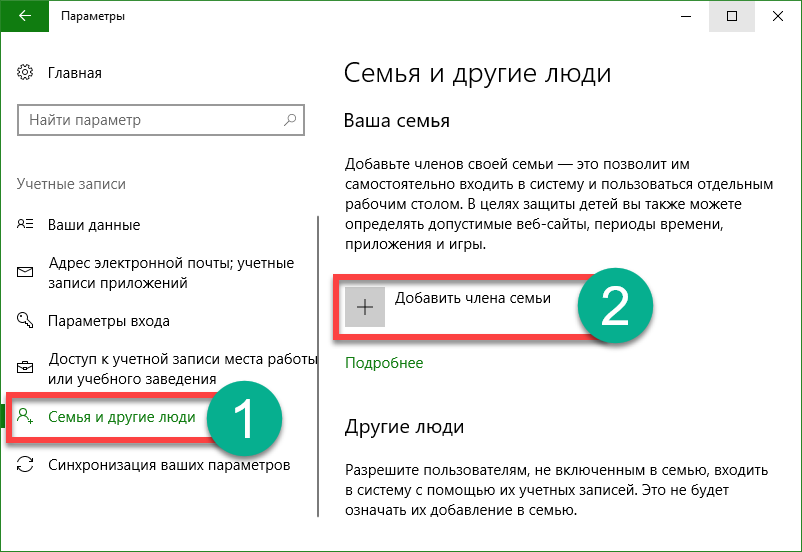
- Αφού πατήσετε το κουμπί, θα μεταβείτε στην επόμενη οθόνη. Εδώ μπορείτε να επιλέξετε ποιος κατέχει το δημιουργημένο λογαριασμό, παιδί ή ενήλικα. Πρέπει επίσης να εισαγάγετε μια διεύθυνση ηλεκτρονικού ταχυδρομείου για να επαναφέρετε τον κωδικό πρόσβασής σας. Κάνουμε αυτό και κάνουμε κλικ στο "Επόμενο".

- Θα σας ζητηθεί να επιβεβαιώσετε την πρόθεση δημιουργίας λογαριασμού, κάνοντας αυτό κάνοντας κλικ στο κατάλληλο κουμπί.
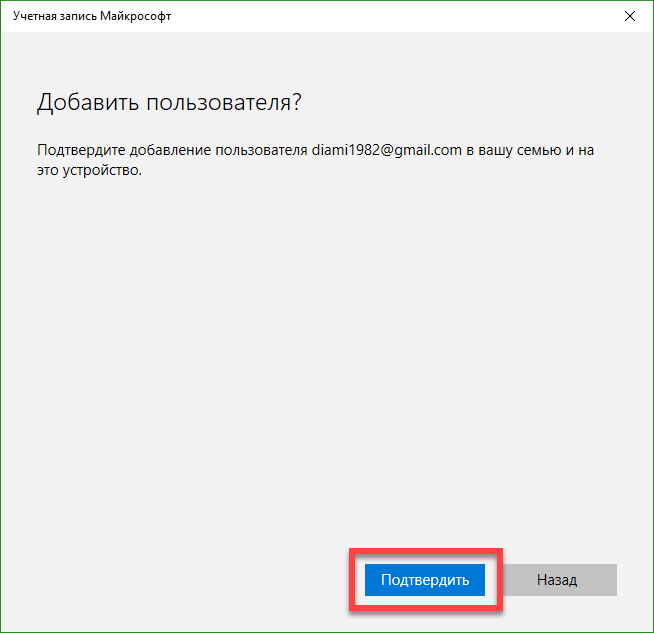
Στη συνέχεια, η πρόσκληση θα σταλεί στο συγκεκριμένο μήνυμα ηλεκτρονικού ταχυδρομείου και ο χρήστης θα μπορεί να γίνει μέλος της εικονικής οικογένειας.
Παρακάτω, μπορείτε να δημιουργήσετε ένα νέο χρήστη που δεν θα είναι μέλος της οικογένειας και θα παρακολουθείται από τα Windows 10. Εξετάστε πώς γίνεται αυτό.
- Στην αριστερή πλευρά του παραθύρου, το οποίο ανοίξαμε ένα βήμα νωρίτερα, κάντε κλικ στην επιγραφή "Οικογένεια και άλλοι άνθρωποι" και κάντε δεξί κλικ στο στοιχείο που υποδεικνύεται στο στιγμιότυπο οθόνης με τον αριθμό "2".
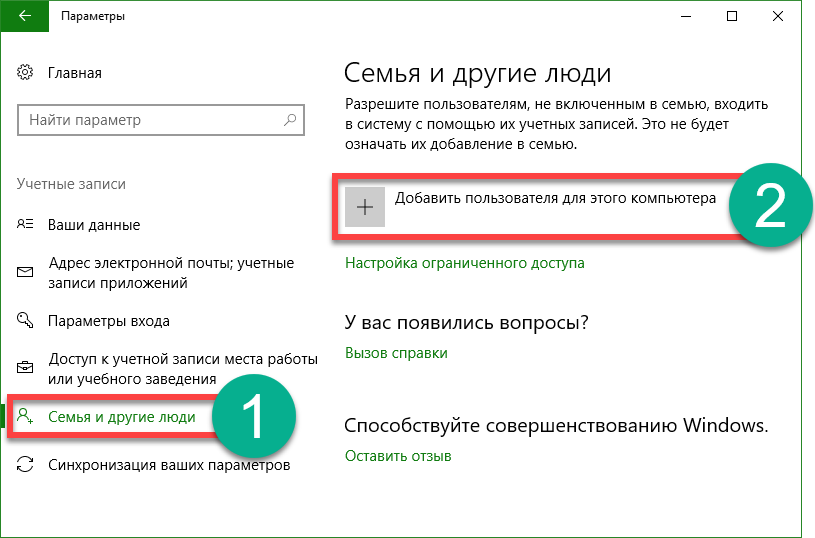
- Στη συνέχεια, θα σας ζητηθεί να εισαγάγετε το μήνυμα ηλεκτρονικού ταχυδρομείου του νέου χρήστη, αλλά εάν θέλετε να δημιουργήσετε έναν λογαριασμό χωρίς να συνδεθείτε με τη Microsoft, κάντε κλικ στο στοιχείο που υποδεικνύεται στο στιγμιότυπο οθόνης με τον αριθμό "3".

- Θα δημιουργήσουμε έναν τοπικό χρήστη, οπότε στο νέο άνοιγμα του παραθύρου, κάντε κλικ στην επιγραφή, με κόκκινο χρώμα.
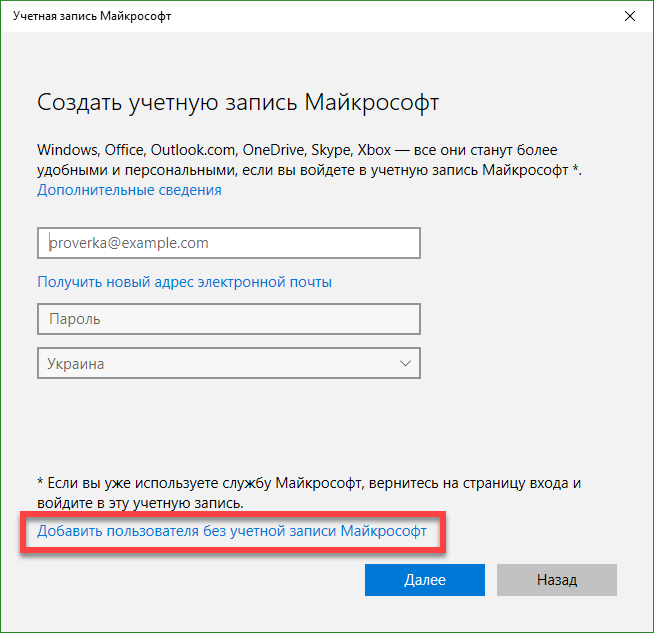
- Τώρα πρέπει να καθορίσετε το όνομα του νέου χρήστη, τον κωδικό πρόσβασης στο λογαριασμό του και έναν υπαινιγμό που θα χρειαστεί σε περίπτωση απώλειας του κωδικού πρόσβασης για την επαναφορά του. Μετά την ολοκλήρωση της εισαγωγής δεδομένων, κάντε κλικ στο κουμπί "Επόμενο".
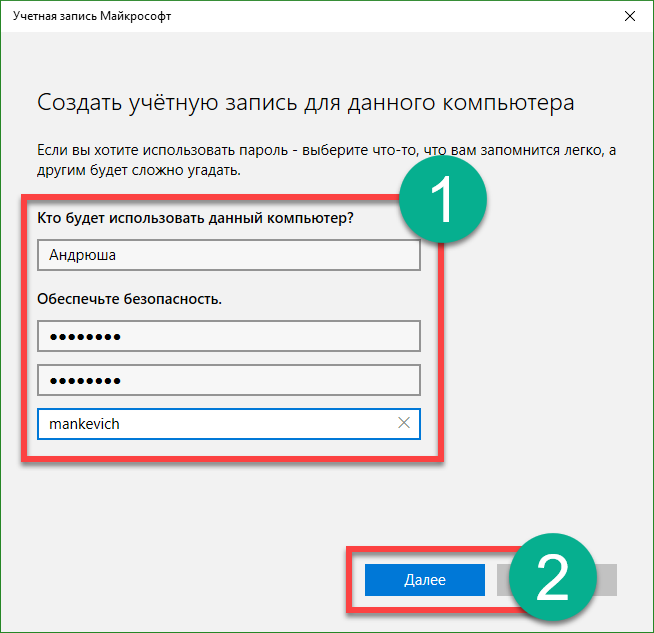
Μετά από αυτό νέο λογαριασμό θα εμφανιστεί στο σύστημα.

Ο χρήστης που δημιουργήσαμε δεν έχει δικαιώματα διαχειριστή. Σκεφτείτε πώς να τα δώσετε σε αυτά, σημειώστε ότι για να γίνει αυτό, εσείς οι ίδιοι πρέπει να έχετε τέτοιες εξουσίες.
- Ακολουθούμε την ίδια διαδρομή που χρησιμοποιήσαμε για τη δημιουργία νέου χρήστη. Βρίσκουμε έναν λογαριασμό εκεί που θα επεξεργαστούμε και θα πατήσουμε σε αυτό με το αριστερό πλήκτρο του ποντικιού. Θα εμφανιστεί το κουμπί "Αλλαγή λογαριασμού τύπου", το οποίο χρειαζόμαστε.
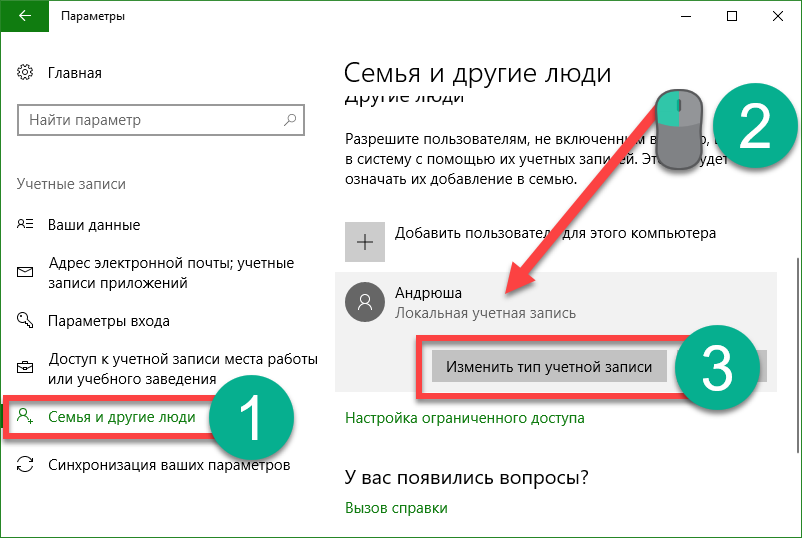
- Στο επόμενο παράθυρο, επιλέξτε το στοιχείο που θέλετε από την αναπτυσσόμενη λίστα και εφαρμόστε τις αλλαγές.
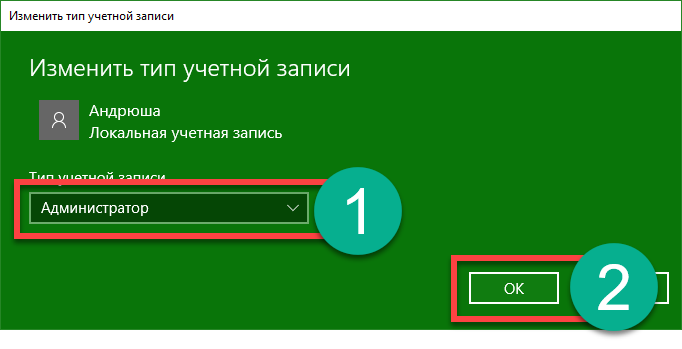
Όπως μπορείτε να δείτε, ο χρήστης έγινε διαχειριστής. Αυτό είναι όλο, τώρα μπορείτε να εργαστείτε με ένα νέο λογαριασμό τερματίζοντας την τρέχουσα περίοδο λειτουργίας και επιλέγοντας έναν χρήστη στην οθόνη έναρξης.

Τρόπος προσθήκης χρήστη στη γραμμή εντολών των Windows 10
Για να κάνετε έναν άλλο χρήστη χρησιμοποιώντας τη γραμμή εντολών του OS, πρέπει να το ξεκινήσετε με δικαιώματα διαχειριστή. Αυτό γίνεται ως εξής:
- Κάντε κλικ στο εικονίδιο του μεγεθυντικού φακού στη γραμμή εργασιών και εισαγάγετε την εντολή στην ανοιχτή γραμμή cmd, και στη συνέχεια πατήστε Enter. Όταν εμφανιστεί το αποτέλεσμα που χρειαζόμαστε, κάντε δεξί κλικ σε αυτό και επιλέξτε το σημείο εκκίνησης του βοηθητικού προγράμματος με δικαιώματα διαχειριστή.

- Πότε γραμμή εντολών ανοίξτε, εισάγετε τον χειριστή σε αυτό: net user username password / add (Αντικαταστήστε με το επιθυμητό ψευδώνυμο του μελλοντικού λογαριασμού και πληκτρολογήστε τον κωδικό πρόσβασης για αυτό) και στη συνέχεια πατήστε Enter.
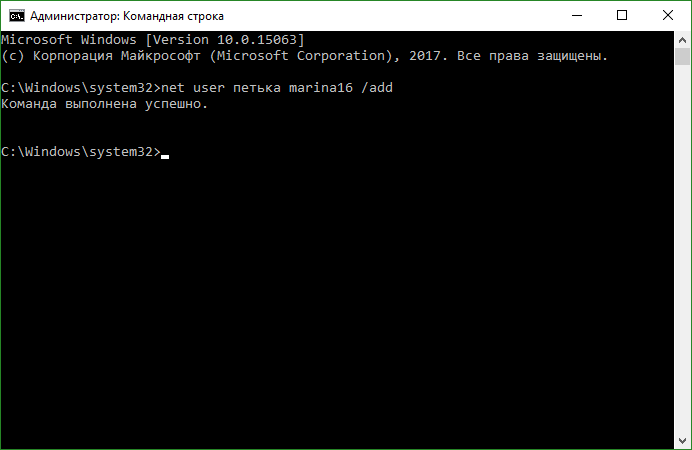
- Μετά από μερικά δευτερόλεπτα αναμονής, το σύστημα θα μας ειδοποιήσει για την επιτυχή ολοκλήρωση της λειτουργίας και ο χρήστης θα προστεθεί στο σύστημα. Αν θέλετε να γίνει διαχειριστής, προσθέστε έναν άλλο χειριστή (αν η εντολή δεν λειτουργεί, δοκιμάστε να αντικαταστήσετε τη ρωσική λέξη Administrators με αγγλικούς διαχειριστές):
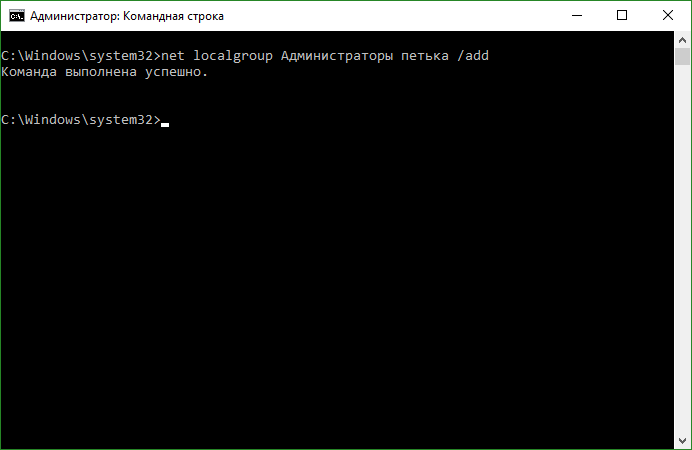
Τώρα ο χρήστης που δημιουργήθηκε από εμάς θα εμφανιστεί στο σύστημα και δεν θα εμφανιστεί μόνο, αλλά θα λάβει δικαιώματα διαχειριστή.
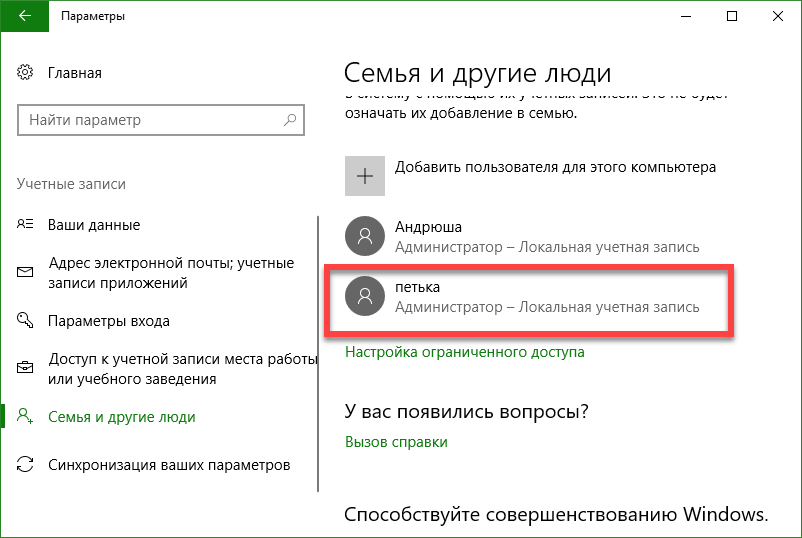
Δημιουργήστε ένα νέο λογαριασμό μέσω " Τοπικοί χρήστες και ομάδες »
Υπάρχει μια άλλη επιλογή για τον προσδιορισμό ενός νέου χρήστη στα Windows 10, ας το δούμε με περισσότερες λεπτομέρειες.
Σημαντικό: η μέθοδος εφαρμόζεται μόνο στα Windows 10 Pro και παραπάνω, στην αρχική έκδοση του Editor πολιτικής πολιτικής ομάδας δεν είναι.
- Αρχικά, ξεκινάμε το ίδιο το βοηθητικό πρόγραμμα, θα το κάνουμε αυτό μέσω του προγράμματος Run, για να το ξεκινήσουμε, χρησιμοποιώντας τον συνδυασμό πλήκτρων Win + R. Όταν ανοίξει το παράθυρο, εισαγάγετε την εντολή msc και πατήστε Enter.
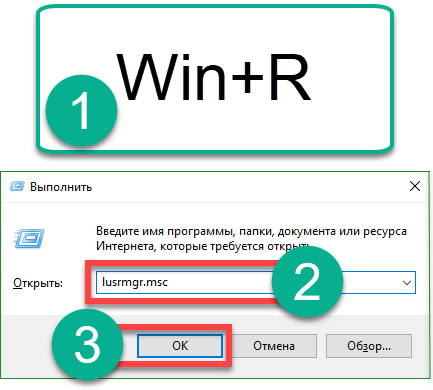
- Όταν ανοίγουν οι τοπικοί χρήστες και ομάδες, επιλέξτε το φάκελο Χρήστες στο αριστερό μέρος τους, στη συνέχεια κάντε δεξί κλικ σε ένα κενό μέρος και επιλέξτε την επιλογή Νέος χρήστης.

- Καθορίστε το όνομα του νέου χρήστη, τον κωδικό πρόσβασής του και επαναλάβετε τον κωδικό πρόσβασης και, στη συνέχεια, κάντε κλικ στο "Δημιουργία".

Ως αποτέλεσμα, ο χρήστης θα δημιουργηθεί, μπορεί να δει εδώ.

- Αν θέλουμε να χορηγήσουμε δικαιώματα διαχειριστή στο λογαριασμό, κάντε δεξί κλικ στο όνομα του και επιλέξτε το στοιχείο "Ιδιότητες".
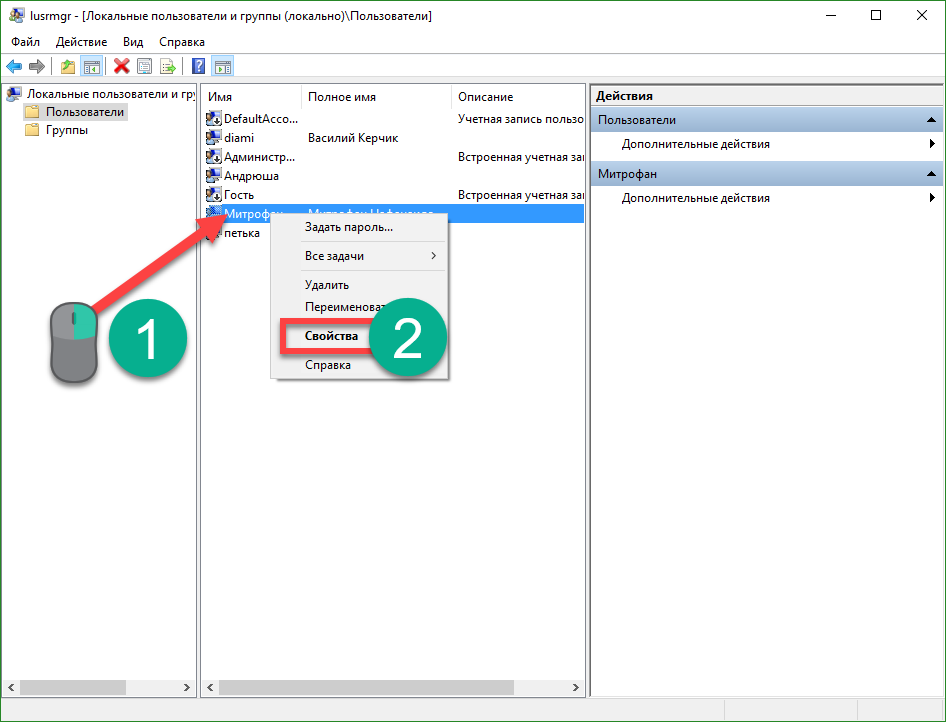
- Μεταβείτε στην καρτέλα "Συμμετοχή σε ομάδα", επιλέξτε το χρήστη που θέλουμε να δημιουργήσετε διαχειριστή και κάντε κλικ στο κουμπί "Προσθήκη" (αυτό εμφανίζεται στο στιγμιότυπο οθόνης με τον αριθμό "3").
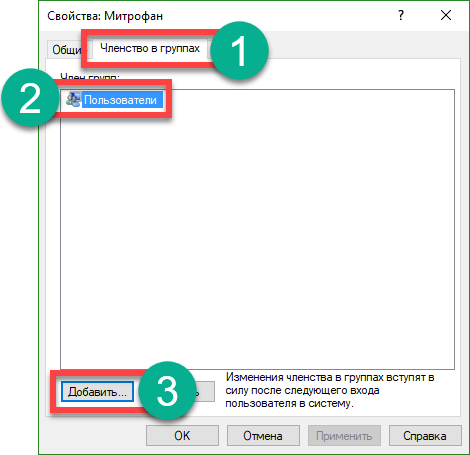
- Στο ανοιχτό παράθυρο, στο κενό πεδίο που σημειώνεται με τον αριθμό "1" εισάγουμε τη λέξη Διαχειριστές και κάντε κλικ στο OK.

Έχει γίνει. Τώρα ο χρήστης έχει λάβει δικαιώματα διαχειριστή.
Χρησιμοποιήστε τον έλεγχο userpasswords2 για να προσθέσετε ένα νέο χρήστη στα Windows 10
Για πληρότητα, εξετάστε μια άλλη μέθοδο δημιουργίας ενός τοπικού λογαριασμού των Windows 10. Κάντε τα εξής βήματα:
- Όπως και στην προηγούμενη περίπτωση, εκτελέστε το βοηθητικό πρόγραμμα "Εκτέλεση" με τη συντόμευση πληκτρολογίου Win + R, εισάγετε τις λέξεις στο ανοιχτό παράθυρο: έλεγχος userpasswords2 και πατήστε enter.
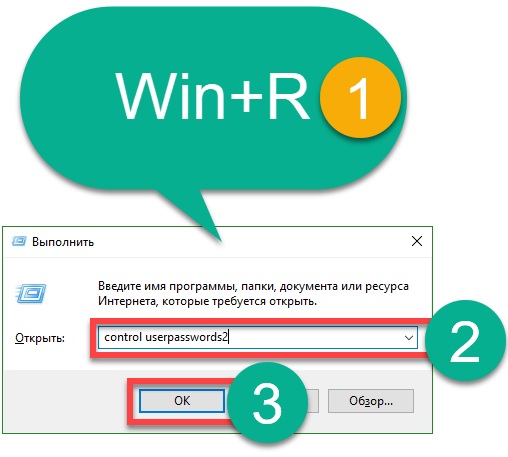
- Στο επόμενο παράθυρο κάντε κλικ στο κουμπί με την επιγραφή: "Προσθήκη", το όνομά του μιλάει από μόνο του.
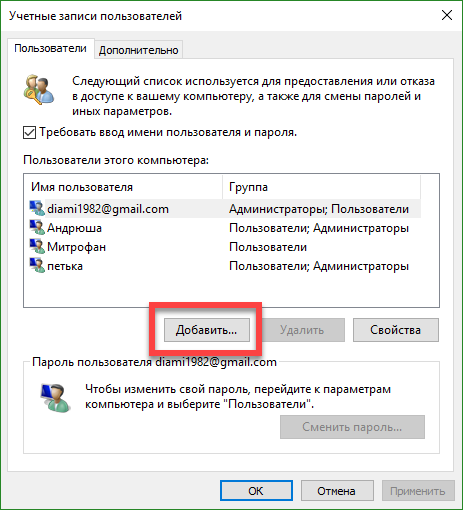
- Εδώ μπορείτε να επιλέξετε τον τύπο του λογαριασμού που δημιουργείται. Εμείς, όπως και στις προηγούμενες εκδόσεις, θα κάνουμε ένα τοπικό ακαδημαϊκό αρχείο, μπορείτε να το συνδέσετε προαιρετικά με τη Microsoft. Όταν κάνετε την επιλογή, κάντε κλικ στο "Επόμενο".
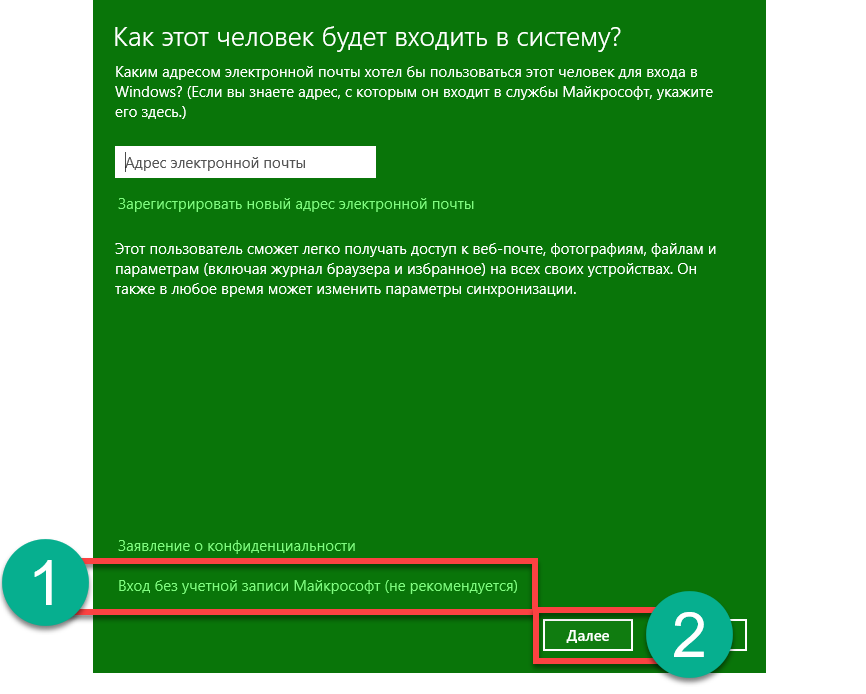
- Στην επόμενη οθόνη, τα Windows 10 συμπληρώνουν τους λογαριασμούς της Microsoft και επιπλέουν τους τοπικούς λογαριασμούς, εξακολουθείτε να έχετε την ευκαιρία να αλλάξετε γνώμη. Στην περίπτωσή μας, η απάντηση θα είναι αρνητική, επιλέγουμε έναν τοπικό λογαριασμό.
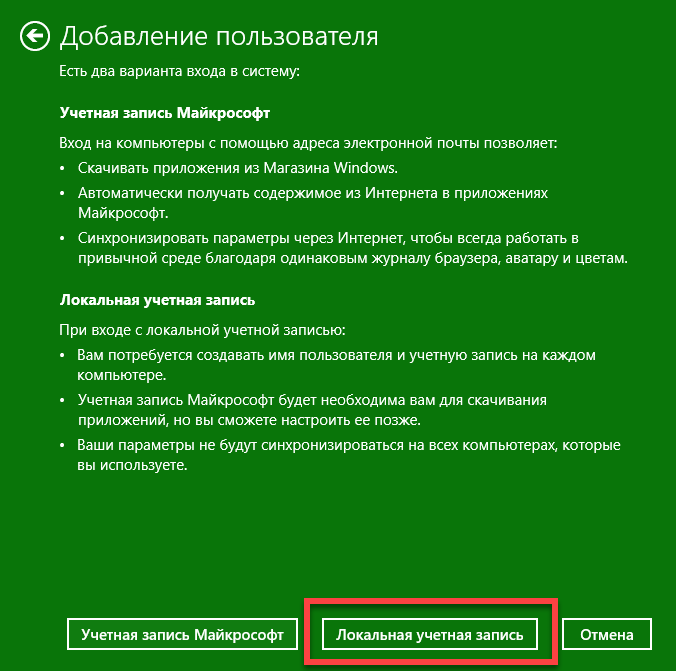
- Καταχωρίστε το όνομα του λογαριασμού, τον κωδικό πρόσβασής του και έναν υπαινιγμό σε αυτόν, και στη συνέχεια κάντε κλικ στο κουμπί "Επόμενο".
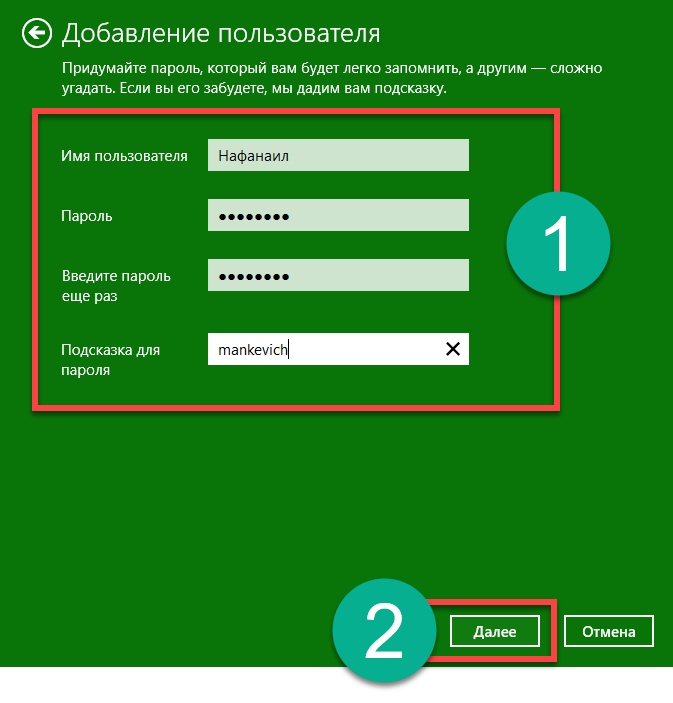
- Ο χρήστης δημιουργείται, απλά πρέπει να πατήσουμε το κουμπί "Έγινε".

- Κατά παράδοση, θα σας ενημερώσουμε για το πώς να χορηγήσετε τα δικαιώματα του νέου διαχειριστή λογαριασμού, για να το κάνετε αυτό, επιλέξτε το και κάντε κλικ στο κουμπί "Ιδιότητες".
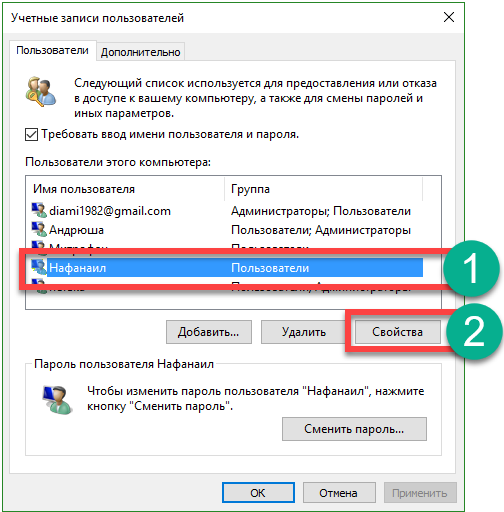
- Πηγαίνουμε στην καρτέλα "Membership in groups" και ενεργοποιούμε τη σκανδάλη στη θέση που έχει επισημανθεί στην οθόνη με το πλήκτρο "2". Στο τέλος πιέζουμε το "OK".
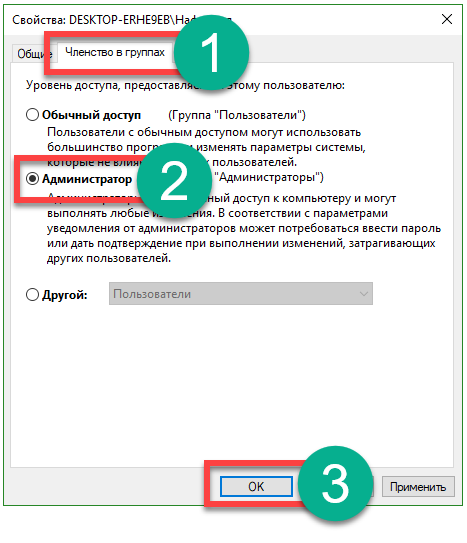
Όπως μπορείτε να δείτε, ο νέος χρήστης είναι τώρα ο διαχειριστής ενός υπολογιστή ή φορητού υπολογιστή.

Στο άρθρο εξετάσαμε πώς να προσθέσουμε έναν χρήστη στα Windows 10 με διαφορετικούς τρόπους, αλλά εάν έχετε οποιεσδήποτε ερωτήσεις σχετικά με το θέμα, βάλτε τις στα σχόλια, θα δώσουμε μια εξαντλητική απάντηση στο συντομότερο δυνατό χρονικό διάστημα.
Βίντεο για πώς να προσθέσετε ένα λογαριασμό στοWindows 10
Πολύ συχνά, δύο ή και περισσότεροι χρήστες εργάζονται σε έναν μόνο υπολογιστή. Συνήθως, αυτοί οι χρήστες συνεργάζονται με διαφορετικά αρχεία και προγράμματα, γεγονός που καθιστά πιο δύσκολο το έργο. Για να επιλύσετε αυτό το πρόβλημα, πρέπει να δημιουργήσετε ξεχωριστό λογαριασμό για κάθε χρήστη που εργάζεται σε αυτόν τον υπολογιστή. Σε ένα από τα προηγούμενα άρθρα μιλήσαμε για το πώς γίνεται αυτό. Εδώ θα μάθετε πώς να δημιουργήσετε ένα λογαριασμό στα Windows 10.
Έτσι, για να δημιουργήσετε ένα λογαριασμό πρέπει να ανοίξετε το παράθυρο Ρυθμίσεις. Αυτό μπορεί να γίνει χρησιμοποιώντας το μενού Έναρξη. Ανοίξτε το και επιλέξτε "Επιλογές".
Μετά από αυτό, προτού ανοίξετε το "Επιλογές". Εδώ πρέπει να μεταβείτε στην ενότητα "Λογαριασμός".
![]()
Στη συνέχεια, θα δείτε τη σελίδα ρυθμίσεων λογαριασμού σας. Εδώ μπορείτε να διαχειριστείτε το λογαριασμό σας Microsoft, να εγκαταστήσετε avatars κ.λπ. Εδώ πρέπει να μεταβείτε στην ενότητα "Οικογένεια & άλλοι χρήστες". Ο σύνδεσμος σε αυτήν την ενότητα των ρυθμίσεων βρίσκεται στο αριστερό μενού.

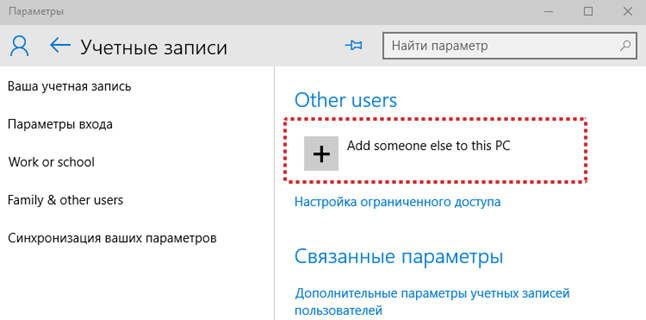
Μετά από αυτό, θα δείτε ένα παράθυρο για τη δημιουργία ενός λογαριασμού των Windows 10. Εάν θέλετε να προσθέσετε έναν χρήστη που έχει λογαριασμό στη Microsoft, απλά εισάγετε τη διεύθυνση ηλεκτρονικού ταχυδρομείου του στην υπηρεσία της Microsoft και κάντε κλικ στο κουμπί "Επόμενο". Στη συνέχεια, ακολουθήστε τις οδηγίες που εμφανίζονται στην οθόνη.

Εάν ο χρήστης που προσθέτετε δεν διαθέτει λογαριασμό Microsoft, αλλά θέλετε να δημιουργήσετε ένα, απλά κάντε κλικ στο σύνδεσμο "Εγγραφή νέας διεύθυνσης ηλεκτρονικού ταχυδρομείου" και, στη συνέχεια, ακολουθήστε τις οδηγίες που εμφανίζονται στην οθόνη.
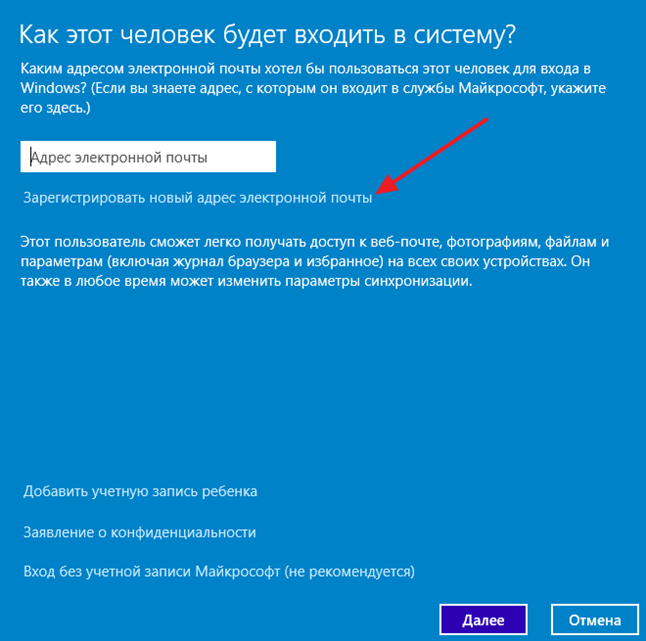
Εάν θέλετε να δημιουργήσετε έναν λογαριασμό των Windows 10 που δεν θα συσχετιστεί με έναν λογαριασμό της Microsoft, τότε πρέπει να κάνετε κλικ στο σύνδεσμο "Σύνδεση χωρίς λογαριασμό Microsoft (δεν συνιστάται)".
![]()
Στη συνέχεια, θα εμφανιστεί ένα παράθυρο στο οποίο πρέπει να κάνετε κλικ στο κουμπί "Τοπικό Λογαριασμό".
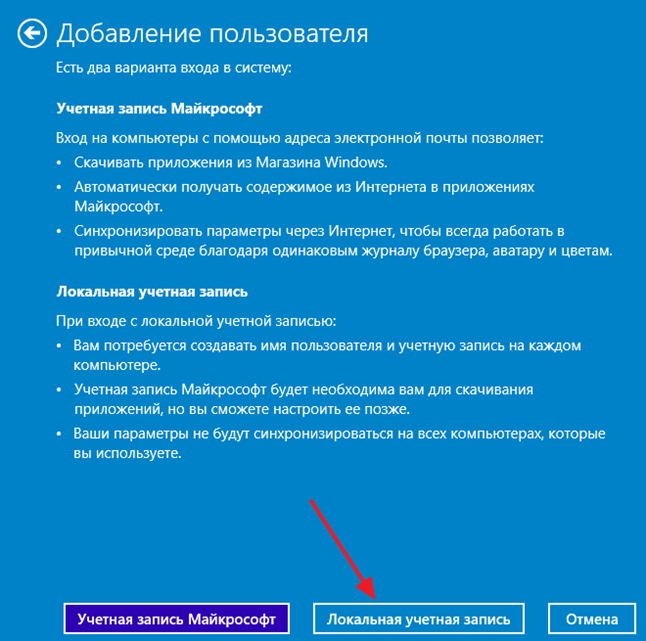
Μετά από αυτό, εμφανίζεται ένα πλήρες παράθυρο ενοφθαλμισμού για τη δημιουργία ενός λογαριασμού στα Windows. Εδώ πρέπει να εισαγάγετε ένα όνομα χρήστη και, εάν είναι απαραίτητο, έναν κωδικό πρόσβασης με υπαινιγμό. Αφού εισαγάγετε αυτά τα δεδομένα, πρέπει να κάνετε κλικ στο κουμπί "Επόμενο".
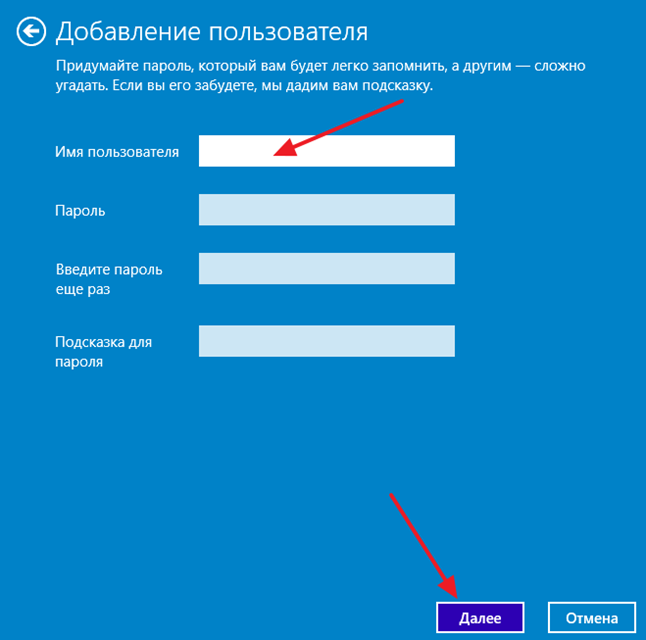
Στη συνέχεια, θα δημιουργηθεί ένας λογαριασμός των Windows 10 και θα χρειαστεί να κάνετε κλικ στο κουμπί "Τέλος".

















