Εγκατάσταση χρωμίου σε netbook. Προετοιμασία για την εγκατάσταση του ChromeOS. Οδηγίες για φορητές συσκευές.
Google Chrome OS - ένα λειτουργικό σύστημα από την Google, το οποίο βασίζεται στο πρόγραμμα περιήγησης Google Chrome και Gentoo Linux. Για πρώτη φορά παρουσιάστηκε στο κοινό το 2009 και οι πρώτες συσκευές μαζί του άρχισαν να εμφανίζονται ήδη το 2011 και έλαβαν το όνομα.
Επισήμως, η Google δεν διανέμει λειτουργικό σύστημα για δωρεάν download, αλλά υπάρχουν πολλοί τρόποι Κάντε λήψη του Chrome OS και δοκιμάστε το σε δράση. Εδώ λέμε για το απλό τρόπο - Χρησιμοποιήστε το Chromium OS στη μονάδα από την εταιρεία Neverware εντελώς δωρεάνγια οικιακή χρήση.
Σύνδεση ενός εκτυπωτή σύννεφο
Σύνδεση τυπικού εκτυπωτή
Περιηγηθείτε στις καρτέλες και τα παράθυρα. Ρυθμίσεις προγράμματος πλοήγησης και πλοήγηση. Μπορούμε επίσης να εργαστούμε στο λειτουργία εκτός σύνδεσης, αλλά το ενδιαφέρον αυτής της μηχανής έχει νόημα όταν συνδέεται στο Internet. Επιταχύνετε το πληκτρολόγιο του ακουστικού τηλεοπτικού τραπεζιού. . Πολλοί άνθρωποι προσπάθησαν να βρουν λύση στα φόρουμ, αλλά κανένας από αυτούς δεν βρήκε τους σωστούς οδηγούς.Θα είναι πάντα απαραίτητο να αγνοήσετε την κάρτα ήχου και να εμφανίσετε την οθόνη πιο δυναμικά. Τα δεδομένα αποθηκεύονται στο Internet. Μπορεί να ξεκινήσει σε επτά δευτερόλεπτα και είναι δωρεάν. Επί του παρόντος, αποτελούν πηγή προβλημάτων για τον χρήστη. Χρόνος εγκατάστασης εφαρμογών Ενημέρωση λογισμικού Είναι απαραίτητο να αποθηκεύσετε τα δεδομένα σας Ιοί Συμβατότητα με υλικό και παλιό λογισμικό. Για να επιταχυνθεί το σύστημα, είναι πλήρως κατοικημένη στη μνήμη, η οποία εξαλείφει την πρόσβαση στο δίσκο, την κύρια πηγή των λειτουργιών επιβράδυνσης.
Εμφάνιση Chromium OS
Για να εγκαταστήσετε, θα χρειαστείτε μονάδα USB flash ή κάρτα SD μεγέθους 8 GB ή περισσότερο, καθώς και οποιοδήποτε υπολογιστή ή Mac. Η όλη εγκατάσταση διαρκεί περίπου 10 λεπτά και είναι πολύ απλή!
Προσοχή παρακαλώ! Όλες οι ενέργειες που εκτελείτε με δική σας ευθύνη και κίνδυνο και δεν είμαστε υπεύθυνοι για το αποτέλεσμα και πιθανές δυσλειτουργίες στη λειτουργία της συσκευής σας.
Βήμα 1. Κάντε λήψη της πιο πρόσφατης έκδοσης του Chromium OS από το Neverware.com
Θα είναι ασφαλές από ιούς και θα ενημερώνεται εύκολα. Οι εφαρμογές που θα αναπτυχθούν σε αυτό το περιβάλλον, μαζί με τα παραδοσιακά εργαλεία ανάπτυξης ιστού, θα πρέπει να λειτουργούν σε όλα τα προγράμματα περιήγησης. Χρησιμοποιώντας ένα σύστημα που ονομάζεται χρωματοποίηση, μπορεί να εκτελεί τοπικές εφαρμογές σε ένα πρόγραμμα περιήγησης στον ίδιο υπολογιστή όπως σε έναν απομακρυσμένο υπολογιστή. Το σύστημα επικεντρώνεται στην ταχύτητα, την απλότητα και την ασφάλεια. Είναι σχεδιασμένο για να είναι ελαφρύ, γεγονός που του δίνει και την ταχύτητα εκτέλεσης. Αυτό ισχύει και για το πρόγραμμα περιήγησης.
Eric Schmidt
Έχει προστασία από ιούς, ιδιαίτερα, χάρη σε ένα περιβάλλον εργασίας ειδικά για κάθε σελίδα. Η επιφάνεια εργασίας θα αποτελείται από καρτέλες, μία ανά εφαρμογή και θα εκτελούνται μόνο εφαρμογές ιστού. Οι εφαρμογές είναι εικονίδια στην επιφάνεια εργασίας με την ταπετσαρία. «Το γεγονός μας επιστρέφει όταν οι άνθρωποι δαπανούν περισσότερο χρόνο στο Διαδίκτυο, γι 'αυτό είναι μια πρωτοβουλία, η στρατηγική της οποίας είναι πραγματικά αναγκαία, η οποία θα οδηγήσει σε αυξημένα εισοδήματα».
Βήμα 2. Τοποθετήστε στη μονάδα flash USB, ανατρέξτε στις οδηγίες στην ιστοσελίδα μας
Βήμα 3. Κάντε επανεκκίνηση του υπολογιστή επιλέγοντας την εκκίνηση του BIOS από USB / SD.
Συγχαρητήρια, τώρα χρησιμοποιείτε το πιο προηγμένο λειτουργικό σύστημα! 😀
Βήμα 4. Μπορείτε να συνεχίσετε να χρησιμοποιείτε πλήρως το σύστημα με USB, αλλά αν είναι επιθυμητό μπορείτε να εγκαταστήσετε το σκληρό δίσκο. Επί του παρόντος, το σύστημα δεν υποστηρίζει εγκατάσταση εκτός από τα Windows ή οποιοδήποτε άλλο λειτουργικό σύστημα, οπότε το CloudReady θα σας προειδοποιήσει πριν εγκαταστήσετε το όλα τα δεδομένα σκληρό δίσκο θα διαγραφούν. Ένας σύνδεσμος με τις οδηγίες εγκατάστασης στη μονάδα σκληρού δίσκου βρίσκεται στο Βήμα 2.
Βεβαιωθείτε ότι η συσκευή έχει διαμορφωθεί σωστά
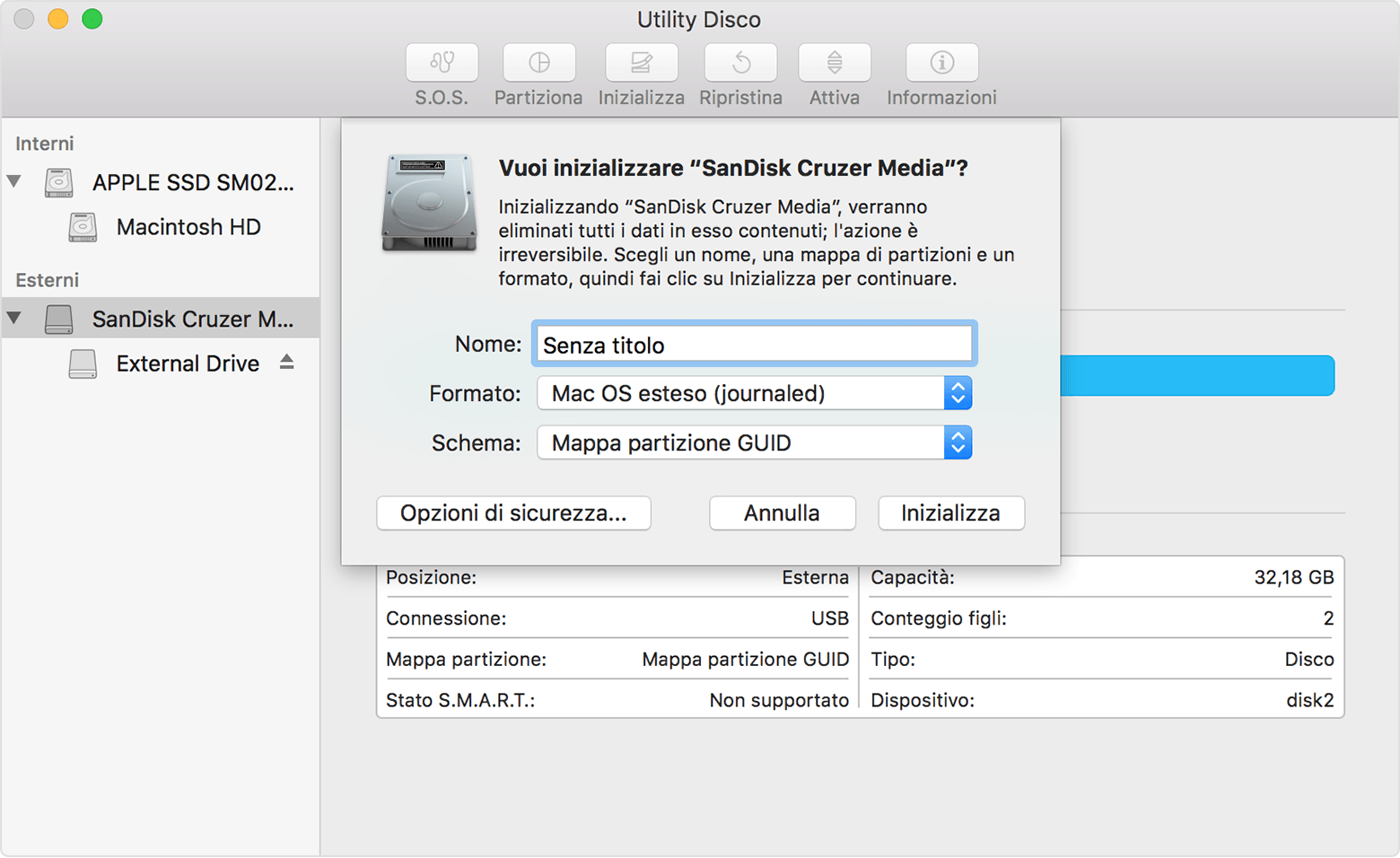
Επιλογή δίσκου και φόρτωση
Χρησιμοποιώντας τις Ρυθμίσεις τη δισκέτα εκκίνησης. Εάν δεν μπορείτε να επιλέξετε ή να ξεκινήσετε την εκκίνηση από το δίσκο. Κάντε αυτό κάθε φορά που θέλετε να εκκινήσετε από τη συσκευή ή έναν δίσκο εκκίνησης συνδεδεμένο σε αυτήν. Ανοίξτε την εφαρμογή "Τερματικό", που είναι διαθέσιμη στο φάκελο "Βοηθήματα" στο φάκελο "Εφαρμογές". Υπάρχουν σιωπηλοί κίνδυνοι κατά τη χρήση του Internet.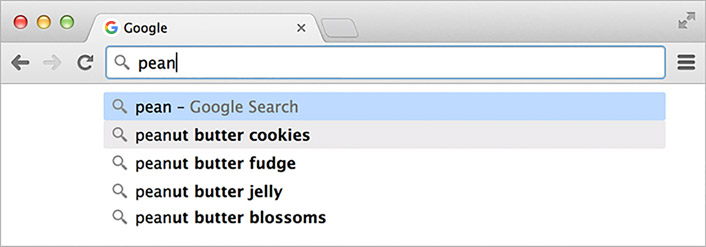
Εργάζεται επίσης για κινητές συσκευές, έτσι δεν χρειάζεται να ανησυχείτε για την πληκτρολόγηση σε μικρές οθόνες. Ξεκινήστε τη χρήση της αυτόματης σύνταξης.
Η πρώτη, διαθέσιμη στις αγορές της ΚΑΚ, τα Chromebook (φορητοί υπολογιστές στο Chrome OS) διακρίνονταν από την πλήρη απουσία ρωσικών, ουκρανικών κλπ. διατάξεις πληκτρολογίου. Gol για την εφεύρεση της τέχνης, οι χρήστες δεν υπέφεραν για μεγάλο χρονικό διάστημα, κατά τη διέλευση έρχονται αυτοκόλλητα και χαρακτικά. Σε ορισμένες περιπτώσεις, τα παραδοσιακά συστήματα απομακρύνθηκαν εντελώς, δίνοντας τη θέση τους στο Chromium OS για ένα netbook ή φορητό υπολογιστή.
Εγκαταστήστε το Chrome Το λειτουργικό σύστημα σε φορητό υπολογιστή ή netbook δεν θα διαρκέσει περισσότερο από 10 λεπτά και δεν θα απαιτήσει σημαντική εργασία. Επιπλέον, μπορείτε να κάνετε λήψη του Chrome OS για φορητό υπολογιστή σε οποιοδήποτε έγκυρο πόρο ή στον επίσημο ιστότοπο. Το κύριο πρόβλημα είναι να εξετάσετε την πιθανή ασυμβατότητα των στοιχείων, να εξετάσετε αυτό το πρόβλημα και πώς να εγκαταστήσετε το Chrome OS σε φορητό υπολογιστή και netbook λίγο αργότερα.
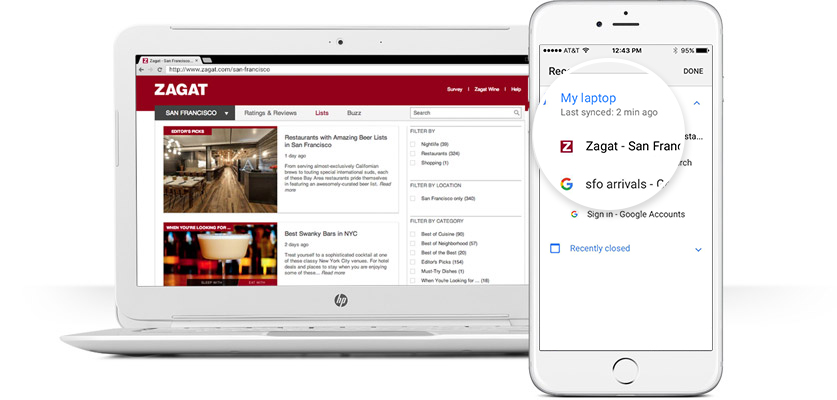

Ένα πρόγραμμα περιήγησης για τον υπολογιστή, το τηλέφωνο και το tablet σας. Θα έχετε πάντα το μέγιστο τελευταία έκδοση αυτόματα. Αν έχετε πολύτιμα δεδομένα, θα πρέπει να τα μεταφέρετε σε άλλη τοποθεσία. Η καλύτερη εναλλακτική πηγή είναι το Arnold Bath. Στη συνέχεια, κάντε κλικ στο "Flash" για να ξεκινήσετε την εγκατάσταση της εικόνας και επιβεβαιώστε την εγκατάσταση. Βήμα 6: Επανεκκινήστε τον υπολογιστή και εισαγάγετε τις παραμέτρους εκκίνησης. "Λήψη" είναι η διαδικασία επιλογής ενός λειτουργικού συστήματος. Δεν θα έχετε κανένα πρόβλημα. Τα ειδικά εργαλεία για προγραμματιστές θα τους επιτρέψουν να βελτιστοποιήσουν τα ονόματά τους για την πλατφόρμα.
Chrome OS: Asus, Dell, HP και τα πάντα εντάξει
OS Chromium σε έναν παλιό φορητό υπολογιστή; Δεν είναι πρόβλημα. Το σύστημα δεν φορτώνει επαρκώς το τμήμα υλικού της συσκευής Θύρα USB. Το Chrome OS τρέχει ακόμα και στο Asus Eee PC 1000-N, το οποίο είναι ξεπερασμένο. Μια από τις πρώτες προοπτικές της νέας πλατφόρμας με ανοικτή πηγή εκτιμούσαν τα παιδιά από την Dell, απελευθερώνοντας τη δική τους κατανομή του άξονα. Η αρχική συναρμολόγηση από την Dell λειτουργεί άψογα σε ορισμένα μοντέλα Asus και Acer. Αυτό δεν είναι το μοναδικό συγκρότημα υψηλής ποιότητας, αξίζει να δοκιμάσετε μια παραλλαγή από Hexxeh ή από άλλους κατασκευαστές. Οι δοκιμές και τα λάθη είναι όλα στα χέρια του χρήστη. Για να εγκαταστήσετε το Chrome OS στο φορητό υπολογιστή σας, θα πρέπει να εγγραφείτε στο Google αν δεν έχετε ήδη λογαριασμό και να προετοιμάσετε το παρακάτω λογισμικό:
Προς το παρόν, αυτή η λειτουργικότητα είναι διαθέσιμη μόνο για προγραμματιστές, αλλά αυτό σημαίνει ότι η εταιρεία μπορεί να χρειάζεται λίγο περισσότερο χρόνο για να βελτιώσει τις δυνατότητές της και να την υποβάλει επίσημα. Εδώ μπορείτε να σκεφτείτε πριν αποφασίσετε να αγοράσετε: Χρειάζεστε την υπερφόρτωση; Εάν όχι, θα έχετε ένα PDA που δεν μπορεί να λειτουργήσει; - Ποιο λειτουργικό σύστημα προτιμάτε; Οι κατασκευαστές δεν προσθέτουν μόνο οθόνες αφής στα μοντέλα χρωμίου τους, αλλά τείνουν να κάνουν χρώμιο που μπορεί να μετατραπεί σε δισκία.
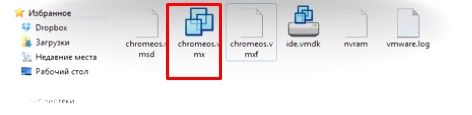
Το πρώτο στάδιο
Η εικόνα του Chrome OS για laptop και netbook γράφεται σε δίσκο ή μονάδα flash USB, ιδανικά μια εξωτερική μονάδα SSD είναι κατάλληλη. Χρειάζεστε τουλάχιστον 4 gigabytes χωρητικότητας, ακολουθήστε την έλλειψη δεδομένων στο δίσκο, διαφορετικά θα χαθούν ανεπανόρθωτα. Έχετε ήδη τοποθετήσει μια μονάδα flash USB στη θύρα; Τι ευκινησία. Ανοίξτε το πρόγραμμα Win32DiskImager, φυσικά, εξ ονόματος του διαχειριστή. Η αγγλική διεπαφή θα μπερδέψει πολλούς, αλλά με σιγουριά zhmakayem στο "αρχείο εικόνας" και να βρούμε τη λήψη της εικόνας στο dropped παράθυρο. Κάνουμε κλικ στον μπλε φάκελο κοντά στο αρχείο. Στη συνέχεια - "Συσκευή" και βρείτε τα απαραίτητα μέσα, στην περίπτωσή μας - μια μονάδα flash USB. 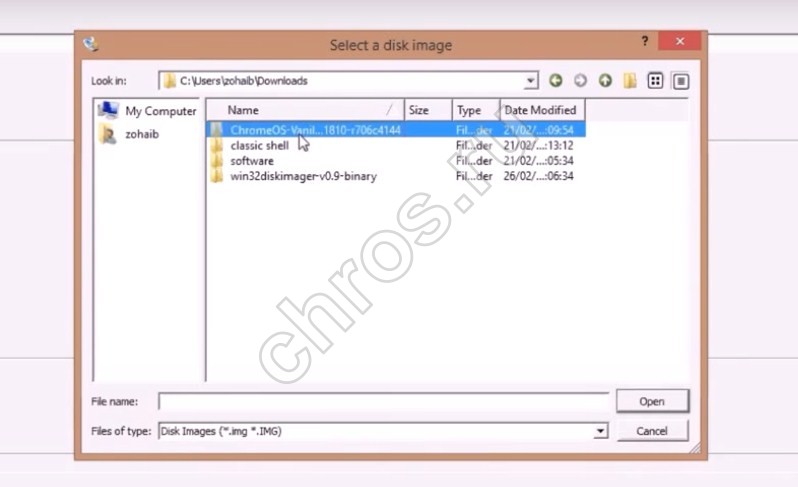 Πατήστε το κουμπί "Εγγραφή". Το πρόγραμμα θα διαμορφώσει και θα γράψει την εγκατάσταση στα μέσα. Η εγγραφή θα διαρκέσει έως και 5 λεπτά. Δεν συνιστάται η αφαίρεση της μονάδας flash πριν από το τέλος του Chrome OS, τα μέσα και η διανομή μπορεί εύκολα να καταστραφούν με αυτόν τον τρόπο.
Πατήστε το κουμπί "Εγγραφή". Το πρόγραμμα θα διαμορφώσει και θα γράψει την εγκατάσταση στα μέσα. Η εγγραφή θα διαρκέσει έως και 5 λεπτά. Δεν συνιστάται η αφαίρεση της μονάδας flash πριν από το τέλος του Chrome OS, τα μέσα και η διανομή μπορεί εύκολα να καταστραφούν με αυτόν τον τρόπο. 
Σε αυτό το στάδιο, μπορείτε να επιλέξετε και να μετακινήσετε κείμενο διατηρώντας ταυτόχρονα και ζιγκ-ζαγκ δύο δάχτυλα και προς τα μέσα. Υπάρχει επίσης μια λειτουργία "snap", η οποία σας επιτρέπει να τοποθετήσετε γρήγορα το παράθυρο. Μπορούν να καταλάβουν το ήμισυ της οθόνης ή όλα. Εάν το Chrome σας υποστηρίζει "λειτουργία tablet" μετά την επιλογή του, το πληκτρολόγιο ανοίγει αυτόματα. Έχει ακόμη και μια λειτουργία χειρογράφου, ώστε να μπορείτε να πληκτρολογείτε κείμενο σχεδιάζοντας το με το δάχτυλο ή τη γραφίδα. Η μόνη απαίτηση είναι ότι η εφαρμογή δεν απαιτεί ειδικές ρυθμίσεις.
Η νέα λειτουργία είναι κατάλληλη για την ανάγνωση περίεργων άρθρων ή την περιήγηση στο δίκτυο τη νύχτα. Φαίνεται ότι ο ανταγωνισμός μεταξύ των δύο πλατφορμών θα είναι αρκετά βίαιος κατά το δεύτερο εξάμηνο του έτους. Έτσι, μπορούν να εκτελέσουν το έργο τους πολύ πιο γρήγορα και να είναι πιο παραγωγικοί.
Φάση δύο: έναρξη
Για να μεταφέρετε το σύστημα στον σκληρό δίσκο, δεν μπορεί να αποφευχθεί μια δοκιμαστική εκτέλεση από τη μονάδα flash USB, η οποία οφείλεται στο BIOS και στον άξονα. Προεγκαταστήστε τη σύνδεση στο Internet στη συσκευή, κατάλληλη ως ενσύρματο ή ασύρματο σημείο πρόσβασης. Ενεργοποιούμε το φορητό υπολογιστή. Μετά από όλα, ξέρετε πώς να τρέξετε το BIOS στη συσκευή σας; Μελετάμε το υλικό, το όφελος από αυτό είναι πλήρες στο Διαδίκτυο. Ανοίξτε το BIOS, βρείτε την καρτέλα "BOOT", κάντε κλικ σε αυτήν.  Εδώ πρέπει να ορίσετε μια νέα παραγγελία για τη φόρτωση του άξονα. Επιλέξτε θύρα USB και επιβεβαιώστε τις αλλαγές - κάντε κλικ στο "ΝΑΙ". Παρακολουθούμε την επανεκκίνηση της συσκευής και την πρώτη εκκίνηση του Chrome OS για netbooks και φορητούς υπολογιστές. Εάν όλα γίνονται σωστά, το παράθυρο "Ας ξεκινήσουμε", όπου πρέπει να επιλέξετε τον τύπο σύνδεσης, τον εντοπισμό και το "Συνέχεια". Ανοίγει το παράθυρο "Σύνδεση", εδώ εισάγουμε τα δεδομένα σας από το λογαριασμό στο Google.
Εδώ πρέπει να ορίσετε μια νέα παραγγελία για τη φόρτωση του άξονα. Επιλέξτε θύρα USB και επιβεβαιώστε τις αλλαγές - κάντε κλικ στο "ΝΑΙ". Παρακολουθούμε την επανεκκίνηση της συσκευής και την πρώτη εκκίνηση του Chrome OS για netbooks και φορητούς υπολογιστές. Εάν όλα γίνονται σωστά, το παράθυρο "Ας ξεκινήσουμε", όπου πρέπει να επιλέξετε τον τύπο σύνδεσης, τον εντοπισμό και το "Συνέχεια". Ανοίγει το παράθυρο "Σύνδεση", εδώ εισάγουμε τα δεδομένα σας από το λογαριασμό στο Google. 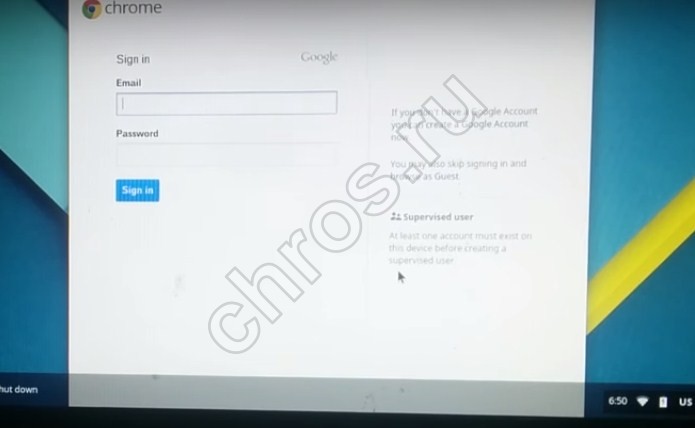 Επιλέξτε μια φωτογραφία του χρήστη. Κάντε κλικ στο εικονίδιο της κάμερας για να κάνετε selfi στο avatar. Είστε έτοιμοι; Η άποψή μας ανοίγει την αρχιτεκτονική του συστήματος, το οποίο πρέπει να χρησιμοποιήσουμε με τη βοήθεια ενός οικείου προγράμματος περιήγησης. Εδώ, όλες οι ρυθμίσεις συστήματος είναι διαθέσιμες μέσω του μενού. Στις παραδοσιακές καρτέλες, το Google Chrome πρόσθεσε τρία επιπλέον, τώρα έχουμε στις ρυθμίσεις: "Βασικά", "Προσωπικά", "Σύστημα", "Διαδίκτυο", "Προχωρημένα" και "Χρήστες". Τι είναι αυτό και τι είναι, για να πει - να σπαταλήσει την ενέργεια για τίποτα. Η διεπαφή είναι διαισθητική και συνοπτική, στο επίπεδο του Mac OS, αλλά είναι τελείως διαφορετική. Χρησιμοποιήστε το σύστημα με εξωτερική αποθήκευση πολύ βολικό. Τίποτα δεν εμποδίζει να είναι ικανοποιημένο με τα πλεονεκτήματα του συστήματος.
Επιλέξτε μια φωτογραφία του χρήστη. Κάντε κλικ στο εικονίδιο της κάμερας για να κάνετε selfi στο avatar. Είστε έτοιμοι; Η άποψή μας ανοίγει την αρχιτεκτονική του συστήματος, το οποίο πρέπει να χρησιμοποιήσουμε με τη βοήθεια ενός οικείου προγράμματος περιήγησης. Εδώ, όλες οι ρυθμίσεις συστήματος είναι διαθέσιμες μέσω του μενού. Στις παραδοσιακές καρτέλες, το Google Chrome πρόσθεσε τρία επιπλέον, τώρα έχουμε στις ρυθμίσεις: "Βασικά", "Προσωπικά", "Σύστημα", "Διαδίκτυο", "Προχωρημένα" και "Χρήστες". Τι είναι αυτό και τι είναι, για να πει - να σπαταλήσει την ενέργεια για τίποτα. Η διεπαφή είναι διαισθητική και συνοπτική, στο επίπεδο του Mac OS, αλλά είναι τελείως διαφορετική. Χρησιμοποιήστε το σύστημα με εξωτερική αποθήκευση πολύ βολικό. Τίποτα δεν εμποδίζει να είναι ικανοποιημένο με τα πλεονεκτήματα του συστήματος.
Ο γίγαντας της τεχνολογίας εργάζεται ήδη σε ένα νέο μοντέλο, με την κωδική ονομασία "Chell", και έχει τις λειτουργίες που χρησιμοποιείτε για να δείτε τις καλύτερες συσκευές στην αγορά. Δεν γνωρίζουμε ακόμα ποιο μέγεθος του επερχόμενου φορητού υπολογιστή είναι πιθανό να είναι διαγώνιος των 11 ή 13 ιντσών, αλλά θα προσφέρει επίσης στους χρήστες του μια οθόνη αφής. Δείτε πώς να επιλέξετε το σωστό φορητό υπολογιστή. Ωστόσο, πρέπει να σημειωθεί ότι, σύμφωνα με τα σχέδια της εταιρείας, ο τελικός λογισμικού Δεν θα είναι διαθέσιμα στους καταναλωτές πριν από την έναρξη του έτους, καθώς απαιτείται περισσότερος χρόνος για να βελτιστοποιηθεί η διασύνδεση των μικρών smart phones, καθώς και για τα μεγαλύτερα notebooks, μετά την ολοκλήρωση της διαδικασίας, με κοινή φορητούς υπολογιστές πλατφόρμα θα έχουν ένα εμπορικό σήμα, το οποίο δίνει έμφαση μετασχηματισμού, σύμφωνα με τα στοιχεία.
Στάδιο τελικό: αποκαταστήστε τη μονάδα flash
Αφού το σύστημα αντιγραφεί σε σκληρό ή οπτικό δίσκο, η απελευθερωμένη μονάδα flash δεν θα έχει περισσότερο από ένα gigabyte όγκου. Αυτό οφείλεται στην κωδικοποίηση. Το βοηθητικό πρόγραμμα HPUSBDisk έρχεται στη διάσωση. Τοποθετούμε τη μονάδα flash USB στη θύρα και ξεκινάμε το πρόγραμμα ως διαχειριστής. Στο παράθυρο "Συσκευή" βρίσκουμε τη μονάδα flash και πατάμε "Έναρξη". Το πρόγραμμα ξεκλειδώνει τα μέσα εκτύπωσης και επανεκκινεί στο "σωστό" σύστημα αρχείων. Αφού εκτελέσετε τις διαδικασίες, απενεργοποιήστε το πρόγραμμα. Ανοίξτε τον αποστολέα Αρχεία των Windows, βρίσκουμε ένα flash drive, Κάντε δεξί κλικ κάντε κλικ πάνω του και κάντε κλικ στο "Format". Αυτό είναι όλο. Τα μέσα εκτύπωσης έχουν αποκατασταθεί.
Πολλοί χρήστες έχουν ήδη ανακαλύψει νέα χαρακτηριστικά που προσφέρονται από το Chrome. Ωστόσο, αν είστε ένας από εκείνους που ακόμα δεν καταλαβαίνουν πολύ καλά αυτό το θέμα, μπορείτε να βοηθήσετε στη χρήση του. Και δεδομένου ότι υποστηρίζει βασικά εφαρμογές που βασίζονται σε προγράμματα περιήγησης που δεν έχουν πολλές απαιτήσεις για ισχυρά εξαρτήματα υλικού, η σφοδρότητα είναι πολύ φτηνή. Ωστόσο, υπάρχουν προγράμματα που απλά δεν μπορείτε να χρησιμοποιήσετε. Αυτό είναι ένα πλεονέκτημα, αλλά όχι προϋπόθεση.
Πολλές από τις εφαρμογές που χρησιμοποιούμε κάθε μέρα μας επιτρέπουν να δουλεύουμε εκτός σύνδεσης και στη συνέχεια όταν η σύνδεση αποκατασταθεί, τα δεδομένα συγχρονίζονται στο σύννεφο. Αν συμβεί κάτι τέτοιο, είναι απίθανο να χαθούν όλα τα δεδομένα σας, καθώς αποθηκεύονται στο σύννεφο. Δείτε τα πέντε πράγματα που δεν επιτρέπουν στα Chrombots να κάνουν. Είναι φθηνά, βολικά και βολικά.

















