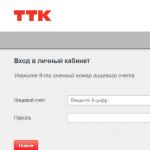Τι σημαίνει η λειτουργία εκτός σύνδεσης σε ένα τηλέφωνο samsung. Τι είναι η λειτουργία εκτός σύνδεσης στο κινητό τηλέφωνο
Εάν έχετε τη δυνατότητα να ανοίξετε τον ιστότοπο χωρίς σύνδεση στο Διαδίκτυο, μπορείτε να εργαστείτε χρησιμοποιώντας λειτουργία εκτός σύνδεσης... Αλλά σε αυτήν την περίπτωση, θα μπορείτε να ανοίξετε μόνο εκείνους τους πόρους που έχουν ήδη προβληθεί στο παρελθόν. Για να καταλάβετε τι διακυβεύεται, φανταστείτε ότι έχετε διαβάσει κάποιο άρθρο στο Διαδίκτυο. Μετά από λίγο, αποφασίσατε να το ξανακάνετε, αλλά η σύνδεση διακόπηκε. Σε αυτή την περίπτωση, το
Ο υπολογιστής σας έχει τη δυνατότητα να θυμάται ορισμένες από τις σελίδες που επισκέπτεστε. Η λειτουργία εκτός σύνδεσης σε αυτήν την περίπτωση θα τους επιτρέψει να ανοίξουν όταν η σύνδεση στο Διαδίκτυο είναι ανενεργή. Ωστόσο, οι ιστότοποι που έχετε επισκεφτεί στο παρελθόν δεν ανοίγουν πάντα σε αυτήν τη λειτουργία.
Τώρα, όταν σχεδόν κάθε διαμέρισμα έχει απεριόριστο Διαδίκτυο, αυτή η λειτουργία πρακτικά δεν χρησιμοποιείται, αλλά σε περιπτώσεις που πρέπει να πληρώσετε για κάθε megabyte, θα είναι πολύ χρήσιμο. Επομένως, εάν το θέμα της οικονομικής χρήσης της κυκλοφορίας είναι σχετικό για εσάς, μπορείτε να ενεργοποιείτε περιοδικά αυτήν τη λειτουργία. Ωστόσο, οι χρήστες ενδέχεται να αντιμετωπίσουν ένα διαφορετικό πρόβλημα. Συμβαίνει ότι όταν εκκινείτε ένα πρόγραμμα περιήγησης, λαμβάνετε ένα μήνυμα από αυτό ότι είναι αδύνατο να ανοίξετε έναν συγκεκριμένο ιστότοπο λόγω της ενεργής λειτουργίας εκτός σύνδεσης.

Ας μιλήσουμε για το πώς να απενεργοποιήσετε τη λειτουργία εκτός σύνδεσης σε ορισμένα κοινά προγράμματα περιήγησης. Για παράδειγμα, στην Opera, όταν προσπαθείτε να μεταβείτε σε οποιονδήποτε πόρο, θα δείτε ένα μήνυμα στην οθόνη που δηλώνει ότι είναι ενεργό αυτήν τη στιγμή αυτή τη λειτουργία, επομένως είναι αδύνατο να εργαστείτε με ιστότοπους. Στη συνέχεια θα σας παρουσιαστούν οδηγίες σχετικά με τον τρόπο απενεργοποίησης της λειτουργίας εκτός σύνδεσης. Για να το κάνετε αυτό, πρέπει να κάνετε κλικ στο κουμπί επανάληψης και να φορτώσετε ξανά τη σελίδα σας. Μετά από αυτά τα βήματα, αυτή η λειτουργία θα πρέπει να απενεργοποιηθεί και ο ιστότοπος που χρειάζεστε θα φορτωθεί.
Όσο για ένα δημοφιλές πρόγραμμα περιήγησης όπως το Chrome, δεν υπάρχει λειτουργία εκτός σύνδεσης σε αυτό, επομένως τέτοια προβλήματα δεν θα προκύψουν ποτέ εκεί. Δεν ξέρω γιατί οι προγραμματιστές θεώρησαν ότι δεν θα ήταν χρήσιμο στους χρήστες. Ίσως, στο μέλλον, αυτή η λειτουργία θα εφαρμοστεί σε αυτό.

Όσο για τον τρόπο απενεργοποίησης της λειτουργίας εκτός σύνδεσης σε ένα άλλο γνωστό πρόγραμμα περιήγησης που ονομάζεται Mazila, αυτή η διαδικασία είναι παρόμοια με αυτή της όπερας. Αλλά μπορείτε ακόμα να το κάνετε αυτό χωρίς να περιμένετε να εμφανιστούν τέτοιες προειδοποιήσεις. Για να το κάνετε αυτό, πρέπει να καλέσετε το μενού μέσω της καρτέλας "Αρχείο", στην οποία καταργείτε την επιλογή της γραμμής αυτόνομη εργασία.
Για την Opera, αυτό γίνεται κάνοντας κλικ στο κουμπί μενού, το οποίο βρίσκεται στην επάνω γραμμή και εκεί πρέπει να κάνετε κλικ στην ενότητα ρυθμίσεων, στην οποία απενεργοποιείτε την εργασία εκτός σύνδεσης. Επίσης, αυτό το πρόγραμμα περιήγησης έχει έναν άλλο τρόπο απενεργοποίησης της λειτουργίας εκτός σύνδεσης. Στην Opera, μπορείτε να χρησιμοποιήσετε την εγγενή μοναδική λειτουργία της μεταφοράς διαφόρων κουμπιών στον πίνακα. Κάντε το λοιπόν με το κουμπί που είναι υπεύθυνο για αυτήν τη λειτουργία.
Εξετάσαμε μαζί σας τι είναι η λειτουργία εκτός σύνδεσης στα προγράμματα περιήγησης, για ποιο σκοπό, πώς να την απενεργοποιήσετε. Απλώς μην συγχέετε αυτή τη λειτουργία με την παρόμοια σε ορισμένα παιχνίδια. Η λειτουργία εκτός σύνδεσης Steam δεν έχει καμία σχέση με αυτό. Τα ονόματα είναι πράγματι πολύ παρόμοια, αλλά αυτή είναι η μόνη ομοιότητα.
Λειτουργία εκτός σύνδεσης- αυτό είναι όταν μπορείτε να ανοίξετε έναν ιστότοπο χωρίς το Διαδίκτυο. Είναι αλήθεια ότι μπορείτε να ανοίξετε μόνο τον ιστότοπο που έχετε ήδη επισκεφτεί στο παρελθόν.
Ας υποθέσουμε ότι διαβάσατε μια ενδιαφέρουσα ιστορία στο Διαδίκτυο. Πέρασαν αρκετές μέρες και ήθελα να το ξαναδιαβάσω. Στη συνέχεια, όμως, ως τύχη, το Διαδίκτυο έκλεισε. Μπορείτε να ξεχάσετε την επιθυμία σας για λίγο ή μπορείτε να προσπαθήσετε να ανοίξετε την ιστορία εκτός σύνδεσης.
Σε μια σημείωση. Ο υπολογιστής θυμάται ορισμένους ιστότοπους, πιο συγκεκριμένα, μεμονωμένες σελίδες των τοποθεσιών που επισκεφτήκατε. Και ορισμένες σελίδες μπορούν να ανοίξουν ακόμη και χωρίς να είναι στο Διαδίκτυο. Αλλά δυστυχώς, δεν θα ανοίξουν όλοι μέσω της λειτουργίας εκτός σύνδεσης. Έτσι είσαι τυχερός.
Τώρα ας πάμε στην πρακτική. Θα μάθουμε πώς να χρησιμοποιούμε τη λειτουργία εκτός σύνδεσης περισσότερο δημοφιλή προγράμματα περιήγησης: Internet Explorer, ΛΥΡΙΚΗ ΣΚΗΝΗ, Mozilla Firefox... Μελετήστε τις πληροφορίες που ισχύουν για το πρόγραμμα περιήγησής σας, μπορείτε να παραλείψετε τις υπόλοιπες.
Εάν δεν γνωρίζετε τι είναι το πρόγραμμα περιήγησης, μελετήστε το μάθημα Πώς και Τι να βρείτε στο Διαδίκτυο.
Λειτουργία εκτός σύνδεσης στον Internet Explorer
Θα εξετάσουμε την εργασία εκτός σύνδεσης χρησιμοποιώντας την πιο πρόσφατη έκδοση του Internet Explorer ως παράδειγμα. Τη στιγμή που γράφεται αυτό το άρθρο, είναι το 9ο. Παρεμπιπτόντως, τα περισσότερα τελευταία έκδοσηαυτό το πρόγραμμα περιήγησης είναι δωρεάν για λήψη.
Αποσυνδεθείτε από το Internet και ανοίξτε τον Internet Explorer.
Υπάρχει μια τέτοια λωρίδα στην κορυφή.
Εάν όχι, κάντε κλικ κάντε δεξί κλικτο ποντίκι στο κενό γκρι πεδίο στο επάνω μέρος του προγράμματος (δίπλα στη γραμμή διευθύνσεων). Θα πρέπει να εμφανιστεί ένα μενού (λίστα), στο οποίο πρέπει να κάνετε κλικ στο στοιχείο "Γραμμή μενού".

Κάντε κλικ στη λέξη "Αρχείο" επάνω αριστερά. Θα ανοίξει ένα μενού. Κάντε αριστερό κλικ στο στοιχείο "Εργασία εκτός σύνδεσης".

Τώρα ας προσπαθήσουμε να ανοίξουμε μερικούς από αυτούς τους ιστότοπους που επισκεφτήκαμε πριν.
Εάν εμφανιστεί ένα παράθυρο που λέει "Αυτή η ιστοσελίδα δεν είναι διαθέσιμη εκτός σύνδεσης", τότε, δυστυχώς, δεν θα λειτουργήσει.

Αυτό είναι ένα αρκετά συχνό φαινόμενο. Επομένως, είναι καλύτερο να ανοίγετε σελίδες ιστοτόπων εκτός σύνδεσης με άλλο τρόπο - μέσω του "Journal".
Το περιοδικό (Ιστορία) είναι το μέρος όπου μπορείτε να δείτε ποιοι ιστότοποι άνοιξαν στον υπολογιστή και πότε ήταν. Μπορείτε να το θέσετε ως εξής: όλα όσα κάνετε στο Διαδίκτυο αποθηκεύονται και μέσω του "Journal" μπορείτε να δείτε το ιστορικό όλων των κινήσεων - ποιοι ιστότοποι άνοιξαν και τι έκαναν.
Για να ανοίξετε το περιοδικό, πρέπει να κάνετε κλικ στο κουμπί με έναν αστερίσκο, το οποίο ονομάζεται "Αγαπημένα" (άκρα αριστερά στην κορυφή του προγράμματος περιήγησης).
![]()
Θα ανοίξει ένα μικρό παράθυρο. Μας ενδιαφέρει η καρτέλα "Ημερολόγιο". Κάντε κλικ σε αυτό.

Αυτό είναι το ιστορικό των κινήσεών σας στο Διαδίκτυο, ταξινομημένο ανά ώρα. Κάνοντας κλικ στην επιθυμητή χρονική περίοδο (σήμερα, την προηγούμενη εβδομάδα, πριν από 2 εβδομάδες κ.λπ.), θα δείτε μια λίστα με τοποθεσίες που ήσασταν εκείνες τις ημέρες.

Και αν κάνετε κλικ στο όνομα του ιστότοπου, τότε θα ανοίξει μια λίστα με τις σελίδες αυτού του ιστότοπου που προβάλατε.

Τώρα ας επιστρέψουμε στο θέμα του μαθήματος. Θυμάστε ότι ενεργοποιήσαμε τη λειτουργία εκτός σύνδεσης;
Παρεμπιπτόντως, μπορείτε να το ελέγξετε κάνοντας κλικ στην επιγραφή "Αρχείο" στο επάνω μέρος του προγράμματος περιήγησης. Θα ανοίξει μια λίστα. Εάν δείτε ένα πουλί δίπλα στο "Εργασία εκτός σύνδεσης" (παρακάτω), τότε η λειτουργία εκτός σύνδεσης είναι ενεργοποιημένη.
Ανοίξτε οποιαδήποτε ημέρα και οποιονδήποτε ιστότοπο στην καρτέλα "Ημερολόγιο". Θα δείτε τις σελίδες του επιλεγμένου ιστότοπου που προβάλλατε κάποτε στον υπολογιστή σας. Αν κάποιο από αυτά φαίνεται ξεθωριασμένο, σημαίνει ότι δεν θα μπορείτε να το ανοίξετε εκτός σύνδεσης.

Και αν οι σελίδες είναι φωτεινές, κορεσμένες, τότε θα ανοίξουν.

Δοκιμάστε να κάνετε κλικ σε μία από αυτές τις σελίδες - θα πρέπει να εμφανιστεί.
Λειτουργία εκτός σύνδεσης στο πρόγραμμα περιήγησης Opera
Θα εξετάσουμε την εργασία εκτός σύνδεσης χρησιμοποιώντας την πιο πρόσφατη έκδοση ως παράδειγμα. Πρόγραμμα περιήγησης Opera... Τη στιγμή που γράφεται αυτό το άρθρο, είναι η 11η. Παρεμπιπτόντως, η τελευταία έκδοση αυτού του προγράμματος περιήγησης είναι δωρεάν για λήψη.
Αποσυνδεθείτε από το Διαδίκτυο και ανοίξτε το πρόγραμμα περιήγησης Opera.
Κάντε κλικ στο κουμπί "Μενού" στο επάνω μέρος του προγράμματος περιήγησης (στα αριστερά) και από τη λίστα που ανοίγει, επιλέξτε "Ρυθμίσεις" και, στη συνέχεια, κάντε κλικ στην επιγραφή "Εργασία εκτός σύνδεσης".

Έτσι ενεργοποιήσατε τη λειτουργία εκτός σύνδεσης.
Και τώρα ας προσπαθήσουμε να ανοίξουμε μερικούς από αυτούς τους ιστότοπους που έχουμε ήδη επισκεφτεί.
Μπορείτε απλά να πληκτρολογήσετε το όνομά του στη γραμμή διευθύνσεων και να πατήσετε το πλήκτρο Enter στο πληκτρολόγιό σας (ή να επιλέξετε από τη λίστα).
Εάν εμφανιστεί ένα τέτοιο παράθυρο, τότε, δυστυχώς, αυτή η σελίδα δεν μπορεί να ξεκινήσει.

Αυτό είναι ένα αρκετά συχνό φαινόμενο. Επομένως, είναι πιο εύκολο να ανοίξετε σελίδες με άλλο τρόπο - μέσω του "Ιστορικού".
Ιστορικό (Journal) είναι το μέρος όπου μπορείτε να δείτε ποιοι ιστότοποι άνοιξαν στον υπολογιστή. Για να εισέλθετε εκεί, πρέπει να κάνετε κλικ στο κουμπί "Μενού" και να επιλέξετε το στοιχείο "Ιστορικό" από τη λίστα.

Μετά από αυτό, θα δείτε μια λίστα.

Αυτή είναι η ιστορία των κινήσεων του Διαδικτύου, ταξινομημένη κατά χρόνο. Κάνοντας κλικ στην επιθυμητή χρονική περίοδο (σήμερα, χθες, αυτήν την εβδομάδα κ.λπ.), θα δείτε μια λίστα με τοποθεσίες που επισκεφτήκατε εκείνες τις ημέρες.
Τώρα ας επιστρέψουμε στο θέμα του μαθήματος. Θυμάστε ότι ενεργοποιήσαμε τη λειτουργία εκτός σύνδεσης;!
Παρεμπιπτόντως, μπορείτε να το ελέγξετε κάνοντας κλικ στο κουμπί "Μενού" και τοποθετώντας το δείκτη του ποντικιού πάνω από το στοιχείο "Ρυθμίσεις". Θα εμφανιστεί ένα μικρό πρόσθετο μενού. Εάν σε αυτό δείτε ένα πουλί δίπλα στην επιγραφή "Εργασία εκτός σύνδεσης" (παρακάτω), σημαίνει ότι η λειτουργία εκτός σύνδεσης είναι ενεργοποιημένη.
Ανοίξτε οποιαδήποτε ημέρα ή χρονική περίοδο στο "Ιστορικό". Θα εμφανιστεί μια λίστα με τις σελίδες των τοποθεσιών που επισκεφτήκατε εκείνη τη στιγμή. Εάν ο τίτλος είναι γραμμένος με μαύρο έντονους χαρακτήρες, τότε αυτή η σελίδα θα ανοίξει.
![]()
Και αν το όνομα είναι γραμμένο με λεπτό μαύρο, τότε αυτή η σελίδα δεν θα ανοίξει εκτός σύνδεσης.

Προσπαθήστε να προβάλετε σελίδες τόσο του πρώτου όσο και του δεύτερου τύπου.
Θυμηθείτε να απενεργοποιήσετε τη λειτουργία εκτός σύνδεσης όταν τελειώσετε με αυτήν. Σβήνει με τον ίδιο τρόπο που ενεργοποιείται (Μενού - Ρυθμίσεις - Εργασία εκτός σύνδεσης).
Λειτουργία εκτός σύνδεσης στο πρόγραμμα περιήγησης Mozilla Firefox
Θα εξετάσουμε την εργασία εκτός σύνδεσης χρησιμοποιώντας την πιο πρόσφατη έκδοση του προγράμματος περιήγησης Mozilla ως παράδειγμα. Τη στιγμή που γράφεται αυτό το άρθρο, είναι 3.6.13. Παρεμπιπτόντως, η τελευταία έκδοση αυτού του προγράμματος περιήγησης είναι δωρεάν για λήψη.
Αποσυνδεθείτε από το Διαδίκτυο και ανοίξτε το πρόγραμμα περιήγησης Mozilla Firefox.
Στην κορυφή υπάρχει μια λωρίδα όπως αυτή:
Κάντε κλικ στη λέξη "Αρχείο" και κάντε αριστερό κλικ στο στοιχείο "Εργασία εκτός σύνδεσης".

Έτσι ενεργοποιήσατε τη λειτουργία εκτός σύνδεσης.
Τώρα ας προσπαθήσουμε να επισκεφτούμε έναν από τους ιστότοπους που έχουμε ανοίξει στο παρελθόν.
Μπορείτε απλά να πληκτρολογήσετε το όνομά του στη γραμμή διευθύνσεων και να πατήσετε το πλήκτρο Enter στο πληκτρολόγιό σας (ή να επιλέξετε από τη λίστα).
Εάν εμφανιστεί ένα τέτοιο παράθυρο, τότε, δυστυχώς, αυτή η σελίδα δεν μπορεί να ανοίξει σε λειτουργία εκτός σύνδεσης.

Αυτό είναι ένα αρκετά συχνό φαινόμενο.
Μπορείτε επίσης να ανοίξετε ιστότοπους μέσω του "Journal". Είναι ακόμα πιο εύκολο έτσι.
Το περιοδικό είναι το μέρος όπου μπορείτε να δείτε ποιοι ιστότοποι άνοιξαν στον υπολογιστή και πότε ανοίχτηκαν. Μπορείτε να το θέσετε ως εξής: οτιδήποτε κάνετε στο Διαδίκτυο αποθηκεύεται και μέσω του "Journal" μπορείτε να δείτε το ιστορικό των κινήσεών σας: σε ποιους ιστότοπους επισκέπτεστε και τι κάνετε εκεί.
Η επάνω γραμμή του προγράμματος περιήγησης Mozilla φέρει την ένδειξη "Ιστορικό". Κάντε κλικ σε αυτό. Θα ανοίξει μια λίστα που θα εμφανίζει ιστότοπους που άνοιξαν πρόσφατα μέσω του Mozila. Προσπαθήστε να επισκεφτείτε ένα από αυτά.
Ή μπορείτε να επιλέξετε Εμφάνιση ολόκληρου του αρχείου καταγραφής.

Σε αυτήν την περίπτωση, θα ανοίξει ένα νέο παράθυρο. Αυτό είναι το ιστορικό των κινήσεών σας στο Διαδίκτυο, ταξινομημένο ανά ώρα. Κάνοντας κλικ στην επιθυμητή χρονική περίοδο (σήμερα, χθες, τις τελευταίες 7 ημέρες κ.λπ.), θα εμφανιστεί μια λίστα με τους ιστότοπους που έχετε επισκεφτεί αυτές τις ημέρες.
Δοκιμάστε να ανοίξετε ένα από αυτά. Εάν εμφανιστεί μια τέτοια επιγραφή, τότε, δυστυχώς, αυτός ο ιστότοπος (σελίδα ιστότοπου) δεν ανοίγει σε λειτουργία εκτός σύνδεσης. Αυτό συμβαίνει αρκετά συχνά.

Θυμηθείτε να απενεργοποιήσετε τη λειτουργία εκτός σύνδεσης όταν τελειώσετε με αυτήν. Σβήνει με τον ίδιο τρόπο που ενεργοποιείται (Αρχείο - Λειτουργία εκτός σύνδεσης).
Κατά την εγκατάσταση εναλλακτικών προγραμμάτων περιήγησης σε Σύστημα Windowsσυχνά δεν χρειάζεται να χρησιμοποιήσετε το προεγκατεστημένο πρόγραμμα περιήγησης. Για να μην παρεμβαίνει στην εργασία σας με τον υπολογιστή σας, μπορείτε να το αφαιρέσετε χρησιμοποιώντας με τυπικά μέσασυστήματα.
Οδηγίες
Για να απενεργοποιήσετε τη λειτουργία του Internet Explorer, μπορείτε να χρησιμοποιήσετε την υπηρεσία Ρυθμίσεις πρόσβασης προγράμματος. Για να το κάνετε αυτό, ανοίξτε το μενού Έναρξη και επιλέξτε την ενότητα "Προεπιλεγμένα προγράμματα". Περιμένετε να ξεκινήσει το βοηθητικό πρόγραμμα διαχείρισης προγράμματα του συστήματοςκαι, στη συνέχεια, κάντε κλικ στην ενότητα "Διαμόρφωση πρόσβασης προγράμματος και προεπιλογών".
Στο παράθυρο που εμφανίζεται, επιλέξτε οποιαδήποτε από τις διαμορφώσεις που παρουσιάζονται. Το στοιχείο "Κατασκευαστής υπολογιστή" είναι υπεύθυνο για την επιστροφή των παραμέτρων συστήματος που ορίστηκαν από τον κατασκευαστή. Κεφάλαιο Microsoft Windowsθα εγκαταστήσει τη χρήση όλων των τυπικών βοηθητικών προγραμμάτων συστήματος. Για να απενεργοποιήσετε τον Internet Explorer, το τρίτο σημείο είναι "δεν είναι η Microsoft". Θα σας επιτρέψει να χρησιμοποιήσετε προγράμματα τρίτων που έχουν εγκατασταθεί στον υπολογιστή σας από τον χρήστη. Μπορείτε επίσης να επιλέξετε την επιλογή "Προσαρμοσμένο".
Μόλις κάνετε κλικ στο επιλεγμένο στοιχείο, θα εμφανιστεί το προεπιλεγμένο μενού ρυθμίσεων του προγράμματος περιήγησης. Από τις επιλογές που παρουσιάζονται στη γραμμή "Πρόγραμμα περιήγησης Ιστού" επιλέξτε εναλλακτικό πρόγραμμαγια να περιηγηθείτε στο Internet και, στη συνέχεια, κάντε κλικ στο "OK".
Αφού εκτελέσετε τη λειτουργία, μεταβείτε στο "Έναρξη" - "Πίνακας Ελέγχου" - "Προγράμματα" - "Ενεργοποίηση και απενεργοποίηση Στοιχεία των Windows". Εάν είναι απαραίτητο, εισαγάγετε τον κωδικό πρόσβασης διαχειριστή και, στη συνέχεια, κάντε κλικ στο "OK".
Στο μενού που εμφανίζεται, θα δείτε μια λίστα υπηρεσιών που χρησιμοποιούνται από προεπιλογή στον υπολογιστή σας. Καταργήστε την επιλογή του πλαισίου δίπλα στον Internet Explorer και κάντε ξανά κλικ στο "OK". Κάντε επανεκκίνηση του υπολογιστή σας για να εφαρμόσετε τις αλλαγές. Στη συνέχεια, το πρόγραμμα περιήγησης θα απενεργοποιηθεί.
Η λειτουργία εκτός σύνδεσης σάς δίνει μια πολύ χρήσιμη δυνατότητα περιήγησης στο διαδίκτυο χωρίς σύνδεση στο Διαδίκτυο. Είναι αλήθεια ότι θα είναι δυνατό να ανοίξετε μόνο εκείνες τις σελίδες που προβλήθηκαν προηγουμένως στο Διαδίκτυο. Αυτή η δυνατότητα θα είναι χρήσιμη για όσους δεν έχουν μόνιμη σύνδεση στο διαδίκτυο. Μπορείτε να κάνετε λήψη των σελίδων που χρειάζεστε και, στη συνέχεια, να τις προβάλετε εκτός σύνδεσης. Ωστόσο, μερικές φορές η λειτουργία εκτός σύνδεσης μπορεί να ενεργοποιηθεί κατά λάθος και μπορεί να μην ξέρετε πώς να την απενεργοποιήσετε.
Σε αυτό το άρθρο, θα εξηγήσουμε τι είναι αυτή η λειτουργία, καθώς και πώς να τη χρησιμοποιήσετε σε μεγάλα προγράμματα περιήγησης.
Λειτουργία εκτός σύνδεσης στο τυπικό πρόγραμμα περιήγησης Internet Explorer
Το πρώτο πρόγραμμα περιήγησης που θα εξετάσουμε θα είναι το πρόγραμμα περιήγησης που συνοδεύει λειτουργικό σύστημα, δηλαδή τον Internet Explorer. Για να ενεργοποιήσετε τη λειτουργία εκτός σύνδεσης, ακολουθήστε τα εξής βήματα:Βήμα 1.
Αποσυνδέστε όλες τις ενεργές συνδέσεις Διαδικτύου (καλώδιο, Wi-Fi) και ξεκινήστε τον Internet Explorer.
Βήμα 2.
Στην κορυφή, θα δείτε μια γραμμή μενού που μοιάζει με αυτό.
Σημείωση:Σε ορισμένες εκδόσεις του προγράμματος περιήγησης, η γραμμή μενού ενδέχεται να μην εμφανίζεται. Για να ενεργοποιήσετε την εμφάνισή του, κάντε δεξί κλικ στο επάνω κενό πεδίο (κοντά γραμμή διεύθυνσης). Στο αναδυόμενο παράθυρο κατάλογος συμφραζόμενωνκάντε κλικ στο στοιχείο "Γραμμή μενού".

Επίσης, μπορείτε να καλέσετε τη γραμμή μενού πατώντας το πλήκτρο Alt στο παράθυρο του προγράμματος περιήγησης.
Βήμα 3.
Ανοίξτε το μενού "Αρχείο" και στο κάτω μέρος κάντε κλικ στην επιλογή "Εργασία εκτός σύνδεσης".

Στη συνέχεια, η λειτουργία εκτός σύνδεσης θα ξεκινήσει αυτόματα. Για να ελέγξετε τη λειτουργία του, εισαγάγετε τη διεύθυνση ενός ιστότοπου που ανοίξατε προηγουμένως και πατήστε "Enter".

Μπορούμε να πούμε με σιγουριά ότι στο ιστορικό περιήγησης μπορείτε να ανοίξετε σχεδόν όλες τις σελίδες που είχατε δει στο παρελθόν, καθώς είναι αποθηκευμένες στην προσωρινή μνήμη του προγράμματος περιήγησης.
Για να ανοίξετε το αρχείο καταγραφής περιήγησης, κάντε κλικ στο κουμπί "Αγαπημένα" (με ένα εικονίδιο αστεριού).
![]()
Στο μικρό παράθυρο που ανοίγει, μεταβείτε στην καρτέλα "Ημερολόγιο".

Στο αρχείο καταγραφής θα δείτε το ιστορικό των επισκέψεών σας για πάντα. Θα εμφανιστεί ως λίστα τοποθεσιών.

Εάν κάνετε κλικ σε οποιονδήποτε από αυτούς τους ιστότοπους, θα ανοίξει μια λίστα με τις σελίδες που έχετε επισκεφτεί σε αυτόν τον ιστότοπο.

Πριν συνδεθείτε ξανά στο Διαδίκτυο, μην ξεχάσετε να απενεργοποιήσετε τη λειτουργία εκτός σύνδεσης, διαφορετικά ενδέχεται να προκύψουν προβλήματα κατά τη φόρτωση σελίδων από το Διαδίκτυο. Μπορείτε να απενεργοποιήσετε τη λειτουργία εκτός σύνδεσης με τον ίδιο ακριβώς τρόπο που την ενεργοποιείτε. (Αρχείο - Εργασία εκτός σύνδεσης).
Λειτουργία εκτός σύνδεσης στο πρόγραμμα περιήγησης Mozilla Firefox
Το Mozilla Firefox δεν έχει ιδιαίτερες διαφορές από το προηγούμενο πρόγραμμα περιήγησης όσον αφορά την ενεργοποίηση της λειτουργίας εκτός σύνδεσης. Ανάβει με τον ίδιο ακριβώς τρόπο όπως στο IE. Από προεπιλογή, η γραμμή μενού είναι κρυμμένη σε αυτό το πρόγραμμα περιήγησης, επομένως πρέπει να ενεργοποιήσετε την εμφάνισή της. Αυτό γίνεται με παρόμοιο τρόπο με τον Internet Explorer: είτε πατώντας Πλήκτρα Alt, ή κάνοντας δεξί κλικ στο επάνω πεδίο του παραθύρου του προγράμματος περιήγησης και επιλέγοντας το στοιχείο "Γραμμή μενού" στο μενού περιβάλλοντος.Αναπτύξτε το μενού Αρχείο και επιλέξτε το στοιχείο Εργασία εκτός σύνδεσης.

Αυτό έχει ενεργοποιήσει τη λειτουργία εκτός σύνδεσης. Τώρα δοκιμάστε να ανοίξετε οποιονδήποτε από τους ιστότοπους που ανοίξατε νωρίτερα. Εάν εμφανιστεί το παρακάτω παράθυρο, τότε η σελίδα φόρτωσης πιθανότατα είτε δεν άνοιξε πριν από εσάς είτε αφαιρέθηκε από την προσωρινή μνήμη.
Όπως ο Internet Explorer, ο Mozila Firefox σάς επιτρέπει να ανοίγετε ιστότοπους μέσω του ιστορικού περιήγησής σας.
Ο πιο γρήγορος τρόπος για να το ανοίξετε είναι η συντόμευση πληκτρολογίου "Ctlr + H".
Ανοίξτε οποιαδήποτε σελίδα από το ιστορικό του προγράμματος περιήγησής σας. Θα το δείτε να εμφανίζεται. Πριν εισέλθετε στο Διαδίκτυο, μην ξεχάσετε να απενεργοποιήσετε την εργασία εκτός σύνδεσης, ώστε να μην υπάρχουν δυσκολίες κατά την εργασία στο Διαδίκτυο.
Πώς να ενεργοποιήσετε τη λειτουργία εκτός σύνδεσης στο Google Chrome
Η κατάσταση είναι λίγο διαφορετική με το πρόγραμμα περιήγησης. Google Chrome... Όταν επισκέπτεστε οποιαδήποτε από τις σελίδες, το Chrome μπορεί να αποθηκεύσει ένα τοπικό αντίγραφο της σελίδας στην κρυφή μνήμη του υπολογιστή.Ωστόσο, αυτή η επιλογή είναι απενεργοποιημένη από προεπιλογή στο Google Chrome. Για να ενεργοποιήσετε τη δυνατότητα του προγράμματος περιήγησης να αποθηκεύει και να λειτουργεί με τοπικά αντίγραφα αποθηκευμένων τοποθεσιών, πρέπει να ανοίξετε τις πειραματικές ρυθμίσεις στο Chrome.
Για να το κάνετε αυτό, εισαγάγετε τα ακόλουθα στο πεδίο εισαγωγής διεύθυνσης:
chrome: // flags /
Πατήστε το πλήκτρο Enter.
Βρείτε την επιλογή "Εμφάνιση κουμπιού για λήψη τοπικού ανενεργού αντιγράφου" και ενεργοποιήστε την (κάντε το κύριο). Επανεκκινήστε το πρόγραμμα περιήγησής σας.

Μετά από αυτό, όταν προσπαθείτε να φορτώσετε τη σελίδα εκτός σύνδεσης, δίπλα στο μήνυμα σχετικά με την έλλειψη πρόσβασης στο Διαδίκτυο, θα εμφανιστεί ένα κουμπί για το άνοιγμα ενός προηγουμένως αποθηκευμένου αντιγράφου. Κάνοντας κλικ σε αυτό, θα φορτωθεί ένα αντίγραφο της σελίδας που είναι αποθηκευμένο στην κρυφή μνήμη, εάν την έχετε φορτώσει νωρίτερα.
Σημείωση:Το πρόγραμμα περιήγησης Chrome αποθηκεύει προσωρινά σχεδόν ολόκληρη τη σελίδα, ωστόσο, εάν είναι πολύ περίπλοκη στη δομή, ενδέχεται να μην εμφανίζεται περιεχόμενο όπως ενσωματωμένο βίντεο ή κινούμενα σχέδια flash. Αυτό ισχύει για όλα σχεδόν τα προγράμματα περιήγησης.
Η λειτουργία εκτός σύνδεσης σάς επιτρέπει να προβάλλετε ιστοσελίδες που έχετε επισκεφτεί στο παρελθόν χωρίς σύνδεση στο Διαδίκτυο. Αλλά παρεμβαίνει, για παράδειγμα, στην κανονική επικοινωνία στα κοινωνικά δίκτυακαι παρακολούθηση βίντεο στο διαδίκτυο. Υπάρχουν διάφοροι τρόποι για έξοδο από αυτήν τη λειτουργία προγράμματος περιήγησης.
Γιατί χρειάζεστε τη λειτουργία εκτός σύνδεσης
Παρά τη φθηνότητα και τη διαθεσιμότητα του Διαδικτύου παντού, μπορεί να μην είναι διαθέσιμο την κατάλληλη στιγμή. Με τη λειτουργία εκτός σύνδεσης, μπορείτε να προβάλετε σελίδες που επισκεφτήκατε πρόσφατα χωρίς σύνδεση δικτύου, εάν τις έχετε ανοίξει προηγουμένως από αυτόν τον υπολογιστή.
Δεν μπορούν να ανοίξουν όλες οι σελίδες σε λειτουργία εκτός σύνδεσης - έτσι είστε τυχεροί.
Τρόποι απενεργοποίησης της λειτουργίας εκτός σύνδεσης στον Internet Explorer
Μπορείτε να απενεργοποιήσετε τη λειτουργία εκτός σύνδεσης μέσω των ρυθμίσεων της ίδιας της εφαρμογής και μέσω μητρώο των windows.
Απενεργοποιήστε τη λειτουργία εκτός σύνδεσης μέσω του προγράμματος περιήγησης
Για διαφορετικές εκδόσειςΟι οδηγίες του Internet Explorer είναι ελαφρώς διαφορετικές.
 Στο IE 9, καλέστε το μενού F10, κάντε κλικ στο στοιχείο "Αρχείο" και, στη συνέχεια, στο στοιχείο "Εργασία εκτός σύνδεσης"
Στο IE 9, καλέστε το μενού F10, κάντε κλικ στο στοιχείο "Αρχείο" και, στη συνέχεια, στο στοιχείο "Εργασία εκτός σύνδεσης"Το μενού περιβάλλοντος με την εντολή "Εργασία εκτός σύνδεσης" μπορεί επίσης να κληθεί με Alt + F.
Στην 11η Εκδόσεις Διαδικτύου Explorer, η Microsoft έχει αφαιρέσει τη δυνατότητα ενεργοποίησης και απενεργοποίησης της λειτουργίας εκτός σύνδεσης. Ωστόσο, μπορεί να ξεκινήσει αυτόματα.Για να την απενεργοποιήσετε, πρέπει απλώς να επαναφέρετε τις ρυθμίσεις του προγράμματος περιήγησής σας.
 Κάνοντας κλικ στο γρανάζι στην επάνω δεξιά γωνία θα ανοίξει ένα αναπτυσσόμενο μενού με το στοιχείο "Επιλογές προγράμματος περιήγησης"
Κάνοντας κλικ στο γρανάζι στην επάνω δεξιά γωνία θα ανοίξει ένα αναπτυσσόμενο μενού με το στοιχείο "Επιλογές προγράμματος περιήγησης" Το κουμπί "Επαναφορά" θα επαναφέρει τις ρυθμίσεις του IE 11 στις αρχικές τους ρυθμίσεις, απενεργοποιώντας έτσι τη λειτουργία εκτός σύνδεσης.
Το κουμπί "Επαναφορά" θα επαναφέρει τις ρυθμίσεις του IE 11 στις αρχικές τους ρυθμίσεις, απενεργοποιώντας έτσι τη λειτουργία εκτός σύνδεσης.Η σειρά αυτών των ενεργειών δεν έχει αλλάξει για πολλά χρόνια από τη στιγμή Πρίζα ΔιαδικτύουΟ Explorer 6 περιλαμβάνεται στα Windows XP και χρησιμοποιείται εάν η εφαρμογή σταμάτησε να εμφανίζει τις σελίδες των τοποθεσιών που καλούνται κατά τη διάρκεια μιας απολύτως υγιούς σύνδεσης.
Μέσω του μητρώου
Η Microsoft έχει τοποθετήσει τις ρυθμίσεις του «εγγενούς» της προγράμματος περιήγησης σε έναν συγκεκριμένο υποφάκελο του μητρώου, που είναι εύκολο να βρεθεί. Το κλειδί GlobalUserOffline μιλάει από μόνο του - αυτή είναι η ρύθμιση εκτός σύνδεσης του Internet Explorer.
 Το "Registry Editor" είναι ένα αποθετήριο ρυθμίσεων και παραμέτρων συστήματος
Το "Registry Editor" είναι ένα αποθετήριο ρυθμίσεων και παραμέτρων συστήματος Κάντε διπλό κλικ σε μια παράμετρο για να επεξεργαστείτε την τιμή της
Κάντε διπλό κλικ σε μια παράμετρο για να επεξεργαστείτε την τιμή της Εισαγάγετε ένα μηδέν έως μηδέν την παράμετρο GlobalUserOffline
Εισαγάγετε ένα μηδέν έως μηδέν την παράμετρο GlobalUserOfflineΤο Regedit είναι μια συντομογραφία του αγγλικού επεξεργαστή μητρώου, που μεταφράζεται ως "επεξεργαστής μητρώου".
Πώς να διαχειριστείτε τη λειτουργία εκτός σύνδεσης στον Internet Explorer
Χρήση περιήγησης στο διαδίκτυο εκτός σύνδεσης με την εφαρμογή HandyCache
Το πρόγραμμα HandyCache οργανώνει αρμοδίως κρυφή μνήμη δίσκουγεγονός που αυξάνει την πιθανότητα ανοίγματος μιας ιστοσελίδας εκτός σύνδεσης.
 Δεν επιτρέπουν " τείχος προστασίας των Windows»Αποκλεισμός HandyCache
Δεν επιτρέπουν " τείχος προστασίας των Windows»Αποκλεισμός HandyCache Προσαρμόστε την εφαρμογή σύμφωνα με τις προτιμήσεις σας, αλλά μην ξεχάσετε να επιλέξετε τα πλαίσια από την παράγραφο 4 των οδηγιών
Προσαρμόστε την εφαρμογή σύμφωνα με τις προτιμήσεις σας, αλλά μην ξεχάσετε να επιλέξετε τα πλαίσια από την παράγραφο 4 των οδηγιών Η ενότητα "Διακομιστής μεσολάβησης" θα ενεργοποιηθεί εάν ελέγξετε τη σημαία που επισημαίνεται στο στιγμιότυπο οθόνης
Η ενότητα "Διακομιστής μεσολάβησης" θα ενεργοποιηθεί εάν ελέγξετε τη σημαία που επισημαίνεται στο στιγμιότυπο οθόνηςΗ λειτουργία εκτός σύνδεσης μπορεί να ενεργοποιηθεί και να απενεργοποιηθεί απευθείας στις ρυθμίσεις του Internet Explorer ή μέσω του μητρώου των Windows. Η απενεργοποίηση στον IE 11 απαιτεί επαναφορά του προγράμματος περιήγησης. Για περιήγηση στο διαδίκτυο εκτός σύνδεσης, μπορείτε να χρησιμοποιήσετε το βοηθητικό πρόγραμμα HandyCache.