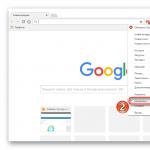Πώς να εγκαταστήσετε δύο δρομολογητές στο ίδιο δίκτυο. Πώς να ρυθμίσετε μια ασύρματη γέφυρα (WDS) μεταξύ δύο δρομολογητών Wi-Fi TP-Link TL WR841DN ή TP-Link TL WR841D
Καλή μέρα.
Για να μπορείτε να οργανώσετε ένα ασύρματο δίκτυο Wi-Fi στο σπίτι και να προσφέρετε πρόσβαση στο Διαδίκτυο σε όλες τις κινητές συσκευές (φορητοί υπολογιστές, tablet, τηλέφωνα κ.λπ.) - χρειάζεστε ένα δρομολογητή (ακόμη και πολλοί αρχάριοι χρήστες το γνωρίζουν ήδη). Είναι αλήθεια ότι δεν αποφασίζουν όλοι να το συνδέσουν και να το ρυθμίσουν ανεξάρτητα ...
Στην πραγματικότητα, αυτό είναι στη δύναμη της πλειοψηφίας (δεν λαμβάνω υπόψη εξαιρετικές περιπτώσεις που ένας πάροχος Διαδικτύου δημιουργεί τέτοια «σκουπίδια» με τις δικές του παραμέτρους για πρόσβαση στο Διαδίκτυο...). Σε αυτό το άρθρο θα προσπαθήσω να απαντήσω σε όλα τα περισσότερα FAQπου άκουσα (και άκουσα) κατά τη σύνδεση και τη διαμόρφωση ενός δρομολογητή Wi-Fi. Ας ξεκινήσουμε λοιπόν...
1) Ποιο router χρειάζομαι, πώς να το επιλέξω;
Ίσως αυτή είναι η πρώτη ερώτηση που κάνουν οι χρήστες που θέλουν να οργανώσουν ένα ασύρματο δίκτυο Wi-Fi στο σπίτι. Θα ξεκινούσα αυτήν την ερώτηση με ένα απλό και σημαντικό σημείο: ποιες υπηρεσίες παρέχει ο πάροχος Διαδικτύου σας (τηλεφωνία IP ή Internet TV), ποια ταχύτητα Διαδικτύου περιμένετε (5-10-50 Mbps;) και με ποιο πρωτόκολλο είστε συνδεδεμένοι το Διαδίκτυο (για παράδειγμα, τώρα δημοφιλές: PPTP, PPPoE, L2PT).
Εκείνοι. οι λειτουργίες του δρομολογητή θα αρχίσουν να σχεδιάζονται από μόνες τους ... Γενικά, αυτό το θέμα είναι αρκετά εκτεταμένο, επομένως, σας συνιστώ να διαβάσετε ένα από τα άρθρα μου:

αναζήτηση και επιλογή δρομολογητή για το σπίτι -
2) Πώς να συνδέσετε το δρομολογητή στον υπολογιστή;
Κατά κανόνα, στη διαμόρφωση του ίδιου του δρομολογητή, υπάρχει τροφοδοτικό και καλώδιο δικτύουγια σύνδεση σε υπολογιστή (βλ. εικ. 1).
Παρεμπιπτόντως, σημειώστε ότι στο πίσω μέρος του δρομολογητή υπάρχουν πολλές υποδοχές για τη σύνδεση ενός καλωδίου δικτύου: μία θύρα WAN και 4 LAN ( Ο αριθμός των θυρών εξαρτάται από το μοντέλο του δρομολογητή. Στους πιο συνηθισμένους οικιακούς δρομολογητές, η διαμόρφωση είναι όπως στην εικ. 2).
Ρύζι. 2. Τυπική άποψη του δρομολογητή από το πίσω μέρος (TP Link).
Το καλώδιο Διαδικτύου από τον πάροχο (το οποίο πιθανότατα ήταν συνδεδεμένο στην κάρτα δικτύου του υπολογιστή νωρίτερα) πρέπει να συνδεθεί στη μπλε θύρα του δρομολογητή (WAN).
Με το καλώδιο που συνοδεύει το δρομολογητή, πρέπει να συνδέσετε την κάρτα δικτύου του υπολογιστή (όπου ήταν προηγουμένως συνδεδεμένο το καλώδιο Internet του παρόχου) σε μία από τις θύρες LAN του δρομολογητή (βλ. Εικ. 2 - κίτρινες θύρες). Παρεμπιπτόντως, με αυτόν τον τρόπο μπορείτε να συνδέσετε πολλούς ακόμη υπολογιστές.
Στη μεγάλη στιγμή! Εάν δεν έχετε υπολογιστή, τότε μπορείτε να συνδέσετε τη θύρα LAN του δρομολογητή με φορητό υπολογιστή (netbook) με καλώδιο δικτύου. Το γεγονός είναι ότι η αρχική διαμόρφωση του δρομολογητή είναι καλύτερα (και σε ορισμένες περιπτώσεις, διαφορετικά αδύνατο) να πραγματοποιηθεί μέσω ενσύρματης σύνδεσης. Αφού καθορίσετε όλες τις βασικές παραμέτρους (ρυθμίστε το ασύρματο σύνδεση wifi) - τότε το καλώδιο δικτύου μπορεί να αποσυνδεθεί από το φορητό υπολογιστή και, στη συνέχεια, να λειτουργήσει μέσω Wi-Fi.
Κατά κανόνα, δεν υπάρχουν προβλήματα με τη σύνδεση των καλωδίων και των τροφοδοτικών. Θα υποθέσουμε ότι η συσκευή σας είναι συνδεδεμένη και τα LED σε αυτήν άρχισαν να αναβοσβήνουν :).
3) Πώς να εισάγετε τις ρυθμίσεις του δρομολογητή;
Αυτό είναι ίσως το βασικό ερώτημα του άρθρου. Στις περισσότερες περιπτώσεις, αυτό γίνεται πολύ απλά, αλλά μερικές φορές ... Εξετάστε όλη τη διαδικασία με τη σειρά.
Από προεπιλογή, κάθε μοντέλο δρομολογητή έχει τη δική του διεύθυνση για την εισαγωγή των ρυθμίσεων (καθώς και όνομα χρήστη και κωδικό πρόσβασης). Στις περισσότερες περιπτώσεις είναι το ίδιο: http://192.168.1.1/ωστόσο υπάρχουν και εξαιρέσεις. Εδώ είναι μερικά μοντέλα:
- Asus - http://192.168.1.1 (Είσοδος: διαχειριστής, Κωδικός πρόσβασης: διαχειριστής (ή κενό πεδίο));
- ZyXEL Keenetic - http://192.168.1.1 (Είσοδος: διαχειριστής, Κωδικός πρόσβασης: 1234);
- D-LINK - http://192.168.0.1 (Είσοδος: διαχειριστής, Κωδικός πρόσβασης: διαχειριστής);
- TRENDnet - http://192.168.10.1 (Είσοδος: διαχειριστής, Κωδικός πρόσβασης: διαχειριστής).
Στη μεγάλη στιγμή! Είναι αδύνατο να πούμε με 100% ακρίβεια τι διεύθυνση, κωδικό και login θα έχει η συσκευή σας (ακόμα και παρά τις μάρκες που προανέφερα). Αλλά στην τεκμηρίωση για το δρομολογητή σας, αυτές οι πληροφορίες αναφέρονται απαραίτητα (πιθανότατα, στην πρώτη ή την τελευταία σελίδα του εγχειριδίου χρήσης).
Ρύζι. 3. Εισαγωγή σύνδεσης και κωδικού πρόσβασης για πρόσβαση στις ρυθμίσεις του δρομολογητή.
Για όσους δεν κατάφεραν να μπουν στις ρυθμίσεις του δρομολογητή, υπάρχει ένα καλό άρθρο με τους λόγους που αναλύθηκαν (γιατί μπορεί να συμβεί αυτό). Συνιστώ να χρησιμοποιήσετε τις συμβουλές, συνδέστε το παρακάτω άρθρο.

Πώς να αποκτήσετε πρόσβαση στο 192.168.1.1; Γιατί δεν μπαίνει, οι κύριοι λόγοι -
Πώς να εισαγάγετε τις ρυθμίσεις του δρομολογητή Wi-Fi (βήμα προς βήμα) -
4) Πώς να ρυθμίσετε μια σύνδεση στο Διαδίκτυο σε έναν δρομολογητή Wi-Fi
Πριν περιγράψετε αυτές ή εκείνες τις ρυθμίσεις, θα πρέπει να κάνετε μια μικρή υποσημείωση εδώ:
- Πρώτα - ακόμη και δρομολογητές από ένα γκάμα μοντέλωνμπορεί να είναι με διαφορετικό υλικολογισμικό ( διαφορετικές εκδόσεις). Το μενού ρυθμίσεων εξαρτάται από το υλικολογισμικό, π.χ. τι θα δείτε όταν μεταβείτε στη διεύθυνση ρυθμίσεων (192.168.1.1). Η γλώσσα των ρυθμίσεων εξαρτάται επίσης από το υλικολογισμικό. Στο παρακάτω παράδειγμά μου, θα δείξω τις ρυθμίσεις ενός δημοφιλούς μοντέλου δρομολογητή - TP-Link TL-WR740N (ρυθμίσεις σε αγγλική γλώσσααλλά δεν είναι τόσο δύσκολο να τα καταλάβεις. Φυσικά, είναι ακόμα πιο εύκολο να ρυθμιστεί στα ρωσικά).
- Οι ρυθμίσεις του δρομολογητή θα εξαρτηθούν από την οργάνωση του δικτύου στον πάροχο Internet. Για να ρυθμίσετε τις παραμέτρους του δρομολογητή, χρειάζεστε πληροφορίες σύνδεσης (σύνδεση, κωδικός πρόσβασης, διευθύνσεις IP, τύπος σύνδεσης κ.λπ.), συνήθως όλα όσα χρειάζεστε περιέχονται σε μια συμφωνία σύνδεσης στο Διαδίκτυο.
- Για τους λόγους που αναφέρθηκαν παραπάνω, δεν είναι δυνατό καθολικές οδηγίεςκατάλληλο για όλες τις περιστάσεις...
Στο διαφορετικό Διαδίκτυοπαρόχους διαφορετικού τύπουσυνδέσεις, για παράδειγμα, σε Megaline, ID-Net, TTK, MTS κ.λπ., χρησιμοποιείται μια σύνδεση PPPoE (θα την έλεγα την πιο δημοφιλή). Επιπλέον, παρέχει μεγαλύτερη ταχύτητα.
Στο Σύνδεση PPPoEγια πρόσβαση στο Διαδίκτυο, πρέπει να γνωρίζετε τον κωδικό πρόσβασης και να συνδεθείτε. Μερικές φορές (για παράδειγμα, με το MTS) χρησιμοποιείται PPPoE + Static Local: θα παρέχεται πρόσβαση στο Διαδίκτυο, αφού εισαγάγετε τον κωδικό πρόσβασης και τη σύνδεση για πρόσβαση, το τοπικό δίκτυο διαμορφώνεται ξεχωριστά - θα χρειαστείτε: διεύθυνση IP, μάσκα, πύλη.
Απαραίτητες ρυθμίσεις (για παράδειγμα, PPPoE, βλ. Εικ. 4):
- Πρέπει να ανοίξετε την ενότητα "Δίκτυο / WAN".
- Τύπος σύνδεσης WAN - καθορίστε τον τύπο σύνδεσης, σε αυτή η υπόθεση PPPoE;
- Σύνδεση PPPoE: Όνομα χρήστη - καθορίστε τα στοιχεία σύνδεσης για πρόσβαση στο Διαδίκτυο (καθορίζεται στη συμφωνία σας με τον πάροχο Διαδικτύου).
- Σύνδεση PPPoE: Κωδικός πρόσβασης - κωδικός πρόσβασης (ομοίως).
- Δευτερεύουσα σύνδεση - εδώ είτε δεν καθορίζουμε τίποτα (Απενεργοποιημένη), είτε, για παράδειγμα, όπως στο MTS - καθορίζουμε Στατική IP (ανάλογα με την οργάνωση του δικτύου σας). Συνήθως, αυτό το στοιχείο ρύθμισης επηρεάζει την πρόσβαση στο τοπικό δίκτυο του παρόχου Διαδικτύου σας. Εάν δεν το χρειάζεστε, δεν μπορείτε πραγματικά να ανησυχείτε.
- Σύνδεση κατ' απαίτηση - δημιουργήστε μια σύνδεση στο Διαδίκτυο όπως απαιτείται, για παράδειγμα, εάν ο χρήστης έχει πρόσβαση στο πρόγραμμα περιήγησης Διαδικτύου και ζητήσει μια σελίδα στο Διαδίκτυο. Παρεμπιπτόντως, σημειώστε ότι υπάρχει μια στήλη κάτω από τον Μέγιστο χρόνο αδράνειας - αυτός είναι ο χρόνος μετά τον οποίο ο δρομολογητής (εάν είναι αδρανής) θα αποσυνδεθεί από το Διαδίκτυο.
- Αυτόματη σύνδεση - συνδεθείτε στο Internet αυτόματα. Κατά τη γνώμη μου, η βέλτιστη παράμετρος, θα πρέπει να επιλεγεί ...
- Μη αυτόματη σύνδεση - μη αυτόματη σύνδεση στο Internet (άβολο...). Αν και ορισμένοι χρήστες, για παράδειγμα, εάν η κίνηση είναι περιορισμένη - είναι πολύ πιθανό αυτό δεδομένου τύπουθα είναι το πιο βέλτιστο, επιτρέποντάς τους να ελέγχουν το όριο κυκλοφορίας και να μην μπαίνουν στο κόκκινο.

Ρύζι. 4. Προσαρμογή Συνδέσεις PPPoE(MTS, TTK, κ.λπ.)
Θα πρέπει επίσης να δώσετε προσοχή στην καρτέλα Για προχωρημένους (για προχωρημένους) - μπορείτε να ορίσετε DNS σε αυτήν (μερικές φορές είναι απαραίτητα).

Ρύζι. 5. Καρτέλα Advanced στο δρομολογητή TP Link
Αλλο σημαντικό σημείο - πολλοί ISP δεσμεύουν τη διεύθυνση MAC σας κάρτα δικτύουκαι μην επιτρέψετε την πρόσβαση στο Διαδίκτυο εάν η διεύθυνση MAC έχει αλλάξει ( περίπου. καθε πλακέτα δικτύουτη μοναδική σας διεύθυνση MAC).
Οι σύγχρονοι δρομολογητές μπορούν εύκολα να μιμηθούν την επιθυμητή διεύθυνση MAC. Για να το κάνετε αυτό, ανοίξτε την καρτέλα Κλώνος δικτύου/MACκαι πατήστε το κουμπί Κλωνοποίηση διεύθυνσης MAC.
Εναλλακτικά, μπορείτε να πείτε τη νέα σας διεύθυνση MAC στον ISP σας και θα την ξεμπλοκάρουν.
Σημείωση. Η διεύθυνση MAC είναι κάπως σαν αυτή τη γραμμή: 94-0C-6D-4B-99-2F (βλ. Εικ. 6).

Ρύζι. 6. Διεύθυνση MAC
Παρεμπιπτόντως, για παράδειγμα, στο Billine» ο τύπος σύνδεσης δεν είναι PPPoE, ένα L2TP. Η ίδια η ρύθμιση εκτελείται με παρόμοιο τρόπο, αλλά με ορισμένες επιφυλάξεις:
- Τύπος σύνδεσης Wan - επιλέξτε τον τύπο σύνδεσης L2TP.
- Όνομα χρήστη, Κωδικός πρόσβασης - εισαγάγετε τα δεδομένα που παρέχονται από τον πάροχο Διαδικτύου σας.
- Διεύθυνση IP διακομιστή - tp.internet.beeline.ru;
- αποθηκεύστε τις ρυθμίσεις (ο δρομολογητής πρέπει να επανεκκινήσει).

Ρύζι. 7. Ρύθμιση L2TP για Billine…
Σημείωση.Στην πραγματικότητα, μετά τις ρυθμίσεις που έχετε εισάγει και την επανεκκίνηση του ρούτερ (αν τα κάνατε όλα σωστά και πληκτρολογήσατε ακριβώς τα δεδομένα που χρειάζεστε), θα πρέπει να έχετε το Διαδίκτυο στον φορητό υπολογιστή σας (υπολογιστή) που συνδέσατε μέσω καλωδίου δικτύου! Εάν συμβαίνει αυτό, το μόνο που απομένει είναι να ρυθμίσετε ένα ασύρματο δίκτυο Wi-Fi. Στο επόμενο βήμα, θα το κάνουμε αυτό...
5) Πώς να ρυθμίσετε ένα ασύρματο δίκτυο Wi-Fi σε έναν δρομολογητή
Σύνθεση ασύρματο wifiδίκτυο, στις περισσότερες περιπτώσεις, καταλήγει στον καθορισμό του ονόματος δικτύου και του κωδικού πρόσβασης για πρόσβαση σε αυτό. Για παράδειγμα, θα δείξω τον ίδιο δρομολογητή (αν και θα πάρω το ρωσικό υλικολογισμικό για να δείξω και τη ρωσική και την αγγλική έκδοση).
Πρώτα πρέπει να ανοίξετε την ενότητα Ασύρματο (ασύρματο δίκτυο), βλ. 8. Στη συνέχεια, ορίστε τις ακόλουθες ρυθμίσεις:
- Όνομα δικτύου - το όνομα που θα δείτε κατά την αναζήτηση και τη σύνδεση σε ένα δίκτυο Wi-Fi (καθορίστε οποιοδήποτε).
- Περιοχή - μπορείτε να καθορίσετε "Ρωσία". Παρεμπιπτόντως, σε πολλούς δρομολογητές δεν υπάρχει καν μια τέτοια παράμετρος.
- Πλάτος καναλιού, Κανάλι- μπορείτε να αφήσετε το Auto και να μην αλλάξετε τίποτα.
- Αποθηκεύστε τις ρυθμίσεις σας.

Αυτό το άρθρο θα βοηθήσει εκείνους τους ανθρώπους που πρέπει να δημιουργήσουν ένα ασύρματο δίκτυο σε ένα μεγάλο δωμάτιο, όταν το σήμα από ένα σημείο πρόσβασης ή δρομολογητή δεν καλύπτει ολόκληρη την περιοχή. Για παράδειγμα, σε ένα πολυώροφο ιδιωτικό σπίτι ή αν θέλετε να έχετε Internet όχι μόνο μέσα στο σπίτι, αλλά και, για παράδειγμα, σε ένα κιόσκι στο δρόμο.
Σας προσφέρω την πιο σταθερή έκδοση αυτής της λύσης. Δίκτυσα συσκευές από διαφορετικές εποχές - μια έκδοση υλικού D-Link DIR-300 NRU B1 από το 2010 και μια παλιά D-Link DI-624 από το 2006. Έχουν εντελώς διαφορετικό υλικό και wi-fi διαφορετικών κατηγοριών και, κατά συνέπεια, διαφορετικές ταχύτητες.
Έχουμε λοιπόν δύο δρομολογητές. Μας βολεύει να τα δηλώνουμε ως κύριοςκαι δευτερεύων.
V κύριοςΟ δρομολογητής είναι συνδεδεμένος με ένα καλώδιο παρόχου Διαδικτύου και θα λειτουργεί σε λειτουργία δρομολογητή.
ΕΝΑ δευτερεύωνο δρομολογητής θα λειτουργεί σε λειτουργία σημείου πρόσβασης: δεν θα δρομολογεί τίποτα, αλλά θα αναμεταδίδει μόνο το σήμα.
Βήμα 1.Ρυθμίστε το Wi-Fi και στις δύο συσκευές. Είναι απαραίτητο αυτό SSID, τύπος ασφαλείας, τύπος κρυπτογράφησης και κλειδί δικτύουήταν τα ίδια, αλλά τα κανάλια ήταν διαφορετικά. Συνιστάται η χρήση μη γειτονικών καναλιών - 1, 6, 13.
Βήμα 2Συνδέουμε στον δευτερεύοντα δρομολογητή και τον απενεργοποιούμε σε αυτόν Διακομιστής DHCP. Αυτό είναι απαραίτητο ώστε σε μια συγκεκριμένη κατάσταση να μην υπάρχουν προβλήματα με την πρόσβαση στο Διαδίκτυο.
Βήμα 3Συνδέουμε τις θύρες LAN των δρομολογητών χρησιμοποιώντας ένα καλώδιο ενημέρωσης κώδικα.
Ως αποτέλεσμα, έχουμε το ακόλουθο σχήμα:
Στη θύρα WAN (ή DSL) του κύριου δρομολογητή, είναι συνδεδεμένο το καλώδιο του παρόχου. Στη θύρα LAN συνδέεται ένα καλώδιο, συνδέοντας τον κύριο δρομολογητή με το δευτερεύον μέσω της ίδιας θύρας LAN.
Κάντε κλικ για μεγέθυνση
Οπότε έστησα κύριος δρομολογητήςμε τις εξής επιλογές:
Διεύθυνση IP = 192.168.1.1
Διακομιστής DHCP = ενεργοποιημένος
SSID= έδρα
Ασύρματο κανάλι = 13
Ασύρματη λειτουργία ασφαλείας= WPA2
CipherType= AES
PSK/EAP= PSK
ΚΑΙ δευτερεύωνμε αυτά:
Διεύθυνση IP = 192.168.1.254
Μάσκα υποδικτύου = 255.255.255.0
Διακομιστής DHCP = απενεργοποιημένος
SSID= έδρα
Ασύρματο κανάλι = 1
Ασύρματη λειτουργία ασφαλείας= WPA2
CipherType= AES
PSK/EAP= PSK
Εκείνοι. η διαφορά είναι μόνο στα κανάλια εκπομπής και το DHCP είναι απενεργοποιημένο στον δευτερεύοντα δρομολογητή. Ο διακομιστής DHCP του κύριου δρομολογητή λειτουργεί στο ενσωματωμένο δίκτυο. Αναμεταδίδεται από τον δευτερεύοντα δρομολογητή. Εκείνοι. αν σταθμός εργασίαςσυνδέεται μέσω Wi-Fi στον δευτερεύοντα δρομολογητή, στη συνέχεια λαμβάνει μια διεύθυνση IP από το σωστό pool και την προεπιλεγμένη πύλη που χρειαζόμαστε, η οποία ταιριάζει με τη διεύθυνση IP της κύριας.
Όταν η συσκευή μετακινηθεί φυσικά έξω από τη ζώνη δραστηριότητες wifiυπάρχει σήμα ενός δρομολογητή στη ζώνη που κυριαρχεί το σήμα ενός άλλου αυτόματοεπανασύνδεση της συσκευής σε δρομολογητή με ισχυρότερο σήμα. Υπάρχει μια μικρή διακοπή στο Διαδίκτυο. Μπορεί να φανεί στην κονσόλα με ping απομακρυσμένος διακομιστής, για παράδειγμα ya.ru. Κυριολεκτικά χάνονται 1-2 πακέτα. Οι συσκευές σας, όπως smartphone, tablet, netbook, θα βλέπουν ένα μόνο ασύρματο δίκτυο. Μόνο με τη βοήθεια ειδικού λογισμικού, όπως το InSSIDer, είναι δυνατό να προσδιοριστεί ότι το δίκτυο αποτελείται από πολλά σημεία πρόσβασης.
Πολλοί χρήστες γνωρίζουν πώς να συνδέσουν δύο δρομολογητές με ένα καλώδιο LAN, έτσι ώστε το Διαδίκτυο να είναι και στα δύο υποδίκτυα. Πιο συγκεκριμένα, το τοπικό δίκτυο θα είναι το μόνο - θα οργανώνεται από έναν δρομολογητή που συνδέεται απευθείας με τον πάροχο. Η δεύτερη συσκευή συνδέεται με την πρώτη σύμφωνα με το σχήμα LAN-LAN και παίζει το ρόλο ενός «φανταχτερού» διακόπτη εξοπλισμένου με σημείο πρόσβασης ή κάτι άλλο.
Κατά τη ρύθμιση τέτοιων δικτύων, συχνά γίνεται τουλάχιστον ένα λάθος. Ας προσπαθήσουμε να απαλλαγούμε από τα πιο τυπικά από αυτά.
Σωστός και Λάθος "Συνδυασμός"
Δεν θα συνδυάσουμε δρομολογητές σύμφωνα με το σχήμα LAN -> WAN, καθώς δεν θέλουμε να έχουμε διπλή μετάφραση NAT. Ο αριθμός συσκευής 2, σε αυτήν την περίπτωση, έχει ρυθμιστεί ως "διακόπτης", απενεργοποιώντας τον διακομιστή DHCP σε αυτόν και εκχωρώντας του μια διεύθυνση IP που βρίσκεται στην "τοπική" περιοχή του πρώτου δρομολογητή. Σε αυτή την περίπτωση, πρέπει να λάβετε υπόψη πολλές λεπτές αποχρώσεις ταυτόχρονα, τις οποίες θα συζητήσουμε λεπτομερέστερα.
LAN DHCP πισίνα
Πρέπει να υποτεθεί ότι ο δεύτερος δρομολογητής είναι απλώς μια άλλη συσκευή που περιλαμβάνεται στο τοπικό δίκτυο του πρώτου. Ποια θα πρέπει να είναι η διεύθυνση IP του; Φυσικά, η τιμή αυτής της διεύθυνσης θα ανήκει στο υποδίκτυο της πρώτης συσκευής. Αφήστε τον "δρομολογητή 1" να είναι προσβάσιμος από την τοπική περιοχή στο 192.168.1.1. Λοιπόν, το δεύτερο, έχοντας απενεργοποιήσει τον διακομιστή DHCP σε αυτόν, θα πάρουμε και θα εκχωρήσουμε τη διεύθυνση 192.168.1.2. Φαίνεται ότι όλα είναι σωστά εδώ, αλλά μην βιαστείτε!

Ρυθμίσεις DHCP δρομολογητή 1
Σας συνιστούμε να μην είστε τεμπέλης πριν από τη ρύθμιση και να μεταβείτε στη διεπαφή του πρώτου δρομολογητή. Χρειάζεστε μόνο μία καρτέλα, στην οποία δεν χρειάζεται να αλλάξετε τίποτα. Απλώς κοιτάξτε πώς επιλέγονται οι επιλογές του τοπικού διακομιστή DHCP. Σημειώστε την τιμή τέλους και έναρξης του εύρους (ομάδα) σε ένα κομμάτι χαρτί.
Όταν επιλέγετε μια στατική διεύθυνση IP για οποιαδήποτε τοπική συσκευή, δεν μπορείτε να χρησιμοποιήσετε τιμές που ανήκουν στο χώρο συγκέντρωσης DHCP. Αυτός ο κανόνας ισχύει και για τον δρομολογητή 2.
Στο παράδειγμά μας, η πισίνα είναι "2-100", η μονάδα καταλαμβάνεται από τον πρώτο δρομολογητή, πράγμα που σημαίνει ότι για το δεύτερο θα επιλέξουμε την εξής διεύθυνση IP: 192.168.1.101! Κολλήστε ένα αυτοκόλλητο στο σώμα της συσκευής, όπου θα καταγραφεί η νέα τιμή.
Πώς να ρυθμίσετε τη θύρα WAN
Μιλάμε, όπως καταλαβαίνετε, για τις ρυθμίσεις σύνδεσης στο Διαδίκτυο στο δεύτερο δρομολογητή. Γενικά, Θύρα WANκαλύτερα να το σβήσεις. Επειδή όμως δεν υποστηρίζουν όλες οι διεπαφές ιστού αυτήν την επιλογή, συνιστάται να ρυθμίσετε τη σύνδεση σε στατική. Και έτσι, σε τέτοιες περιπτώσεις, μερικές φορές δεσμεύονται τυπικό λάθος- ορίστε μια IP που ανήκει στην περιοχή LAN.
Αφήστε τον πρώτο μας δρομολογητή να δημιουργήσει οικιακό δίκτυο 192.168.1.1 με μάσκα 255.255.255.0. Στη συνέχεια, στις ρυθμίσεις σύνδεσης της δεύτερης συσκευής, δεν χρειάζεται να ορίσετε διεύθυνση από αυτό το εύρος! Βρείτε κάτι νέο (εντελώς "αριστερό"), όπως αυτό: 66.55.1.200.

Ρύθμιση σύνδεσης, δεύτερη συσκευή
Είναι επίσης καλύτερο να καθορίσετε ανύπαρκτες διευθύνσεις ως DNS ή μπορείτε να αφήσετε τα πεδία άδεια (αλλά αυτό δεν λειτουργεί σε όλες τις διεπαφές ιστού). Η ουσία είναι ξεκάθαρη: τα υποδίκτυα των θυρών WAN και LAN δεν πρέπει να επικαλύπτονται.
Ρελέ DNS, UPnP, IGMP
Δεδομένου ότι έχουμε το δεύτερο από τους δρομολογητές μέσω της θύρας WAN δεν λαμβάνει τίποτα, σημαίνει να είναι Διακομιστής DNSδεν μπορεί. Επομένως, στις ρυθμίσεις του τοπικού του δικτύου, βρίσκουμε το πλαίσιο ελέγχου DNS Relay και καταργούμε την επιλογή του:

D-Link, επιλογή DNS Relay
Ορισμένοι δρομολογητές, όπως το TP-Link, δεν έχουν αυτήν την επιλογή. Στη συνέχεια αφήνουμε κενά τα πεδία DNS στις ρυθμίσεις τοπικής ρύθμισης ή καθορίζουμε μη προσβάσιμες διευθύνσεις:

Ρύθμιση τοπικού διακομιστή DHCP
Εφόσον ο διακομιστής DHCP είναι απενεργοποιημένος, σημαίνει ότι δεν θα διανείμει κανένα DNS ούτως ή άλλως, δεν χρειάζεται να ανησυχείτε!
Όλα τα παραπάνω μπορούν να επεκταθούν και σε άλλες επιλογές που σχετίζονται με τη μετάφραση πακέτων από LAN σε WAN ή αντίστροφα. Θα ήθελα να επισημάνω την επιλογή UPnP, η οποία είναι πλέον διαθέσιμη σε όλες τις διεπαφές. Στο δεύτερο router, το απενεργοποιούμε. Το ίδιο ισχύει για το πλαίσιο ελέγχου IGMP-snooping, καθώς και για όλες τις επιλογές που έχουν τη λέξη IGMP στα ονόματά τους.
Παραθέτουμε αυτά που σίγουρα δεν χρειάζεται να απενεργοποιήσετε στη δεύτερη συσκευή:
- "Ρυθμός πολλαπλής εκπομπής" σε προηγμένες ρυθμίσεις Wi-Fi - ορίστε την παράμετρο σε ">0" εάν πρόκειται να παρακολουθήσετε IPTV μέσω Wi-Fi (παρεμπιπτόντως, η επιλογή μπορεί να μην είναι καθόλου διαθέσιμη)
- Το ασύρματο δίκτυο έχει ρυθμιστεί σαν να ήταν ένας τυπικός δρομολογητής που είναι εξοπλισμένος με μονάδα Wi-Fi
- Χρησιμοποιήστε την επιλογή WMM και άλλες πρόσθετες «βελτιώσεις» κατά την κρίση σας (αν δίνουν ώθηση απόδοσης, μην το απενεργοποιήσετε).

Λειτουργία WMM, δρομολογητής 2
Όλες οι επιλογές στη λίστα αναφέρονται σε παραμέτρους ασύρματο δίκτυο, και τίποτα άλλο. Και δικαίως - το ενσύρματο τμήμα μας περιορίζεται στις θύρες LAN 1-4 και ο ενσωματωμένος διακόπτης λειτουργεί από προεπιλογή, εκτός εάν έχουν επιλεγεί θύρες STB.
Γενικά, με γνώμονα τις παραπάνω πληροφορίες, μπορείτε να αποκτήσετε ένα πλήρως λειτουργικό «πακέτο». Επιτυχής δρομολόγηση λοιπόν!
Σύνδεση LAN-LAN με ασφάλεια VPN
Συχνά συμβαίνει ότι η εμβέλεια Wi-Fi λείπει πολύ. Οι χρήστες βρίσκουν περίεργες λύσεις - αγοράζοντας έναν πιο ισχυρό δρομολογητή ή τοποθετώντας ένα αδύναμο κάπου κάτω από την οροφή, αλλά αυτό δεν βοηθά πάντα, εκτός αν μιλάμε για εξοπλισμό Cisco ή Zyxel. Για την επίλυση αυτού του προβλήματος, δημιουργήθηκε αυτό το άρθρο, το οποίο θα σας πει πώς να συνδέσετε έναν δρομολογητή σε έναν δρομολογητή μέσω καλωδίου για να αυξήσετε σημαντικά τη ζώνη Κάλυψη WiFiγια ευκολία στη χρήση.
Προετοιμασία για εργασία
Για να δημιουργήσετε ένα δίκτυο όπου χρησιμοποιείται ενσύρματο δρομολογητή, συνιστάται η χρήση των ίδιων συσκευών και δεν πρόκειται μόνο για τη συμβατότητα των διαθέσιμων τεχνολογιών. Η εγκατάσταση και η σύνδεση πανομοιότυπων δρομολογητών είναι πολύ βολική. Για όσους επιθυμούν να εξοικονομήσουν χρήματα στις αγορές, οι ειδικοί συνιστούν την αγορά ενός δρομολογητή και του φθηνότερου σημείου πρόσβασης χωρίς δυνατότητα δρομολόγησης, επειδή το καθήκον του τελευταίου είναι να αναμεταδώσει το σήμα.
Το δίκτυο "router-router" είναι δυνατό σε δύο εκδόσεις - μέσω ενσύρματου και ασύρματου καναλιού. Φυσικά, μια σύνδεση καλωδίου δεν είναι μόνο πιο αξιόπιστη, αλλά σας επιτρέπει επίσης να επεκτείνετε σημαντικά το εύρος κάλυψης, έως και 100 μέτρα. Ασύρματο κανάλιπεριορίζεται από την ισχύ του σήματος και τις επενδύσεις τοίχων - όχι περισσότερο από 10 μέτρα για σήμα υψηλής ποιότητας. Επομένως, για να οργανώσετε τη σύνδεση, χρειάζεστε ένα καλώδιο " συνεστραμμένο ζευγάρι”, πτυχωμένο και στις δύο πλευρές με συνδέσμους του απαιτούμενου μήκους.
Η γνώση δεν είναι περιττή
Πολύ συχνά, ακόμη και οι προχωρημένοι χρήστες αντιμετωπίζουν ορισμένα προβλήματα που σχετίζονται με τη ρύθμιση μιας συσκευής δικτύου. Το όλο πρόβλημα οφείλεται στην ασυνέπεια μεταξύ των κατασκευαστών δρομολογητών. Επομένως, πολλοί επαγγελματίες πληροφορικής συνιστούν να διαβάσετε λεπτομερώς το εγχειρίδιο οδηγιών πριν από οποιαδήποτε ρύθμιση υλικού. Δεν αξίζει να βασιστείτε στον οδηγό εγκατάστασης για να σας βοηθήσει να κάνετε αλλαγές στο δρομολογητή, μερικές φορές δεν υπάρχουν αρκετές πληροφορίες για τη σωστή εκκίνηση του εξοπλισμού.

Προτού το TP-LINK ή το D-Link σε έναν υπολογιστή ή φορητό υπολογιστή για διαμόρφωση, συνιστάται πρώτα να τα ενεργοποιήσετε και να περιμένετε μέχρι να φορτωθούν πλήρως (20-45 δευτερόλεπτα), διαφορετικά, όπως συμβαίνει συχνά, ο εξοπλισμός μπορεί να μην παρατηρήσει ότι αυτό που είναι συνδεδεμένο σε αυτό. - μια συσκευή σε Θύρα LAN.
Οργάνωση πρόσβασης στις ρυθμίσεις
Αντιμετωπίζοντας το ερώτημα: "Πώς να συνδέσετε έναν δρομολογητή σε έναν δρομολογητή μέσω καλωδίου;" - πολλοί χρήστες ενδέχεται να αντιμετωπίσουν πρόβλημα κατά τη σύνδεση στο δρομολογητή για να κάνουν αλλαγές από υπολογιστή ή φορητό υπολογιστή. Ανεξάρτητα λειτουργικό σύστημαή τον κατασκευαστή του εξοπλισμού, υπάρχει μόνο μία απαίτηση - για τη διαμόρφωση, οι συνδεδεμένες συσκευές πρέπει να βρίσκονται στο ίδιο δίκτυο. Υπάρχουν μόνο δύο πιθανές λύσεις:
- Στις εργοστασιακές ρυθμίσεις, ο δρομολογητής έχει ενεργοποιημένο διακομιστή DHCP. Ιδανική επιλογή για όλους τους χρήστες, που απαιτεί μόνο την εντολή στον υπολογιστή να αποκτήσει αυτόματα μια διεύθυνση IP.
- Αλλά ένας απενεργοποιημένος διακομιστής DHCP σε ορισμένα μοντέλα δρομολογητών θα αναγκάσει τον χρήστη να εργαστεί με τα χέρια και το κεφάλι του. Δεν είναι δύσκολο, αλλά αναλυτικές οδηγίεςσχετικά με το πώς να κάνετε μια εξουσιοδοτημένη σύνδεση στο δρομολογητή δεν βλάπτει.

Εκχώρηση δυναμικής διεύθυνσης σε υπολογιστή
Στην περίπτωση του ενεργοποιημένου διακομιστή DHCP στο δρομολογητή και της αδυναμίας εισαγωγής των ρυθμίσεων του σημείου πρόσβασης, πρέπει να δώσετε στον υπολογιστή μια εντολή για να αποκτήσει μια δυναμική διεύθυνση δικτύου. Για να το κάνετε αυτό, σε έναν υπολογιστή, πρέπει να εκτελέσετε τον ακόλουθο αλγόριθμο ενεργειών:
- "Πίνακας Ελέγχου" - "Κέντρο Ελέγχου Δικτύου". Σε ορισμένα συστήματα, αυτή η ακολουθία ενεργειών περιλαμβάνει το στοιχείο "Δίκτυο και Διαδίκτυο".
- "Αλλαγή ρυθμίσεων προσαρμογέα".
- Πατήστε το εναλλακτικό κουμπί του ποντικιού στην ενεργή σύνδεση και επιλέξτε "Ιδιότητες".
- Βρείτε τη γραμμή που περιέχει τους χαρακτήρες TCP / IPv4 και κάντε κλικ στο "Ιδιότητες".
- Επιλέξτε τα πλαίσια στα δύο πλαίσια απέναντι από τις γραμμές "Αυτόματη λήψη". Αποθήκευση και έξοδος.
Πριν αλλάξετε τις ρυθμίσεις στην πέμπτη παράγραφο, συνιστάται να αποθηκεύσετε τις καθορισμένες τιμές σε ένα σημειωματάριο ή να τραβήξετε ένα στιγμιότυπο οθόνης - ίσως υπάρχουν ρυθμίσεις για το Διαδίκτυο που πρέπει να αποκατασταθούν μετά τη διαμόρφωση των δύο δρομολογητών.

Ρύθμιση στατικών για σύνδεση υπολογιστή σε δρομολογητή
Ο οικιακός δρομολογητής μπορεί να είναι απενεργοποιημένος. Επομένως, θα πρέπει να μελετήσετε τις οδηγίες που συνοδεύουν τη συσκευή και να βρείτε τη διεύθυνση IP του δρομολογητή. Για παράδειγμα, η διεύθυνση που βρέθηκε είναι 100.333.24.15 και η μάσκα είναι 255.255.248.0. Ο χρήστης πρέπει να καταχωρήσει τις κατάλληλες ρυθμίσεις δικτύου στον υπολογιστή. Η μόνη διαφορά πρέπει να είναι τελευταίο ψηφίοΟι διευθύνσεις IP, αντί για 15, ορίστε το 16, για παράδειγμα. Αφού ολοκληρώσετε τον αλγόριθμο ενεργειών που περιγράφηκε στο προηγούμενο κεφάλαιο, οι ρυθμίσεις γίνονται χειροκίνητα στην πέμπτη παράγραφο.
- Επιλέξτε τα πλαίσια δίπλα στις γραμμές "Χρήση".
- Διεύθυνση IP 100.333.24.16.
- Μάσκα 255.255.248.0.
- Πύλη 100.333.24.15.
- Προτιμώμενο DNS 100.333.24.15.
- Το εναλλακτικό DNS μπορεί να μείνει κενό.
- Αποθήκευση και έξοδος.
Φυσική σύνδεση
Πριν συνδέσετε το δρομολογητή στο Διαδίκτυο, πρέπει να αποφασίσετε ποια συσκευή θα είναι ο δρομολογητής και ποια ο επαναλήπτης. συνδέεται με μια υποδοχή στη θύρα LAN του δρομολογητή και από τη δεύτερη υποδοχή στο WAN (Internet) του επαναλήπτη. Για ευκολία εγκατάστασης, και οι δύο συσκευές θα πρέπει να είναι η μία δίπλα στην άλλη, να είναι ενεργοποιημένες ηλεκτρικό δίκτυοκαι επαναφέρετε τις εργοστασιακές ρυθμίσεις, εκτός εάν ο δρομολογητής έχει ρυθμιστεί να λειτουργεί με τον πάροχο.

Πολύ συχνά, οι διαχειριστές από τον πάροχο, κατά τη διαμόρφωση του δρομολογητή, προστατεύουν τις δικές τους ρυθμίσεις με κωδικό πρόσβασης. Δεν υπάρχει τίποτα ανησυχητικό, το κύριο πράγμα είναι ότι το Διαδίκτυο παρέχεται ελεύθερα μέσω της θύρας LAN του δρομολογητή, διαφορετικά χωρίς πλήρης επαναφοράόχι αρκετά.
Σχετικές ρυθμίσεις
Έχοντας καταλάβει πώς να συνδέσετε το δρομολογητή στο δρομολογητή μέσω ενός καλωδίου σε φυσικό επίπεδο, πρέπει να κάνετε λεπτομέρειαμέρος λογισμικού. Ο διακομιστής DHCP πρέπει να είναι ενεργοποιημένος στο δρομολογητή - αυτή είναι μια ρύθμιση που εκχωρεί αυτόματα μια διεύθυνση δικτύου σε μια νέα συσκευή όταν συνδέεται. Εάν ένας φορητός υπολογιστής ή ένα smartphone συνδέεται ελεύθερα στο δρομολογητή, τότε ο διακομιστής για τη διανομή διευθύνσεων IP λειτουργεί. Διαφορετικά, πρέπει να μεταβείτε στο μενού, να βρείτε και να ανοίξετε την καρτέλα με την ένδειξη DHCP και να επιλέξετε το πλαίσιο δίπλα στο "Ενεργοποίηση". Κάντε επανεκκίνηση του δρομολογητή μετά την ολοκλήρωση της εγκατάστασης.
Αλλά ο επαναλήπτης σε κάθε περίπτωση απαιτεί παρέμβαση του χρήστη. Πρέπει να μεταβείτε στις ρυθμίσεις του και να βρείτε την καρτέλα "Δίκτυο". Μόλις μπείτε στο μενού WAN, πρέπει να επιλέξετε τον τύπο σύνδεσης "Δυναμική διεύθυνση IP". Στη συνέχεια, μπορείτε να ξεκινήσετε τη ρύθμιση του δικτύου Wi-Fi σας.

Μια άλλη επιλογή με ενσύρματη διεπαφή
Σχετικό αυτή την επιλογήμόνο σε περιπτώσεις όπου η είσοδος WAN (Internet) στο δρομολογητή σε μία από τις συσκευές δεν λειτουργεί. Στη συνέχεια γίνεται η καλωδιακή σύνδεση μεταξύ των θυρών LAN των δύο δρομολογητών. Το πρόβλημα με μια τέτοια σύνδεση είναι ότι δύο συσκευές με την ίδια διεύθυνση δικτύου θα εμφανιστούν στο δίκτυο, οι οποίες θα έρχονται σε διένεξη μεταξύ τους. Επομένως, πρέπει να απενεργοποιήσετε τον διακομιστή DHCP στον επαναλήπτη μεταβαίνοντας στο μενού του δρομολογητή με το ίδιο όνομα. Μετά από αυτό, χωρίς να αφήσετε τις ρυθμίσεις, πρέπει να βρείτε την καρτέλα LAN και να ορίσετε τη στατική διεύθυνση για τον επαναλήπτη στην ίδια περιοχή στην οποία λειτουργεί ο δρομολογητής, αλλά με διαφορά στους τελικούς αριθμούς. Πολλοί ειδικοί συνιστούν να αλλάξετε εντελώς το υποδίκτυο για να αυξήσετε τις συνδέσεις από 250 συσκευές σε 500, αλλά ένας οικιακός δρομολογητής είναι απίθανο να αποκτήσει περισσότερες από δέκα συνδέσεις.
Παράδειγμα για τη διαμόρφωση των δρομολογητών
Εκτός από το καλώδιο, για να κατανοήσει ευκολότερα ο χρήστης τον τρόπο διαμόρφωσης, προτείνουμε να εξοικειωθείτε με ένα παράδειγμα.
Ρυθμίσεις για έναν δρομολογητή που είναι συνδεδεμένος απευθείας στο Διαδίκτυο:
- Διεύθυνση IP 192.168.1.1.
- Η μάσκα δικτύου είναι 255.255.255.0.
- Διακομιστής DHCP "Ενεργοποίηση".
- SSID - Κύριο.
- Ασύρματο κανάλι = 12.
- Τύπος κρυπτογράφησης AES.
- ΠΣΚ/ΕΑΠ-ΠΣΚ.
Ρυθμίσεις επαναλήπτη:
- Διεύθυνση IP 192.168.1.254.
- Η μάσκα δικτύου είναι 255.255.255.0.
- Διακομιστής DHCP "Απενεργοποίηση".
- SSID - Retranslator.
- Ασύρματο κανάλι = 1.
- Ασύρματη λειτουργία ασφαλείας - WPA2.
- Τύπος κρυπτογράφησης AES.
- ΠΣΚ/ΕΑΠ - ΠΣΚ.
Αυτές οι ρυθμίσεις έχουν διαφορετικά κανάλια μετάδοσης. Αυτό γίνεται έτσι ώστε τα σημεία πρόσβασης να μην παρεμβαίνουν μεταξύ τους. Τέτοιες ρυθμίσεις θα είναι χρήσιμες για χρήστες που χρειάζονται Διαδίκτυο σε διαφορετικά μέρη ενός οργανωμένου δικτύου, για παράδειγμα, σε διαφορετικά δωμάτια. Στη διαδικασία μετακίνησης κινητή συσκευήθα εναλλάσσεται αυτόματα μεταξύ των δρομολογητών και αυτό δεν θα επηρεάσει αισθητά τη λειτουργία του Διαδικτύου.

TP-LINK στη διάσωση
Αλλά οι ιδιοκτήτες των δρομολογητών TP-LINK ήταν πολύ τυχεροί, επειδή ο κατασκευαστής φρόντισε τον τελικό καταναλωτή και εξόπλισε όλες τις συσκευές του με τεχνολογία επέκτασης κάλυψης που ονομάζεται WDS. Απομένει μόνο να εξηγήσουμε πώς να συνδέσετε έναν δρομολογητή TP-LINK σε μια παρόμοια συσκευή μέσω Wi-Fi. Στον επαναλήπτη, μεταβείτε στο μενού ρυθμίσεων "Wireless Mode" και βρείτε το στοιχείο "Enable WDS" στη λίστα των προτεινόμενων ρυθμίσεων. Στη συνέχεια, μπορείτε να εισαγάγετε το όνομα SSID του δρομολογητή ή να χρησιμοποιήσετε το κουμπί "Αναζήτηση" εάν το ακριβές όνομα του δρομολογητή είναι άγνωστο. Ο επαναλήπτης θα βρει τα πάντα εντός εμβέλειας Συσκευές WiFiκαι παρέχουν πλήρης λίσταμε ονόματα, διευθύνσεις MAC και τύπο κρυπτογράφησης. Απομένει μόνο να επιλέξετε τον επιθυμητό δρομολογητή και να κάνετε κλικ στο κουμπί "Σύνδεση". Η σύνδεση θα μεταφέρει αυτόματα τον χρήστη στο σημείο όπου θα του ζητηθεί να εισαγάγει το όνομα του σημείου πρόσβασης κατά τον εντοπισμό, καθώς και να ορίσει τον κωδικό πρόσβασης και τον τύπο κρυπτογράφησης.
Τελικά
Όπως μπορείτε να δείτε από την ανασκόπηση, το δίκτυο router-to-router δεν είναι τόσο απλό όσο φαίνεται με την πρώτη ματιά. Πολλές ρυθμίσεις και κάθε είδους παγίδες που μπορεί να προετοιμάσει ο κατασκευαστής εξοπλισμός δικτύουή πάροχος. Σε κάθε περίπτωση, πριν οργανώσετε ένα ασύρματο δίκτυο στο σπίτι ή στην εργασία, αξίζει να ξεκινήσετε την εργασία διαβάζοντας όλες τις οδηγίες. Η κατανόηση του υλικού μέρους και της αρχής λειτουργίας των συσκευών θα απλοποιήσει σημαντικά τη διαμόρφωση για οποιονδήποτε χρήστη και αυτό το άρθρο θα βοηθήσει μόνο στον προσδιορισμό του τύπου σύνδεσης.
Η καλωδιακή σύνδεση δεν πρέπει να παραμεληθεί, επειδή αυτή η κατηγορία μετάδοσης δεδομένων από άποψη αξιοπιστίας, ανθεκτικότητας και συμβατότητας με άλλο εξοπλισμό είναι πολύ υψηλότερη από ασύρματη διεπαφή. Ναι, ταχύτητα μεταφοράς Δεδομένα WiFiεξακολουθεί να υστερεί σε σχέση με το Ethernet.
Ασύρματο σύστημα διανομής (WDS) - μια τεχνολογία που σας επιτρέπει να επεκτείνετε την κάλυψη ενός ασύρματου δικτύου συνδυάζοντας πολλά WiFi hotspotπρόσβαση σε ενιαίο δίκτυοχωρίς να χρειάζεται ενσύρματη σύνδεσημεταξύ τους (που είναι υποχρεωτικό στο παραδοσιακό σχήμα κατασκευής δικτύου). Με άλλα λόγια, εάν έχετε εγκαταστήσει έναν δρομολογητή Wi-Fi, αλλά το δίκτυο Wi-Fi δεν λειτουργεί σε ορισμένα μέρη (δωμάτια ή σε εξωτερικούς χώρους) ή πολύ αδύναμο σήμα, σε τέτοιες περιπτώσεις συνιστάται η εγκατάσταση ενός δεύτερου δρομολογητή (ή σημείου πρόσβασης), το οποίο θα λειτουργεί ως επαναλήπτης (repeater) και θα επεκτείνει την περιοχή κάλυψης Wi-Fi. Ταυτόχρονα, χάρη στην τεχνολογία WDS, δεν χρειάζεται να τραβήξετε καλώδιο δικτύου από τον πρώτο δρομολογητή, η σύνδεση θα πραγματοποιηθεί μέσω δικτύου Wi-Fi (αξίζει να σημειωθεί ότι είναι άσκοπο να εγκαταστήσετε έναν δεύτερο δρομολογητή όπου ένα πολύ αδύναμο σήμα είναι άσκοπο, ο δεύτερος δρομολογητής πρέπει να βρίσκεται στη ζώνη ενός σίγουρου ή μέσου επιπέδου Wi-Fi). Σε αυτό το άρθρο, θα περιγράψω βήμα προς βήμα πώς να ρυθμίσετε 2 δρομολογητές TP-Link TL WR841DN (για δρομολογητή TP-Link TL WR841D αυτή την οδηγίαθα είναι επίσης σχετικό) για να εργαστείτε χρησιμοποιώντας την τεχνολογία WDS.
Αρχικά, ας ρυθμίσουμε τον κύριο δρομολογητή στον οποίο είναι συνδεδεμένο το Διαδίκτυο.
Ρύθμιση του κύριου δρομολογητή.
Συνδεόμαστε στη διεπαφή ιστού του rotator, ρυθμίζουμε το Διαδίκτυο (αν δεν έχει ρυθμιστεί), ρυθμίζουμε ένα δίκτυο Wi-Fi, αυτή η διαδικασία περιγράφεται βήμα προς βήμα στο άρθρο Ενημέρωση υλικολογισμικού TP-Link WR841ND και αρχική ρύθμιση δρομολογητή (Διαδίκτυο, Wi-Fi) και Οb Ενημέρωση υλικολογισμικού TP-Link WR841N και αρχική ρύθμιση δρομολογητή (Διαδίκτυο, Wi-Fi) .
V αυτό το παράδειγμαΘα χρησιμοποιήσω το όνομα του δικτύου Wi-Fi- PK_HELP.COM_TP-LINK,είναι επίσης απαραίτητο να προσδιορίσετε χειροκίνητα Κανάλι, Χρησιμοποίησα 7.

Στο μενού - ΠΡΟΣΤΑΣΙΑ Ασύρματη Λειτουργία
, στη γραμμή κωδικού πρόσβασης PSK γράφουμε τον κωδικό πρόσβασης, σε αυτήν την περίπτωση χρησιμοποίησα www.pk.help.com.

Αυτό ολοκληρώνει τις ρυθμίσεις για τον κύριο δρομολογητή TP-Link TL WR841DN / TP-Link TL WR841D. Τώρα πρέπει να συνδέσετε το Διαδίκτυο σε αυτό και να προχωρήσετε στη ρύθμιση του δεύτερου δρομολογητή.
Ρύθμιση δεύτερου δρομολογητή.
Συνδέοντας στη διεπαφή ιστού του δεύτερου δρομολογητή, μεταβείτε στην καρτέλα "DHCP" - "Ρύθμιση DHCP"και απενεργοποιήστε τον διακομιστή DHCP, καθώς το δίκτυο θα πρέπει να έχει μία συσκευή που «διανέμει» τις ρυθμίσεις δικτύου.

Μετά από αυτό πάμε στο "Net" - " Το τοπικό δίκτυο" και αλλάξτε IP Διεύθυνση συνδέσμου TP TL WR841DN/ TP-Link TL WR841D ενεργοποιημένο 192.168.0.2 αφού το δίκτυο δεν πρέπει να έχει δύο συσκευές με τις ίδιες διευθύνσεις IP (υπενθυμίζω ότι το πρώτο router έχει IP 192.168.0.1). Αφού πατήσετε το κουμπί "Σώσει"ο δρομολογητής θα επανεκκινήσει.

Το επόμενο βήμα είναι η ρύθμιση ενός δικτύου Wi-Fi. Γράφουμε το όνομα του δικτύου Wi-Fi, σε αυτό το παράδειγμα PK_HELP.COM_TP-LINK-2,στη γραμμή Σύνολο καναλιών 7 . Βάλτε ένα "Ν " Ενεργοποιήστε το WDS"και πατήστε το κουμπί" Αναζήτηση".

Ολόκληρη η λίστα θα εμφανιστεί μπροστά σας. διαθέσιμα δίκτυα Wi-Fi, βρείτε το προηγουμένως δημιουργημένο PK_HELP.COM_TP-LINKκαι πατήστε το κουμπί "Συνδέω-συωδεομαι".
 Ως αποτέλεσμα, τα πεδία SSiD και BSSID θα συμπληρωθούν αυτόματα, μένει να επιλέξετε τον τύπο του κλειδιού ασφαλείας και να εισαγάγετε τον κωδικό πρόσβασης που χρησιμοποιήθηκε στον κύριο δρομολογητή, σε αυτό το παράδειγμα, ο τύπος είναι WPA-PSK / WPA2-PSK και τον κωδικό πρόσβασης pk.help.com.Πατάμε το κουμπί "Σώσει".
Ως αποτέλεσμα, τα πεδία SSiD και BSSID θα συμπληρωθούν αυτόματα, μένει να επιλέξετε τον τύπο του κλειδιού ασφαλείας και να εισαγάγετε τον κωδικό πρόσβασης που χρησιμοποιήθηκε στον κύριο δρομολογητή, σε αυτό το παράδειγμα, ο τύπος είναι WPA-PSK / WPA2-PSK και τον κωδικό πρόσβασης pk.help.com.Πατάμε το κουμπί "Σώσει".

Η διαμόρφωση του δεύτερου δρομολογητή TP-Link TL WR841DN μπορεί να θεωρηθεί ολοκληρωμένη.
Τώρα απομένει να διαδοθούν αυτοί οι δρομολογητές και να αποκτήσουμε ένα εκτεταμένο δίκτυο Wi-Fi.
Εν κατακλείδι, θέλω να προσθέσω ότι σε αυτό το παράδειγμα, οι δρομολογητές TP-Link TL WR841DN / TP-Link TL WR841D χρησιμοποιούνται ως ειδική περίπτωση, αυτή τη στιγμή πολλοί δρομολογητές υποστηρίζουν τη λειτουργία WDS και μπορείτε να κάνετε παρόμοιες λειτουργίες με αυτούς, Το μόνο που θα ήθελα να προσθέσω είναι τι είναι επιθυμητό για μια δέσμη στο WDS να χρησιμοποιεί δρομολογητές του ίδιου κατασκευαστή, και ιδανικά του ίδιου μοντέλου.