Ρύθμιση ενός δρομολογητή Mikrotik: ένα λεπτομερές εγχειρίδιο.
Συνεχίζω την ιστορία για μια υπέροχη σειρά συσκευών από τη Λετονία, οι οποίες έχουν αποδειχθεί λειτουργικές και αξιόπιστες συσκευές. Σε αυτό το άρθρο, θα εξετάσω λεπτομερώς το ζήτημα της βασικής διαμόρφωσης των δρομολογητών mikrotik χρησιμοποιώντας το παράδειγμα του προϋπολογισμού και του πιο δημοφιλούς μοντέλου RB951G-2HnD. Αυτή η οδηγίακατάλληλο για σχεδόν οποιοδήποτε μοντέλο, αφού όλα είναι κατασκευασμένα με βάση το ίδιο λειτουργικό σύστημα.
Οι δρομολογητές δρομολογητή Mikrotik έχουν εμφανιστεί στην αγορά εδώ και πολύ καιρό, αλλά μέχρι στιγμής δεν έχουν κερδίσει μεγάλη δημοτικότητα. Αν και έχουν καταλάβει τη θέση τους. Προσωπικά πιστεύω ότι πρόκειται για ένα εξαιρετικό router για το σπίτι, δεν έχει ανταγωνιστές από άποψη αξιοπιστίας. Αυτός είναι πραγματικά ένας δρομολογητής που μπορείτε να ρυθμίσετε και να ξεχάσετε μία φορά. Προσωπικά, δεν έχω συναντήσει ποτέ μια συσκευή που θα έπρεπε να αναγκαστεί να επανεκκινήσει για να τη βγάλει από το κώμα, όπως συμβαίνει συχνά με άλλα οικονομικά κομμάτια σιδήρου.
Η διανομή στους οικιακούς χρήστες περιορίζεται κυρίως από την πολυπλοκότητα της προσαρμογής. Και παρόλο που μπορεί να φαίνεται σε έναν περισσότερο ή λιγότερο προχωρημένο χρήστη ότι δεν υπάρχει τίποτα περίπλοκο εδώ. Αλλά στην πραγματικότητα υπάρχει. Και συχνά αντιμετώπισα αιτήματα για τη δημιουργία ενός δρομολογητή στο σπίτι για τη διανομή του Διαδικτύου μέσω wifi, καθώς οι χρήστες που αγόρασαν με σύσταση κάποιου οι ίδιοι δεν μπορούσαν να ρυθμίσουν πλήρως τις απαραίτητες λειτουργίες, αν και υπάρχουν αρκετές οδηγίες στο Διαδίκτυο.
Θέλω να καλύψω αυτό το κενό και να γράψω αναλυτικά οδηγίες βήμα προς βήμασχετικά με την εγκατάσταση ενός μικροσκοπίου από την αρχή για ανδρείκελα χρησιμοποιώντας το παράδειγμα του μοντέλου RB951G-2HnD που είναι πιο κατάλληλο για το σπίτι. Έχω ετοιμάσει εδώ και καιρό ένα προσωπικό φύλλο εξαπάτησης στη φόρμα αρχείο κειμένου. Χρησιμοποιώντας το, ρυθμίζω κυριολεκτικά το ρούτερ σε 10 λεπτά και το δίνω στον χρήστη. Αυτό δεν είναι τίποτα περίπλοκο αν ξέρεις τι κάνεις. Με βάση αυτό το cheat sheet, θα γράψω το υλικό.
Περιγραφή Mikrotik RB951G-2HnD
Εδώ είναι, ο ήρωας του σημερινού άρθρου -. Η περιγραφή, οι κριτικές και το κόστος του μπορούν να ελεγχθούν γρήγορα στο Yandex.Market. Με τον αριθμό των κριτικών, είναι ήδη δυνατό να συμπεράνουμε ότι αυτός ο δρομολογητής έχει κάποια δημοτικότητα.
Εμφάνισησυσκευές.
Ένα σημαντικό χαρακτηριστικό αυτού του δρομολογητή, το οποίο προσωπικά χρησιμοποιώ ενεργά, είναι η δυνατότητα τροφοδοσίας του χρησιμοποιώντας έναν ειδικό προσαρμογέα poe.

Είναι στα δεξιά στην εικόνα. Ένα τυπικό τροφοδοτικό λαμβάνεται από το δρομολογητή και ένας προσαρμογέας poe. Το τροφοδοτικό είναι συνδεδεμένο στον προσαρμογέα και ένα καλώδιο ενημέρωσης κώδικα περνά ήδη από τον προσαρμογέα στην πρώτη θύρα της πλακέτας δρομολογητή. Ο δρομολογητής μπορεί να κρεμαστεί στον τοίχο οπουδήποτε, δεν χρειάζεται να συνδεθεί σε πρίζα. Θα σημειώσω αμέσως ότι μπορείτε να τροφοδοτήσετε τον δρομολογητή μόνο με έναν προσαρμογέα Mikrotik poe. Έχει διαφορετικό πρότυπο και οι συνήθεις διακόπτες poe 802.3af δεν θα λειτουργήσουν.
Υπάρχει ένα παρόμοιο μοντέλο RB951Ui-2HnD. Διαφέρει από αυτό που περιγράφω μόνο στο ότι έχει 100 Mbθύρα, ενώ RB951G-2HnD 1Gb. Εάν αυτές οι διαφορές δεν είναι θεμελιώδεις για εσάς, τότε μπορείτε να αγοράσετε ένα φθηνότερο μοντέλο. Κατά τα άλλα είναι πανομοιότυπα.
Σιγά σιγά θα προχωρήσουμε. Ποιος είναι ο ευκολότερος τρόπος ρύθμισης του Mikrotik; Χρησιμοποιώ το τυπικό βοηθητικό πρόγραμμα winbox για αυτό. Μπορείτε επίσης να χρησιμοποιήσετε διεπαφή ιστού, αλλά προσωπικά το winbox με βολεύει πολύ. Για να συνεχίσετε λοιπόν τη ρύθμιση, κατεβάστε το στον υπολογιστή σας.
Επαναφέρετε τις ρυθμίσεις του δρομολογητή
Συνδέουμε το δρομολογητή στο δίκτυο, τροφοδοτούμε με ρεύμα και τρέχουμε το winbox στον υπολογιστή. Μεταβείτε στην καρτέλα Γείτονεςκαι περιμένετε το βοηθητικό πρόγραμμα να βρει το Mikrotik μας. Αυτό μπορεί να πάρει κάποιο χρόνο. Για κάθε ενδεχόμενο, μπορείτε να πατήσετε Φρεσκάρωεάν ο δρομολογητής δεν εντοπιστεί για μεγάλο χρονικό διάστημα.
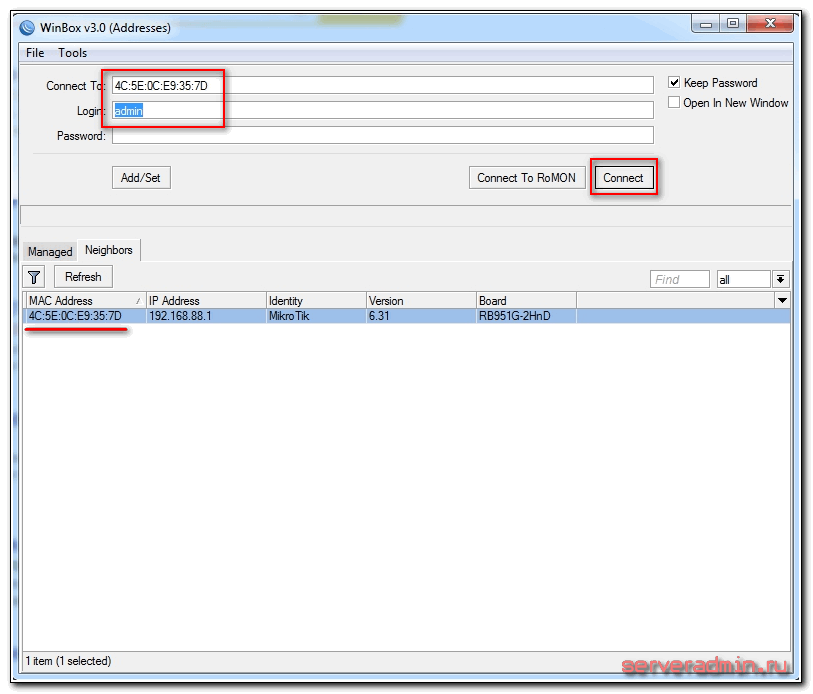
Κάντε κλικ στη διεύθυνση MAC της συσκευής, θα πρέπει να αντιγραφεί στο πεδίο Σύνδεση με. Ο προεπιλεγμένος κωδικός πρόσβασης για τη σύνδεση σε δρομολογητές mikrotik είναι αδειάζω,και ο χρήστης είναι διαχειριστής. Εισαγάγετε το όνομα χρήστη, αφήστε το πεδίο κωδικού πρόσβασης κενό. Κάντε κλικ στη σύνδεση. Μας υποδέχεται ένα παράθυρο πληροφοριών, το οποίο περιέχει μια περιγραφή των τυπικών ρυθμίσεων.

Εδώ μπορείτε είτε να τα αφήσετε είτε να τα διαγράψετε. Πάντα διαγράφω, καθώς οι προεπιλεγμένες ρυθμίσεις τις περισσότερες φορές δεν ταιριάζουν στη συγκεκριμένη κατάσταση. Ακολουθούν μερικά παραδείγματα γιατί συμβαίνει αυτό:
- Τροφοδοτούσα τον δρομολογητή μου στην πρώτη θύρα μέσω του προσαρμογέα poe και επομένως πρέπει να χρησιμοποιήσω αυτήν τη θύρα ως τοπική. Στις προεπιλεγμένες ρυθμίσεις, αυτή η θύρα χρησιμοποιείται ως θύρα wan για λήψη Διαδικτύου από τον ISP.
- Οι προεπιλεγμένες ρυθμίσεις έχουν οριστεί ώστε να λαμβάνουν αυτόματα ρυθμίσεις από τον πάροχο μέσω dhcp. Εάν έχετε διαφορετικό τύπο σύνδεσης, τότε εσείς τυπική ρύθμισηδεν ταιριαζει.
- Ο προεπιλεγμένος χώρος διευθύνσεων είναι 192.168.88.0/24. Προσωπικά δεν μου αρέσουν τα προεπιλεγμένα πλέγματα, γιατί αν κολλήσετε κατά λάθος μια νέα συσκευή σε αυτά, όπου θα φράξει και η προεπιλεγμένη διεύθυνση, τότε θα ξεκινήσουν προβλήματα στο δίκτυο. Στο σπίτι, αυτό μπορεί να μην είναι σχετικό, αλλά σε εμπορικούς οργανισμούς έπρεπε να το αντιμετωπίσω. Επομένως, για παν ενδεχόμενο, αλλάζω πάντα το πλέγμα.
Οπότε πιέζουμε Κατάργηση διαμόρφωσηςγια να αφαιρέσετε τις ρυθμίσεις. Μετά από αυτό, ο δρομολογητής θα επανεκκινήσει. Περιμένουμε περίπου ένα λεπτό και συνδεόμαστε ξανά σε αυτό.
Εάν για κάποιο λόγο δεν διαγράψατε αμέσως τις προεπιλογές, τότε μπορείτε να επαναφέρετε τις ρυθμίσεις στο mikrotik στις εργοστασιακές ρυθμίσεις αργότερα. Για να το κάνετε αυτό, στο τερματικό, πληκτρολογήστε πρώτα Σύστημα, και μετά επαναφορά. Θα σας ζητηθεί επιβεβαίωση και μετά θα γίνει επανεκκίνηση του δρομολογητή με τις εργοστασιακές ρυθμίσεις.
Ενημέρωση υλικολογισμικού
Μετά την εκκαθάριση των ρυθμίσεων, σας συνιστώ να ενημερώσετε αμέσως το υλικολογισμικό του δρομολογητή Mikrotik. Για να το κάνετε αυτό, μεταβείτε στην ενότητα Λήψη του επίσημου ιστότοπου και πραγματοποιήστε λήψη επιθυμητό αρχείο. Σε αυτή την περίπτωση, είναι η πλατφόρμα. mipsbe, λήψη πακέτου Κύριο πακέτο. Το κατεβάζουμε στον υπολογιστή και συνδέουμε τον δρομολογητή χρησιμοποιώντας το winbox. Επιλέξτε μια ενότητα στα αριστερά Αρχεία. Στη συνέχεια ανοίγουμε δύο παράθυρα δίπλα-δίπλα - το ένα με το αρχείο υλικολογισμικού, το δεύτερο με το winbox και σύρουμε το αρχείο από το φάκελο στο winbox στη λίστα αρχείων με το ποντίκι.

Περιμένουμε να ολοκληρωθεί η λήψη του υλικολογισμικού και να επανεκκινήσουμε το Mikrotik. Το υλικολογισμικό θα ενημερωθεί κατά την εκκίνηση του δρομολογητή. Θα χρειαστούν περίπου 3 λεπτά για να περιμένετε. Μετά από αυτό, συνδέουμε ξανά τη συσκευή. Μετά την ενημέρωση του υλικολογισμικού, πρέπει να ενημερώσετε το bootloader. Αυτό γίνεται στο στοιχείο μενού System-Routerboard. Πηγαίνετε εκεί, ελέγξτε τις γραμμές Τρέχον υλικολογισμικόΚαι Αναβάθμιση υλικολογισμικού. Εάν είναι διαφορετικά, κάντε κλικ στο κουμπί Αναβαθμίζω. Εάν είναι τα ίδια, τότε δεν μπορείτε να κάνετε τίποτα.

Έλεγχος έκδοσης εγκατεστημένο υλικολογισμικόμπορεί να είναι στην ενότητα Συστήματα-Πακέτα.

Στην περίπτωσή μου, η έκδοση υλικολογισμικού είναι 6.33.3. Στο μέλλον, όταν το Διαδίκτυο έχει ρυθμιστεί στο δρομολογητή, μπορείτε να ενημερώσετε αυτόματα σε αυτήν την ενότητα κάνοντας κλικ στο Ελεγχος για ενημερώσεις.
Το υλικολογισμικό έχει ενημερωθεί, μπορείτε να ξεκινήσετε τη ρύθμιση.
Συνδυασμός λιμένων σε γέφυρα
Ένα από τα χαρακτηριστικά των δρομολογητών microtik routerboard είναι η έλλειψη προκαθορισμένων ρυθμίσεων θύρας. Εξηγώ στα δάχτυλά μου τι είναι. Όταν αγοράζετε έναν κανονικό δρομολογητή προϋπολογισμού, θα δείτε υπογραφές θύρας. Σε ένα από αυτά θα γραφτεί WAN, στο άλλο, είτε δεν θα γραφτεί τίποτα, είτε LAN. Δηλαδή, θα έχετε ήδη μια θύρα διαμορφωμένη με συγκεκριμένο τρόπο για σύνδεση στο Διαδίκτυο και οι υπόλοιπες θύρες θα συνδυαστούν σε έναν διακόπτη για την ευκολία της σύνδεσης του εξοπλισμού.
Όχι τόσο με τη Mikrotik. Όλες οι θύρες είναι ίσες εκεί. Θύρα WANμπορεί να είναι απολύτως όποιος θέλετε. Εφόσον χρησιμοποιώ την 1η θύρα για σύνδεση ρεύματος, θα έχω την 5η θύρα ως WAN. Και θα συνδυάσω όλα τα υπόλοιπα ενιαίο δίκτυοχρησιμοποιώντας το bridge και προσθέστε μια διεπαφή wifi σε αυτά.
Θα υποθέσουμε ότι η 1η θύρα είναι η κύρια θύρα, αν και αυτό δεν είναι απαραίτητο, οποιαδήποτε ελεύθερη θύρα μπορεί να γίνει η κύρια θύρα. Θα πούμε σε όλες τις άλλες θύρες να το χρησιμοποιήσουν ως κύριο. Για να το κάνετε αυτό, στο winbox μεταβείτε στην ενότητα Διεπαφές, επιλέξτε αιθέρας2, κάντε διπλό κλικ πάνω του με το ποντίκι και μπείτε στις ρυθμίσεις του. Ψάχνουμε για χωράφι Master Port, επιλέξτε από την αναπτυσσόμενη λίστα αιθέρας 1.

Αποθηκεύουμε τη ρύθμιση. Το ίδιο κάνουμε για όλες τις άλλες θύρες, εκτός από την 5η. Ένα γράμμα θα πρέπει να εμφανιστεί δίπλα στη διαμορφωμένη θύρα. μικρό.

Συνδυάσαμε τις θύρες 1 έως 4 σε έναν διακόπτη, τώρα θα τις συνδυάσουμε με μια διεπαφή wifi στη γέφυρα. Για να το κάνετε αυτό, μεταβείτε στην ενότητα Γέφυρα, κάντε κλικ στο σύμβολο συν και κάντε κλικ στο OK. Αφήνουμε όλες τις ρυθμίσεις στην προεπιλογή.

Έχουμε γέφυρα 1. Μεταβείτε στην καρτέλα θύρες και κάντε κλικ στο σύμβολο συν. Επιλέγω αιθέρας 1και κάντε κλικ στο OK.

Θα αποσυνδεθείτε από το ρούτερ. Όπως θα έπρεπε, συνδεθείτε ξανά. Πηγαίνουμε στην ίδια ενότητα και πατάμε ξανά το συν και προσθέτουμε μια διεπαφή wlan1. Θα πρέπει να αποδειχθεί έτσι:
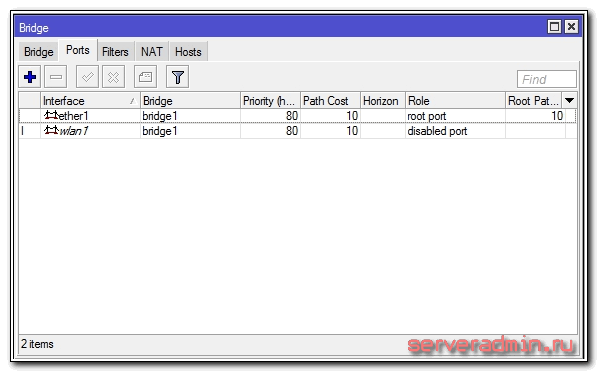
Έχουμε συνδυάσει όλες τις απαραίτητες διεπαφές σε μια γέφυρα για να οργανώσουμε έναν ενιαίο χώρο για όλες τις συνδεδεμένες συσκευές.
Ρύθμιση στατικής IP
Πριν από αυτό, συνδεθήκαμε στο δρομολογητή χρησιμοποιώντας τη διεύθυνση MAC. Τώρα μπορείτε να του εκχωρήσετε μια στατική τοπική διεύθυνση IP, στην οποία θα είναι διαθέσιμη στο δίκτυο. Για να το κάνετε αυτό, μεταβείτε στην ενότητα IP -> Διευθύνσειςκαι πατήστε το σύμβολο συν.
![]()
Καθορίστε οποιοδήποτε υποδίκτυο στην ενότητα Διεύθυνση. διάλεξα 192.168.9.0 . Κατά συνέπεια, Mikrotik εκχωρούμε τη διεύθυνση 192.168.9.1/24 . Ως διεπαφή, επιλέξτε γέφυρα 1. Το πεδίο Δίκτυο μπορεί να μείνει κενό, θα συμπληρωθεί αυτόματα. Τώρα ο δρομολογητής μας είναι διαθέσιμος τόσο μέσω τοπικών διεπαφών όσο και μέσω wifi (το οποίο δεν έχει ακόμη ρυθμιστεί) στο 192.168.9.1.
Ρύθμιση Internet στο Mikrotik
Τώρα είναι η ώρα να συνδεθείτε με τον πάροχο και να ρυθμίσετε το Διαδίκτυο. Είναι δύσκολο να καλύψεις τα πάντα πιθανές επιλογέςσυνδέσεις. Μπορεί να είναι πολλοί. Θα εξετάσω τις δύο πιο δημοφιλείς μεθόδους:
- Παίρνετε τις ρυθμίσεις από τον πάροχο αυτόματα μέσω dhcp.
- Ο πάροχος σου έδωσε έτοιμες ρυθμίσεις και τις εισάγεις χειροκίνητα.
Όπως έγραψα νωρίτερα, θα χρησιμοποιήσουμε την 5η θύρα για να συνδεθούμε με τον πάροχο. Συνδέστε το καλώδιο παροχής.
Για να λάβετε ρυθμίσεις μέσω dhcp, μεταβείτε στο winbox στην ενότητα IP -> Πελάτης DHCPκαι πατήστε το σύμβολο συν. Επιλέξτε μια διεπαφή αιθέρας5και κάντε κλικ στο OK.
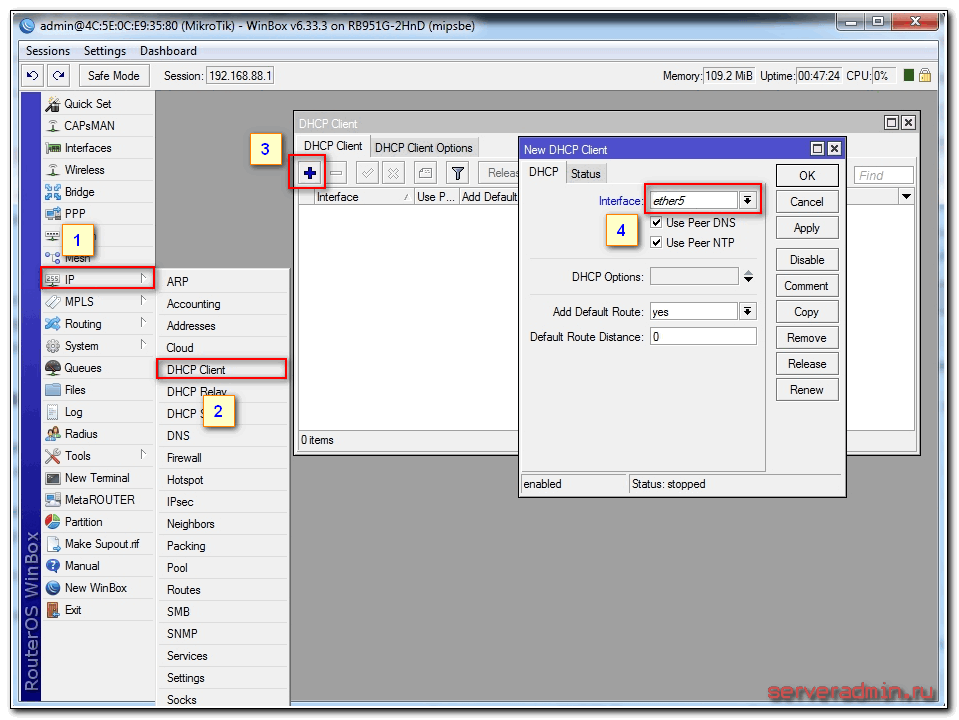
Εάν τα κάνατε όλα σωστά, θα δείτε ποια διεύθυνση IP λάβατε. Στο κεφάλαιο IP -> Διευθύνσειςθα υπάρχουν πληροφορίες για τις ρυθμίσεις.

Εξετάστε την επιλογή όταν ο πάροχος εξέδωσε όλες τις ρυθμίσεις και πρέπει να τις ορίσετε μόνοι σας. Ας υποθέσουμε ότι οι ρυθμίσεις μας στο Διαδίκτυο είναι οι εξής:
Αρχικά, ας καθορίσουμε τη διεύθυνση IP. Κάνουμε τα πάντα όπως στην προηγούμενη παράγραφο όταν ρυθμίζουμε μια στατική IP. Μόνο τώρα αντί της διεπαφής γέφυρα 1υποδεικνύω αιθέρας5και εισάγετε την κατάλληλη διεύθυνση - 192.168.1.104/24 . Εδώ υποδείξαμε αμέσως και τη διεύθυνση και τη μάσκα υποδικτύου.
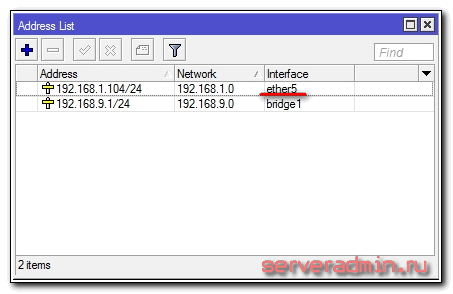
Στη συνέχεια πρέπει να ορίσουμε την προεπιλεγμένη πύλη. Χωρίς αυτό το υποχρεωτικό βήμα, το Διαδίκτυο δεν θα λειτουργήσει. Πάμε στην ενότητα IP -> Διαδρομέςκαι κάντε κλικ στο σύμβολο συν για να προσθέσετε μια προεπιλεγμένη πύλη. ΣΕ Dst. διεύθυνσηαφήστε ως έχει 0.0.0.0/0 , και στο χωράφι πύληΕισαγάγετε την πύλη του παρόχου και κάντε κλικ στο OK.
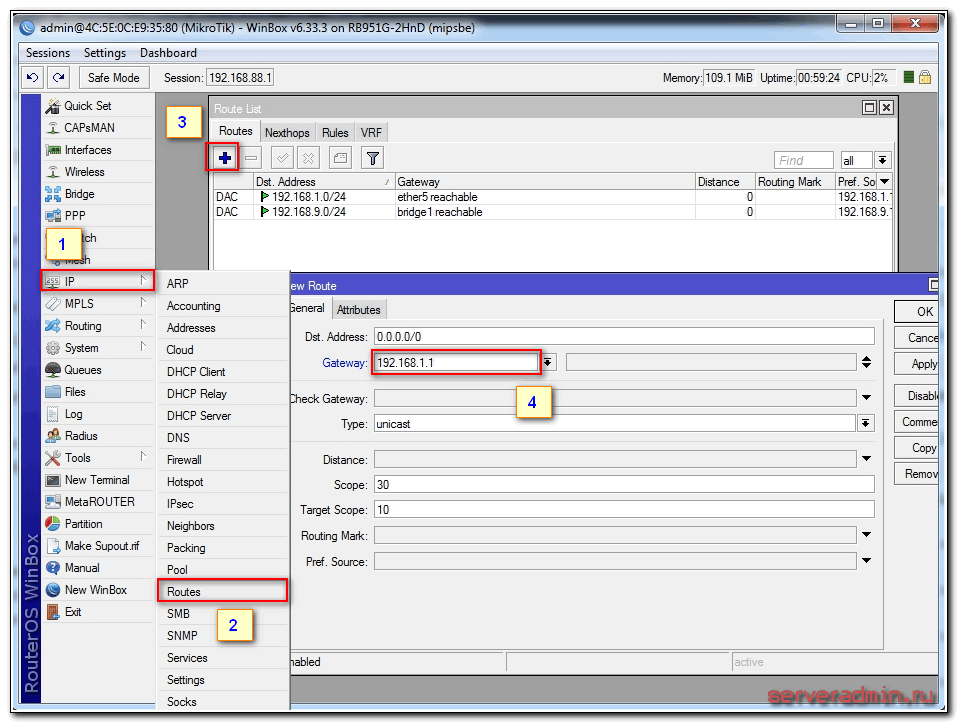
Ήδη, το Διαδίκτυο θα πρέπει να αρχίσει να λειτουργεί, αλλά χωρίς να προσδιορίσετε διακομιστή DNS, μπορείτε να έχετε πρόσβαση μόνο σε άμεσες διευθύνσεις IP. Για παράδειγμα, μπορείτε να κάνετε ping στη διεύθυνση ip των διακομιστών Google. Ανοίξτε το Νέο τερματικό και ελέγξτε.
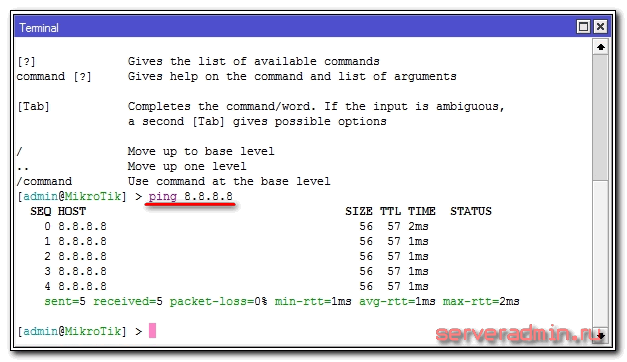
Τώρα ας εγκαταστήσουμε τον διακομιστή DNS. Για αυτό πάμε IP -> DNS, στο χωράφι Διακομιστέςεισάγετε τη διεύθυνση διακομιστή dnsαλλά ο πάροχος. Εάν έχετε δύο από αυτά, τότε κάνοντας κλικ στο τρίγωνο που δείχνει προς τα κάτω, μπορείτε να εισαγάγετε μια άλλη τιμή. Βεβαιωθείτε ότι έχετε επιλέξει το πλαίσιο δίπλα Να επιτρέπονται τα απομακρυσμένα αιτήματα.

Αυτό είναι όλο, έχουμε ορίσει πλήρως τις ρυθμίσεις του παρόχου Διαδικτύου. Μπορείτε να ελέγξετε και να κάνετε ping στη συνήθη διεύθυνση του ιστότοπου.

Ο ίδιος ο δρομολογητής έχει ήδη πρόσβαση στο Διαδίκτυο. Πρέπει να το ρυθμίσουμε για τους χρήστες. Για να γίνει αυτό, συνεχίζουμε τη ρύθμιση του mikrotik.
Ρύθμιση διακομιστή dhcp
Για να λαμβάνουν οι συνδεδεμένες συσκευές ρυθμίσεις δικτύουαυτόματα από το δρομολογητή, πρέπει να διαμορφώσετε έναν διακομιστή DHCP σε αυτόν. Αυτό δεν είναι δύσκολο να γίνει, τώρα θα υπογράψω τα πάντα βήμα-βήμα. Ας πάμε στο IP -> DHCP, μεταβείτε στην καρτέλα DHCP και κάντε κλικ Ρύθμιση DHCP. Μας προσφέρεται να επιλέξουμε τη διεπαφή στην οποία θα λειτουργεί ο διακομιστής. Επιλέγω γέφυρα 1.

Κάντε κλικ στο επόμενο. Τώρα πρέπει να επιλέξετε τον χώρο διευθύνσεων από τον οποίο θα εκδίδονται οι διευθύνσεις IP. Από προεπιλογή, καθορίζεται το υποδίκτυο, το οποίο περιλαμβάνει τη διεύθυνση IP του δρομολογητή. Κατάλληλο για αυτό, αφήστε την προεπιλεγμένη τιμή 192.168.9.0/24 .

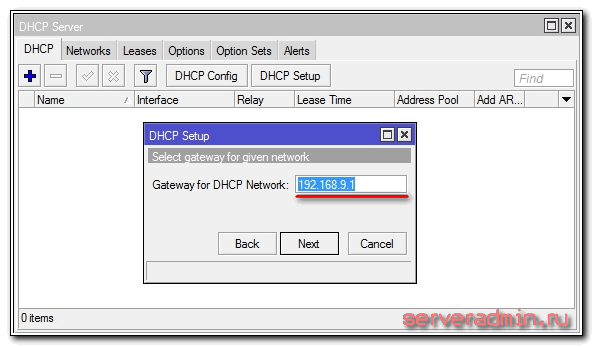
Τώρα πρέπει να καθορίσετε το εύρος των διευθύνσεων που θα εκδοθούν στους πελάτες. Εάν δεν σας ενδιαφέρει και δεν ξέρετε γιατί πρέπει να το αλλάξετε, τότε αφήστε το ως έχει. Θα χρησιμοποιηθούν όλες οι διαθέσιμες διευθύνσεις υποδικτύου.
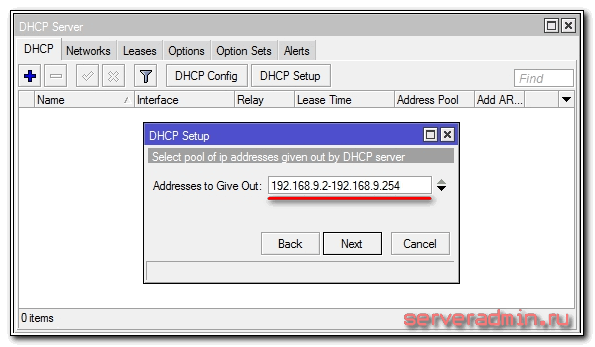
Στο τελευταίο στάδιο, εισάγουμε τη διεύθυνση διακομιστή dns που θα εκδοθεί στους πελάτες. Μπορεί να είναι είτε ο ίδιος ο Mikrotik είτε ο διακομιστής dns του παρόχου. Αυτό δεν είναι σημαντικό, αλλά είναι καλύτερο να καθορίσετε τον ίδιο τον δρομολογητή. Γράφουμε λοιπόν εκεί την τοπική διεύθυνση 192.168.9.1 .
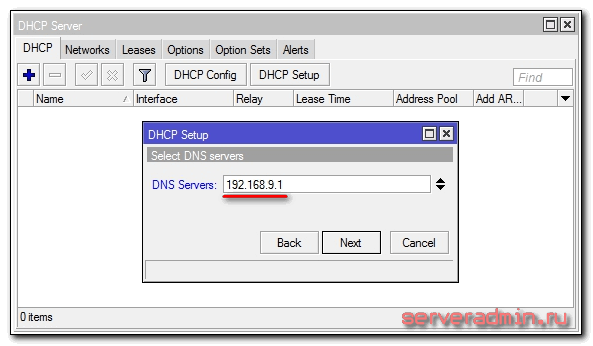
Αφήστε την επόμενη παράμετρο ως προεπιλογή και κάντε κλικ στο Επόμενο. Σε αυτή τη ρύθμιση διακομιστής dhcpΓια τοπικό δίκτυοπεπερασμένος.
Αν τώρα συνδέσουμε οποιονδήποτε πελάτη στο mikrotik με καλώδιο, τότε θα λάβει ρυθμίσεις δικτύου, αλλά δεν θα μπορεί να έχει πρόσβαση στο Internet. Λείπει μια άλλη σημαντική ρύθμιση - NAT.
Ρύθμιση NAT
Το NAT είναι μετάφραση, ή όπως λένε, μετάφραση διευθύνσεων δικτύου. Δεν θα σας πω τι είναι, μπορείτε να το διαβάσετε μόνοι σας στο Διαδίκτυο. Ολα σύγχρονους δρομολογητέςδιαθέτουν λειτουργία NAT για την παροχή πρόσβασης στο Διαδίκτυο στους συνδρομητές. Θα ρυθμίσουμε λοιπόν και το NAT στο mikrotik.
Πάμε στην ενότητα IP -> Τείχος προστασίας, ανοίξτε την καρτέλα NAT και κάντε κλικ στο σύμβολο συν. Στην καρτέλα Γενικά, καθορίστε μόνο μία παράμετρο έξω. διεπαφή-αιθέρας5(διεπαφή σύνδεσης με τον πάροχο), δεν αγγίζουμε όλα τα άλλα.
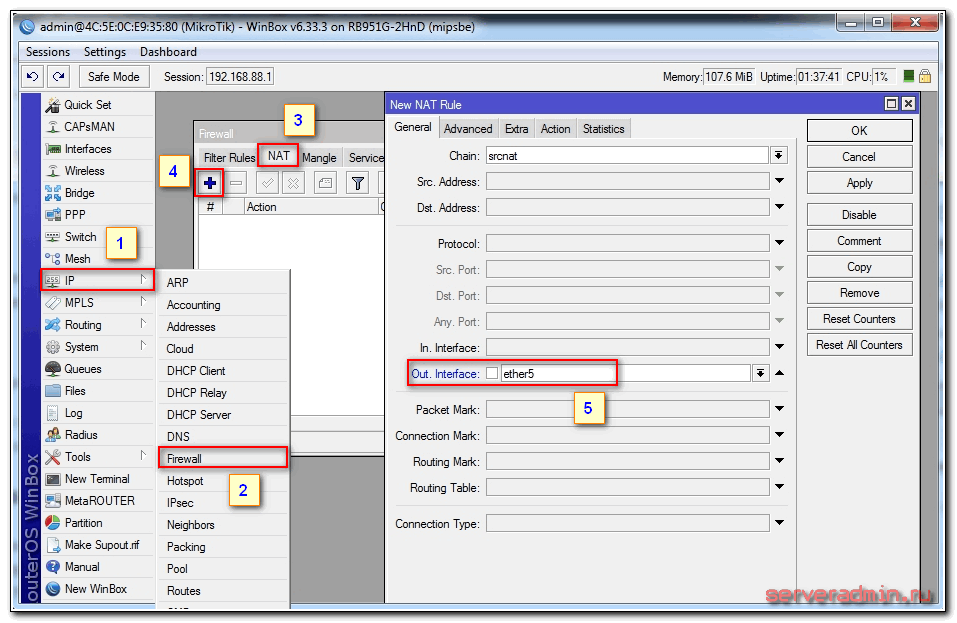
Μεταβείτε στην καρτέλα Ενέργεια, επιλέξτε στην αναπτυσσόμενη λίστα μεταμφίεση. Αφήστε τα υπόλοιπα ανέγγιχτα και κάντε κλικ στο OK.
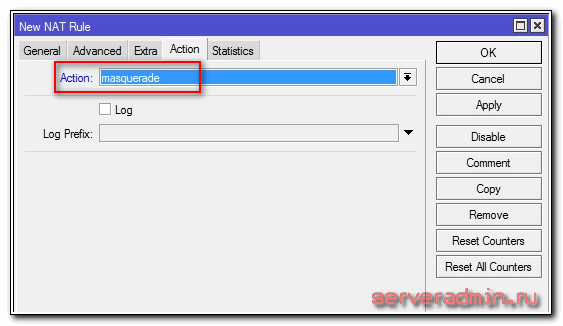
Όλα, το NAT έχει ρυθμιστεί. Τώρα αν συνδέσετε έναν πελάτη με καλώδιο σε μια από τις θύρες, τότε θα λάβει ρυθμίσεις δικτύου μέσω DHCP και θα έχει πρόσβαση στο Internet. Μένει μόνο λίγο - να διαμορφώσουμε το wifi για να συνδέουμε ασύρματους πελάτες.
Ρύθμιση σημείου πρόσβασης wifi στο mikrotik
Ο δρομολογητής μας είναι σχεδόν έτοιμος για χρήση. Απομένει μόνο να ρυθμίσετε ένα σημείο πρόσβασης wi fi και μπορείτε να το ξεχάσετε :). Η ρύθμιση του wifi στο Mikrotik αξίζει ένα ξεχωριστό άρθρο. Υπάρχουν πολλές αποχρώσεις και δυνατότητες. Τώρα θα κάνουμε τα περισσότερα απλή εγκατάστασηπου θα ταιριάζουν και θα ικανοποιούν πλήρως τις ανάγκες του σπιτιού δρομολογητής wifi. Και για βαθύτερη γνώση, θα είναι δυνατή η χρήση ξεχωριστού υλικού για αυτό το θέμα.
Πρώτα απ 'όλα, ας ενεργοποιήσουμε ασύρματη διεπαφή. Είναι απενεργοποιημένο από προεπιλογή. Πάμε στην ενότητα Ασύρματος, επιλέξτε wlan1 και κάντε κλικ στο μπλε σημάδι επιλογής.
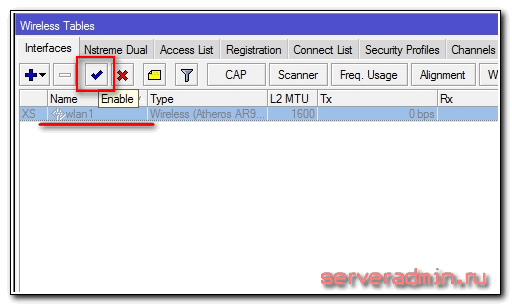
Η διεπαφή θα αλλάξει από γκρι σε ανοιχτό. Μεταβείτε στην καρτέλα Προφίλ ασφαλείας, κάντε διπλό κλικ στη γραμμή με το προεπιλεγμένο προφίλ. Στο χωράφι τρόποςεπιλέγω δυναμικά κλειδιά. Βάλτε σημάδια μπροστά WPA PSKΚαι WPA2PSKΚαι aes ccm. Στα χωράφια Προ-κοινόχρηστο κλειδί WPAΚαι WPA2 Pre-Shares Keyεισάγετε τον κωδικό πρόσβασης για το μέλλον ασύρματο δίκτυο.

Αποθηκεύουμε τις ρυθμίσεις. Επιστροφή στην καρτέλα Διεπαφέςκαι κάντε διπλό κλικ στο wlan1, ανοίξτε ρυθμίσεις wifiΔιεπαφή Mikrotik. Μεταβείτε στην καρτέλα Ασύρματο. Ρυθμίσαμε τις ρυθμίσεις όπως στο στιγμιότυπο οθόνης μου.
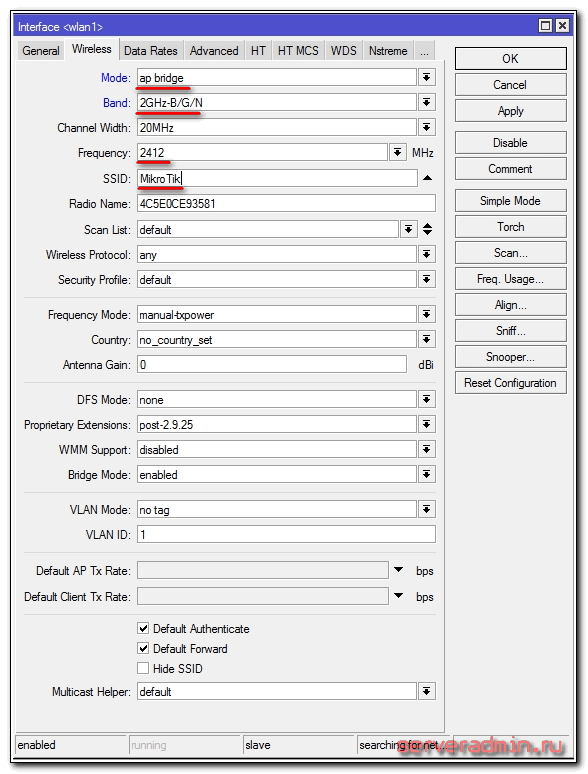
Δώστε προσοχή στις ακόλουθες ρυθμίσεις:
- SSIDείναι το όνομα του ασύρματου δικτύου σας. Γράψε ότι θέλεις.
- Συχνότητα- συχνότητα που αντιστοιχεί σε ένα από τα 12 κανάλια. Η πρώτη τιμή είναι το πρώτο κανάλι και ούτω καθεξής. Εδώ συνιστάται να επιλέξετε το κανάλι που στη συγκεκριμένη περίπτωση είναι λιγότερο απασχολημένο με άλλα σημεία πρόσβασης. Εάν δεν γνωρίζετε ποια είναι αυτά τα κανάλια και πώς να τα ελέγξετε, τότε μην δώσετε προσοχή, μπορεί να επιλέξει οποιαδήποτε τιμή από τη λίστα.
Αποθηκεύστε τις ρυθμίσεις κάνοντας κλικ στο OK. Ολα, Ασύρματο σημείο σύνδεσηςΗ πρόσβαση στο mikrotik έχει ρυθμιστεί, μπορείτε να ελέγξετε. Εκκινήστε οποιαδήποτε συσκευή, αναζητήστε το δίκτυό σας, εισαγάγετε τον κωδικό πρόσβασης και ελέγξτε το Διαδίκτυο. Όλα πρέπει να λειτουργούν.
Αυτό ολοκληρώνει τη βασική ρύθμιση του Mikrotik, αλλά συνιστώ να κάνετε μερικές ακόμη ρυθμίσεις για ευκολία και ασφάλεια.
Αλλάξτε τον προεπιλεγμένο κωδικό πρόσβασης διαχειριστή
Όπως έγραψα νωρίτερα, ο προεπιλεγμένος κωδικός διαχειριστή στο mikrotik δεν έχει οριστεί, είναι κενός. Όνομα χρήστη - διαχειριστής. Ας ορίσουμε τον δικό μας κωδικό πρόσβασης για να περιορίσουμε τη μη εξουσιοδοτημένη πρόσβαση στις ρυθμίσεις. Για να το κάνετε αυτό, μεταβείτε στην ενότητα Σύστημα -> Χρήστες. Επιλογή ενός μόνο χρήστη διαχειριστής, πατήστε κάντε δεξί κλικποντίκι και επιλέξτε τον κωδικό πρόσβασης τελευταίου στοιχείου.
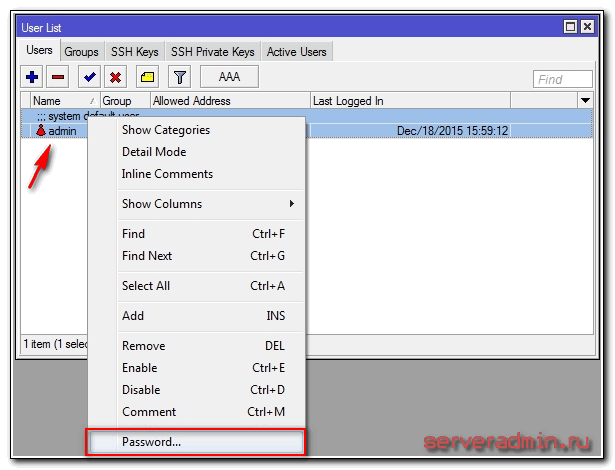
Στο παράθυρο που ανοίγει, πληκτρολογήστε τον κωδικό πρόσβασής σας 2 φορές και αποθηκεύστε τον. Τώρα, για να συνδεθείτε μέσω του winbox, θα πρέπει να καθορίσετε όχι μόνο τον χρήστη διαχειριστή, αλλά και τον καθορισμένο κωδικό πρόσβασης.
ΡΥΘΜΙΣΗ ΩΡΑΣ
Συνιστώ να ρυθμίσετε τη σωστή ώρα και να ενεργοποιήσετε τον αυτόματο συγχρονισμό της. Αυτό μπορεί να σας φανεί χρήσιμο εάν πρέπει να δείτε ορισμένα αρχεία καταγραφής και να συγκρίνετε χρόνους. Εάν δεν είναι εγκατεστημένο, τότε είναι δύσκολο να το κάνετε. Ας το ρυθμίσουμε λοιπόν. Ας πάμε στο Σύστημα -> Ρολόι, ορίστε μη αυτόματα την ώρα, την ημερομηνία και τη ζώνη ώρας.
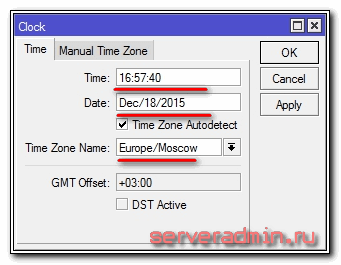
Ας βεβαιωθούμε ότι η ώρα ενημερώνεται αυτόματα μέσω Διαδικτύου. Ας πάμε στην ενότητα Σύστημα -> Πελάτης SNTP. Βάλτε ένα "Ν Ενεργοποιήθηκε, στο πεδίο με τις διευθύνσεις διακομιστή εισάγετε 193.171.23.163 Και 85.114.26.194 . Κάντε κλικ στο Apply και παρατηρήστε το αποτέλεσμα του συγχρονισμού.
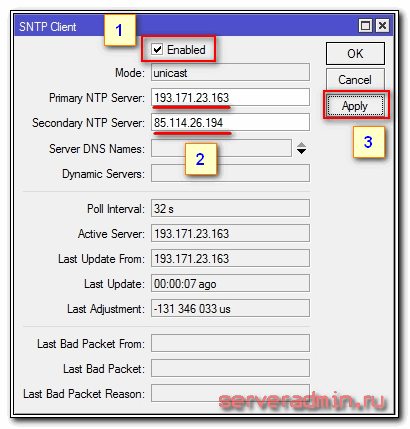
Τώρα το ρολόι του δρομολογητή θα έχει πάντα την τρέχουσα ώρα.
Αυτό ολοκληρώνει τη βασική ρύθμιση του δρομολογητή mikrotik για οικιακή χρήση. Μπορείτε να το ρυθμίσετε και να το χρησιμοποιήσετε.
συμπέρασμα
Έδωσα ένα παράδειγμα εγκατάστασης του Mikrotik για οικιακός χρήστηςως αντικατάσταση άλλων δημοφιλών δρομολογητών προϋπολογισμού. Για πιο σύνθετες και ουσιαστικές ρυθμίσεις, μπορείτε να χρησιμοποιήσετε τα άρθρα μου σε αυτό το θέμα:
Τελειώνω την ιστορία μου. Θα χαρώ για οποιεσδήποτε παρατηρήσεις και σχόλια σχετικά με αυτό το θέμα.
βίντεο
Διαδικτυακά μαθήματα Mikrotik
Εάν επιθυμείτε να μάθετε πώς να εργάζεστε με δρομολογητές MikroTik και να γίνετε ειδικός σε αυτόν τον τομέα, σας προτείνω να παρακολουθήσετε μαθήματα που βασίζονται σε πληροφορίες από το επίσημο μάθημα MikroTik Certified Network Associate. Εκτός από επίσημο πρόγραμμα, τα μαθήματα θα εργαστηριακές εργασίεςόπου μπορείτε να δοκιμάσετε και να εμπεδώσετε τις αποκτηθείσες γνώσεις στην πράξη. Όλες οι λεπτομέρειες στην ιστοσελίδα. Το κόστος της εκπαίδευσης είναι πολύ δημοκρατικό, καλή ευκαιρίααποκτήσουν νέες γνώσεις στην τρέχουσα θεματική περιοχή.
Η εγκατάσταση ενός δρομολογητή Mikrotik είναι ένας από τους κύριους λόγους για την περιορισμένη διανομή συσκευών δικτύου από αυτόν τον Λετονό κατασκευαστή.
Παρά τη μακρά ιστορία του σε ρωσική αγορά, οι δρομολογητές αυτής της μάρκας εξακολουθούν να καταλαμβάνουν μόνο ένα στενό τμήμα της αγοράς, αν και οι θετικές ιδιότητές τους είναι δύσκολο να υποτιμηθούν.
Πρώτον, είναι η ανάπτυξη του δικού της λειτουργικού συστήματος RouterOS, που εγγυάται την ομαλή αλληλεπίδραση όλων των στοιχείων της συσκευής. Δεύτερον, αυτό υψηλό επίπεδοσταθερότητα για την κατηγορία οικιακών δρομολογητών.
Πολλοί ιδιοκτήτες προϊόντων Mikrotik σημειώνουν ότι δεν χρειάστηκε ποτέ να επανεκκινήσουν τις συσκευές τους για να αποκαταστήσουν την κανονική τους λειτουργία.
Η διεπαφή για τη ρύθμιση τέτοιων δρομολογητών για έναν άπειρο χρήστη είναι μια πραγματική δοκιμή. Ως εκ τούτου, πολλοί αναγκάζονται είτε να αγοράσουν συσκευές άλλης μάρκας είτε να ζητήσουν βοήθεια από ειδικούς. Ωστόσο, το άρθρο μας θα προσπαθήσει να διορθώσει αυτό το «κενό πληροφοριών» και να περιγράψει βήμα προς βήμα τον αλγόριθμο διαμόρφωσης που μπορεί να εφαρμοστεί ακόμα και από όσους δεν έχουν συναντήσει ποτέ τη διαχείριση συστήματος στη ζωή τους.
Mikrotik RB951G-2HnD: εγκατάσταση ενός από τα καλύτερα μοντέλα δρομολογητών από Λετονό κατασκευαστή
Για πολλούς χρήστες, η μάρκα Mikrotik συνδέεται με τη συγκεκριμένη συσκευή. Πρόκειται για ένα από τα πιο επιτυχημένα προϊόντα της εταιρείας, το οποίο μπορεί να βρει κανείς ακόμα σε πολλά διαμερίσματα και ακόμη και σε μικρές εταιρικές αλυσίδες. Η εμφάνιση της συσκευής είναι αρκετά απλή και συνοπτική, κάτι που αρέσει σε πολλούς διαχειριστές συστήματος.
Παρεμπιπτόντως, η συσκευασία περιλαμβάνει έναν προσαρμογέα Poe, ο οποίος μπορεί να χρησιμεύσει ως ένα είδος καλωδίου επέκτασης μεταξύ της ίδιας της συσκευής και του τροφοδοτικού. Αυτό επεκτείνει σημαντικά την «κινητικότητα» του δρομολογητή, επιτρέποντάς τον να τον τοποθετήσετε σχεδόν σε οποιοδήποτε σημείο του δωματίου.
Επαναφορά προκαθορισμένων ρυθμίσεων
Όπως όλες οι συσκευές αυτής της κατηγορίας, το RB951G-2HnD έχει τυπικές ρυθμίσεις, οι οποίες, σύμφωνα με τον κατασκευαστή, θα πρέπει να ικανοποιούν τις ανάγκες των περισσότερων χρηστών. Ωστόσο, στην πραγματικότητα αυτό αποδεικνύεται ότι δεν συμβαίνει καθόλου.
Για παράδειγμα, πολλοί δεν είναι ικανοποιημένοι με τη θύρα που είναι εγκατεστημένη από προεπιλογή στην πρώτη υποδοχή WAN και για αυτές τις περιπτώσεις παρέχεται η διαδικασία επαναφοράς.
Συμβουλή! Θύρα WAN - αυτή είναι η υποδοχή (θύρα) του δρομολογητή που χρησιμοποιείται για τη σύνδεση του καλωδίου Internet.
Αυτό μπορεί να γίνει με πολλά απλές ενέργειες:
- Αρχικά, εγκαταστήστε το ιδιόκτητο πρόγραμμα WinBox από τον επίσημο ιστότοπο του κατασκευαστή. Το εκκινούμε και πηγαίνουμε αμέσως στην ενότητα Neigbors, όπου μετά από λίγο θα πρέπει να εμφανιστεί ο συνδεδεμένος δρομολογητής. Η διεύθυνση MAC της πρόσφατα συνδεδεμένης συσκευής πρέπει να αντιγραφεί στο αντίστοιχο πεδίο Connect to και κάντε κλικ στο κουμπί Connect για επιβεβαίωση. Συνδεθείτε, καθορίστε οποιοδήποτε (στο παράδειγμά μας, αυτός είναι ο τυπικός διαχειριστής) και αφήστε κενό το πεδίο Κωδικός πρόσβασης.

- Μετά τη σύνδεση, θα εμφανιστεί ένα παράθυρο προεπιλεγμένων ρυθμίσεων μπροστά μας, στο οποίο θα είναι ορατές όλες οι προκαθορισμένες παράμετροι. Μπορείτε να τα επαναφέρετε πατώντας το κουμπί Κατάργηση διαμόρφωσης.
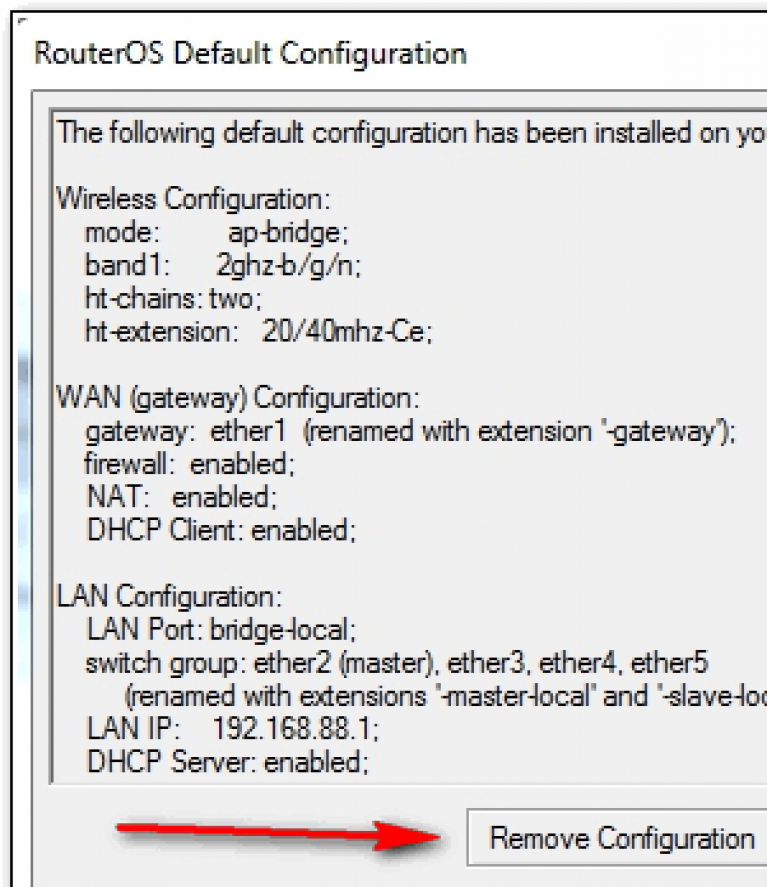
Το τελικό βήμα θα είναι αυτόματη επανεκκίνησησυσκευή, μετά την οποία μπορείτε να αρχίσετε να την προσαρμόζετε "για τον εαυτό σας".
Ενημέρωση λειτουργικού συστήματος RouterOS
Συνιστούμε ανεπιφύλακτα να διατηρείτε ενημερωμένο το υλικολογισμικό του δρομολογητή σας. Μπορείτε επίσης να βρείτε όλες τις τελευταίες εκδόσεις του RoutersOS στην αντίστοιχη ενότητα της επίσημης ιστοσελίδας. Το Mikrotik RB951G-2HnD βασίζεται στην πλατφόρμα MIPSBE, τα αρχεία της οποίας (Κύριο Πακέτο) πρέπει να κατεβαστούν. Το υλικολογισμικό συνδέεται με τη συσκευή μέσω του βοηθητικού προγράμματος WinBox, το οποίο πραγματοποιείται επίσης χρησιμοποιώντας έναν απλό αλγόριθμο:
- Στον αριστερό πίνακα, κάντε κλικ στην επιλογή Αρχεία, με αποτέλεσμα να εμφανιστεί ένα παράθυρο με τα αρχεία που περιλαμβάνονται. Εδώ πρέπει να αντιγράψετε το Κύριο Πακέτο που έχετε λάβει από τον επίσημο ιστότοπο.
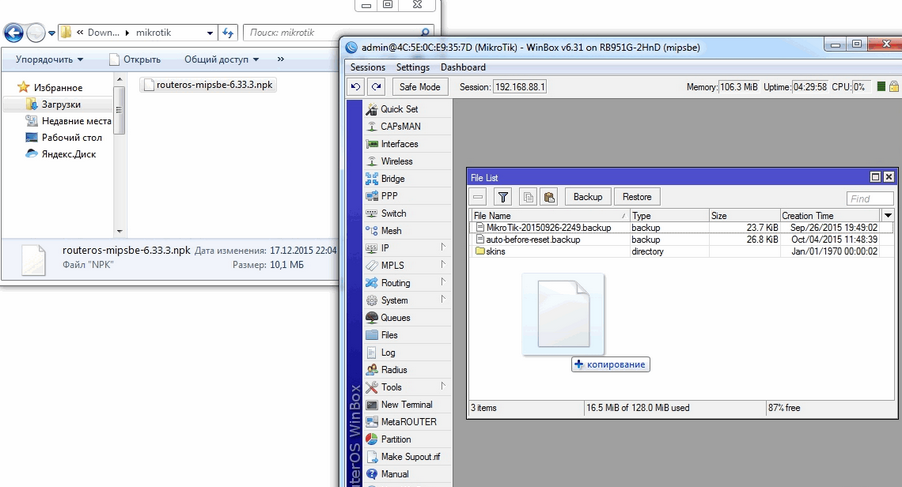
- Τώρα πρέπει να επανεκκινήσετε τον δρομολογητή και μετά θα τεθεί σε ισχύ η ενημέρωση. Ωστόσο, είναι πιθανό μια τέτοια ενημέρωση να μην επηρεάσει τον bootloader του συστήματος. Επομένως, θα πρέπει να ελέγξετε την έκδοσή του με μη αυτόματο τρόπο. Για να το κάνετε αυτό, επιλέξτε Σύστημα στο αριστερό παράθυρο και μετά RouterBoard. Το παράθυρο που εμφανίζεται θα περιέχει πληροφορίες σχετικά με την τρέχουσα (Τρέχον υλικολογισμικό) και την πιο πρόσφατη (Αναβάθμιση υλικολογισμικού) έκδοση του προγράμματος φόρτωσης εκκίνησης. Εάν αυτές οι παράμετροι διαφέρουν, τότε πρέπει να ξεκινήσετε τη διαδικασία αναβάθμισης χρησιμοποιώντας το κουμπί Αναβάθμιση.

Μπορείτε να ελέγξετε την έκδοση του τρέχοντος υλικολογισμικού του δρομολογητή ακολουθώντας τη διαδρομή Σύστημα - Πακέτα.
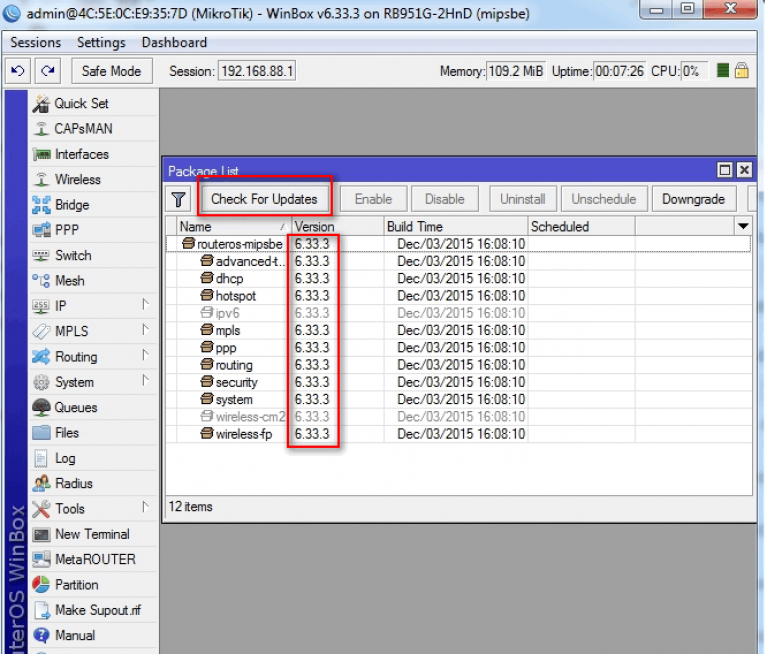
Συμβουλή! Αφού η συσκευή αποκτήσει πρόσβαση στο Διαδίκτυο, η διαδικασία ενημέρωσης μπορεί να πραγματοποιηθεί αυτόματα. Εκκινείται στο παράθυρο Λίστα πακέτων χρησιμοποιώντας το κουμπί Έλεγχος για ενημερώσεις.
Ανάθεση λιμένα
Όπως αναφέρθηκε παραπάνω, τα περισσότερα μοντέλα σύγχρονων δρομολογητών έχουν σταθερές ρυθμίσεις θυρών. Έτσι, ένα είδος προτύπου είναι η ανάθεση της λειτουργίας σύνδεσης στο Διαδίκτυο στην πρώτη θύρα.
Ωστόσο, τα προϊόντα Mikrotik αποτελούν εξαίρεση σε αυτόν τον κανόνα. Αρχικά, όλα τα προϊόντα δρομολογητών λετονικής εταιρείας είναι ισοδύναμα και ο χρήστης μπορεί να τους δώσει οποιεσδήποτε πιθανές λειτουργίες. Στο παράδειγμά μας, το WAN θα συνδεθεί στην πέμπτη θύρα, το τροφοδοτικό θα συνδεθεί στην πρώτη και όλες οι άλλες θύρες θα συνδυαστούν σε έναν διακόπτη για βελτιστοποίηση της κυκλοφορίας.
Βοήθεια: Ο διακόπτης είναι ένα ενοποιητικό στοιχείο οποιουδήποτε δίκτυο υπολογιστώνσυνδέοντας αρκετούς από τους κόμβους του σε σειρά.
- Αρχικά, θα χρειαστεί να ορίσουμε μια υπό όρους κύρια θύρα που εικονικοποιεί τον δρομολογητή στο δίκτυο. Ας είναι αυτή η θύρα νούμερο ένα. Για το σκοπό αυτό, στον αριστερό πίνακα, μεταβείτε στο μενού Interfaces. Κάντε διπλό κλικ στη θύρα ethe2 και επιλέξτε την τιμή ether1 στην παράμετρο Master Port.
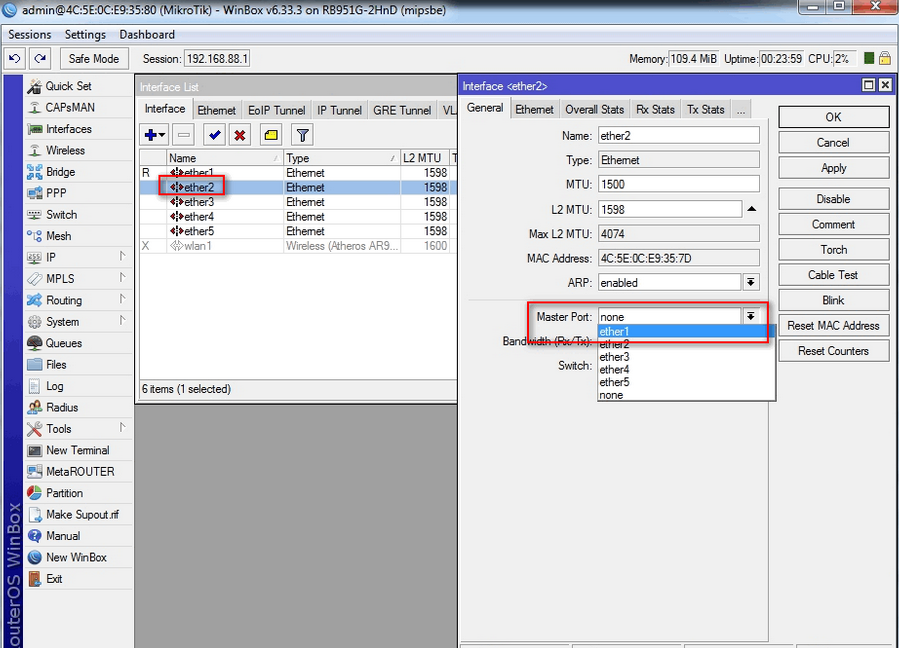
- Κάνουμε παρόμοια διαδικασία για τις υπόλοιπες θύρες. Ως αποτέλεσμα, η λίστα διεπαφής θα πρέπει να μοιάζει με αυτό (η κύρια θύρα επισημαίνεται με R, οι θύρες στο διακόπτη επισημαίνονται με S):
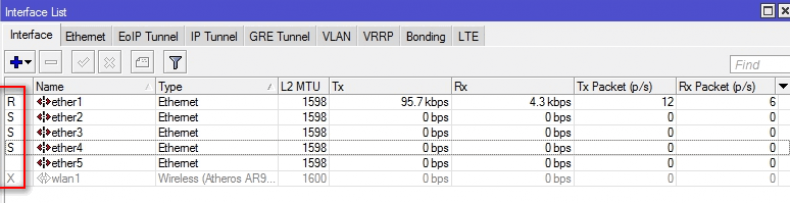
- Εάν ο δρομολογητής πρέπει επίσης να διανέμει Wi-Fi, τότε για αυτό ο διακόπτης, μαζί με την αντίστοιχη διεπαφή, πρέπει να συνδυαστεί σε μια γέφυρα.
Αναφορά: Η λειτουργικότητα μιας γέφυρας δικτύου (γέφυρα) είναι παρόμοια με αυτή ενός μεταγωγέα, με τη μόνη διαφορά ότι η πρώτη χρησιμοποιείται για τη δημιουργία χαρτών διαφόρων διεπαφών (κάρτες δικτύου, κεραίες Wi-Fi κ.λπ.).
Για να γίνει αυτό, χρειαζόμαστε την ενότητα Bridge με το ίδιο όνομα στον πίνακα ελέγχου. Για τις ανάγκες μας, οι τυπικές ρυθμίσεις γέφυρας αρκούν, επομένως στο παράθυρο Bridge, απλώς κάντε κλικ στο κουμπί συν και αποθηκεύστε τις τυπικές ρυθμίσεις New Interface.

- Τώρα πρέπει να προσθέσετε θύρες στη γέφυρα που μόλις δημιουργήσατε. Για τους σκοπούς αυτούς, χρησιμοποιείται η καρτέλα Ports του παραθύρου Bridge, στην οποία είναι απαραίτητο να προσθέσετε διαδοχικά τις θύρες ether1-4 στο bridge1, όπως φαίνεται στο στιγμιότυπο οθόνης.

- Κάθε φορά που προσθέτετε μια θύρα, ο δρομολογητής θα απενεργοποιείται - αυτό είναι ένα φυσιολογικό σημάδι της αναδιαμόρφωσης του εξοπλισμού. Στο τελικό στάδιο, πρέπει να προσθέσετε μια διεπαφή σύνδεσης Wi-Fi wlan1. Αυτό γίνεται με τον ίδιο ακριβώς τρόπο - μέσω του παραθύρου New Bridge Port.

Τώρα η δομή δικτύου του δρομολογητή μας είναι οργανωμένη όσο το δυνατόν πιο αποτελεσματικά, πράγμα που σημαίνει ότι ήρθε η ώρα να ξεκινήσετε τη ρύθμιση της ίδιας της σύνδεσης στο Διαδίκτυο.
Διαμόρφωση της σύνδεσης του δρομολογητή Mikrotik RB951G-2HnD στο εξωτερικό Διαδίκτυο
Υπάρχουν πολλοί τρόποι για τους παρόχους να οργανώσουν την πρόσβαση στο δίκτυο για τους τελικούς συνδρομητές. Αλλά οι πιο συνηθισμένες είναι οι αυτόματες ενημερώσεις μέσω dhcp ή ένα μήνυμα προς τον χρήστη ενός αριθμού παραμέτρων που εισάγει ανεξάρτητα στο δρομολογητή.
Στην πρώτη περίπτωση, απλώς μεταβείτε στην ενότητα IP και επιλέξτε τη συνάρτηση DCHP Client. Ως αποτέλεσμα, θα ανοίξει ένα παράθυρο στο οποίο στο πεδίο Interface θα πρέπει να επιλέξετε την τιμή eher5 (θύρα σύνδεσής μας στο Internet).

Η ληφθείσα διεύθυνση μπορεί να προβληθεί στις διευθύνσεις IP.
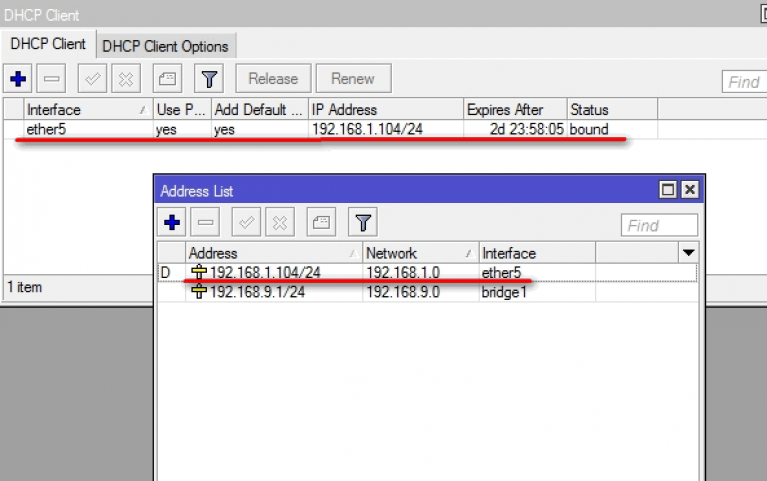
Μια ελαφρώς πιο περίπλοκη διαδικασία είναι η μη αυτόματη εισαγωγή των ρυθμίσεων. Συνήθως, ο ISP παρέχει στο χρήστη παραμέτρους όπως IP, μάσκα υποδικτύου, διεύθυνση πύλης και DNS.
- Πρώτα απ 'όλα, πρέπει να ορίσετε μια στατική διεύθυνση IP. Για αυτό, χρησιμοποιείται επίσης το παράθυρο Διευθύνσεις, στο οποίο είναι απαραίτητο να συμπληρώσετε, μάλιστα, το πεδίο Διεύθυνση (IP παρόχου), τη διεπαφή (όνομα θύρας μέσω της οποίας συνδέεται το Διαδίκτυο - ether5) και το Δίκτυο (μάσκα υποδικτύου).
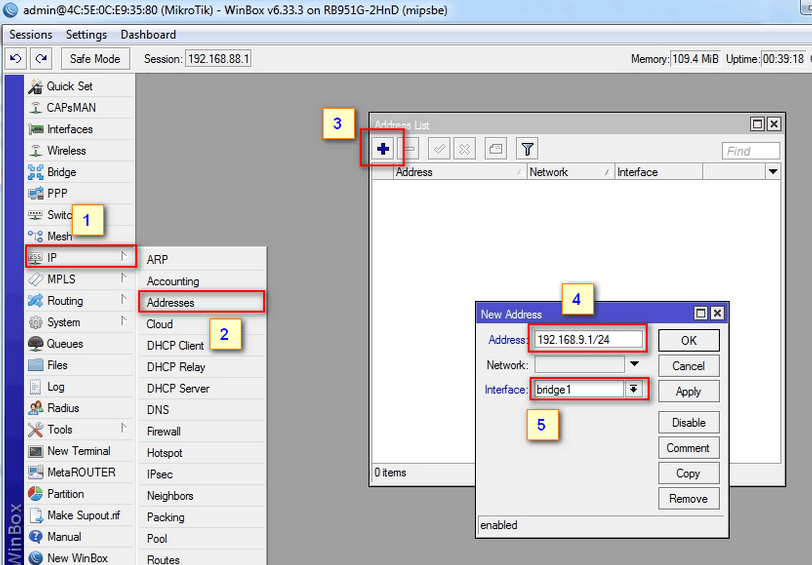
- Ένα άλλο υποχρεωτικό βήμα είναι η ρύθμιση της πύλης. Αυτό γίνεται στην υποενότητα Routes, στην ενότητα IP. Κάνουμε κλικ στην εικόνα συν και στο παράθυρο προσθήκης νέας διαδρομής (New Route) καθορίζουμε την παράμετρο Gateway (subnet gateway που αναφέρεται από τους παρόχους) και Dst.Address (εδώ γράφουμε 0.0.0.0/0).
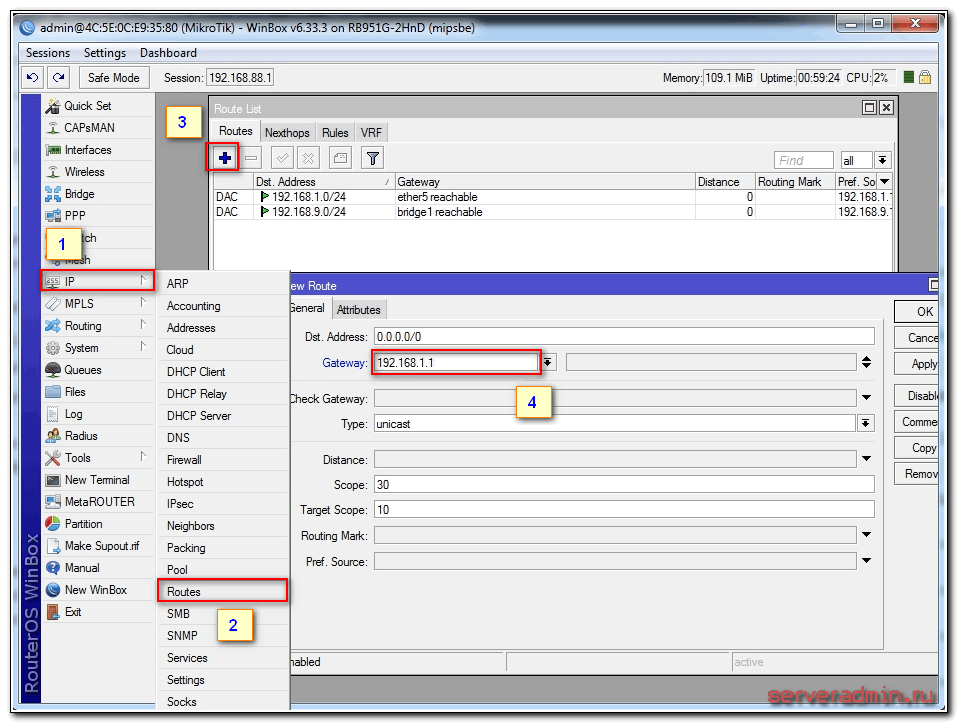
- Στην πραγματικότητα, η σύνδεση έχει ήδη ρυθμιστεί και ο χρήστης έχει πρόσβαση σε οποιαδήποτε πόρους δικτύου. Ωστόσο, η πρόσβαση σε αυτά είναι δυνατή μόνο με άμεσες διευθύνσεις IP. Για να μπορέσετε να εργαστείτε με το πιο οικείο www, πρέπει να συνδέσετε DNS. Αυτό γίνεται μέσω IP-DNS, όπου η λειτουργία διακομιστή πρέπει να οριστεί σε έναν ή περισσότερους διακομιστές του παρόχου σας. Μην ξεχάσετε να ενεργοποιήσετε το πλαίσιο ελέγχου Να επιτρέπεται η απομακρυσμένη αίτηση.

Για το θέμα αυτό βασική σύνδεσητο Διαδίκτυο προς τη διαδρομή τελειώνει. Απομένει μόνο να εξετάσουμε μία από τις κύριες λειτουργίες των συσκευών αυτού του τύπου– Ρύθμιση Wi-Fi.
Настройка роутеров MikroTik RouterBoard RB751U-2HnD, MikroTik RouterBoard RB751G-2HnD, MikroTik RouterBoard RB750, MikroTik RouterBoard RB750GL, MikroTik RouterBoard RB951G, MikroTik RouterBoard RB450G, MikroTik RouterBoard RB433, MikroTik RouterBoard RB 493, MikroTik RouterBoard RB800 и других роутеров MikroTik на платформе mipsbe и powerpc.
Σύνδεση δρομολογητή MikroTik
Για ρυθμίσεις wifi Router MikroTik Θα χρειαστείτε:
- καλώδιο από τον πάροχο Διαδικτύου.
- επιτραπέζιος υπολογιστής ή φορητός υπολογιστής με κάρτα Wi-Fi.
- δρομολογητής MikroTik RB751G-2HnD. Θα διανέμει το Διαδίκτυο μέσω καλωδίου, καθώς και μέσω Wi-Fi σε φορητό υπολογιστή, smartphone, τηλεόραση ή tablet.
Διάγραμμα σύνδεσης δρομολογητή MikroTik:
- συνδέουμε το καλώδιο από τον πάροχο Διαδικτύου στην πρώτη θύρα του δρομολογητή (POE).
- συνδέουμε τον υπολογιστή στο δρομολογητή MikroTik με καλώδιο δικτύου σε οποιαδήποτε θύρα Ethernet από το 2 έως το 5.
- φορητό υπολογιστή και άλλα ασύρματες συσκευέςσύνδεση μέσω Wi-Fi.
- συνδέουμε το τροφοδοτικό στην υποδοχή «Power DC 8-30V» του δρομολογητή MikroTik.
Ρύθμιση κάρτας δικτύου υπολογιστή
Για να μπορείτε στον υπολογιστή να μεταβείτε στις ρυθμίσεις του δρομολογητή Mikrotik, ας διαμορφώσουμε την κάρτα δικτύου ώστε να λαμβάνει αυτόματες ρυθμίσεις.
Αν Κάρτα LANδεν λαμβάνει αυτόματα μια διεύθυνση IP από το υποδίκτυο 192.168.88.x, προσπαθήστε να την καθορίσετε χειροκίνητα (για παράδειγμα: 192.168.88.21) ή επαναφέρετε το δρομολογητή Mikrotik στις εργοστασιακές ρυθμίσεις.
Εισαγωγή των ρυθμίσεων του δρομολογητή MikroTik για διαχείριση μέσω της διεπαφής Web
Ανοίξτε τον Internet Explorer (ή οποιοδήποτε άλλο πρόγραμμα περιήγησης) και γράψτε τη διεύθυνση 192.168.88.1 - αυτή είναι η προεπιλεγμένη διεύθυνση IP για το δρομολογητή MikroTik.
Προσοχή! Ο διακομιστής μεσολάβησης δεν πρέπει να καθορίζεται στις ρυθμίσεις του προγράμματος περιήγησης
Μπορείτε να διαμορφώσετε τον δρομολογητή MikroTik με διάφορους τρόπους:
- winbox- ρύθμιση με ειδικό πρόγραμμαγια λειτουργικό σύστημα Windows.
- Webfig- Διαμόρφωση μέσω διασύνδεσης Ιστού.
- telnet- ρύθμιση μέσω telnet.
Θα διαμορφώσουμε τον δρομολογητή Mikrotik χρησιμοποιώντας το πρόγραμμα Winbox, οπότε στο παράθυρο του προγράμματος περιήγησης επιλέγουμε winbox, αποθηκεύστε το πρόγραμμα και εκτελέστε το.
Συνδεόμαστε στον δρομολογητή MikroTik:
- Κάντε κλικ … για εμφάνιση διαθέσιμων συσκευών MikroTik.
- Επιλέξτε τον δρομολογητή μας από τη λίστα.
- Μπορείτε να συνδεθείτε στο δρομολογητή μέσω WinBox μέσω διεύθυνσης MAC ή μέσω διεύθυνσης IP.
- Πατάμε το κουμπί Συνδέω-συωδεομαι. ΣύνδεσηΠροκαθορισμένο διαχειριστής, ο κωδικός πρόσβασης είναι κενός.
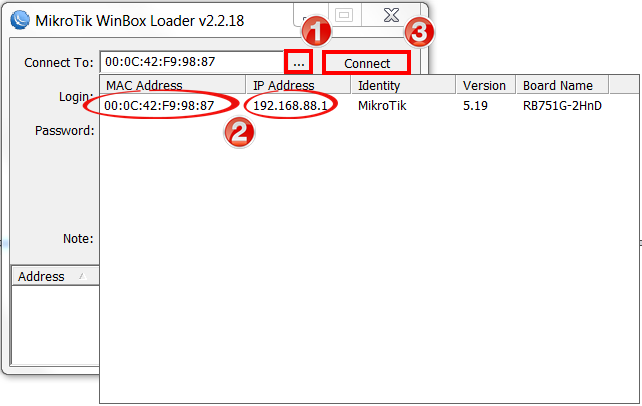
Επαναφέρετε τις ρυθμίσεις του δρομολογητή
Επαναφέρετε όλες τις ρυθμίσεις του δρομολογητή MikroTik μέσω του προγράμματος Winbox:
- Επιλέξτε μενού στα αριστερά Νέο Τερματικό;
- Στο τερματικό, πληκτρολογήστε την εντολή Σύστημαπατήστε Enter για επιβεβαίωση.
- Στη συνέχεια εισάγουμε την εντολή επαναφορά;
- Προσλήψεις yστο πληκτρολόγιο για να επιβεβαιώσετε την επαναφορά.
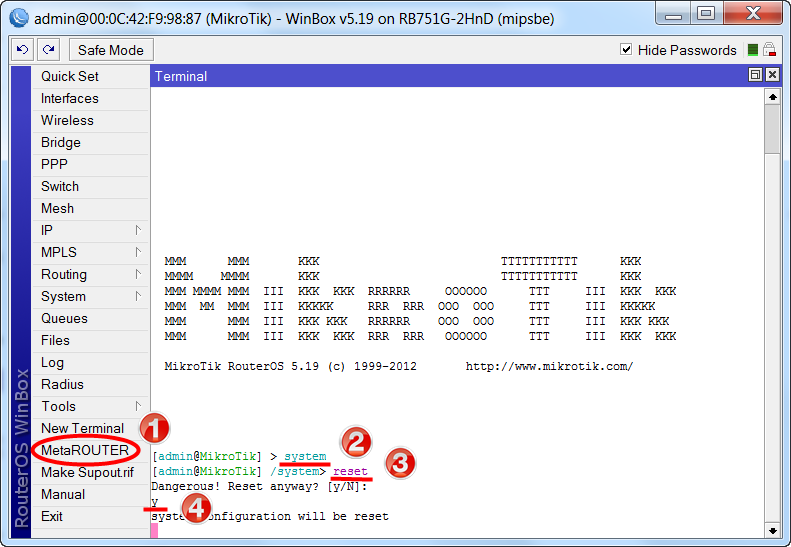
Εναλλακτική επιλογη:
- Επιλέξτε μενού στα αριστερά System - Reset Configuration - Reset Configuration;
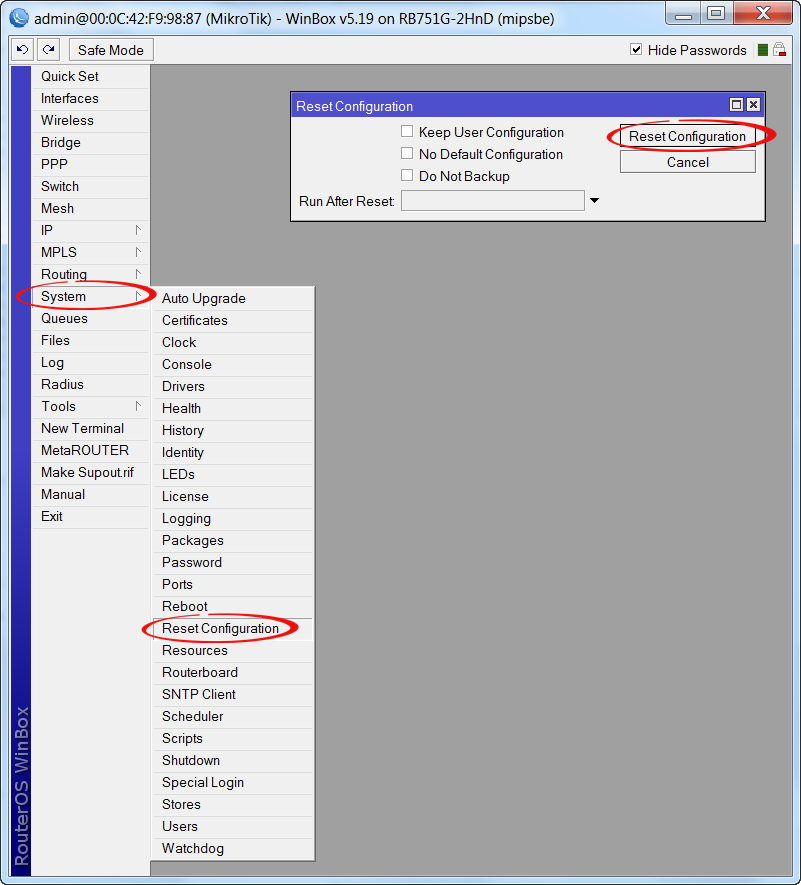
Μετά την επανεκκίνηση της συσκευής, πηγαίνουμε ξανά στις ρυθμίσεις MikroTik χρησιμοποιώντας το πρόγραμμα Winbox.
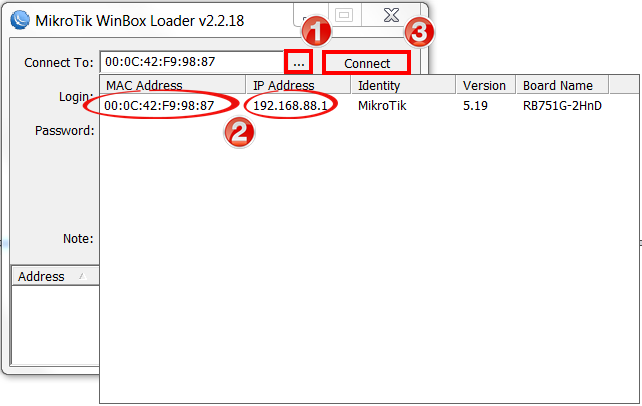
Στο παράθυρο που εμφανίζεται, πατήστε το κουμπί Κατάργηση διαμόρφωσηςκαι περιμένετε να γίνει επανεκκίνηση του δρομολογητή.

Περιγραφή διεπαφών δικτύου
Η διαμόρφωση των διεπαφών δικτύου MikroTik θα μοιάζει με αυτό: η πρώτη θύρα θα συνδεθεί με τον πάροχο (θύρα WAN), οι υπόλοιπες θύρες θα λειτουργούν σε λειτουργία μεταγωγής για τη σύνδεση υπολογιστών στο τοπικό δίκτυο.
Για να μην συγχέουμε τις διεπαφές δικτύου, θα τις περιγράψουμε χρησιμοποιώντας σχόλια.
Εισάγουμε τις ρυθμίσεις MikroTik χρησιμοποιώντας το πρόγραμμα Winbox.
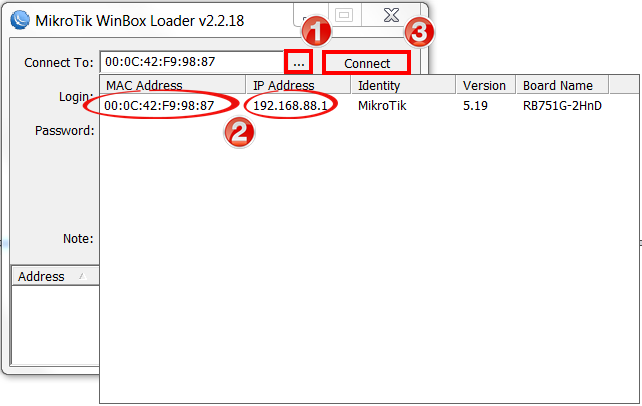
Γράφουμε το σχόλιο "WAN" για την πρώτη θύρα ether1:
- Άνοιγμα του μενού Διεπαφές;
- Στο άνοιγμα Επιλέξτε την πρώτη διεπαφή αιθέρας 1;
- Πατώντας το κίτρινο κουμπί Σχόλιο;
- ΩΧΡΟΣ«;
- Κάντε κλικ Εντάξει.
- Άνοιγμα της διεπαφής αιθέρας 1αυτί Γενικόςστη γραμμή Ονομααλλάξτε την τιμή σε ether1-gateway
- Κάντε κλικ Εντάξει.

![]()
Γράφουμε το σχόλιο "LAN" για τη δεύτερη θύρα ether2:
- Επιλογή της πρώτης διεπαφής αιθέρας2;
- Πατήστε το κίτρινο κουμπί Σχόλιο;
- Στο παράθυρο που εμφανίζεται, εισάγετε το σχόλιο " LAN«;
- Κάντε κλικ Εντάξει.
- Άνοιγμα της διεπαφής αιθέρας2αυτί Γενικόςστη γραμμή Ονομααλλάξτε την τιμή σε αιθέρας2-κύριος-τοπικός
- Κάντε κλικ Εντάξει.

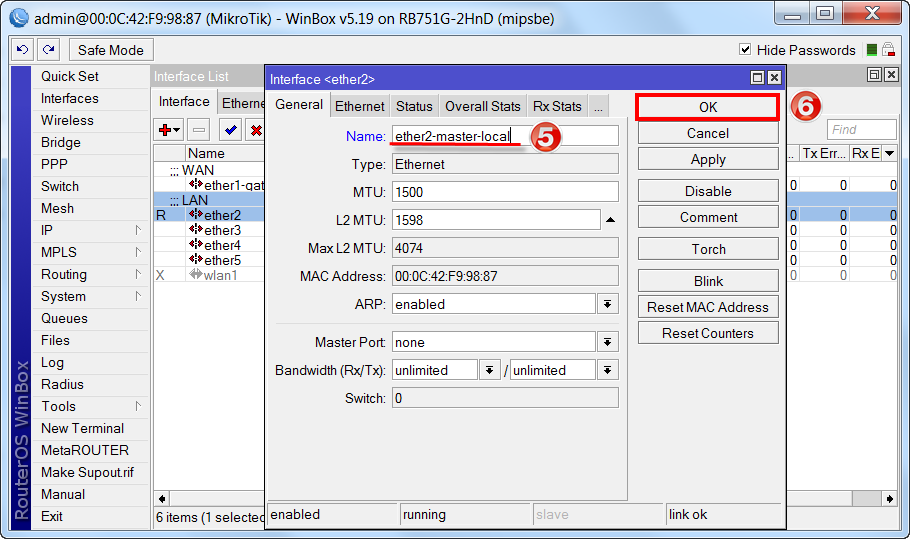
Τώρα η λίστα των διεπαφών δείχνει ξεκάθαρα τον σκοπό τους.

Διαμόρφωση της διεπαφής MikroTik WAN
Αλλαγή της διεύθυνσης MAC της θύρας WAN
Εάν ο πάροχος αποκλείει την πρόσβαση στο δίκτυο μέσω διεύθυνσης MAC, τότε πρέπει πρώτα να αλλάξετε τη διεύθυνση MAC της θύρας WAN (διεπαφή ether1-gateway) του δρομολογητή MikroTik. Για να αλλάξετε τη διεύθυνση MAC της θύρας MikroTik, ανοίξτε το μενού στο πρόγραμμα Winbox Νέο Τερματικόκαι εισάγετε την εντολή:
/interface ethernet σύνολο ether1-gateway mac-address=xx:xx:xx:xx:xx:xx
Οπου ether1-gateway— Όνομα διεπαφής WAN, xx:xx:xx:xx:xx:xx- εκχωρημένη διεύθυνση MAC.
Για να επιστρέψετε την εγγενή διεύθυνση MAC της θύρας, πρέπει να εκτελέσετε την εντολή:
/interface ethernet reset-mac ether1-gateway
Οπου ether1-gateway- όνομα διεπαφής.
Διαμόρφωση Dynamic IP
Εάν ο πάροχος Διαδικτύου σας δίνει αυτόματα ρυθμίσεις δικτύου, τότε πρέπει να διαμορφώσετε τη θύρα WAN του δρομολογητή MikroTik για να λαμβάνει τις ρυθμίσεις δικτύου μέσω DHCP:
- Άνοιγμα του μενού IP;
- Επιλέξτε υπομενού Πελάτης DHCP;
- Στο παράθυρο που εμφανίζεται, κάντε κλικ στην Προσθήκη (κόκκινος σταυρός) προσθήκη Νέος πελάτης DHCP;
- Σε νέο παράθυρο στη λίστα Διεπαφή: επιλέξτε διεπαφή WAN ether1-gateway;
- Κάντε κλικ Εντάξειγια να αποθηκεύσετε τις ρυθμίσεις και να κλείσετε αυτόματα το παράθυρο ή ισχύουνγια να εφαρμόσετε τις ρυθμίσεις.

Τώρα λάβαμε μια διεύθυνση IP από τον πάροχο, η οποία εμφανίζεται στη στήλη διεύθυνση IP, στήλη Λήγει Μετάδείχνει τον χρόνο κράτησης για αυτήν τη διεύθυνση IP.
Βεβαιωθείτε ότι έχετε σύνδεση στο διαδίκτυο:
- Άνοιγμα του μενού Νέο Τερματικό;
- Στο τερματικό πληκτρολογούμε την εντολή ping ya.ru(κάνουμε ping στον ιστότοπο ya.ru).

Ρύθμιση στατικής IP
Εάν χρησιμοποιείτε στατική διεύθυνση IP και άλλες ρυθμίσεις δικτύου, πρέπει να διαμορφώσετε τη θύρα WAN του δρομολογητή MikroTik με μη αυτόματο τρόπο.
Ρυθμίστε μια στατική διεύθυνση IP και μια μάσκα υποδικτύου WAN της θύρας MikroTik:
- Άνοιγμα του μενού IP;
- Επιλέγω Διευθύνσεις;
- Στο παράθυρο που εμφανίζεται, κάντε κλικ στην Προσθήκη (κόκκινος σταυρός).
- Στο ανοιχτό παράθυρο νέα διεύθυνσηστο χωράφι διεύθυνση: γράφουν στατικά Διεύθυνση IP / μάσκα υποδικτύου;
- Παρατίθεται διεπαφή:επιλέξτε διεπαφή WAN ether1-gateway;
- Για να αποθηκεύσετε τις ρυθμίσεις και να κλείσετε το παράθυρο, κάντε κλικ Εντάξει.
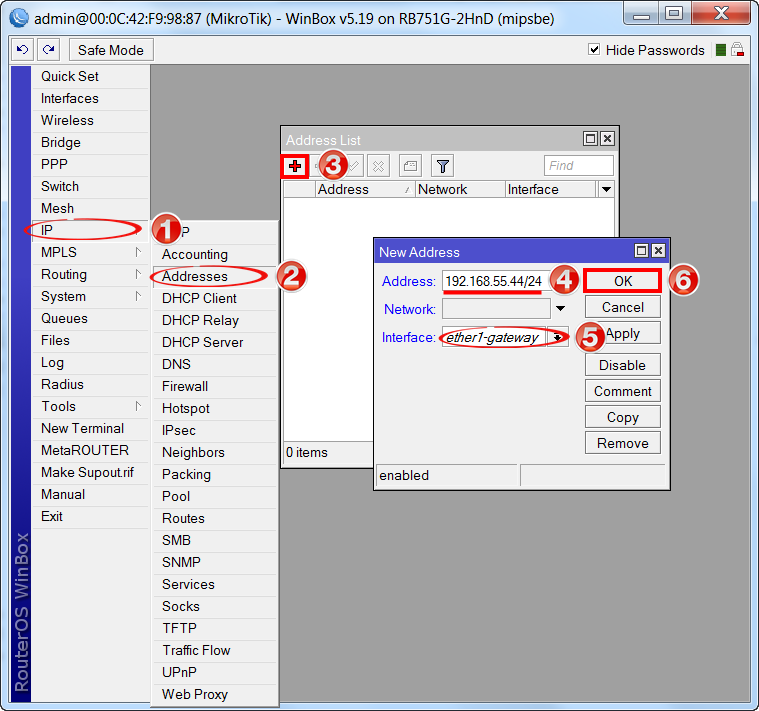
Ορίστε τη διεύθυνση IP της κύριας πύλης MikroTik:
- Άνοιγμα του μενού IP;
- Επιλέξτε υπομενού Διαδρομές;
- Στο ανοιχτό παράθυρο Λίστα διαδρομώνκάντε κλικ στο Προσθήκη (ερυθρός σταυρός).
- Σε νέο παράθυρο στο πεδίο πύλη: συνταγογραφώ Διεύθυνση IP πύλης;
- Κάντε κλικ Εντάξειγια να αποθηκεύσετε τις ρυθμίσεις.

Προσθέστε διευθύνσεις διακομιστή DNS στο MikroTik:
- Άνοιγμα του μενού IP;
- Επιλέξτε υπομενού DNS;
- Στο ανοιχτό παράθυρο Ρυθμίσεις DNSστο χωράφι Διακομιστές: ορίστε τη διεύθυνση IP του προτιμώμενου διακομιστή DNS, για παράδειγμα: 10.10.0.1;
- Πατήστε "κάτω" (κάτω μαύρο τρίγωνο) για να προσθέσετε ένα επιπλέον πεδίο εισαγωγής.
- Στο νέο πεδίο, εισαγάγετε τη διεύθυνση IP του εναλλακτικού διακομιστή DNS, για παράδειγμα: 7.7.7.7;
- Βάλτε ένα "Ν Να επιτρέπονται τα απομακρυσμένα αιτήματα;
- Κάντε κλικ Εντάξειγια να αποθηκεύσετε τις ρυθμίσεις.
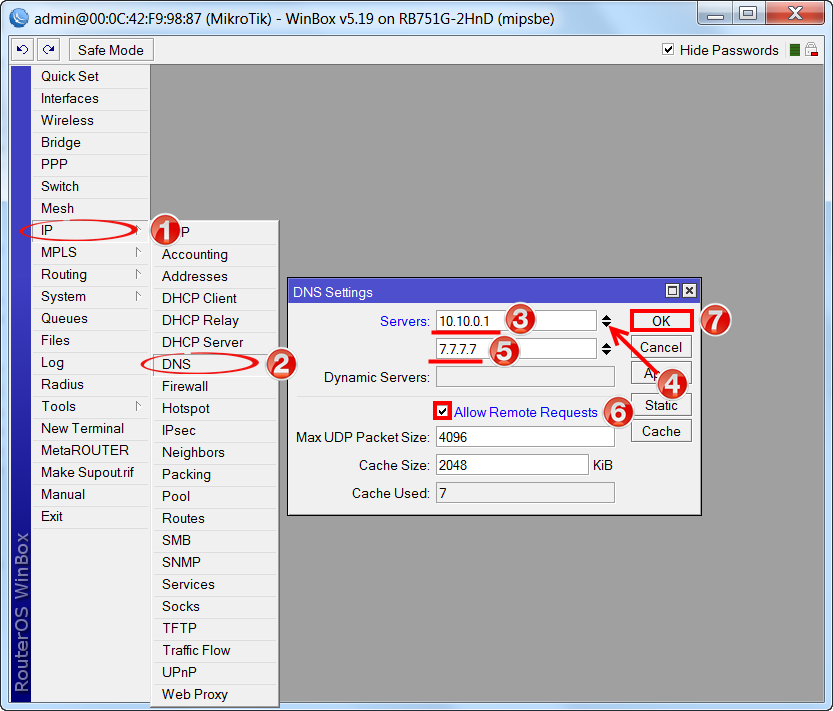
- Άνοιγμα του μενού Νέο Τερματικό;
- Στο τερματικό πληκτρολογούμε την εντολή ping ya.ru(κάνουμε ping στον ιστότοπο ya.ru).
Όπως μπορείτε να δείτε, υπάρχουν ping στα 11-13ms, που σημαίνει ότι το Διαδίκτυο είναι συνδεδεμένο και λειτουργεί. Μπορείτε να σταματήσετε την εκτέλεση της εντολής πατώντας Ctrl+C.

Προσοχή! Σε υπολογιστές που είναι συνδεδεμένοι στο δρομολογητή MikroTik, το Διαδίκτυο δεν θα λειτουργεί μέχρι να διαμορφώσετε το τοπικό δίκτυο, το Τείχος προστασίας και το NAT.
Ρύθμιση PPPoE
Προσοχή! Εάν χρησιμοποιείτε ένα μόντεμ ADSL στο οποίο είναι συνδεδεμένος ένας δρομολογητής MikroTik μέσω καλωδίου δικτύου, πρέπει πρώτα να διαμορφώσετε το μόντεμ ADSL στη λειτουργία Bridge.
Ας ρυθμίσουμε τον πελάτη Σύνδεση PPPoEσε δρομολογητή MikroTik:
- Επιλέξτε ένα μενού ΣΔΙΤ;
- Κάντε κλικ στην Προσθήκη (κόκκινος σταυρός).
- Επιλέγω Πελάτης PPPoE.
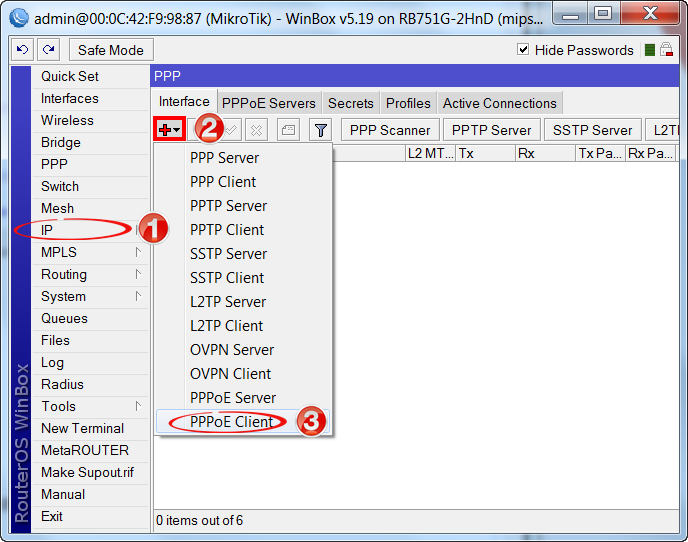
Διαμορφώνουμε τις παραμέτρους της σύνδεσης PPPoE του MikroTik:
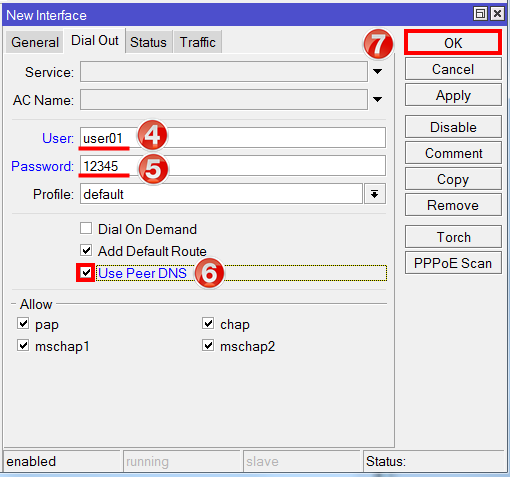
Αφού δημιουργήσετε μια σύνδεση PPPoE στην καρτέλα ΔιεπαφήΑπέναντί του πρέπει να εμφανίζεται ένα γράμμα R, υποδεικνύοντας ότι η σύνδεση έχει δημιουργηθεί.
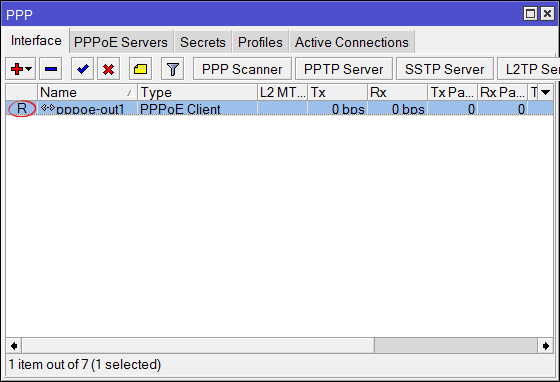
Ας ελέγξουμε ότι υπάρχει πρόσβαση στο Διαδίκτυο:
- Άνοιγμα του μενού Νέο Τερματικό;
- Στο τερματικό πληκτρολογούμε την εντολή ping ya.ru(κάνουμε ping στον ιστότοπο ya.ru).
Όπως μπορείτε να δείτε, υπάρχουν ping στα 11-13ms, που σημαίνει ότι το Διαδίκτυο είναι συνδεδεμένο και λειτουργεί. Μπορείτε να σταματήσετε την εκτέλεση της εντολής πατώντας Ctrl+C.

Προσοχή! Σε υπολογιστές που είναι συνδεδεμένοι στο δρομολογητή MikroTik, το Διαδίκτυο δεν θα λειτουργεί μέχρι να διαμορφώσετε το τοπικό δίκτυο, το Τείχος προστασίας και το NAT.
Διαμόρφωση θυρών σε λειτουργία μεταγωγής
Ας συνδυάσουμε τις θύρες LAN του MikroTik ether2-ether5 σε έναν διακόπτη:
- Στην καρτέλα Λίστα διεπαφήςΕπιλέξτε διεπαφή κάνοντας διπλό κλικ αιθέρας3;
- Παρατίθεται Master Portεπιλέγω αιθέρας2-κύριος-τοπικός (κύριο λιμάνιδιακόπτης);
- Κάντε κλικ Εντάξει.
Επαναλαμβάνουμε αυτή τη λειτουργία κατ' αναλογία για τις διεπαφές ether4, ether5.
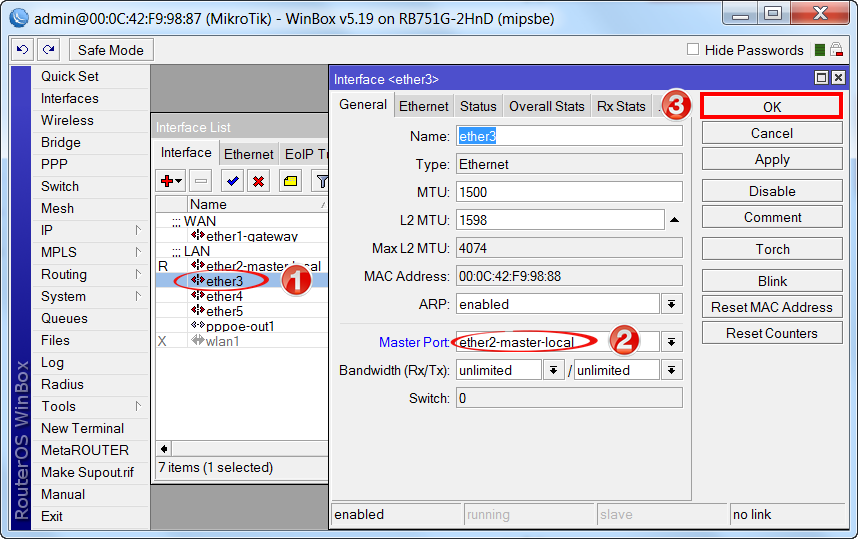
Ως αποτέλεσμα, το γράμμα S (Slave - slave) θα πρέπει να βρίσκεται απέναντι από τις θύρες ether3-ether5.
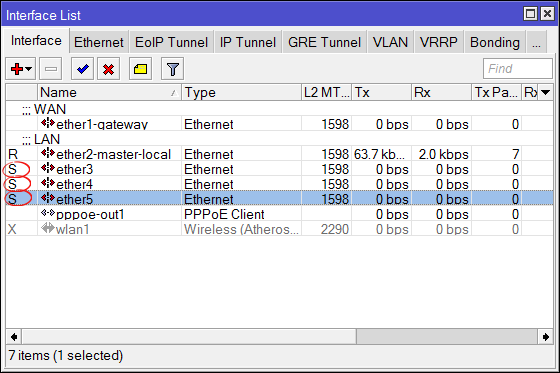
Συνδυασμός Wi-Fi και ενσύρματες διεπαφές σε ένα τοπικό δίκτυο
Εάν χρησιμοποιείτε δρομολογητή MikroTik χωρίς Wi-Fi (RB750, RB750GL, RB750UP, RB450G ή οποιονδήποτε άλλο δρομολογητή που δεν είναι εξοπλισμένος με Μονάδα Wi-Fi), στη συνέχεια παραλείψτε αυτό το βήμα.
Προκειμένου οι υπολογιστές που είναι συνδεδεμένοι στο δρομολογητή μέσω καλωδίου και μέσω Wi-Fi να «βλέπουν» ο ένας τον άλλο, είναι απαραίτητο να συνδυαστούν οι ασύρματες και ενσύρματες διεπαφές MikroTik.
Δημιουργούμε γέφυρα-τοπικό(τοπική γέφυρα)
- Είμαστε ανοιχτά Γέφυρα;
- Κάντε κλικ Προσθήκη(Ερυθρός Σταυρός);
- Στο ανοιχτό παράθυρο νέα διεπαφήστο χωράφι Ονομαεισάγετε το όνομα της νέας γέφυρας γέφυρα-τοπικό;
- Κάντε κλικ Εντάξει.

Προσθήκη σε γέφυρα-τοπικόΘύρες Ethernet:
- Μεταβείτε στην καρτέλα λιμάνια;
- Κάντε κλικ Προσθήκη(Ερυθρός Σταυρός);
- Στο ανοιχτό παράθυρο Λιμάνι New BridgeΠαρατίθεται Διεπαφή αιθέρας2-κύριος-τοπικός;
- Παρατίθεται Γέφυραεπιλέξτε το όνομα της υπάρχουσας γέφυρας γέφυρα-τοπικό;
- Κάντε κλικ Εντάξει.
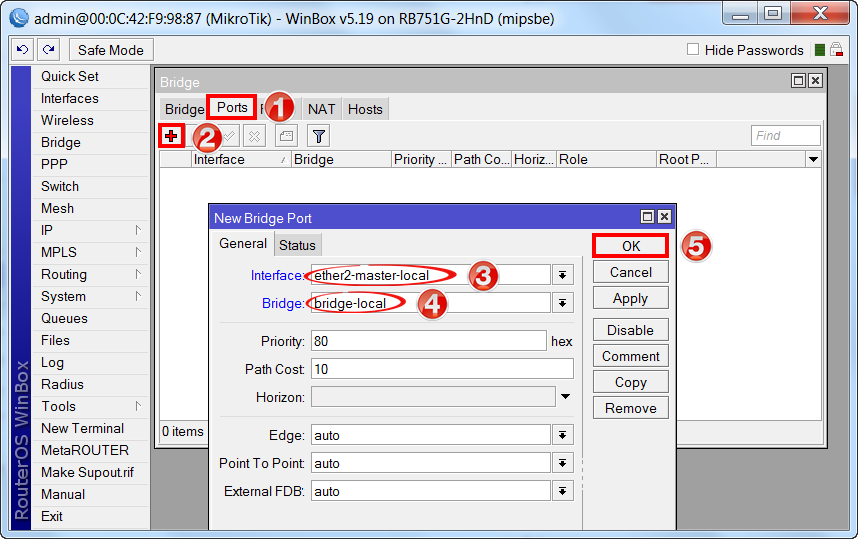
Προσθήκη σε γέφυρα-τοπικόΔιεπαφή WiFi:
- Στην καρτέλα λιμάνια;
- Κάντε κλικ Προσθήκη(Ερυθρός Σταυρός);
- Παρατίθεται Διεπαφήεπιλέξτε την κύρια θύρα Ethernet του μεταγωγέα wlan1;
- Παρατίθεται Γέφυραεπιλέξτε το όνομα μιας υπάρχουσας τοπικής γέφυρας γέφυρα-τοπικό;
- Κάντε κλικ Εντάξει.

Εκχώρηση διεύθυνσης IP στο τοπικό δίκτυο
Ορίστε τη διεύθυνση IP του τοπικού δικτύου MikroTik:
- Άνοιγμα του μενού IP;
- Επιλέξτε υπομενού Διευθύνσεις;
- Στο ανοιχτό παράθυρο λίστα διευθύνσεωντύπος Προσθήκη(Ερυθρός Σταυρός);
- Στο ανοιχτό παράθυρο νέα διεύθυνσηστο χωράφι διεύθυνσηπληκτρολογήστε τη διεύθυνση και τη μάσκα του τοπικού δικτύου, για παράδειγμα: 192.168.88.1/24;
- Παρατίθεται Διεπαφήεπιλέγω γέφυρα-τοπικό(εάν χρησιμοποιείτε δρομολογητή MikroTik χωρίς Wi-Fi (RB750, RB750GL, RB450G), τότε στη λίστα Διεπαφή αιθέρας2);
- Κάντε κλικ Εντάξει.
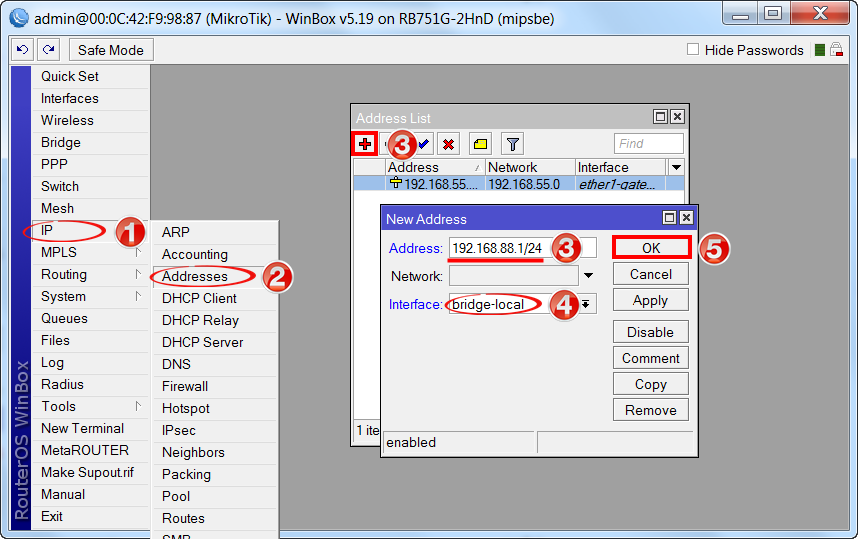
Ρύθμιση διακομιστή DHCP
Προκειμένου οι υπολογιστές που είναι συνδεδεμένοι στο δρομολογητή να λαμβάνουν αυτόματα τις ρυθμίσεις δικτύου, διαμορφώστε τον διακομιστή DHCP MikroTik:
- Άνοιγμα του μενού IP;
- Επιλέξτε υπομενού Διακομιστής DHCP;
- Στο ανοιχτό παράθυρο Διακομιστής DHCPτύπος Ρύθμιση DHCP;
- Παρατίθεται Διεπαφή διακομιστή DHCPεπιλέγω γέφυρα-τοπικό(εάν χρησιμοποιείτε δρομολογητή MikroTik χωρίς Wi-Fi (RB750, RB750GL, RB450G), τότε στη λίστα διακομιστή DHCP Διεπαφήεπιλέξτε την κύρια διεπαφή του διακόπτη αιθέρας2);
- Κάντε κλικ Επόμενο;
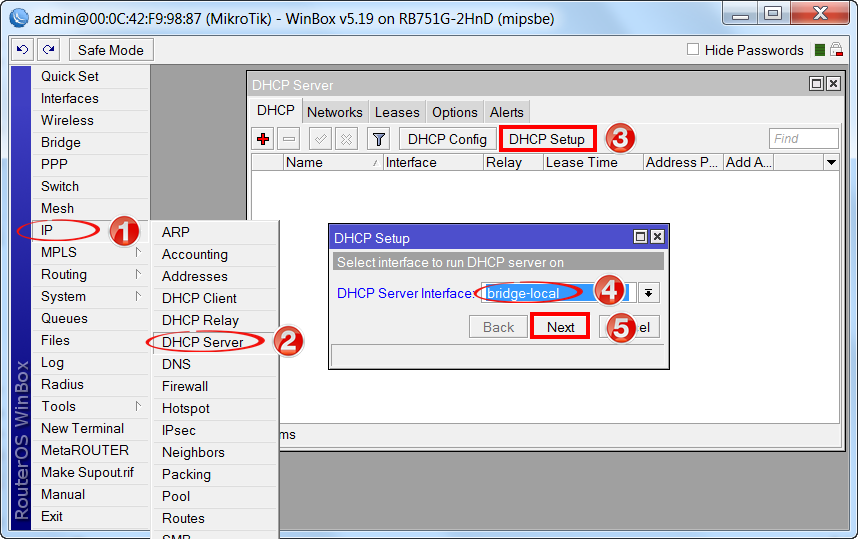

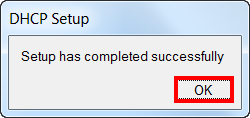
Τώρα καλώδιο δικτύουαποσυνδέστε τον υπολογιστή από το δρομολογητή και συνδέστε τον ξανά.
Σύνθεση WiFi hotspotΠρόσβαση MicroTik
Πρώτα πρέπει να ενεργοποιήσετε τη μονάδα Wi-Fi:
- Άνοιγμα του μενού Ασύρματος;
- Στο ανοιχτό παράθυρο Ασύρματα τραπέζιαεπιλέξτε διεπαφή Wi-Fi wlan1;
- Κάντε κλικ επιτρέπω (μπλε τσιμπούρι) ή ρεστο πληκτρολόγιο στην αγγλική διάταξη.
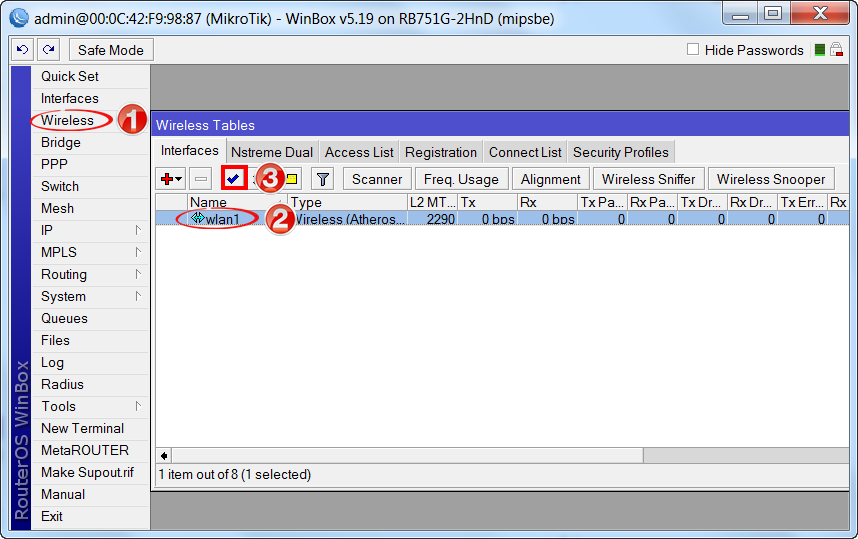
Δημιουργήστε έναν κωδικό πρόσβασης για να συνδεθείτε στο σημείο πρόσβασης MikroTik:
- Άνοιγμα καρτέλας Προφίλ ασφαλείας;
- Πατήστε το κουμπί Προσθήκη (κόκκινος σταυρός).
- Στο ανοιχτό παράθυρο Νέα Προφίλ Ασφαλείαςστο χωράφι Ονομα: καθορίστε το όνομα του προφίλ ασφαλείας.
- Για καλύτερη ασφάλεια στο Τύποι ελέγχου ταυτότηταςαφήνουμε μόνο εγγραφή σύμφωνα με το πρωτόκολλο WPA2PSK;
- ΣΕ Unicast CiphersΚαι Κρυπτογράφηση ομάδαςεγκαθιστώ aes ccm(Το AES (Advanced Encryption Standard) είναι ένας νεότερος αλγόριθμος κρυπτογράφησης που έχει αντικαταστήσει τον TKIP. Το πρότυπο λειτουργεί με μπλοκ 128-bit και υποστηρίζει κλειδιά 128-, 192- ή 256-bit (AES-128, AES-192 και AES-256 We συνιστούμε να χρησιμοποιείτε αυτόν τον αλγόριθμο όποτε είναι δυνατόν (με υποστήριξη από όλες τις συσκευές)
- Στο χωράφι Προ-κοινόχρηστο κλειδί WPA2εισαγάγετε τον κωδικό πρόσβασης για τις συσκευές-πελάτες για πρόσβαση στο σημείο Wi-Fi.
- Κάντε κλικ Εντάξειγια να αποθηκεύσετε τις ρυθμίσεις.

Διαμορφώνουμε τις παραμέτρους του σημείου Wi-Fi MikroTik:
- Άνοιγμα καρτέλας Διεπαφές;
- Στο ανοιχτό παράθυρο Λίστα διεπαφής(Εναλλακτικός τρόπος - Ασύρματος — Ασύρματα τραπέζια) κάντε διπλό κλικ στη διεπαφή Wi-Fi wlan1για πρόσβαση στις ρυθμίσεις του.
- Μεταβείτε στην καρτέλα Ασύρματος;
- Μεταβείτε σε προηγμένη λειτουργία πατώντας προηγμένη λειτουργία
- Παρατίθεται Τρόπος:επιλέξτε τον τρόπο λειτουργίας γέφυρα απ(σημείο πρόσβασης σε λειτουργία γέφυρας).
- Παρατίθεται Ζώνη:επιλέγουμε σε ποια πρότυπα θα λειτουργεί το σημείο Wi-Fi, επιλέγουμε την καθολική επιλογή 2GHz-B/G/N;
- Παρατίθεται Πλάτος καναλιού:επιλέξτε το πλάτος του καναλιού, επιλέγουμε την καθολική επιλογή 20 MHz(Για σύγχρονες συσκευέςμε υποστήριξη για το πρότυπο N, είναι καλύτερο να επιλέξετε 20/40mhz-ht-πάνω);
- Παρατίθεται Συχνότητα:επιλέξτε την αρχική συχνότητα για το πλάτος καναλιού στην περιοχή 2412-2472 (για να την επεκτείνετε, συμπεριλάβετε στη λίστα Λειτουργία συχνότητας:επιλέξτε τη λειτουργία σούπερ κανάλιγια πλάτος καναλιού στην περιοχή 2192-2734).
- Στο χωράφι SSID: ορίζουμε ένα αυθαίρετο όνομα του σημείου πρόσβασης, για παράδειγμα απ;
- Παρατίθεται Ασύρματο πρωτόκολλο:επιλέγω 802.11 λειτουργία wi-fi για τη δυνατότητα σύνδεσης οποιωνδήποτε συσκευών.
- Παρατίθεται Προφίλ ασφαλείας:επιλέξτε το όνομα του προφίλ ασφαλείας που δημιουργήσαμε νωρίτερα.
- Παρατίθεται Λειτουργία συχνότητας:επιλέξτε τη λειτουργία σούπερ κανάλιπεριλαμβάνει εκτεταμένο εύρος συχνοτήτων.
- Σημάδι ελέγχου Προεπιλεγμένος έλεγχος ταυτότητας– επιτρέπει στους πελάτες ασύρματου δικτύου να συνδέονται στο σημείο χωρίς κωδικό πρόσβασης.
- Σημάδι ελέγχου προεπιλογή προς τα εμπρός– επιτρέπει στους πελάτες ασύρματου δικτύου να ανταλλάσσουν δεδομένα μεταξύ τους· εάν το πλαίσιο ελέγχου δεν είναι επιλεγμένο, ένας πελάτης ασύρματου δικτύου δεν θα μπορεί να έχει πρόσβαση στους πόρους ενός άλλου. Λειτουργεί μόνο όταν φορητοί υπολογιστές και συσκευές επικοινωνίας είναι συνδεδεμένοι σε ασύρματο δίκτυο.
- Κάντε κλικ ισχύουνγια να εφαρμόσετε τις ρυθμίσεις.
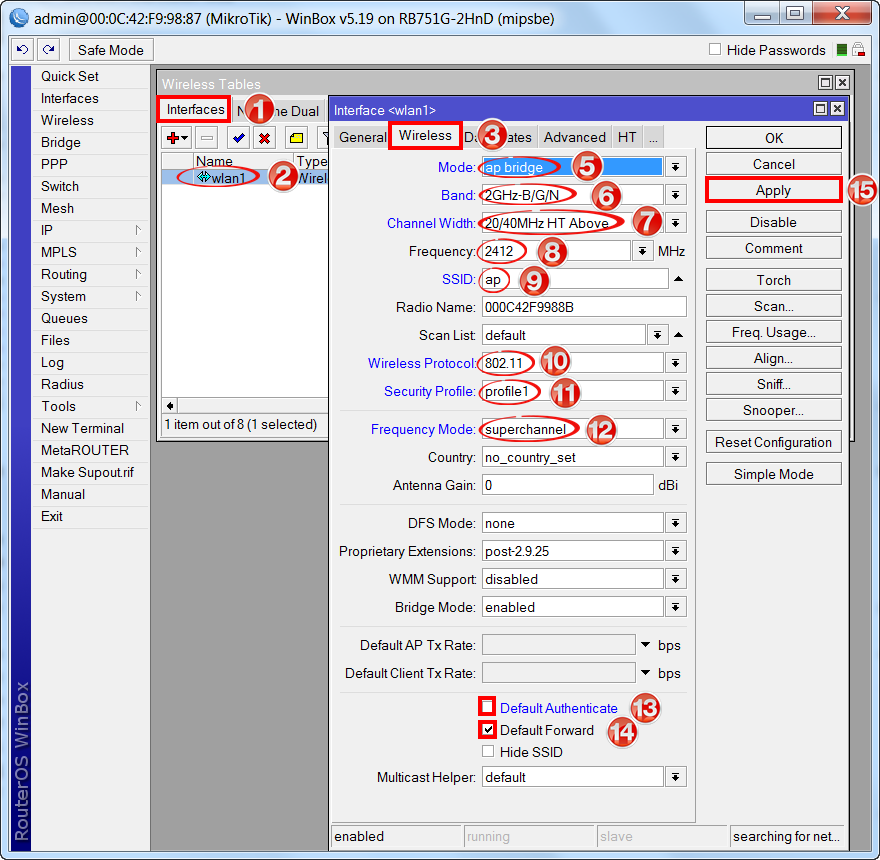
Τώρα μπορείτε να συνδεθείτε στο δρομολογητή μέσω Wi-Fi χρησιμοποιώντας τον επιλεγμένο τύπο κρυπτογράφησης και κωδικό πρόσβασης.
Διαμορφώνουμε τις υπόλοιπες παραμέτρους του σημείου Wi-Fi MikroTik:
- Άνοιγμα καρτέλας Προχωρημένος;
- Παρατίθεται Περιοδική Βαθμονόμησηπρέπει να το ενεργοποιήσετε, να το εγκαταστήσετε ενεργοποιημένηστην αναπτυσσόμενη λίστα.
- ΣΕ Διάστημα βαθμονόμησηςπρέπει να ορίσετε 10 δευτερόλεπτα στη μορφή 00:00:10 . Η συσκευή θα σαρώνει τον αέρα κάθε 10 δευτερόλεπτα και θα προσδιορίζει το επίπεδο θορύβου, αυτό θα επιτρέψει στο σημείο να λειτουργεί με μέγιστες ταχύτητες και όσο το δυνατόν πιο σταθερά σε συνθήκες μεταβαλλόμενου επιπέδου παρεμβολών από άλλα ασύρματα δίκτυα.
- ΣΕ λειτουργία προοίμιουπρέπει να εγκαταστήσετε μικρός, και την καλύτερη και τα δυο(κατά την επιλογή μικρός υπολογιστές Macβασίζεται σε ασύρματα chipset της Broadcom της σειράς nμη συνδεδεμένο)
- Κάντε κλικ Εντάξειγια να αποθηκεύσετε τις ρυθμίσεις.
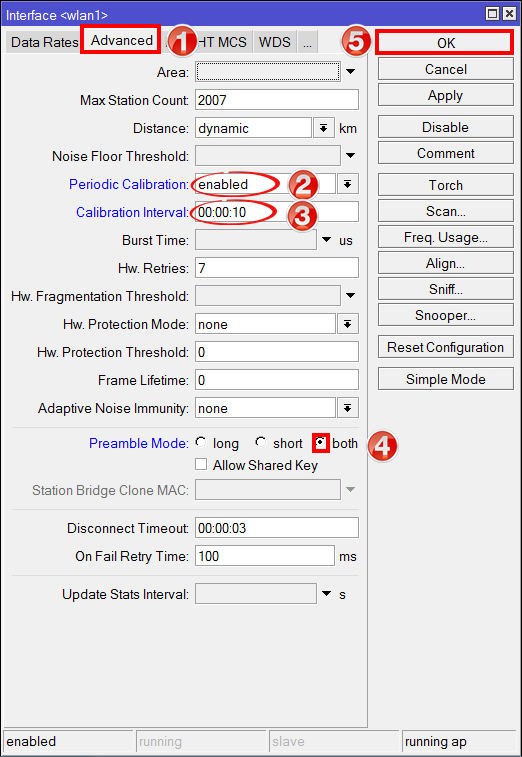
Προσοχή! Σε υπολογιστές που είναι συνδεδεμένοι στο δρομολογητή MikroTik μέσω Wi-Fi, το Διαδίκτυο δεν θα λειτουργεί μέχρι να διαμορφώσετε το Τείχος προστασίας και το NAT.
Ρύθμιση τείχους προστασίας και NAT
Για να έχουν πρόσβαση οι υπολογιστές στο Διαδίκτυο, πρέπει να ρυθμίσετε το Firewall και το NAT στο δρομολογητή MikroTik.
Η μη αυτόματη διαμόρφωση του τείχους προστασίας MikroTik απαιτεί εις βάθος γνώση σε αυτόν τον τομέα. Επομένως, θα εκτελέσουμε τη διαμόρφωση περισσότερο με απλό τρόπο- αυτόματα.
Ανοίξτε το πρόγραμμα περιήγησης Internet Explorer (ή οποιοδήποτε άλλο) και εισαγάγετε τη διεύθυνση IP του δρομολογητή

Εισάγετε όνομα χρήστη διαχειριστήςκαι πατήστε Σύνδεση
![]()
Μεταβείτε στην καρτέλα τείχος προστασίαςκαι κάντε τα εξής:
- Παρατίθεται δημόσια διεπαφή:επιλέξτε διεπαφή WAN αιθέρας 1στο οποίο έρχεται το Διαδίκτυο. Εάν χρησιμοποιείτε σύνδεση PPPoE, πρέπει να επιλέξετε δημόσια διεπαφή: Όνομα PPPoEσυνδέσεις?
- Βάλτε ένα τικ δίπλα προστασία του δρομολογητή:(προστατέψτε το δρομολογητή).
- Βάλτε ένα τικ δίπλα ProtectLAN:(προστασία του τοπικού δικτύου).
- Βάλτε ένα τικ δίπλα NAT:(ενεργοποίηση NAT)
- Πατάμε το κουμπί ισχύουνγια να αποθηκεύσετε τις ρυθμίσεις.

Μετά από αυτό, το Διαδίκτυο θα πρέπει να εμφανίζεται στους συνδεδεμένους υπολογιστές.
Προσοχή! Εάν το Διαδίκτυο δεν εμφανίζεται στους υπολογιστές, επανεκκινήστε το δρομολογητή MikroTik και τις διεπαφές δικτύου των υπολογιστών, ώστε να λαμβάνουν νέες ρυθμίσεις δικτύου μέσω DHCP
Αλλαγή του κωδικού πρόσβασης στο δρομολογητή MikroTik
Για να αλλάξετε τον κωδικό πρόσβασης για πρόσβαση στο δρομολογητή MikroTik, ακολουθήστε τα εξής βήματα:
- Άνοιγμα του μενού Σύστημα;
- Επιλέξτε υπομενού Χρήστες;
- Κάντε διπλό κλικ στον χρήστη διαχειριστής;
- Κάντε κλικ Κωδικός πρόσβασης...;
- Στο ανοιχτό παράθυρο Άλλαξε κωδικόστο χωράφι Νέος ΚωδικόςΕισάγετε καινούριο κωδικό;
- Στο χωράφι Επιβεβαίωση Κωδικούεπιβεβαιώστε τον νέο κωδικό πρόσβασης.
- Κάντε κλικ Εντάξει;
- Στο παράθυρο χρήστης
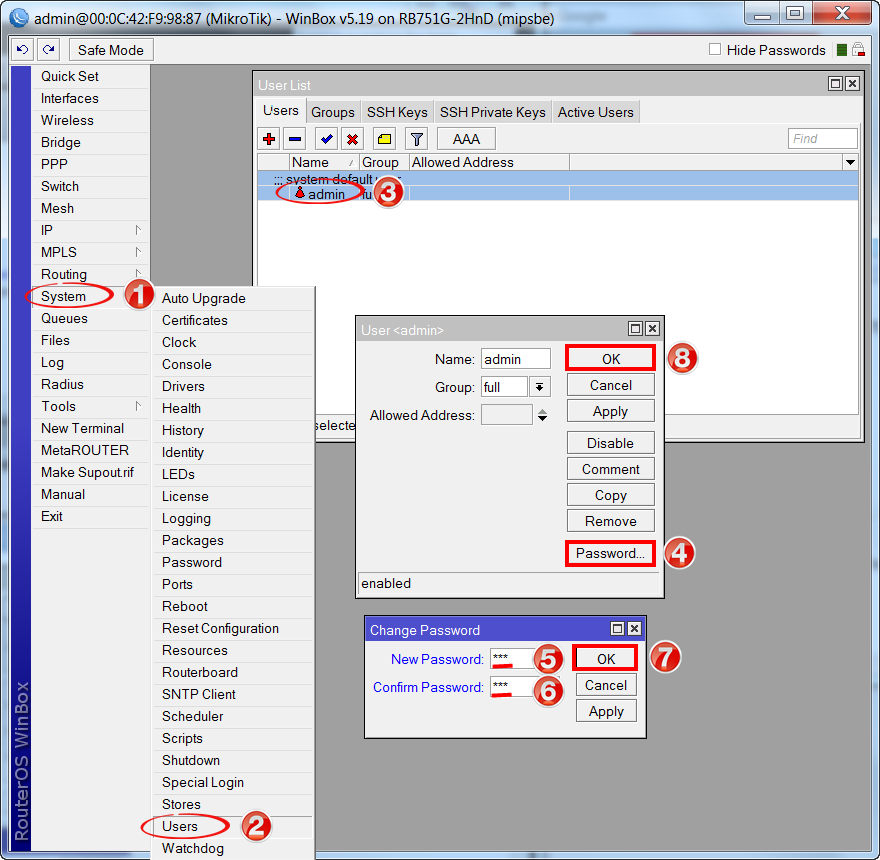
Επαναφέρετε τον δρομολογητή MikroTik στις εργοστασιακές ρυθμίσεις
Για να επαναφέρετε το MikroTik στις εργοστασιακές ρυθμίσεις, κάντε τα εξής:
- Απενεργοποιήστε το δρομολογητή.
- Πατήστε και κρατήστε πατημένο το κουμπί επαναφορά;
- Ενεργοποιήστε την τροφοδοσία του δρομολογητή.
- Περιμένετε μέχρι να αναβοσβήσει η ένδειξη ΥΠΟΚΡΙΝΟΜΑΙκαι αφήστε το κουμπί επαναφορά.
Μετά από αυτό, ο δρομολογητής θα επανεκκινήσει και μπορείτε να εισαγάγετε τις ρυθμίσεις του με ένα τυπικό όνομα χρήστη διαχειριστήςχωρίς κωδικό πρόσβασης.
Εάν εισάγετε τις ρυθμίσεις χρησιμοποιώντας το πρόγραμμα Winbox, θα εμφανιστεί το ακόλουθο παράθυρο:
Με βοήθεια Εντάξειμπορείτε να εκτελέσετε μια γρήγορη εγκατάσταση χρησιμοποιώντας την προεπιλεγμένη διαμόρφωση του δρομολογητή.
Επιλογή Κατάργηση διαμόρφωσηςσας επιτρέπει να επαναφέρετε όλες τις ρυθμίσεις για επακόλουθη μη αυτόματη διαμόρφωση του δρομολογητή.
Σύνδεση εξωτερικής κεραίας στο MikroTik RB751
Στο πίσω μέρος της θήκης MikroTik RB751G ή RB751U υπάρχει υποδοχή MMCX (θηλυκό) για σύνδεση εξωτερικής κεραίας.
Για να συνδέσετε μια εξωτερική κεραία σε αυτήν την υποδοχή, θα χρειαστείτε έναν προσαρμογέα (pigtail), ο οποίος έχει μια υποδοχή MMCX (αρσενικό) στη μία πλευρά και μια υποδοχή για την κεραία σας στην άλλη.
Οι σύνδεσμοι MMCX (αρσενικοί) είναι των ακόλουθων τύπων:
- ευθεία υποδοχή MMCX (αρσενικό).
- Βύσμα σχήματος L MMCX (αρσενικό).
Τα κοτσιδάκια με βύσματα MMCX είναι συνήθως κοντά (περίπου 20 cm). Επομένως, εάν πρέπει να εγκαταστήσετε την κεραία σε μεγαλύτερη απόσταση, θα πρέπει να χρησιμοποιήσετε δύο πλεξίδες. Για παράδειγμα, για να συνδέσετε μια κεραία Parabolic 24 με βύσμα τύπου N (θηλυκό, μητέρα) σε απόσταση 3 μέτρων, θα χρειαστείτε μια πλεξίδα AC / MMCX (θηλυκό, μητέρα) και μια πλεξίδα τύπου N τριών μέτρων ( αρσενικό, πατέρας) - N-τύπου (αρσενικό , μπαμπάς).
Η αρχή λειτουργίας των κεραιών στο MikroTik RB751
Πριν ξεκινήσετε τη ρύθμιση του δρομολογητή MikroTik RB751 για χρήση εξωτερικής κεραίας, πρέπει να κατανοήσετε την αρχή λειτουργίας των ενσωματωμένων κεραιών και τους τρόπους λειτουργίας τους.
Ο δρομολογητής διαθέτει τρεις ενσωματωμένες κεραίες και μία υποδοχή MMCX για σύνδεση εξωτερικής κεραίας. Κεραία #1λειτουργεί μόνο για λήψη Κεραία #2λειτουργεί μόνο για μετάδοση, Κεραία #3λειτουργεί στη λήψη και μετάδοση. Με τη βοήθεια μιας τέτοιας οργάνωσης κεραιών, υλοποιείται η τεχνολογία MIMO 2 × 2 (2 δέκτες και 2 πομποί), η οποία σας επιτρέπει να μεταδίδετε δεδομένα μέσω Wi-Fi σε δύο ροές με υψηλότερη ταχύτητα από ό,τι μια μόνο κεραία Wi-Fi διαβιβάζει.
Ο δρομολογητής MikroTik RB751 έχει τις ακόλουθες λειτουργίες κεραίας:
- κεραία α- ο δρομολογητής χρησιμοποιεί μόνο εσωτερικές κεραίες (Κεραία Νο. 1, Νο. 2, Νο. 3) για λήψη και μετάδοση δεδομένων μέσω Wi-Fi.
- κεραία α- ο δρομολογητής χρησιμοποιεί δύο εσωτερικές κεραίες (Κεραία Νο. 1, Νο. 2) και μία εξωτερική κεραία για λήψη και μετάδοση δεδομένων μέσω Wi-Fi. Η κεραία #3 είναι απενεργοποιημένη σε αυτήν τη λειτουργία. Ο δρομολογητής MikroTik RB751 μπορεί επίσης να ρυθμιστεί ώστε να χρησιμοποιεί μόνο εσωτερικές ή εξωτερικές κεραίες χρησιμοποιώντας τις ρυθμίσεις Αλυσίδα.
- tx-a/rx-b- ο δρομολογητής χρησιμοποιεί την εσωτερική κεραία Νο. 2 για μετάδοση και την εξωτερική κεραία για λήψη.
- rx-a/tx-b- ο δρομολογητής χρησιμοποιεί μια εξωτερική κεραία για μετάδοση και την κεραία Νο. 1 για λήψη.
Ρύθμιση παραμέτρων MikroTik RB751 για χρήση εξωτερικής κεραίας
Αφού συνδέσετε μια εξωτερική κεραία στο δρομολογητή, πρέπει να κάνετε ρυθμίσεις για να την ενεργοποιήσετε.
Εκκινούμε το βοηθητικό πρόγραμμα WinBox και συνδέουμε τον δρομολογητή MikroTik RB751.
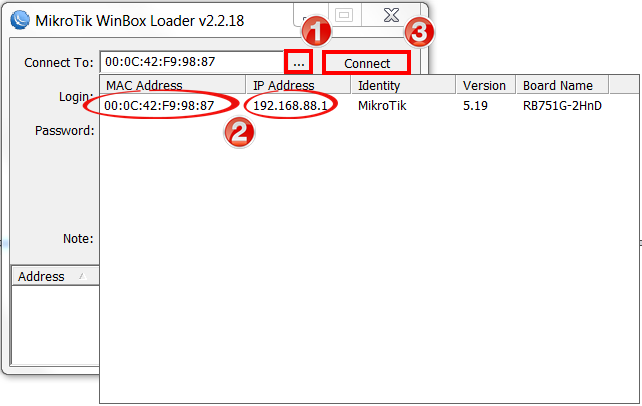
Ενεργοποιήστε τη χρήση εξωτερικής κεραίας:
- Άνοιγμα του μενού Ασύρματος;
- Στο παράθυρο Ασύρματα τραπέζιακάντε διπλό κλικ στη διεπαφή Wi-Fi wlan1;
- Στο παράθυρο Διεπαφή
- Παρατίθεται Λειτουργία κεραίας:επιλέξτε τη λειτουργία κεραία β;
- Κάντε κλικ Εντάξειγια να αποθηκεύσετε τις ρυθμίσεις.
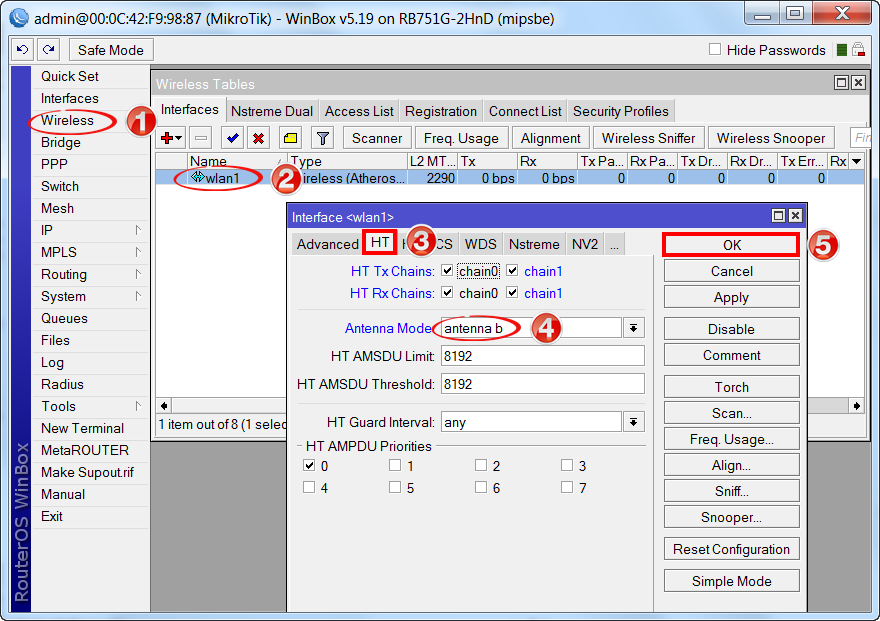
Τώρα εξωτερική κεραίαθα λειτουργεί παράλληλα με τις εσωτερικές κεραίες.
- Εάν θέλετε να λειτουργεί μόνο η εξωτερική κεραία, καταργήστε την επιλογή αλυσίδα 0και φύγε μόνο αλυσίδα 1.
- Κάντε κλικ Εντάξειγια να αποθηκεύσετε τις ρυθμίσεις.
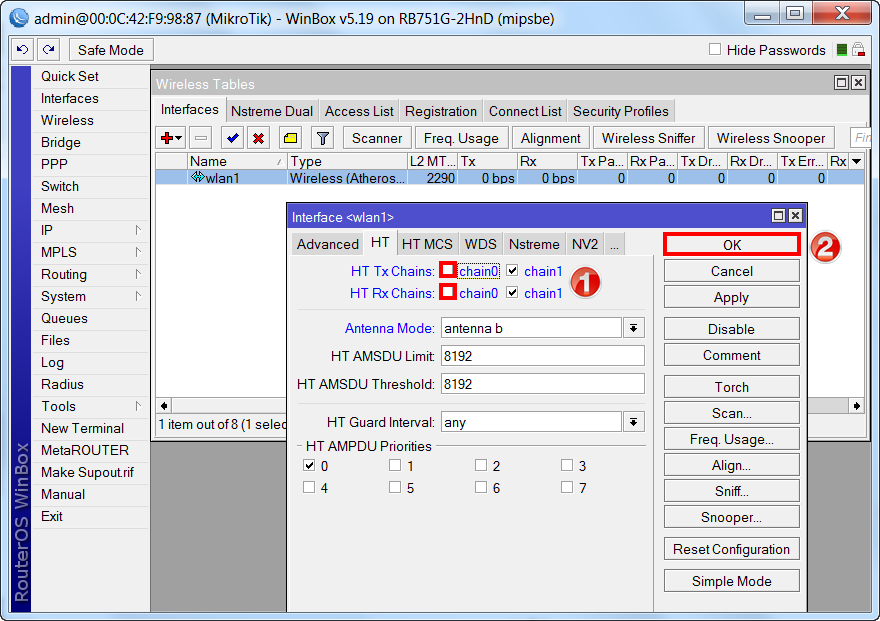
Ρύθμιση ισχύος πομπού Wi-Fi
Ο δρομολογητής MikroTik RB751 έχει τη δυνατότητα χειροκίνητης ρύθμισης της ισχύος πομπός wifi. Αυτή η λειτουργία μπορεί να χρειαστεί κατά τη μεταφορά σήμα wifiσε μεγάλες αποστάσεις με εξωτερική κεραία.
Για να ρυθμίσετε την ισχύ Wi-Fi του πομπού MikroTik, κάντε τα εξής:
- Ανοίξτε το μενού Ασύρματος;
- Στο παράθυρο Ασύρματα τραπέζιαδιπλό κλικ στη διεπαφή Wi-Fi wlan1;
- Στο παράθυρο Διεπαφήη λειτουργία πρέπει να είναι ενεργοποιημένη προηγμένη λειτουργία;
- Κάντε κλικ στην καρτέλα … και επιλέξτε Tx Power.
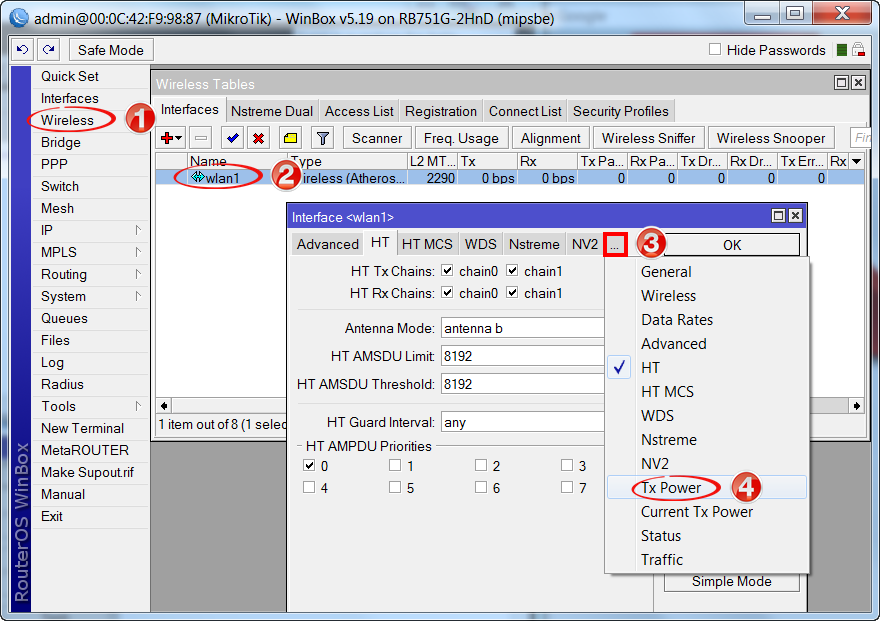
Μετά από αυτό, θα εμφανιστεί ένα παράθυρο στο οποίο μπορείτε να ρυθμίσετε την ισχύ του πομπού Wi-Fi της διεπαφής MikroTik wlan.
- Παρατίθεται Tx Power Modeεπιλέξτε λειτουργία ρύθμισης ισχύος χρεώσεις καρτών
- Στο χωράφι Ισχύς TX:δείχνουν δύναμη.
- Κάντε κλικ Εντάξειγια να αποθηκεύσετε τις ρυθμίσεις.
Προσοχή!Ρύθμιση ψηλά Ισχύς WiFiο πομπός μπορεί να προκαλέσει υπερθέρμανση και αστοχία των τσιπ. Χρησιμοποιήστε μόνο ρυθμίσεις τροφοδοσίας που υποστηρίζει ο δρομολογητής σας.
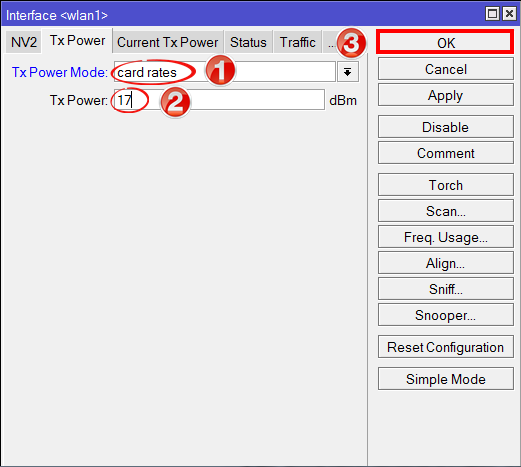
Τύποι τρόπων λειτουργίας Tx Power Mode:
- Προκαθορισμένο- προεπιλεγμένη λειτουργία - η ισχύς επιλέγεται από έναν ειδικό πίνακα στη μνήμη του δρομολογητή MikroTik.
- χρεώσεις καρτών- η ισχύς επιλέγεται σύμφωνα με έναν ειδικό αλγόριθμο που χρησιμοποιεί την τιμή ισχύος που έχει ορίσει ο χρήστης.
- εγχειρίδιο- για κάθε ταχύτητα, μπορείτε να καθορίσετε χειροκίνητα την ισχύ μετάδοσης.
- όλες οι τιμές σταθερές- όλες οι ταχύτητες χρησιμοποιούν το ίδιο επίπεδο ισχύος που έχει ορίσει ο χρήστης. Αυτή η λειτουργία δεν συνιστάται επειδή το υψηλές ταχύτητεςΜπορεί να προκύψουν σφάλματα μετάδοσης δεδομένων, τα τσιπ δρομολογητή μπορεί να υπερθερμανθούν και να αποτύχουν.
(για windows), ή mactelnet-client (για linux), φυσικά το RouterOS έχει telnet/http/ssh, αλλά προς το παρόν τα ξεχνάμε.
Συνδέουμε τον υπολογιστή στην πέμπτη θύρα του Mikrotik (γενικά, μπορείτε να χρησιμοποιήσετε οποιαδήποτε εκτός από την πρώτη), αναποδογυρίστε τη συσκευή και δείτε το εύρος των διευθύνσεων mac στο αυτοκόλλητο barcode, το τελευταίο αναφέρεται στην πέμπτη θύρα, εισάγετε το στο παράθυρο σύνδεσης του winbox ή χρησιμοποιήστε το ως όρισμα mactelnet. Διαχειριστής χρήστη, χωρίς κωδικό πρόσβασης.
Προσθήκη χρήστη
Πρώτα απ 'όλα, δημιουργούμε έναν νέο χρήστη και διαγράφουμε τον διαχειριστή, αλλά όλοι το ξεχνάνε.Πάμε: ➙➙[+]
.
Ονομα: Σύνδεση;
Ομάδα: πλήρης (πλήρης πρόσβαση);
Κωδικός πρόσβασης: Κωδικός πρόσβασης;
Επιβεβαίωση Κωδικού: Ο κωδικός και πάλι.
Επιβεβαιώστε κάνοντας κλικ στο
.
Στον πίνακα με τους χρήστες, επιλέξτε admin και κάντε κλικ στο .

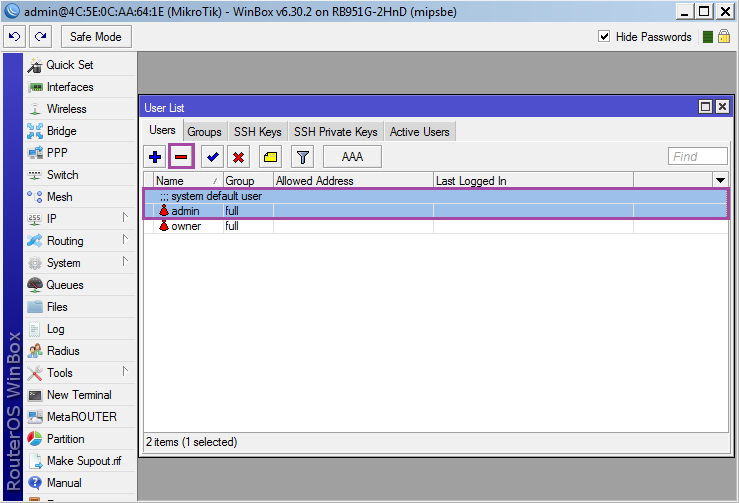
Έκδοση κονσόλας
/user add name=login group=full password=password /user remove admin
Αποσυνδέουμε και πηγαίνουμε στη συσκευή με νέο χρήστη.
Ρύθμιση παρόχου
Ο πάροχος θα συνδεθεί στην πρώτη θύρα του RouterBOARD, οι υπόλοιπες τέσσερις και η ασύρματη διεπαφή θα εκχωρηθεί στο οικιακό υποδίκτυο 192.168.10.0/24, τη διεύθυνση του δρομολογητή στο οικιακό υποδίκτυο: 192.168.10.1, θα λάβουν οι πελάτες δικτύου διευθύνσεις από την περιοχή 192.168.10.100-192.168.10.200.Υπάρχουν διάφοροι τρόποι σύνδεσης με τον πάροχο και αν σε φυσικό επίπεδο έχουμε Ethernet (ακόμα και αν προέρχεται από μόντεμ xDLS), τότε τα πρωτόκολλα δικτύου μπορεί να είναι IPoE (Static ή DHCP), PPPoE, L2TP, PPTP ή συνδυασμούς τους (γενικά το PPTP, το L2TP δεν θα μπορεί να λειτουργήσει χωρίς ρυθμισμένη IP), εκτός από όλα, μπορεί να υπάρχει σύνδεση με τη διεύθυνση mac. Θα προσπαθήσω να εξετάσω τις πιο συχνές περιπτώσεις.
Αλλά πρώτα, μετονομάζουμε τη διεπαφή ether1 σε eth1-wan, για ευκολία: ➙➙➙ .

Παραλλαγή κονσόλας
/interface σύνολο ethernet name=eth1-wan
Συνδέουμε το καλώδιο του παρόχου στην πρώτη θύρα της συσκευής.
Παραπλάνηση διεύθυνσης MAC
Δεν θα πω ότι όλοι οι πάροχοι χρησιμοποιούν mac binding, αλλά υπάρχουν αρκετά συχνά, ειδικά εάν το IPoE χρησιμοποιείται για τη σύνδεση IP και την προστασία από freeloaders.Η αντικατάσταση μπορεί να γίνει μόνο μέσω της λειτουργίας εντολής, οπότε πατήστε
και εισάγετε:
/interface ethernet σύνολο eth1-wan mac-address=00:11:22:33:44:55
where 00:11:22:33:44:55 - κράτηση mac από τον πάροχο.
Αυτόματη ανάκτηση ρυθμίσεων με χρήση DHCP.
Η απλούστερη επιλογή: ➙➙[+]➙➙ .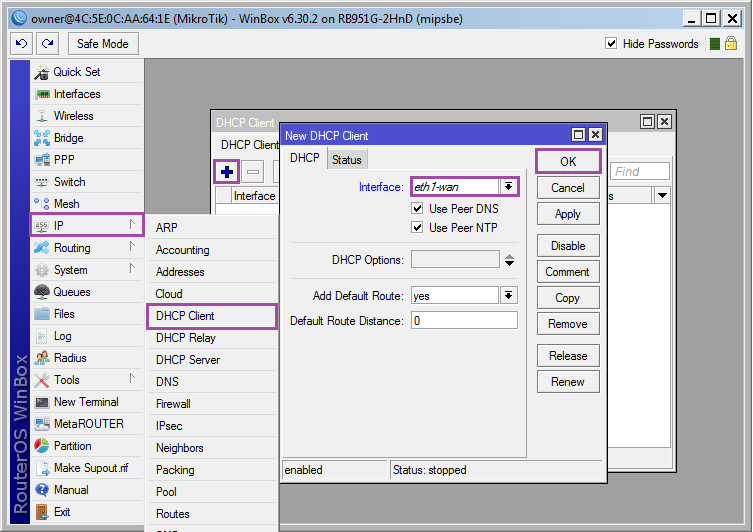
Παραλλαγή κονσόλας
/ip dhcp-client προσθήκη διεπαφής eth1-wan disabled=no
Ρύθμιση στατικής IP
Είναι επίσης μια απλή επιλογή, αλλά θα χρειαστεί να διευκρινίσετε τις ακόλουθες παραμέτρους με τον πάροχο (η τιμή υποδεικνύεται ως παράδειγμα):IP (διεύθυνση IP): 192.0.2.10;
μάσκα (μάσκα): 255.255.255.0 (ή /24);
πύλη (gateway): 192.0.2.1;
DNS1: 192.0.2.2;
DNS2: 192.0.2.3.
Προσθέστε μια IP στη διεπαφή: ➙➙[+]➙➙ ;
Προσθήκη προεπιλεγμένης διαδρομής: ➙➙[+]➙➙ ;
Προσθήκη DNS: ➙➙➙ .

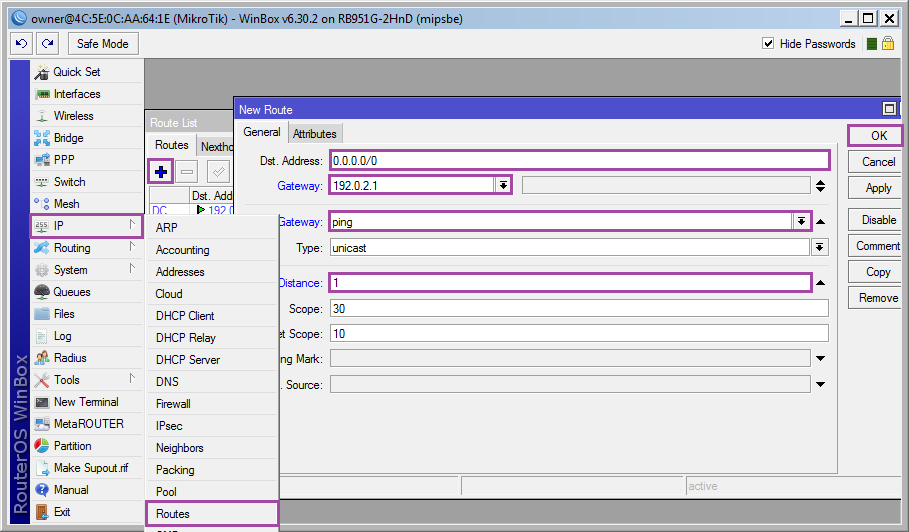

Παραλλαγή κονσόλας
/ip address add address=192.0.2.10/255.255.255.0 interface=eth1-wan /ip route add dst-address=0.0.0.0/0 gateway=192.0.2.1 check-gateway=ping distance=1 /ip dns set servers= 192.0.2.2,192.0.2.3
Ρύθμιση PPPoE
Το PPPoE είναι ένα πρωτόκολλο σήραγγας που δεν απαιτεί προδιαμόρφωση IP. Φυσικά, ο πάροχος μπορεί να έχει peering με άλλα δίκτυα ή πρόσβαση στο δικό του δίκτυο χωρίς όριο ταχύτητας, τα οποία λειτουργούν εκτός της διεπαφής PPPoE και απαιτούν την προσθήκη ξεχωριστής διαδρομής (DualAccess ή Russian PPPoE σε δρομολογητές SOHO), αλλά μια τέτοια διαμόρφωση είναι πέρα από το HOWTO για αρχάριους.Για να διαμορφώσετε το PPPoE, θα χρειαστεί να μάθετε τα στοιχεία σύνδεσης και τον κωδικό πρόσβασης για τη σύνδεση στο δίκτυο (συνήθως εκδίδονται κατά τη σύναψη συμφωνίας).
Προσθήκη διεπαφής σήραγγας: ➙[+]➙ .
Στην καρτέλα καθορίστε το όνομα της διεπαφής Όνομα=tap1-wanκαι διεπαφή παρόχου Διασύνδεση=eth1-wan.
Στην καρτέλα καθορίστε τη σύνδεση και τον κωδικό πρόσβασης για σύνδεση, άλλες επιλογές σύμφωνα με τα στιγμιότυπα οθόνης.

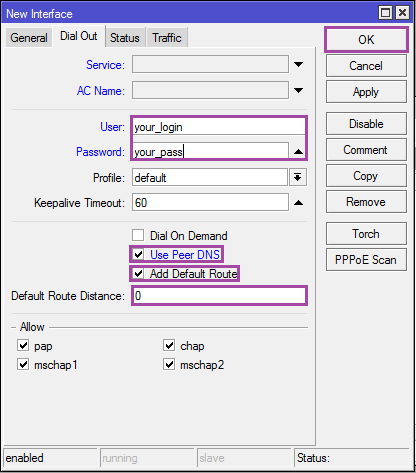
Παραλλαγή κονσόλας
/interface pppoe-client add interface=eth1-wan name=tap1-wan disabled=no user=login password=password use-peer-dns=yes add-default-route=yes default-route-distance=0
Σημαντικό: Εάν χρησιμοποιείτε PPPoE, τότε στο μέλλον χρησιμοποιήστε τη διεπαφή tap1-wan αντί για το eth1-wan.
Διαμόρφωση L2TP/PPTP
Φτάνουμε λοιπόν στην πιο πλούσια μέθοδο σύνδεσης σε παγίδες. Και τα δύο πρωτόκολλα έχουν ρυθμιστεί με παρόμοιο τρόπο, αλλά απαιτούν προρύθμιση IP (με χρήση DHCP ή στατικά). Το πρόβλημα του mikrotik είναι ότι ορίζοντας τη διεύθυνση διακομιστή με όνομα τομέα, την αναγνωρίζει ως διεύθυνση μία φορά και θα χρησιμοποιήσει αυτή τη διεύθυνση μόνο, εάν αλλάξει η διεύθυνση (ή ο πάροχος χρησιμοποιεί Round Robin DNS και ο διακομιστής είναι υπερφορτωμένος), τότε είναι πιθανό να μείνει χωρίς Διαδίκτυο. Μπορεί επίσης να υπάρχουν αστεία πράγματα από την πλευρά του παρόχου, για παράδειγμα, διακομιστές DNS που είναι προσβάσιμοι μόνο από το τοπικό δίκτυο ή η ανάγκη να προκαταχωρίσετε μια στατική διαδρομή προς τον διακομιστή PPTP / L2TP, εάν είστε αρκετά τυχεροί γίνετε πελάτης ενός παρόχου με κίτρινες ρίγες, μπορείτε να κατεβάσετε και να μελετήσετε με ασφάλεια τις αντίστοιχες οδηγίες. Είναι επίσης δυνατή η επιλογή με DualAccess L2TP/PPTP.Προσθήκη διεπαφής PPTP/L2TP: ➙[+]➙
.
Στην καρτέλα
καθορίστε το όνομα της σύνδεσης: Όνομα=tun1-wan.
Στην καρτέλα
καθορίστε τον διακομιστή PPTP ή L2TP, τη σύνδεση και τον κωδικό πρόσβασης. 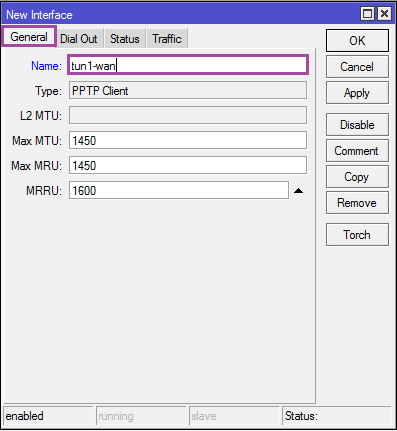

Παραλλαγή κονσόλας
Για l2tp, αντικαταστήστε το pptp-client με l2tp-client:
/interface pptp-client add name=tun1-wan disabled=no connect-to=server_vpn user=login password=password add-default-route=yes default-route-distance=1 profile=default
Σημαντικό: Εάν χρησιμοποιείτε L2TP/PPTP, χρησιμοποιήστε τη διεπαφή tun1-wan αντί για το eth1-wan στο μέλλον.
Τι γίνεται όμως με τη Γιώτα;
Αλλά απλά. Εάν συναντήσετε ένα μόντεμ USB, τότε πιθανότατα θα οριστεί ως διεπαφή ethernet ➙ και αρκεί να πάρεις IP από αυτό χρησιμοποιώντας DHCP. Αλλά για την αρχική ενεργοποίηση, το μόντεμ θα πρέπει να συνδεθεί στον υπολογιστή. Δεν ξέρω με όλα τα μοντέλα μόντεμ ή έλαβα ένα ανεπιτυχές, αλλά χωρίς προηγούμενη ενεργοποίηση σε υπολογιστή, αρνήθηκε να λειτουργήσει.Άλλα μόντεμ 3G/4G
Εάν το μόντεμ δεν έχει οριστεί ως κάρτα δικτύου, αλλά το βλέπει η Mikrotik ➙➙ , τότε θα χρειαστεί να δημιουργήσετε μια σύνδεση PPP για τη διεπαφή usb1, σε ορισμένες περιπτώσεις η συσκευή πρέπει πρώτα να τεθεί σε λειτουργία μόντεμ με την εντολή AT (αναζήτηση στα κατάλληλα φόρουμ). Σε κάθε περίπτωση, υπάρχουν πάρα πολλές επιλογές, μία από αυτές περιγράφεται.Προετοιμασία διεπαφών για το τοπικό δίκτυο
Προς το παρόν, οι διεπαφές ether2-ether5 και wlan1 λειτουργούν ανεξάρτητα η μία από την άλλη, πρέπει να συνδυαστούν σε ένα ενιαίο μέσο μετάδοσης δεδομένων.Οι διεπαφές Ethernet μπορούν να συνδυαστούν σε επίπεδο υλικού, γεγονός που θα αυξήσει τον ρυθμό μεταφοράς δεδομένων και θα μειώσει το φορτίο στη CPU (σε σύγκριση με μια γέφυρα λογισμικού). Το Ether5 θα χρησιμοποιηθεί ως κύρια θύρα, μπορείτε να αντιστοιχίσετε οποιαδήποτε, αλλά εάν εμφανιστεί ένας άλλος πάροχος, τότε θα ήταν λογικό να το συνδέσετε στη δεύτερη θύρα (και να απενεργοποιήσετε την κύρια θύρα σε αυτήν).
Μετονομάστε το ether5 σε eth5-lan: ➙➙➙
;
Μετονομάστε το ether2-ether4 και ορίστε την κύρια θύρα για αυτούς: ➙➙➙
.
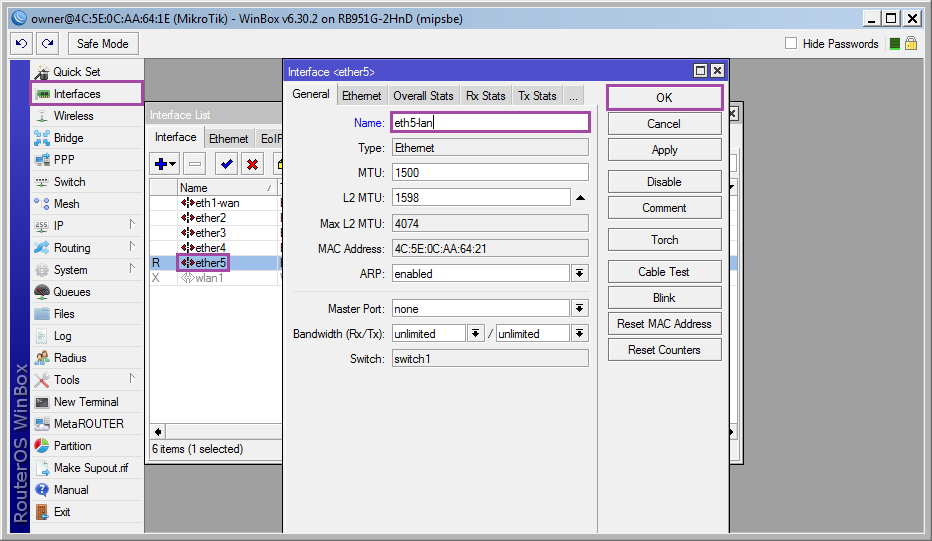
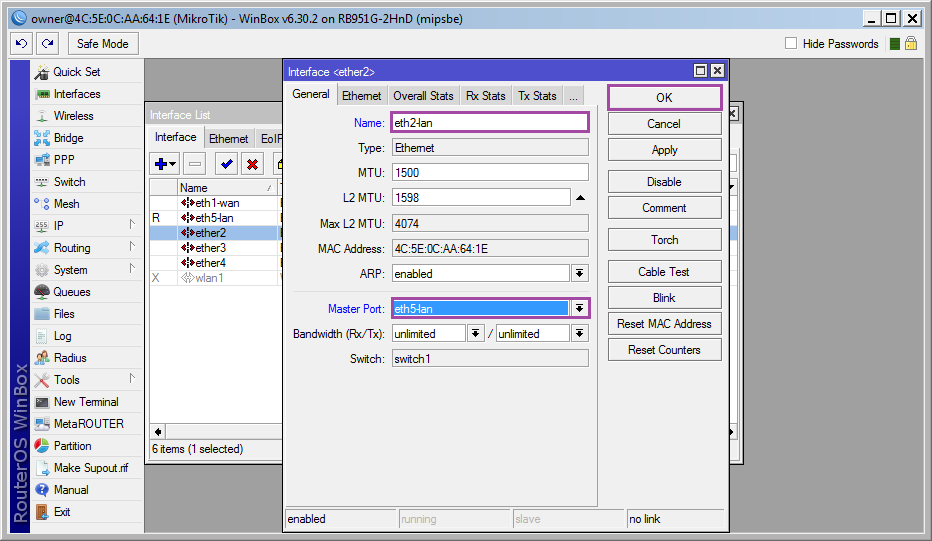
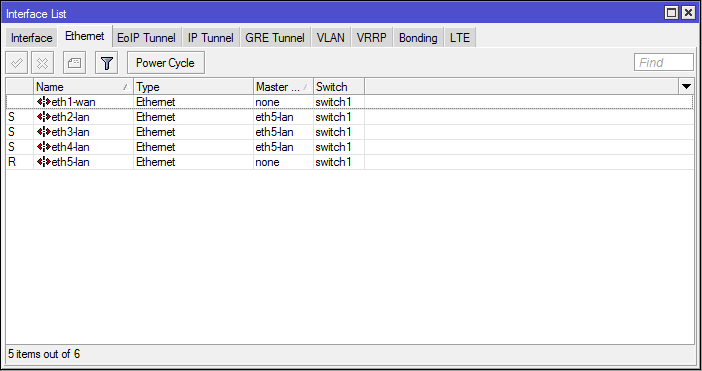
Παραλλαγή κονσόλας
/interface ethernet set name=eth5-lan /interface ethernet set name=eth2-lan master-port=eth5-lan /interface ethernet set name=eth3-lan master-port=eth5-lan /interface ethernet set name=eth4-lan master-port=eth5-lan
Ένα ενδιαφέρον σημείο. Χρησιμοποιώντας την κύρια θύρα, μπορείτε να συνδυάσετε διεπαφές που ανήκουν σε ένα chipset, σε παλαιότερα μοντέλα chipset μπορεί να υπάρχουν πολλά (στήλη διακόπτη), διεπαφές από διαφορετικά chipset συνδυάζονται μέσω ενός λογισμικού Bridge, καλά ή με ένα καλώδιο ενημέρωσης κώδικα.
Τώρα όλες οι τοπικές διεπαφές Ethernet ενώνονται με το όνομα eth5-lan.
Η ασύρματη διεπαφή υπάρχει ξεχωριστά από το Ethernet· για να συνδυαστεί, θα χρειαστεί να καταφύγετε σε μια γέφυρα λογισμικού (γέφυρα).
Δημιουργήστε μια διεπαφή γέφυρας: ➙[+]➙➙
;
Προσθήκη διεπαφών: ➙➙[+]➙➙
➙➙[+]➙➙
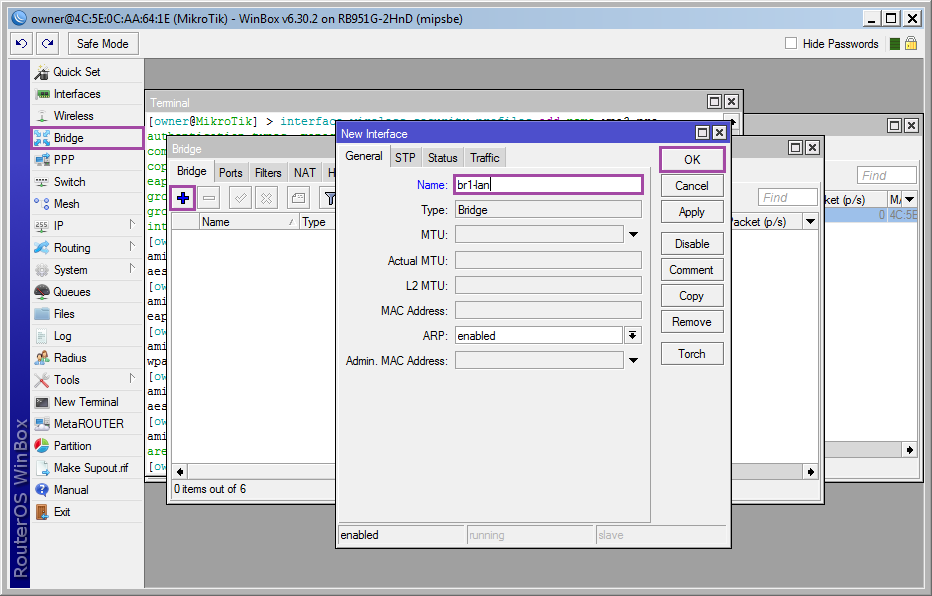


Παραλλαγή κονσόλας
/interface bridge add name=br1-lan /interface bridge port add interface=eth5-lan bridge=br1-lan /interface bridge port add interface=wlan1 bridge=br1-lan
Τώρα όλες οι τοπικές διεπαφές Ethernet και wlan ενώνονται με το όνομα br1-lan.
Ασύρματη ασφάλεια
Το πράγμα είναι θλιβερό (ακριβέστερα, είναι θλιβερό να το περιγράψω), αλλά απαραίτητο.Προσθέστε ένα προφίλ ασφαλείας και καθορίστε έναν κωδικό πρόσβασης για ασύρματη σύνδεση: ➙➙[+]
Όνομα - όνομα προφίλ.
Προ-κοινόχρηστο κλειδί WPA/WPA2 - κλειδιά για WPA/WPA2 (κωδικός πρόσβασης wi-fi).
Τα υπόλοιπα σύμφωνα με το στιγμιότυπο, στο τέλος
.
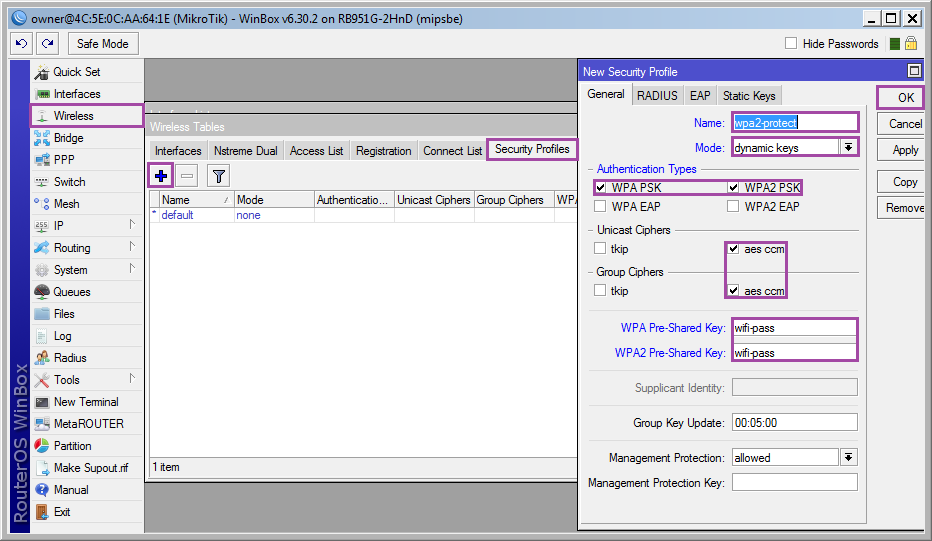
Παραλλαγή κονσόλας
/interface ασύρματα προφίλ ασφαλείας προσθήκη ονόματος=wpa2-προστατευμένη λειτουργία=δυναμικά-κλειδιά authentication-types=wpa-psk,wpa2-psk unicast-chiphers=aes-ccm group-chiphers=aes-ccm wpa-pre-shared-key= wpa_key wpa2-pre-shared-key=wpa2_key
Ενεργοποίηση και διαμόρφωση της ασύρματης διεπαφής: ➙➙
.
Στην καρτέλα
:
Λειτουργία: ap bridge;
Μπάντα: 2GHz-B/G/N. Αν οι ασύρματες συσκευές σας κυκλοφόρησαν πριν από αρκετά χρόνια, τότε είναι πιο λογικό να επιλέξετε 2gHz-B/G.;
Συχνότητα: αυτόματη. Στις συσκευές SOHO, αυτή η παράμετρος ονομάζεται Αντιστοίχιση καναλιών και μπορεί να προβληθεί στον σύνδεσμο. Εάν δεν είστε σίγουροι τι να επιλέξετε, αφήστε το auto.;
SSID: Όνομα σημείου πρόσβασης.
Ασύρματο πρωτόκολλο: 802.11;
Προφίλ ασφαλείας: wpa2-protect. Προφίλ που δημιουργήθηκε στο προηγούμενο βήμα.
Λειτουργία γέφυρας: ενεργοποιημένη.
Προεπιλεγμένος έλεγχος ταυτότητας: ναι
Προεπιλεγμένη προώθηση: ναι
Απόκρυψη SSID: όχι. Μπορείτε να αποκρύψετε το hotspot. Αλλά αυτό δεν πρέπει να θεωρείται πανάκεια.;
Επόμενη καρτέλα
.
Σβήνουμε τα πάντα.
Όταν τελειώσετε, κάντε κλικ και προσπαθήστε να συνδεθείτε (το τηλέφωνο δεν θα λάβει ip, αλλά η σύνδεση θα πρέπει να αποκατασταθεί).

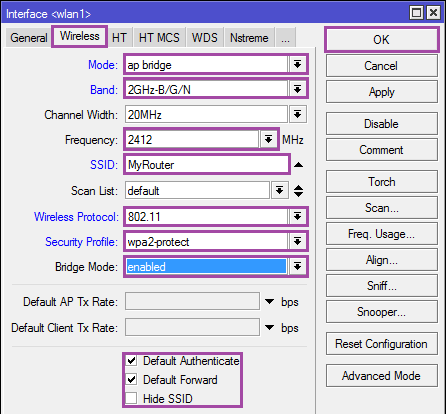

Παραλλαγή κονσόλας
/interface wireless set wlan1 disabled=no ssid=MyRouter mode=ap-bridge band=2ghz-b/g/n frequency=2412 bridge-mode=enabled wireless-protocol=802.11 security-profile=wpa2-protect default-authentication=yes default-forwarding=yes hide-ssid=no /interface wireless nstreme set wlan1 enable-nstreme=no enable-polling=no disable-csma=no
Ρύθμιση ip, dhcp-server
Προσθήκη ip στη διεπαφή br1-lan: ➙➙[+]➙➙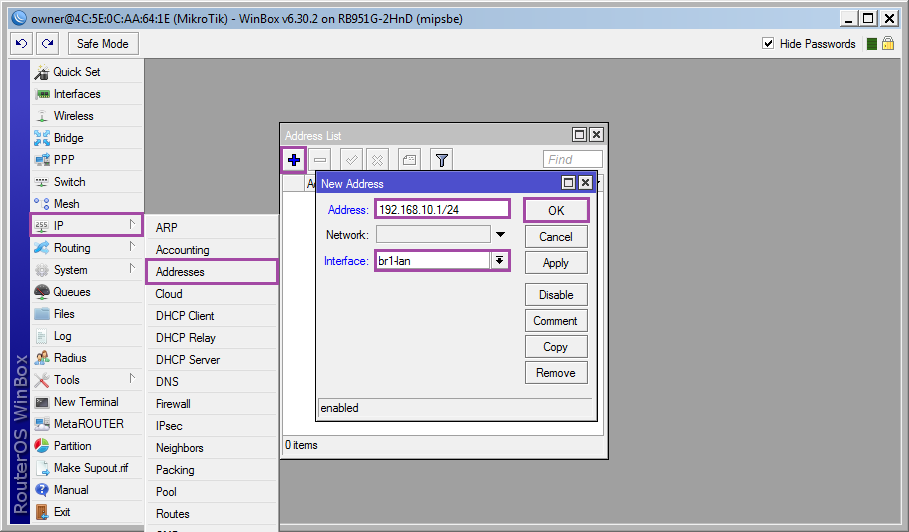
Παραλλαγή κονσόλας
/διεύθυνση IP προσθήκη διεύθυνσης=192.168.10.1/24 διεπαφή=br1-lan
Δημιουργήστε μια ομάδα διευθύνσεων για το dhcp: ➙➙[+]➙➙
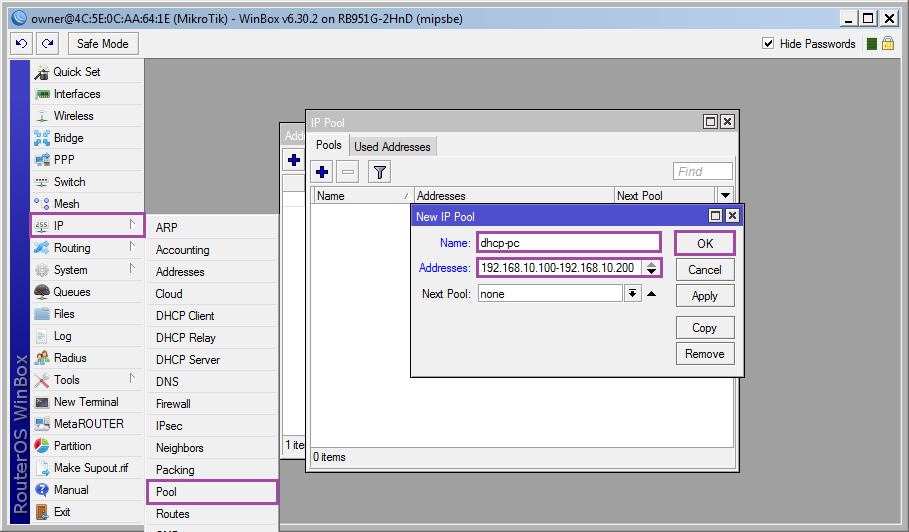
Παραλλαγή κονσόλας
/ip pool add name=dhcp-pc address=192.168.10.100-192.168.10.200
Ενεργοποιήστε την ακρόαση για αιτήματα dhcp στη διεπαφή br1-lan: ➙➙[+]➙➙
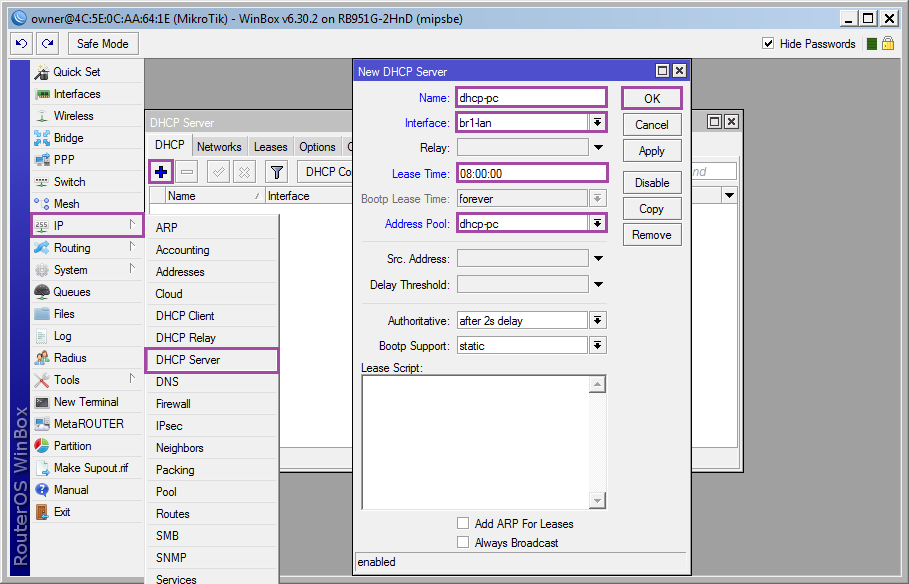
Τώρα πρέπει να αποφασίσουμε ποιες παράμετροι θα δοθούν μέσω του dhcp: ➙➙➙[+]
Διεύθυνση: 192.168.10.0/24;
Πύλη: 192.168.10.1;
μάσκα δικτύου: 24;
Διακομιστές DNS: 192.168.10.1.
Στο τέλος
.
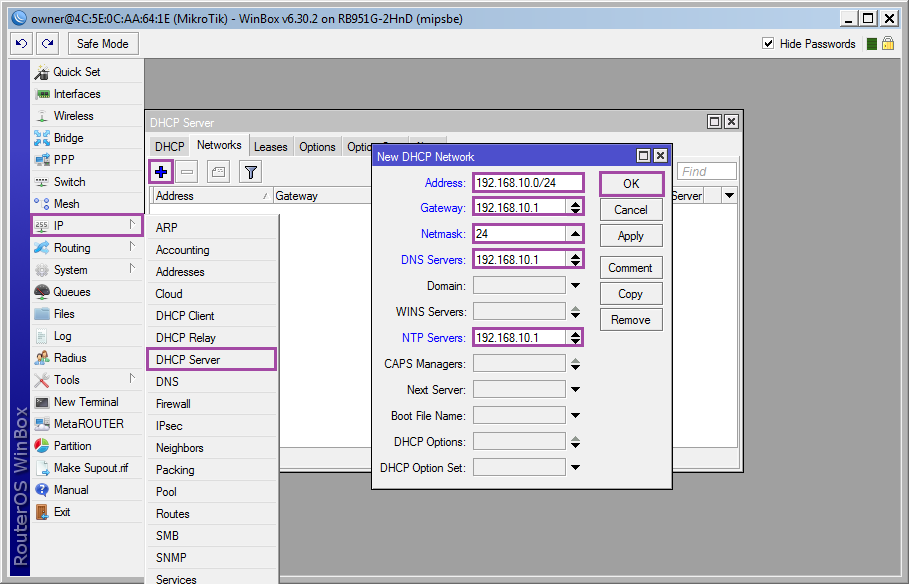
Στο στιγμιότυπο οθόνης, η διεύθυνση του δρομολογητή υποδεικνύεται ως διακομιστής NTP, αλλά η Mikrotik δεν γνωρίζει πώς να διανείμει τον ακριβή χρόνο στη βασική παράδοση, μπορείτε να καθορίσετε οποιονδήποτε άλλο διακομιστή από το δίκτυο ή να προσθέσετε και να διαμορφώσετε το πακέτο ntp ( περιγράφεται στο τέλος του HOWTO).
Παραλλαγή κονσόλας
/ip dhcp-server add name=dhcp-pc interface=br1-lan lease-time=08:00:00 address-pool=dhcp-pc /ip dhcp-server network add address=192.168.10.0/24 dns-server= 192.168.10.1 πύλη = 192.168.10.1 μάσκα δικτύου = 24
Ρύθμιση διακομιστή ονομάτων τομέα
Εάν δεν είστε ικανοποιημένοι με το DNS από τον πάροχο, μπορείτε να προσθέσετε το δικό σας στη λίστα (μπορείτε να αφαιρέσετε εντελώς το DNS του παρόχου απενεργοποιώντας την επιλογή Χρήση ομότιμου DNS στις αντίστοιχες συνδέσεις).Ενεργοποίηση ακρόασης για αιτήματα DNS: ➙➙➙
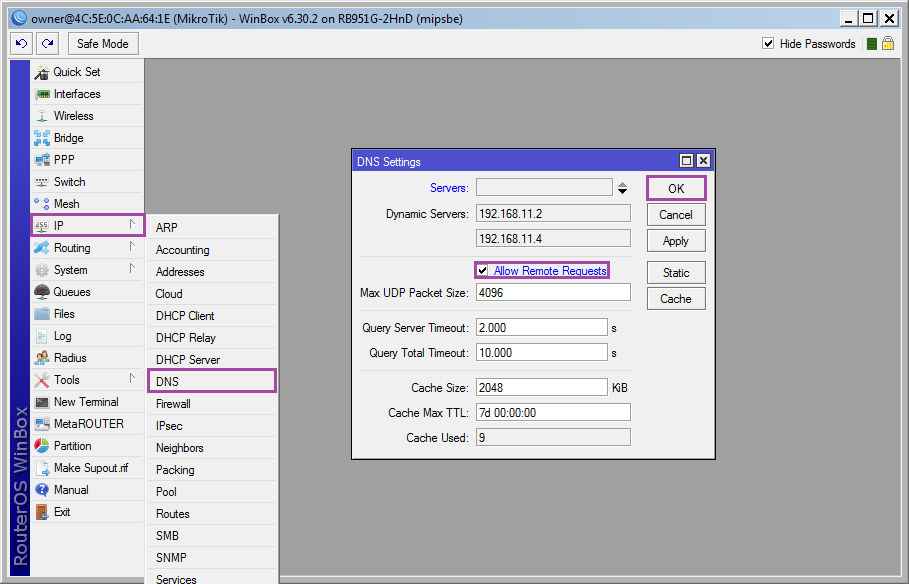
Παραλλαγή κονσόλας
/ip dns set allow-remote-requests=yes
Τώρα το τοπικό δίκτυο λειτουργεί, κάνει επανεκκίνηση της διεπαφής δικτύου (ή του πελάτη dhcp) για λήψη ip από το δρομολογητή και μπορεί να χρησιμοποιηθεί για σύνδεση μέσω winbox/http/ssh/telnet/ftp/scp ip:192.168.10.1.
Έχει εμφανιστεί μια σύνδεση μεταξύ συσκευών στο τοπικό δίκτυο, όταν προσπαθείτε να κάνετε ping σε οποιονδήποτε πόρο, η διεύθυνσή του αναγνωρίζεται, αλλά εξακολουθεί να μην υπάρχει πρόσβαση στο Διαδίκτυο. Ήρθε η ώρα για το τελευταίο σημαντικό στοιχείο: ρυθμίσεις φίλτρου πακέτων.
φίλτρο πακέτων
Το RouterOS είναι ένα είδος λειτουργικού συστήματος GNU/Linux, το netfilter χρησιμοποιείται ως φίλτρο πακέτων, δεν μπορώ να πω εάν η διεπαφή λειτουργεί απευθείας με τη μονάδα πυρήνα ή με iptables, αλλά οι προγραμματιστές προσπάθησαν να κάνουν τη σύνταξη όσο το δυνατόν πιο κοντά στο τελευταίος.Για να μην περιγράφουμε κάθε εντολή ξεχωριστά, ας καταλάβουμε λίγο. Το φίλτρο πακέτων έχει ρυθμιστεί σε ➙ , θα μας ενδιαφέρουν οι καρτέλες (πίνακες στην ορολογία iptables) , Και . Ένας αριθμός κανόνων μπορεί να προστεθεί σε κάθε πίνακα (όπως αλλού, κάνοντας κλικ [+] ), οι κανόνες επεξεργάζονται διαδοχικά από πάνω προς τα κάτω, επομένως η σειρά είναι σημαντική. Κάθε κανόνας αποτελείται από Συνθήκες χωρισμένες σε τρεις καρτέλες: Γενικά, Προχωρημένα, Έξτρακαι την καρτέλα Ενέργειες δράση, υπάρχουν και στατιστικά για τη λειτουργία του κανόνα, αλλά δεν μας ενδιαφέρει. Ένας κανόνας μπορεί να περιέχει πολλές προϋποθέσεις, το κυριότερο είναι να μην τις κάνετε αντιφατικές. Εάν, ακολουθώντας τους κανόνες, το πακέτο πληροί όλες τις προϋποθέσεις, υποβάλλεται σε επεξεργασία με την κατάλληλη ενέργεια και δεν προχωρά περαιτέρω ( Στην πραγματικότητα, ορισμένες ενέργειες παρακάμπτουν το πακέτο περαιτέρω, απλά έχετε αυτό το γεγονός κατά νου εάν σκοπεύετε να εμβαθύνετε στο netfilter στο μέλλον). Στην έκδοση για αρχάριους, οι συνθήκες από το Tab θα είναι αρκετές για εμάς Γενικός.
Ποιες θα είναι οι ρυθμίσεις; Οι χρήστες από το τοπικό δίκτυο θα έχουν πρόσβαση στο Διαδίκτυο. Η πρόσβαση στο mikrotik από το τοπικό δίκτυο θα περιοριστεί από τις υπηρεσίες που χρησιμοποιούνται (web, winbox, ssh, dns, ntp), η πρόσβαση από το εξωτερικό δίκτυο θα ανοίγει μέσω web, αλλά με τη διεύθυνση της θύρας να έχει αλλάξει σε 9999.
Όλοι οι απαραίτητοι κανόνες περιγράφονται με τη μορφή πινάκων, αν φοβάστε να κάνετε λάθος ή απλώς τεμπελιά, ανοίξτε και αντιγράψτε τις γραμμές από την έκδοση της κονσόλας στο τέλος της ενότητας σε αυτήν.
Αυτί
| Συνθήκες | Δράση | |||||||||
|---|---|---|---|---|---|---|---|---|---|---|
| # | Αλυσίδα | src. διεύθυνση | Dst. διεύθυνση | Πρωτόκολλο | Δστ.Λιμάνι | Σε. Διεπαφή | έξω. Διεπαφή | Σημάδι σύνδεσης | κατάσταση σύνδεσης | |
| 0 | Εισαγωγή | icmp | αποδέχομαι | |||||||
| 1 | Εισαγωγή | 192.168.10.0/24 | tcp | 80,8291,22 | br1-lan | νέος | αποδέχομαι | |||
| 2 | Εισαγωγή | tcp | 80 | eth1-wan | επιτρέπω_σε | νέος | αποδέχομαι | |||
| 3 | Εισαγωγή | 192.168.10.0/24 | udp | 53,123 | br1-lan | νέος | αποδέχομαι | |||
| 4 | Εισαγωγή | καθιερωμένος, σχετικός | αποδέχομαι | |||||||
| 5 | Παραγωγή | [!]Μη έγκυρο | αποδέχομαι | |||||||
| 6 | προς τα εμπρός | 192.168.10.0/24 | br1-lan | eth1-wan | νέος, καθιερωμένος | αποδέχομαι | ||||
| 7 | προς τα εμπρός | 192.168.10.0/24 | eth1-wan | br1-lan | καθιερωμένος, σχετικός | αποδέχομαι | ||||
| 8 | Εισαγωγή | απορρίπτω | ||||||||
| 9 | Παραγωγή | απορρίπτω | ||||||||
| 10 | προς τα εμπρός | απορρίπτω | ||||||||
Αυτί
Αυτί
Παραλλαγή κονσόλας
/ip φίλτρο τείχους προστασίας add chain=input protocol=icmp add chain=input connection-state=new dst-port=80,8291,22 in-interface=br1-lan protocol=tcp src-address=192.168.10.0/24 add chain =input connection-mark=allow_in connection-state=new dst-port=80 in-interface=eth1-wan protocol=tcp add chain=input connection-state=new dst-port=53,123 protocol=udp src-address=192.168. 10.0/24 add chain=input connection-state=stablished,related add chain=output connection-state=!invalid add chain=forward connection-state=stablished,new in-interface=br1-lan out-interface=eth1-wan src -address=192.168.10.0/24 add chain=forward connection-state=stablished,related in-interface=eth1-wan out-interface=br1-lan add action=drop chain=input add action=drop chain=output add action= drop chain=forward /ip firewall nat add action=masquerade chain=srcnat out-interface=eth1-wan src-address=192.168.10.0/24 add action=redirect chain=dstnat dst-port=9999 protocol=tcp to-ports= 80 /ip mangle firewall add action=mark-connection chain=prerouting dst-port=9999 new-connection-mark=allow_in protocol=tcp connection-state=new
Τώρα το Διαδίκτυο θα πρέπει να είναι διαθέσιμο, αν αυτό είναι αρκετό για εσάς, τότε κλείστε το HOWTO και χρησιμοποιήστε το, εάν θέλετε να μάθετε περισσότερα, θα υπάρξουν περισσότερες προσθήκες.
Προσθήκη 1. Όνομα συσκευής
Δώστε στη συσκευή ένα όνομα: ➙➙➙Και ρυθμίστε το σε dns: ➙➙➙[+]➙➙
Η συσκευή είναι πλέον προσβάσιμη όνομα τομέα mikrouter, αλλά μόνο από το τοπικό υποδίκτυο.
Παραλλαγή κονσόλας
/system ID set name=MikRouter /ip dns static add name=mikrouter address=192.168.12.10
Προσθήκη 2. Ρύθμιση της ώρας
Ρύθμιση του ρολογιού: ➙➙➙➙Προσθήκη 3. Ενημέρωση
Ενημερώστε τη συσκευή και προσθέστε πακέτα.Πηγαίνουμε στην ιστοσελίδα της Mikrotik και κατεβάζουμε το αρχείο με ενημερώσεις (Extra Packages) για το router μας. Αποσυσκευάζουμε και αφήνουμε τα ακόλουθα (6.30.2 - η τρέχουσα έκδοση τη στιγμή της σύνταξης, οι ενημερώσεις κυκλοφορούν αρκετά συχνά):
advanced-tools-6.30.2-mipsbe.npk dhcp-6.30.2-mipsbe.npk multicast-6.30.2-mipsbe.npk ntp-6.30.2-mipsbe.npk ppp-6.30.2-mipsbe.npk δρομολόγηση .2-mipsbe.npk security-6.30.2-mipsbe.npk system-6.30.2-mipsbe.npk user-manager-6.30.2-mipsbe.npk wireless-6.30.2-mipsbe.npk
Ανοίξτε στο Winbox
και σύρετε και αποθέστε τα καθορισμένα επιλεγμένα πακέτα χρησιμοποιώντας το drag "n" drop (εναλλακτικά, μπορείτε να κάνετε λήψη μέσω της διεπαφής ιστού ή μέσω ssh χρησιμοποιώντας scp).
Για ενημέρωση, απλώς επανεκκινήστε τη συσκευή: ➙➙
Επιλογή επανεκκίνησης κονσόλας
/επανεκκίνηση συστήματος
Στο μέλλον, δεν είναι απαραίτητο να κάνετε λήψη πακέτων για ενημέρωση: ➙➙➙➙
Παραλλαγή κονσόλας
Λήψη /σύστημα ενημέρωσης πακέτου /εγκατάσταση ενημέρωσης πακέτου συστήματος
Προσθήκη 4. Ρύθμιση ntp
Σε προηγούμενες προσθήκες, ρυθμίσαμε το ρολόι και προσθέσαμε το πακέτο NTP, τώρα πρέπει να ρυθμιστεί.Ενεργοποιήστε το ntp-client και ορίστε τις διευθύνσεις διακομιστή (μπορείτε να ορίσετε τα αγαπημένα σας) την ακριβή ώρα: ➙➙➙
Ενεργοποίηση ακρόασης για αιτήματα ntp: ➙➙➙
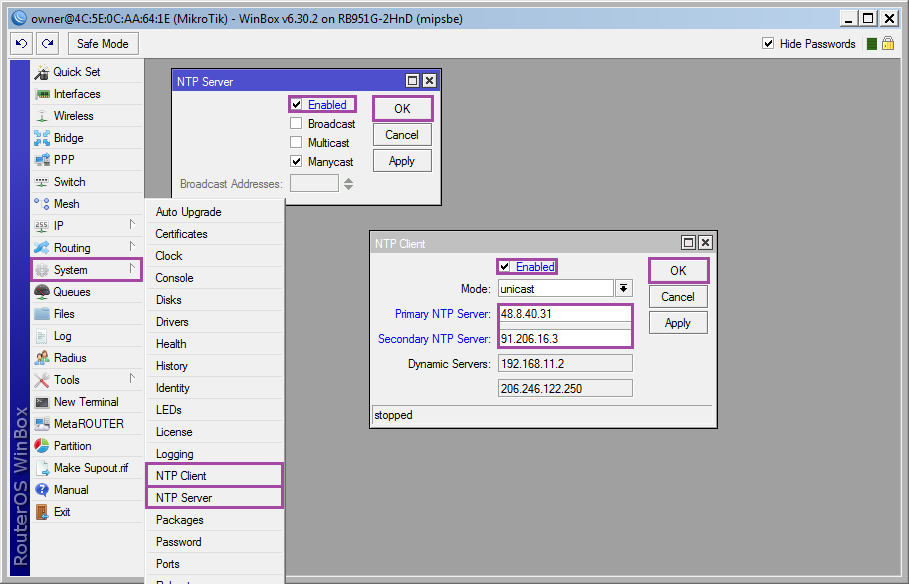
Παραλλαγή κονσόλας
/system ntp σύνολο πελατών enabled=yes primaty-ntp=48.8.40.31 secondary-ntp=91.206.16.4 /system ntp set server enabled=yes
Παράρτημα 5. Απενεργοποιήστε τις περιττές υπηρεσίες
Αφήστε το winbox/http/ssh, τα υπόλοιπα μπορούν να ενεργοποιηθούν εάν είναι απαραίτητο: ➙ επιλέξτε όπως στο στιγμιότυπο οθόνης και πατήστε [Χ].
Παραλλαγή κονσόλας
/ip service set telnet disabled=yes set ftp disabled=yes set api disabled=yes set api-ssl disabled=yes set https disabled=yes set www-ssl disabled=no set winbox disabled=no set www disabled=no
Προσθήκη 6. Απενεργοποιήστε την ανακάλυψη και περιορίστε την πρόσβαση μέσω mactelnet
Το Winbox έχει ένα μέσο ανίχνευσης συσκευών που βρίσκονται στο ίδιο φυσικό δίκτυο με έναν υπολογιστή, αυτό είναι βολικό, αλλά γιατί οι γείτονες πρέπει να γνωρίζουν τι είδους συσκευή έχουμε;Καθιστώ ανίκανο: ➙➙
. Μπορείτε να αφήσετε τον εντοπισμό για το br1-lan (τοπικό δίκτυο), μπορείτε να το αφαιρέσετε κατά την επιλογή σας. Για νέες διεπαφές, η ανακάλυψη είναι ενεργοποιημένη από προεπιλογή, οπότε μην το ξεχνάτε.
Παραλλαγή κονσόλας
/ip γείτονας discovery:foreach i in= do=( set $i discovery=no )
Τώρα ας περιορίσουμε την πρόσβαση με διεύθυνση mac (winbox και mactelnet): ➙➙
Καθιστώ ανίκανο( [Χ]) όλακαι προσθέστε br1-lan.
Παω σε
και επαναλάβετε.
Παραλλαγή κονσόλας
/tool σετ mac-server [ find default=yes ] disabled=yes add interface=br1-lan /tool mac-server mac-winbox set [ find default=yes ] disabled=yes add interface=br1-lan
Παράρτημα 7. Ενεργοποιήστε το UPnP
Πολλές εφαρμογές p2p και διαδικτυακά παιχνίδια απαιτούν UPnP (Dynamic Port Opening Service) για να λειτουργήσουν σωστά.Περιλαμβάνω: ➙➙
Προσθήκη διεπαφών: ➙[+]
Εξωτερικό: eth1-wan;
Εσωτερικό: br1-lan.
Παραλλαγή κονσόλας
/ip upnp set enabled=yes /ip upnp interfaces add interface=eth1-wan type=external add interface=br1-lan type=internal
Προσθήκη 8. Overclocking
Εάν ο αριθμός των συσκευών στο δίκτυο έχει αυξηθεί τόσο πολύ που ο δρομολογητής δεν μπορεί πλέον να αντεπεξέλθει, μπορείτε να υπερχρονίσετε ελαφρώς τον επεξεργαστή: ➙➙➙Για το RB 951G είναι μέγιστη συχνότηταΔουλειά CPU.
Παραλλαγή κονσόλας
Οι ρυθμίσεις του /system routerboard ορίζονται cpu-frequency=750MHz
Προσθήκη 9. Αντίγραφο ασφαλείας των ρυθμίσεων
Οι ρυθμίσεις δημιουργίας αντιγράφων ασφαλείας δεν θα είναι ποτέ περιττές: ➙Όνομα: όνομα αρχείου (χωρίς επέκταση).
Κωδικός πρόσβασης: κωδικός πρόσβασης (εάν δεν έχει καθοριστεί, θα χρησιμοποιηθεί ο κωδικός πρόσβασης από τον χρήστη).
Μην κρυπτογραφείτε: εάν δεν χρειάζεται να κρυπτογραφήσετε το αντίγραφο ασφαλείας.
Παραλλαγή κονσόλας
/system backup save name=router6.30.2 dont-encrypt=yes
Για επαναφορά, απλώς αντιγράψτε το αρχείο σε άλλη συσκευή (κατά προτίμηση της ίδιας σειράς και με την ίδια έκδοση του RouterOS).
Μεταβείτε στο ➙ και επιλέξτε ένα αρχείο.
Παραλλαγή κονσόλας
/system backup load name=router6.30.2.backup
ΥΣΤΕΡΟΓΡΑΦΟ. Εάν γίνει αποδεκτό, θα γράψω μια συνέχεια του HOWTO σχετικά με την πρακτική ρύθμισης του πλεονασμού και άλλων τεχνασμάτων με το RouterOS.
Ετικέτες: Προσθήκη ετικετών
Σε αυτό το άρθρο, θα εξετάσω λεπτομερώς το ζήτημα της βασικής διαμόρφωσης των δρομολογητών mikrotik χρησιμοποιώντας το οικονομικό και πιο δημοφιλές μοντέλο ως παράδειγμα. Αυτό το εγχειρίδιο είναι κατάλληλο για σχεδόν οποιοδήποτε μοντέλο, καθώς όλα είναι κατασκευασμένα με βάση το ίδιο λειτουργικό σύστημα.
Εισαγωγή
Οι δρομολογητές δρομολογητή Mikrotik έχουν εμφανιστεί στην αγορά εδώ και πολύ καιρό, αλλά μέχρι στιγμής δεν έχουν κερδίσει μεγάλη δημοτικότητα. Αν και έχουν καταλάβει τη θέση τους. Προσωπικά πιστεύω ότι πρόκειται για ένα εξαιρετικό router για το σπίτι, δεν έχει ανταγωνιστές από άποψη αξιοπιστίας. Αυτός είναι πραγματικά ένας δρομολογητής που μπορείτε να ρυθμίσετε και να ξεχάσετε μία φορά. Προσωπικά, δεν έχω συναντήσει ποτέ μια συσκευή που θα έπρεπε να αναγκαστεί να επανεκκινήσει για να τη βγάλει από το κώμα, όπως συμβαίνει συχνά με άλλα οικονομικά κομμάτια σιδήρου.
Η διανομή στους οικιακούς χρήστες περιορίζεται κυρίως από την πολυπλοκότητα της προσαρμογής. Και παρόλο που μπορεί να φαίνεται σε έναν περισσότερο ή λιγότερο προχωρημένο χρήστη ότι δεν υπάρχει τίποτα περίπλοκο εδώ. Αλλά στην πραγματικότητα υπάρχει. Και συχνά αντιμετώπισα αιτήματα για τη δημιουργία ενός δρομολογητή στο σπίτι για τη διανομή του Διαδικτύου μέσω wifi, καθώς οι χρήστες που αγόρασαν με σύσταση κάποιου οι ίδιοι δεν μπορούσαν να ρυθμίσουν πλήρως τις απαραίτητες λειτουργίες, αν και υπάρχουν αρκετές οδηγίες στο Διαδίκτυο.
Θέλω να καλύψω αυτό το κενό και να γράψω αναλυτικές οδηγίες βήμα-βήμα για τη ρύθμιση ενός μικροσκοπίου από την αρχή για ανδρείκελα χρησιμοποιώντας το πιο κατάλληλο μοντέλο για το σπίτι ως παράδειγμα. Έχω ετοιμάσει εδώ και καιρό ένα προσωπικό cheat sheet με τη μορφή αρχείου κειμένου. Χρησιμοποιώντας το, ρυθμίζω κυριολεκτικά το ρούτερ σε 10 λεπτά και το δίνω στον χρήστη. Αυτό δεν είναι τίποτα περίπλοκο αν ξέρεις τι κάνεις. Με βάση αυτό το cheat sheet, θα γράψω το υλικό.
Περιγραφή Mikrotik RB951G-2HnD
Εδώ είναι, ο ήρωας του σημερινού άρθρου -. Η περιγραφή, οι κριτικές και το κόστος του μπορούν να ελεγχθούν γρήγορα στον ιστότοπο. Με τον αριθμό των κριτικών, είναι ήδη δυνατό να συμπεράνουμε ότι αυτός ο δρομολογητής έχει κάποια δημοτικότητα.
Εμφάνιση της συσκευής.
Ένα σημαντικό χαρακτηριστικό αυτού του δρομολογητή, το οποίο προσωπικά χρησιμοποιώ ενεργά, είναι η δυνατότητα τροφοδοσίας του χρησιμοποιώντας έναν ειδικό προσαρμογέα poe.

Είναι στα δεξιά στην εικόνα. Ένα τυπικό τροφοδοτικό λαμβάνεται από το δρομολογητή και ένας προσαρμογέας poe. Το τροφοδοτικό είναι συνδεδεμένο στον προσαρμογέα και ένα καλώδιο ενημέρωσης κώδικα περνά ήδη από τον προσαρμογέα στην πρώτη θύρα της πλακέτας δρομολογητή. Ο δρομολογητής μπορεί να κρεμαστεί στον τοίχο οπουδήποτε, δεν χρειάζεται να συνδεθεί σε πρίζα. Θα σημειώσω αμέσως ότι μπορείτε να τροφοδοτήσετε τον δρομολογητή μόνο με έναν προσαρμογέα Mikrotik poe. Έχει διαφορετικό πρότυπο και οι συνήθεις διακόπτες poe 802.3af δεν θα λειτουργήσουν.
Υπάρχει ένα παρόμοιο μοντέλο RB951Ui-2HnD. Διαφέρει από αυτό που περιγράφω μόνο στο ότι έχει 100 Mbθύρα, ενώ RB951G-2HnD 1Gb. Εάν αυτές οι διαφορές δεν είναι θεμελιώδεις για εσάς, τότε μπορείτε να αγοράσετε ένα φθηνότερο μοντέλο. Κατά τα άλλα είναι πανομοιότυπα.
Σιγά σιγά θα προχωρήσουμε. Ποιος είναι ο ευκολότερος τρόπος ρύθμισης του Mikrotik; Χρησιμοποιώ το τυπικό βοηθητικό πρόγραμμα winbox για αυτό. Μπορείτε επίσης να χρησιμοποιήσετε τη διεπαφή ιστού, αλλά προσωπικά το winbox είναι πολύ πιο βολικό για μένα. Για να συνεχίσετε λοιπόν τη ρύθμιση, κατεβάστε το στον υπολογιστή σας.
Επαναφέρετε τις ρυθμίσεις του δρομολογητή
Συνδέουμε το δρομολογητή στο δίκτυο, τροφοδοτούμε με ρεύμα και τρέχουμε το winbox στον υπολογιστή. Μεταβείτε στην καρτέλα Γείτονεςκαι περιμένετε το βοηθητικό πρόγραμμα να βρει το Mikrotik μας. Αυτό μπορεί να πάρει κάποιο χρόνο. Για κάθε ενδεχόμενο, μπορείτε να πατήσετε Φρεσκάρωεάν ο δρομολογητής δεν εντοπιστεί για μεγάλο χρονικό διάστημα.
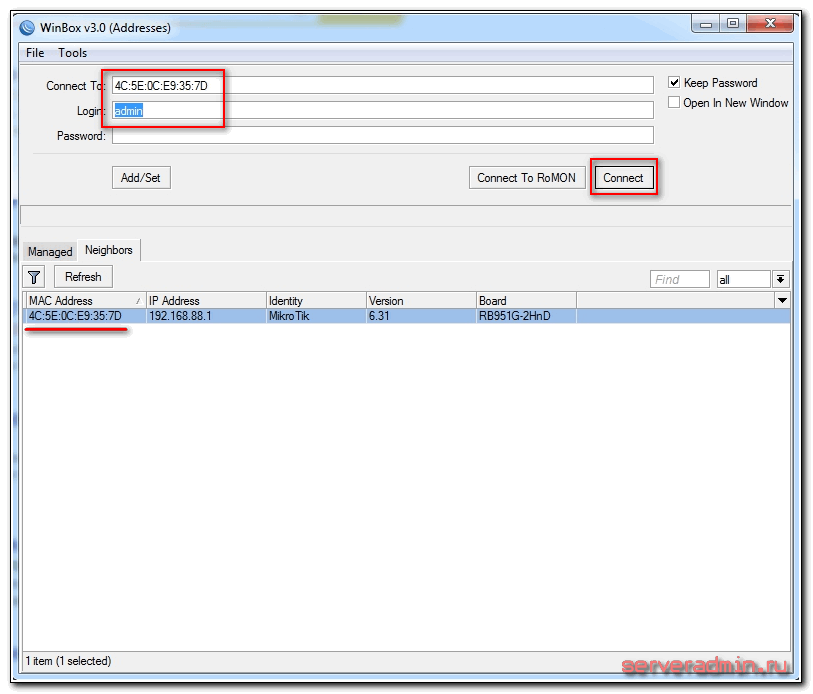
Κάντε κλικ στη διεύθυνση MAC της συσκευής, θα πρέπει να αντιγραφεί στο πεδίο Σύνδεση με. Ο προεπιλεγμένος κωδικός πρόσβασης για τη σύνδεση σε δρομολογητές mikrotik είναι αδειάζω,και ο χρήστης είναι διαχειριστής. Εισαγάγετε το όνομα χρήστη, αφήστε το πεδίο κωδικού πρόσβασης κενό. Κάντε κλικ στη σύνδεση. Μας υποδέχεται ένα παράθυρο πληροφοριών, το οποίο περιέχει μια περιγραφή των τυπικών ρυθμίσεων.

Εδώ μπορείτε είτε να τα αφήσετε είτε να τα διαγράψετε. Πάντα διαγράφω, καθώς οι προεπιλεγμένες ρυθμίσεις τις περισσότερες φορές δεν ταιριάζουν στη συγκεκριμένη κατάσταση. Ακολουθούν μερικά παραδείγματα γιατί συμβαίνει αυτό:
- Τροφοδοτούσα τον δρομολογητή μου στην πρώτη θύρα μέσω του προσαρμογέα poe και επομένως πρέπει να χρησιμοποιήσω αυτήν τη θύρα ως τοπική. Στις προεπιλεγμένες ρυθμίσεις, αυτή η θύρα χρησιμοποιείται ως θύρα wan για λήψη Διαδικτύου από τον ISP.
- Οι προεπιλεγμένες ρυθμίσεις έχουν οριστεί ώστε να λαμβάνουν αυτόματα ρυθμίσεις από τον πάροχο μέσω dhcp. Εάν έχετε διαφορετικό τύπο σύνδεσης, τότε η τυπική ρύθμιση δεν σας ταιριάζει.
- Ο προεπιλεγμένος χώρος διευθύνσεων είναι 192.168.88.0/24. Προσωπικά δεν μου αρέσουν τα προεπιλεγμένα πλέγματα, γιατί αν κολλήσετε κατά λάθος μια νέα συσκευή σε αυτά, όπου θα φράξει και η προεπιλεγμένη διεύθυνση, τότε θα ξεκινήσουν προβλήματα στο δίκτυο. Στο σπίτι, αυτό μπορεί να μην είναι σχετικό, αλλά σε εμπορικούς οργανισμούς έπρεπε να το αντιμετωπίσω. Επομένως, για παν ενδεχόμενο, αλλάζω πάντα το πλέγμα.
Οπότε πιέζουμε Κατάργηση διαμόρφωσηςγια να αφαιρέσετε τις ρυθμίσεις. Μετά από αυτό, ο δρομολογητής θα επανεκκινήσει. Περιμένουμε περίπου ένα λεπτό και συνδεόμαστε ξανά σε αυτό.
Εάν για κάποιο λόγο δεν διαγράψατε αμέσως τις προεπιλογές, τότε μπορείτε να επαναφέρετε τις ρυθμίσεις στο mikrotik στις εργοστασιακές ρυθμίσεις αργότερα. Για να το κάνετε αυτό, στο τερματικό, πληκτρολογήστε πρώτα Σύστημα, και μετά επαναφορά. Θα σας ζητηθεί επιβεβαίωση και μετά θα γίνει επανεκκίνηση του δρομολογητή με τις εργοστασιακές ρυθμίσεις.
Ενημέρωση υλικολογισμικού
Μετά την εκκαθάριση των ρυθμίσεων, σας συνιστώ να ενημερώσετε αμέσως το υλικολογισμικό του δρομολογητή Mikrotik. Για να το κάνετε αυτό, μεταβείτε στην ενότητα Λήψη του επίσημου ιστότοπου και πραγματοποιήστε λήψη του αρχείου που θέλετε. Σε αυτή την περίπτωση, είναι η πλατφόρμα. mipsbe, λήψη πακέτου Κύριο πακέτο. Το κατεβάζουμε στον υπολογιστή και συνδέουμε τον δρομολογητή χρησιμοποιώντας το winbox. Επιλέξτε μια ενότητα στα αριστερά Αρχεία. Στη συνέχεια ανοίγουμε δύο παράθυρα δίπλα-δίπλα - το ένα με το αρχείο υλικολογισμικού, το δεύτερο με το winbox και σύρουμε το αρχείο από το φάκελο στο winbox στη λίστα αρχείων με το ποντίκι.

Περιμένουμε να ολοκληρωθεί η λήψη του υλικολογισμικού και να επανεκκινήσουμε το Mikrotik. Το υλικολογισμικό θα ενημερωθεί κατά την εκκίνηση του δρομολογητή. Θα χρειαστούν περίπου 3 λεπτά για να περιμένετε. Μετά από αυτό, συνδέουμε ξανά τη συσκευή. Μετά την ενημέρωση του υλικολογισμικού, πρέπει να ενημερώσετε το bootloader. Αυτό γίνεται στο στοιχείο μενού System-Routerboard. Πηγαίνετε εκεί, ελέγξτε τις γραμμές Τρέχον υλικολογισμικόΚαι Αναβάθμιση υλικολογισμικού. Εάν είναι διαφορετικά, κάντε κλικ στο κουμπί Αναβαθμίζω. Εάν είναι τα ίδια, τότε δεν μπορείτε να κάνετε τίποτα.

Μπορείτε να ελέγξετε την έκδοση του εγκατεστημένου υλικολογισμικού στην ενότητα Συστήματα-Πακέτα.

Στην περίπτωσή μου, η έκδοση υλικολογισμικού είναι 6.33.3. Στο μέλλον, όταν το Διαδίκτυο έχει ρυθμιστεί στο δρομολογητή, μπορείτε να ενημερώσετε αυτόματα σε αυτήν την ενότητα κάνοντας κλικ στο Ελεγχος για ενημερώσεις.
Το υλικολογισμικό έχει ενημερωθεί, μπορείτε να ξεκινήσετε τη ρύθμιση.
Συνδυασμός λιμένων σε γέφυρα
Ένα από τα χαρακτηριστικά των δρομολογητών microtik routerboard είναι η έλλειψη προκαθορισμένων ρυθμίσεων θύρας. Εξηγώ στα δάχτυλά μου τι είναι. Όταν αγοράζετε έναν κανονικό δρομολογητή προϋπολογισμού, θα δείτε υπογραφές θύρας. Σε ένα από αυτά θα γραφτεί WAN, στο άλλο, είτε δεν θα γραφτεί τίποτα, είτε LAN. Δηλαδή, θα έχετε ήδη μια θύρα διαμορφωμένη με συγκεκριμένο τρόπο για σύνδεση στο Διαδίκτυο και οι υπόλοιπες θύρες θα συνδυαστούν σε έναν διακόπτη για την ευκολία της σύνδεσης του εξοπλισμού.
Όχι τόσο με τη Mikrotik. Εκεί, όλες οι θύρες είναι ισοδύναμες και απολύτως όποιος θέλετε μπορεί να γίνει θύρα WAN. Εφόσον χρησιμοποιώ την 1η θύρα για σύνδεση ρεύματος, θα έχω την 5η θύρα ως WAN. Και θα συνδυάσω όλα τα υπόλοιπα σε ένα ενιαίο δίκτυο χρησιμοποιώντας μια γέφυρα και θα προσθέσω μια διεπαφή wifi σε αυτά.
Θα υποθέσουμε ότι η 1η θύρα είναι η κύρια θύρα, αν και αυτό δεν είναι απαραίτητο, οποιαδήποτε ελεύθερη θύρα μπορεί να γίνει η κύρια θύρα. Θα πούμε σε όλες τις άλλες θύρες να το χρησιμοποιήσουν ως κύριο. Για να το κάνετε αυτό, στο winbox μεταβείτε στην ενότητα Διεπαφές, επιλέξτε αιθέρας2, κάντε διπλό κλικ πάνω του με το ποντίκι και μπείτε στις ρυθμίσεις του. Ψάχνουμε για χωράφι Master Port, επιλέξτε από την αναπτυσσόμενη λίστα αιθέρας 1.

Αποθηκεύουμε τη ρύθμιση. Το ίδιο κάνουμε για όλες τις άλλες θύρες, εκτός από την 5η. Ένα γράμμα θα πρέπει να εμφανιστεί δίπλα στη διαμορφωμένη θύρα. μικρό.

Συνδυάσαμε τις θύρες 1 έως 4 σε έναν διακόπτη, τώρα θα τις συνδυάσουμε με μια διεπαφή wifi στη γέφυρα. Για να το κάνετε αυτό, μεταβείτε στην ενότητα Γέφυρα, κάντε κλικ στο σύμβολο συν και κάντε κλικ στο OK. Αφήνουμε όλες τις ρυθμίσεις στην προεπιλογή.

Έχουμε γέφυρα 1. Μεταβείτε στην καρτέλα θύρες και κάντε κλικ στο σύμβολο συν. Επιλέγω αιθέρας 1και κάντε κλικ στο OK.

Θα αποσυνδεθείτε από το ρούτερ. Όπως θα έπρεπε, συνδεθείτε ξανά. Πηγαίνουμε στην ίδια ενότητα και πατάμε ξανά το συν και προσθέτουμε μια διεπαφή wlan1. Θα πρέπει να αποδειχθεί έτσι:
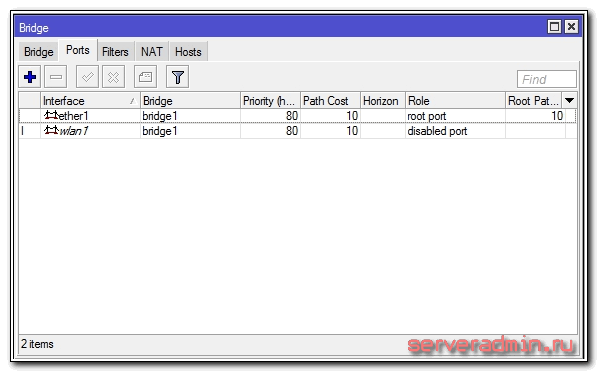
Έχουμε συνδυάσει όλες τις απαραίτητες διεπαφές σε μια γέφυρα για να οργανώσουμε έναν ενιαίο χώρο για όλες τις συνδεδεμένες συσκευές.
Ρύθμιση στατικής IP
Πριν από αυτό, συνδεθήκαμε στο δρομολογητή χρησιμοποιώντας τη διεύθυνση MAC. Τώρα μπορείτε να του εκχωρήσετε μια στατική τοπική διεύθυνση IP, στην οποία θα είναι διαθέσιμη στο δίκτυο. Για να το κάνετε αυτό, μεταβείτε στην ενότητα IP -> Διευθύνσειςκαι πατήστε το σύμβολο συν.
![]()
Καθορίστε οποιοδήποτε υποδίκτυο στην ενότητα Διεύθυνση. διάλεξα 192.168.9.0 . Κατά συνέπεια, Mikrotik εκχωρούμε τη διεύθυνση 192.168.9.1/24 . Ως διεπαφή, επιλέξτε γέφυρα 1. Το πεδίο Δίκτυο μπορεί να μείνει κενό, θα συμπληρωθεί αυτόματα. Τώρα ο δρομολογητής μας είναι διαθέσιμος τόσο μέσω τοπικών διεπαφών όσο και μέσω wifi (το οποίο δεν έχει ακόμη ρυθμιστεί) στο 192.168.9.1.
Ρύθμιση Internet στο Mikrotik
Τώρα είναι η ώρα να συνδεθείτε με τον πάροχο και να ρυθμίσετε το Διαδίκτυο. Είναι δύσκολο να καλυφθούν όλες οι πιθανές επιλογές σύνδεσης. Μπορεί να είναι πολλοί. Θα εξετάσω τις δύο πιο δημοφιλείς μεθόδους:
- Παίρνετε τις ρυθμίσεις από τον πάροχο αυτόματα μέσω dhcp.
- Ο πάροχος σου έδωσε έτοιμες ρυθμίσεις και τις εισάγεις χειροκίνητα.
Όπως έγραψα νωρίτερα, θα χρησιμοποιήσουμε την 5η θύρα για να συνδεθούμε με τον πάροχο. Συνδέστε το καλώδιο παροχής.
Για να λάβετε ρυθμίσεις μέσω dhcp, μεταβείτε στο winbox στην ενότητα IP -> Πελάτης DHCPκαι πατήστε το σύμβολο συν. Επιλέξτε μια διεπαφή αιθέρας5και κάντε κλικ στο OK.
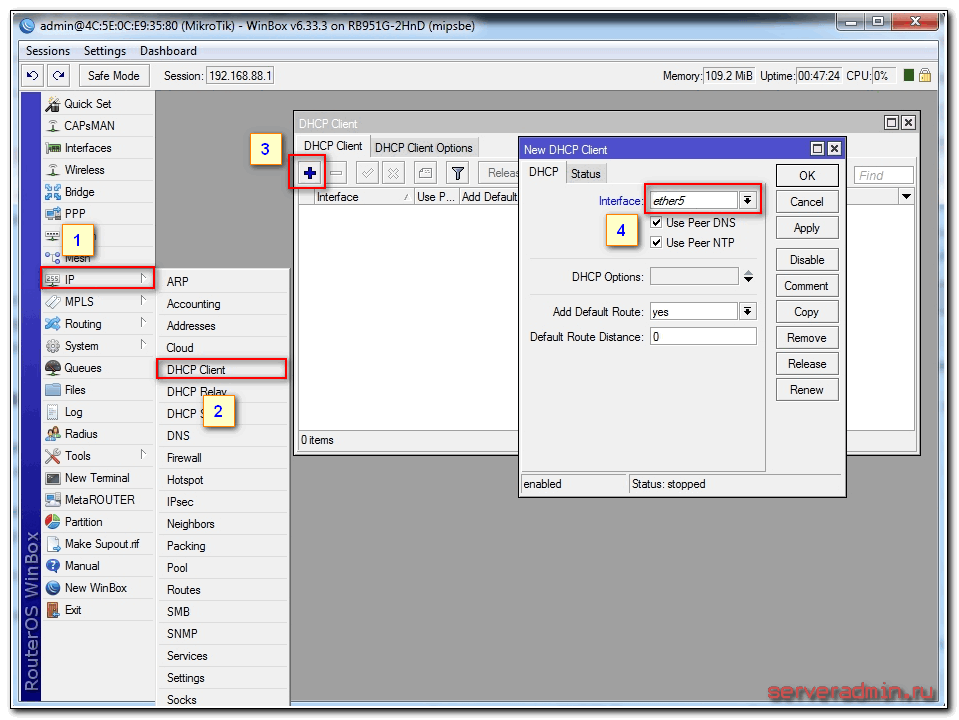
Εάν τα κάνατε όλα σωστά, θα δείτε ποια διεύθυνση IP λάβατε. Στο κεφάλαιο IP -> Διευθύνσειςθα υπάρχουν πληροφορίες για τις ρυθμίσεις.

Εξετάστε την επιλογή όταν ο πάροχος εξέδωσε όλες τις ρυθμίσεις και πρέπει να τις ορίσετε μόνοι σας. Ας υποθέσουμε ότι οι ρυθμίσεις μας στο Διαδίκτυο είναι οι εξής:
Αρχικά, ας καθορίσουμε τη διεύθυνση IP. Κάνουμε τα πάντα όπως στην προηγούμενη παράγραφο όταν ρυθμίζουμε μια στατική IP. Μόνο τώρα αντί της διεπαφής γέφυρα 1υποδεικνύω αιθέρας5και εισάγετε την κατάλληλη διεύθυνση - 192.168.1.104/24 . Εδώ υποδείξαμε αμέσως και τη διεύθυνση και τη μάσκα υποδικτύου.
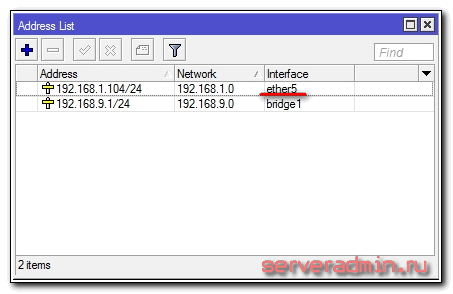
Στη συνέχεια πρέπει να ορίσουμε την προεπιλεγμένη πύλη. Χωρίς αυτό το υποχρεωτικό βήμα, το Διαδίκτυο δεν θα λειτουργήσει. Πάμε στην ενότητα IP -> Διαδρομέςκαι κάντε κλικ στο σύμβολο συν για να προσθέσετε μια προεπιλεγμένη πύλη. ΣΕ Dst. διεύθυνσηαφήστε ως έχει 0.0.0.0/0 , και στο χωράφι πύληΕισαγάγετε την πύλη του παρόχου και κάντε κλικ στο OK.
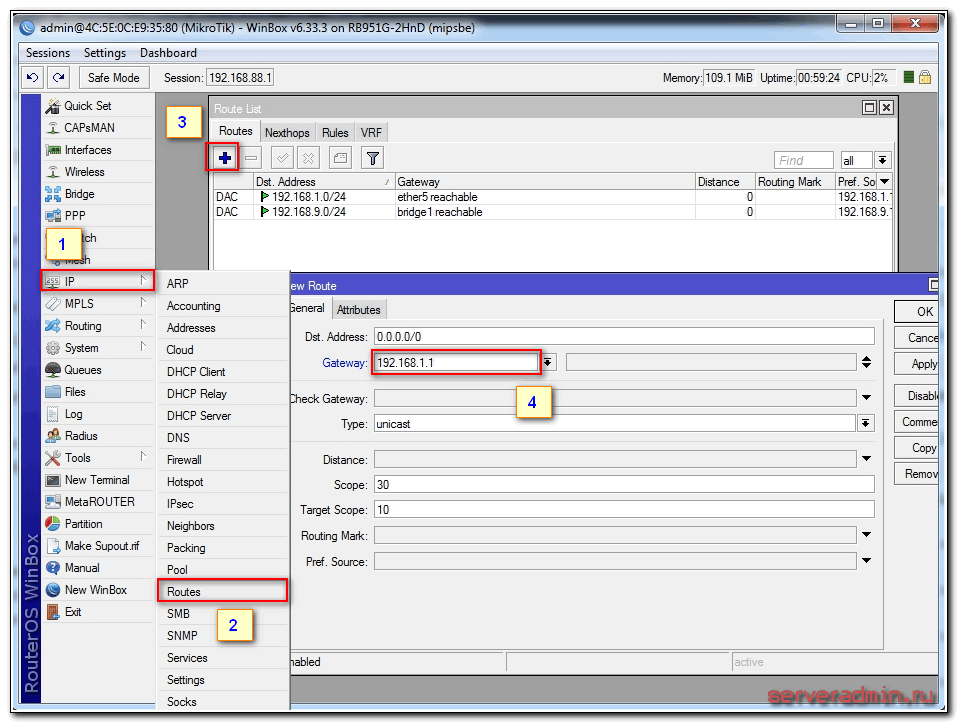
Ήδη, το Διαδίκτυο θα πρέπει να αρχίσει να λειτουργεί, αλλά χωρίς να προσδιορίσετε διακομιστή DNS, μπορείτε να έχετε πρόσβαση μόνο σε άμεσες διευθύνσεις IP. Για παράδειγμα, μπορείτε να κάνετε ping στη διεύθυνση ip των διακομιστών Google. Ανοίξτε το Νέο τερματικό και ελέγξτε.
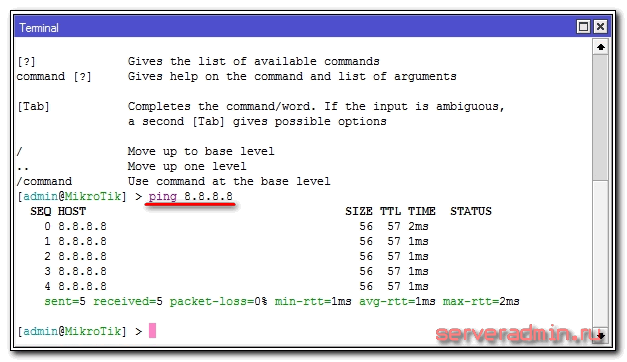
Τώρα ας εγκαταστήσουμε τον διακομιστή DNS. Για αυτό πάμε IP -> DNS, στο χωράφι Διακομιστέςεισαγάγετε τη διεύθυνση διακομιστή dns του παρόχου. Εάν έχετε δύο από αυτά, τότε κάνοντας κλικ στο τρίγωνο που δείχνει προς τα κάτω, μπορείτε να εισαγάγετε μια άλλη τιμή. Βεβαιωθείτε ότι έχετε επιλέξει το πλαίσιο δίπλα Να επιτρέπονται τα απομακρυσμένα αιτήματα.

Αυτό είναι όλο, έχουμε ορίσει πλήρως τις ρυθμίσεις του παρόχου Διαδικτύου. Μπορείτε να ελέγξετε και να κάνετε ping στη συνήθη διεύθυνση του ιστότοπου.

Ο ίδιος ο δρομολογητής έχει ήδη πρόσβαση στο Διαδίκτυο. Πρέπει να το ρυθμίσουμε για τους χρήστες. Για να γίνει αυτό, συνεχίζουμε τη ρύθμιση του mikrotik.
Ρύθμιση διακομιστή dhcp
Προκειμένου οι συνδεδεμένες συσκευές να λαμβάνουν αυτόματα ρυθμίσεις δικτύου από το δρομολογητή, πρέπει να διαμορφώσετε έναν διακομιστή DHCP σε αυτόν. Αυτό δεν είναι δύσκολο να γίνει, τώρα θα υπογράψω τα πάντα βήμα-βήμα. Ας πάμε στο IP -> DHCP, μεταβείτε στην καρτέλα DHCP και κάντε κλικ Ρύθμιση DHCP. Μας προσφέρεται να επιλέξουμε τη διεπαφή στην οποία θα λειτουργεί ο διακομιστής. Επιλέγω γέφυρα 1.

Κάντε κλικ στο επόμενο. Τώρα πρέπει να επιλέξετε τον χώρο διευθύνσεων από τον οποίο θα εκδίδονται οι διευθύνσεις IP. Από προεπιλογή, καθορίζεται το υποδίκτυο, το οποίο περιλαμβάνει τη διεύθυνση IP του δρομολογητή. Κατάλληλο για αυτό, αφήστε την προεπιλεγμένη τιμή 192.168.9.0/24 .

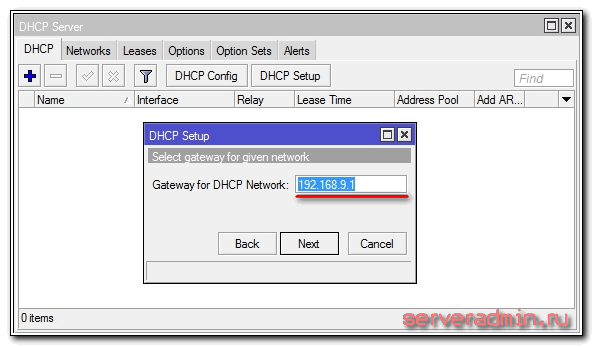
Τώρα πρέπει να καθορίσετε το εύρος των διευθύνσεων που θα εκδοθούν στους πελάτες. Εάν δεν σας ενδιαφέρει και δεν ξέρετε γιατί πρέπει να το αλλάξετε, τότε αφήστε το ως έχει. Θα χρησιμοποιηθούν όλες οι διαθέσιμες διευθύνσεις υποδικτύου.
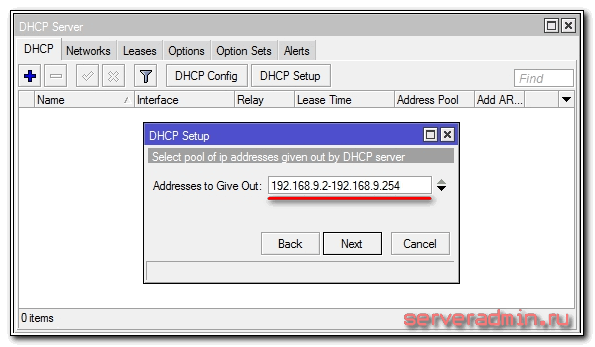
Στο τελευταίο στάδιο, εισάγουμε τη διεύθυνση διακομιστή dns που θα εκδοθεί στους πελάτες. Μπορεί να είναι είτε ο ίδιος ο Mikrotik είτε ο διακομιστής dns του παρόχου. Αυτό δεν είναι σημαντικό, αλλά είναι καλύτερο να καθορίσετε τον ίδιο τον δρομολογητή. Γράφουμε λοιπόν εκεί την τοπική διεύθυνση 192.168.9.1 .
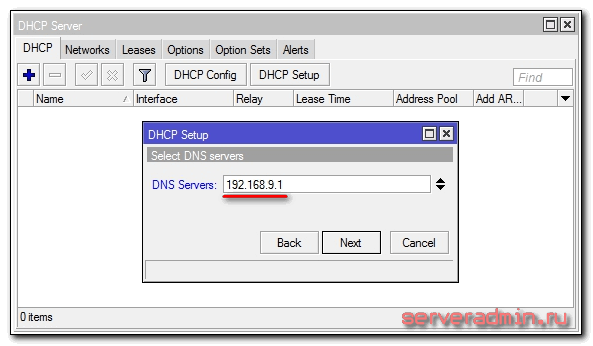
Αφήστε την επόμενη παράμετρο ως προεπιλογή και κάντε κλικ στο Επόμενο. Αυτό ολοκληρώνει τη ρύθμιση του διακομιστή dhcp για το τοπικό δίκτυο.
Αν τώρα συνδέσουμε οποιονδήποτε πελάτη στο mikrotik με καλώδιο, τότε θα λάβει ρυθμίσεις δικτύου, αλλά δεν θα μπορεί να έχει πρόσβαση στο Internet. Λείπει μια άλλη σημαντική ρύθμιση - NAT.
Ρύθμιση NAT
Το NAT είναι μετάφραση, ή όπως λένε, μετάφραση διευθύνσεων δικτύου. Δεν θα σας πω τι είναι, μπορείτε να το διαβάσετε μόνοι σας στο Διαδίκτυο. Όλοι οι σύγχρονοι δρομολογητές διαθέτουν λειτουργία NAT για να παρέχουν στους συνδρομητές πρόσβαση στο Διαδίκτυο. Θα ρυθμίσουμε λοιπόν και το NAT στο mikrotik.
Πάμε στην ενότητα IP -> Τείχος προστασίας, ανοίξτε την καρτέλα NAT και κάντε κλικ στο σύμβολο συν. Στην καρτέλα Γενικά, καθορίστε μόνο μία παράμετρο έξω. διεπαφή-αιθέρας5(διεπαφή σύνδεσης με τον πάροχο), δεν αγγίζουμε όλα τα άλλα.
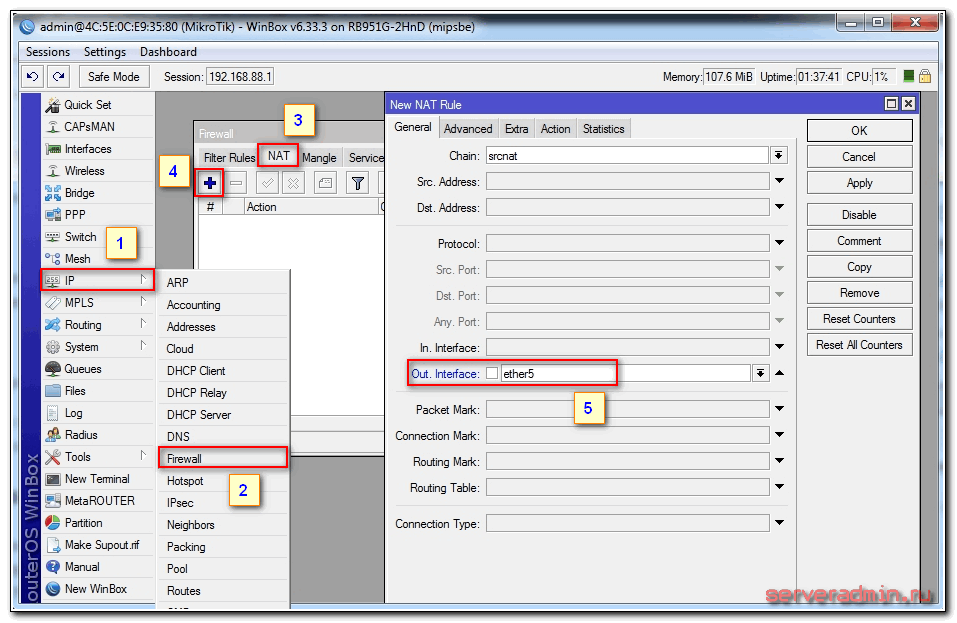
Μεταβείτε στην καρτέλα Ενέργεια, επιλέξτε στην αναπτυσσόμενη λίστα μεταμφίεση. Αφήστε τα υπόλοιπα ανέγγιχτα και κάντε κλικ στο OK.
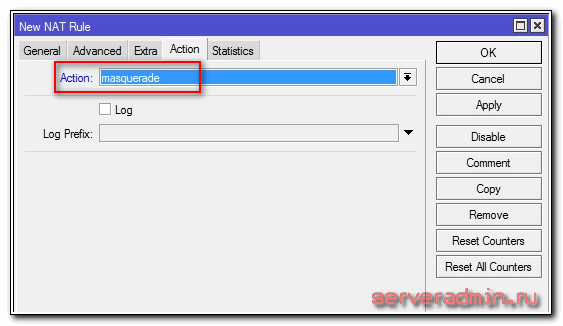
Όλα, το NAT έχει ρυθμιστεί. Τώρα αν συνδέσετε έναν πελάτη με καλώδιο σε μια από τις θύρες, τότε θα λάβει ρυθμίσεις δικτύου μέσω DHCP και θα έχει πρόσβαση στο Internet. Μένει μόνο λίγο - να διαμορφώσουμε το wifi για να συνδέουμε ασύρματους πελάτες.
Ρύθμιση σημείου πρόσβασης wifi στο mikrotik
Ο δρομολογητής μας είναι σχεδόν έτοιμος για χρήση. Απομένει μόνο να ρυθμίσετε ένα σημείο πρόσβασης wi fi και μπορείτε να το ξεχάσετε :). Η ρύθμιση του wifi στο Mikrotik αξίζει ένα ξεχωριστό άρθρο. Υπάρχουν πολλές αποχρώσεις και δυνατότητες. Τώρα θα κάνουμε την πιο απλή ρύθμιση που θα ταιριάζει και θα ικανοποιεί πλήρως τις ανάγκες wifi στο σπίτιδρομολογητή. Και για βαθύτερη γνώση, θα είναι δυνατή η χρήση ξεχωριστού υλικού για αυτό το θέμα.
Πρώτα απ 'όλα, ενεργοποιούμε την ασύρματη διεπαφή. Είναι απενεργοποιημένο από προεπιλογή. Πάμε στην ενότητα Ασύρματος, επιλέξτε wlan1 και κάντε κλικ στο μπλε σημάδι επιλογής.
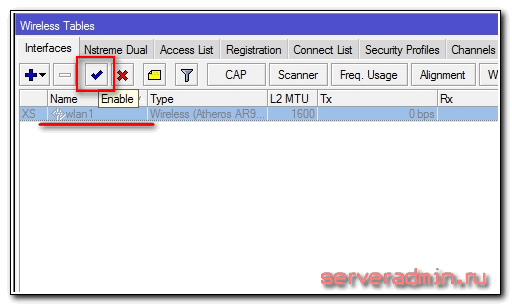
Η διεπαφή θα αλλάξει από γκρι σε ανοιχτό. Μεταβείτε στην καρτέλα Προφίλ ασφαλείας, κάντε διπλό κλικ στη γραμμή με το προεπιλεγμένο προφίλ. Στο χωράφι τρόποςεπιλέγω δυναμικά κλειδιά. Βάλτε σημάδια μπροστά WPA PSKΚαι WPA2PSKΚαι aes ccm. Στα χωράφια Προ-κοινόχρηστο κλειδί WPAΚαι WPA2 Pre-Shares Keyεισάγετε τον κωδικό πρόσβασης για το μελλοντικό ασύρματο δίκτυο.

Αποθηκεύουμε τις ρυθμίσεις. Επιστροφή στην καρτέλα Διεπαφέςκαι κάντε διπλό κλικ στο wlan1, ανοίγουν οι ρυθμίσεις wifi της διεπαφής Mikrotik. Μεταβείτε στην καρτέλα Ασύρματο. Ρυθμίσαμε τις ρυθμίσεις όπως στο στιγμιότυπο οθόνης μου.
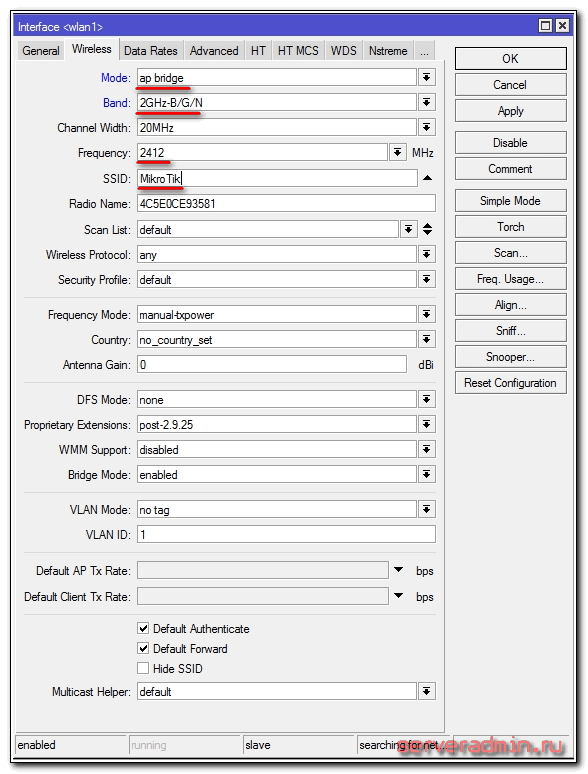
Δώστε προσοχή στις ακόλουθες ρυθμίσεις:
- SSIDείναι το όνομα του ασύρματου δικτύου σας. Γράψε ότι θέλεις.
- Συχνότητα- συχνότητα που αντιστοιχεί σε ένα από τα 12 κανάλια. Η πρώτη τιμή είναι το πρώτο κανάλι και ούτω καθεξής. Εδώ συνιστάται να επιλέξετε το κανάλι που στη συγκεκριμένη περίπτωση είναι λιγότερο απασχολημένο με άλλα σημεία πρόσβασης. Εάν δεν γνωρίζετε ποια είναι αυτά τα κανάλια και πώς να τα ελέγξετε, τότε μην δώσετε προσοχή, μπορεί να επιλέξει οποιαδήποτε τιμή από τη λίστα.
Αποθηκεύστε τις ρυθμίσεις κάνοντας κλικ στο OK. Όλα, το σημείο πρόσβασης wifi στο mikrotik είναι ρυθμισμένο, μπορείτε να το ελέγξετε. Εκκινήστε οποιαδήποτε συσκευή, αναζητήστε το δίκτυό σας, εισαγάγετε τον κωδικό πρόσβασης και ελέγξτε το Διαδίκτυο. Όλα πρέπει να λειτουργούν.
Αυτό ολοκληρώνει τη βασική ρύθμιση του Mikrotik, αλλά συνιστώ να κάνετε μερικές ακόμη ρυθμίσεις για ευκολία και ασφάλεια.
Αλλάξτε τον προεπιλεγμένο κωδικό πρόσβασης διαχειριστή
Όπως έγραψα νωρίτερα, ο προεπιλεγμένος κωδικός διαχειριστή στο mikrotik δεν έχει οριστεί, είναι κενός. Όνομα χρήστη - διαχειριστής. Ας ορίσουμε τον δικό μας κωδικό πρόσβασης για να περιορίσουμε τη μη εξουσιοδοτημένη πρόσβαση στις ρυθμίσεις. Για να το κάνετε αυτό, μεταβείτε στην ενότητα Σύστημα -> Χρήστες. Επιλογή ενός μόνο χρήστη διαχειριστής, κάντε δεξί κλικ και επιλέξτε τον κωδικό πρόσβασης του τελευταίου στοιχείου.
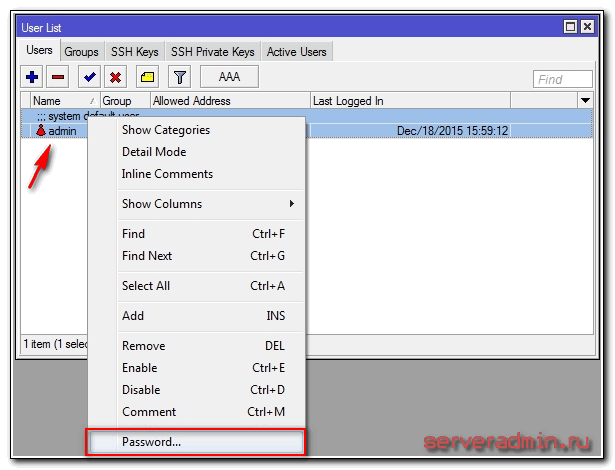
Στο παράθυρο που ανοίγει, πληκτρολογήστε τον κωδικό πρόσβασής σας 2 φορές και αποθηκεύστε τον. Τώρα, για να συνδεθείτε μέσω του winbox, θα πρέπει να καθορίσετε όχι μόνο τον χρήστη διαχειριστή, αλλά και τον καθορισμένο κωδικό πρόσβασης.
ΡΥΘΜΙΣΗ ΩΡΑΣ
Συνιστώ να ρυθμίσετε τη σωστή ώρα και να ενεργοποιήσετε τον αυτόματο συγχρονισμό της. Αυτό μπορεί να σας φανεί χρήσιμο εάν πρέπει να δείτε ορισμένα αρχεία καταγραφής και να συγκρίνετε χρόνους. Εάν δεν είναι εγκατεστημένο, τότε είναι δύσκολο να το κάνετε. Ας το ρυθμίσουμε λοιπόν. Ας πάμε στο Σύστημα -> Ρολόι, ορίστε μη αυτόματα την ώρα, την ημερομηνία και τη ζώνη ώρας.
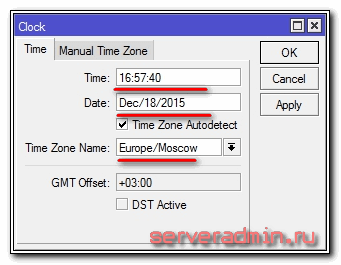
Ας βεβαιωθούμε ότι η ώρα ενημερώνεται αυτόματα μέσω Διαδικτύου. Ας πάμε στην ενότητα Σύστημα -> Πελάτης SNTP. Βάλτε ένα "Ν Ενεργοποιήθηκε, στο πεδίο με τις διευθύνσεις διακομιστή εισάγετε 193.171.23.163 Και 85.114.26.194 . Κάντε κλικ στο Apply και παρατηρήστε το αποτέλεσμα του συγχρονισμού.
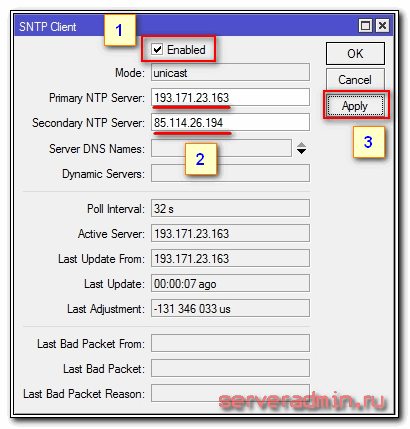
Τώρα το ρολόι του δρομολογητή θα έχει πάντα την τρέχουσα ώρα.
Αυτό ολοκληρώνει τη βασική ρύθμιση του δρομολογητή mikrotik για οικιακή χρήση. Μπορείτε να το ρυθμίσετε και να το χρησιμοποιήσετε.
βίντεο



















