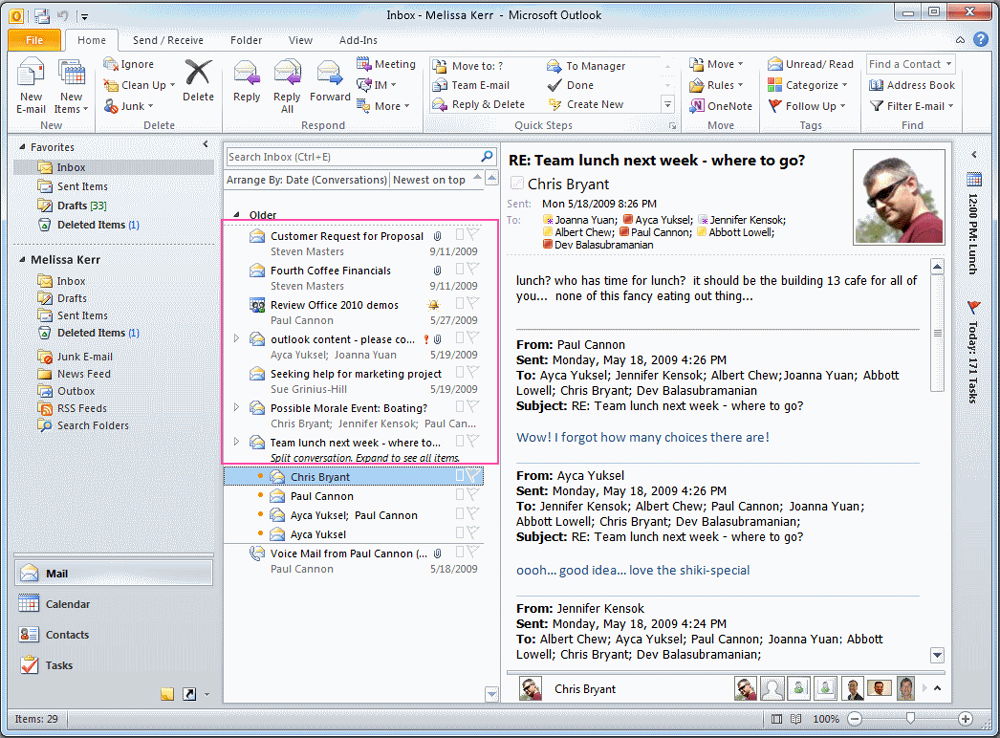Ο πελάτης ηλεκτρονικού ταχυδρομείου προοπτικής. Εγκατάσταση και εκτέλεση του Outlook
Αφού αποφασίσετε αν θα χρησιμοποιήσετε το Outlook, θα πρέπει να εγκαταστήσετε αυτήν την εφαρμογή στον υπολογιστή σας και να προσπαθήσετε να το εκτελέσετε
Εγκαταστήστε το Outlook
Ανάλογα με την ήδη υπάρχουσα λογισμικού υπάρχουν δύο τύποι εγκατάστασης του Outlook, στην πραγματικότητα, δεν διαφέρουν μεταξύ τους.
- Ορισμένα εξαρτήματα Το Microsoft Office Το XP έχει ήδη εγκατασταθεί (για παράδειγμα, Word ή Excel). Σε αυτήν την περίπτωση, για να εγκαταστήσετε το Outlook, πρέπει να ακολουθήσετε τα βήματα που εμφανίζονται στο ακόλουθο παράδειγμα.
Παράδειγμα 1.1. Προσθέστε ή αφαιρέστε τα στοιχεία του Microsoft Office XP
- (Κλείστε όλες τις εφαρμογές)
- Έναρξη\u003e Ρυθμίσεις\u003e Πίνακας ελέγχου
- Προσθήκη ή κατάργηση προγραμμάτων
- Το Microsoft Office XP
- Προσθήκη / Κατάργηση
- Προσθέστε ή αφαιρέστε τα εξαρτήματα
Μετά από αυτό, η διαδικασία εγκατάστασης γίνεται σχεδόν εξ ολοκλήρου η ίδια με τη διαδικασία που περιγράφεται παρακάτω.
- Το Microsoft Office 2001 εγκαθίσταται για πρώτη φορά. Αυτή είναι η περίπτωση που θα εξεταστεί τώρα λεπτομερώς.
Έτσι, εισαγάγετε το πρώτο CD του Microsoft Office XP στη συσκευή ανάγνωσης CD-ROM. Μετά από λίγο, εμφανίζεται το παράθυρο διαλόγου για το πρώτο βήμα του Οδηγού εγκατάστασης MS Office. Συμπληρώνοντας τα κατάλληλα πεδία του οδηγού εγκατάστασης και κάνοντας κλικ στο κουμπί Επόμενο, μπορείτε να εγκαταστήσετε εύκολα το Outlook 2002 στον υπολογιστή σας.
Συμπληρώστε τις πληροφορίες σχετικά με τον αγοραστή εισάγοντας το όνομα και τα αρχικά σας. Διαβάστε τη συμφωνία άδειας χρήσης και εγκαταστήστε το διακόπτη Αποδέχομαι τους όρους της άδειας χρήσης (Αποδέχομαι την Άδεια Χρήσης). Στη συνέχεια, καθορίστε τον φάκελο στον οποίο θα εγκατασταθεί το Microsoft Office 2002. Από προεπιλογή, αυτός ο φάκελος είναι C: \\ Program Files \\ Microsoft Office, για να επιλέξετε οποιονδήποτε άλλο φάκελο, κάντε κλικ Επισκόπηση (Αναζήτηση).
Το επόμενο βήμα του οδηγού είναι να επιλέξετε τα στοιχεία που θα εγκατασταθούν. Στο Σχ. 1.1 δείχνει ένα σύνολο στοιχείων του Outlook.
Το Σχ. 1.1. Διάλογος Εγκαταστάσιμα στοιχεία
Για να προσθέσετε ή να αφαιρέσετε ένα στοιχείο από το σετ, κάντε κλικ στο βέλος δίπλα στο στοιχείο και επιλέξτε μία από τις έξι επιλογές για την εγκατάσταση του (Εικόνα 1.2).
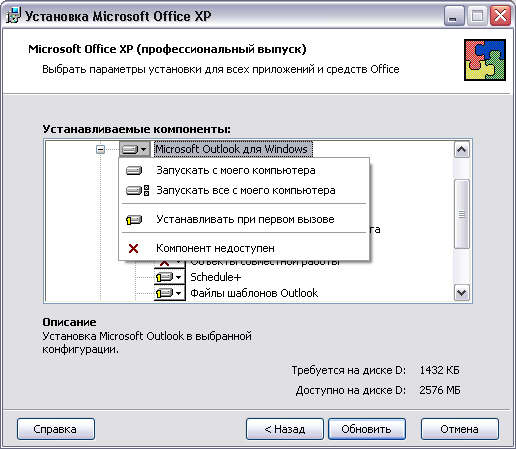
Το Σχ. 1.2. Μενού περιβάλλοντος Λειτουργίες εγκατάστασης
- Εκτέλεση από τον υπολογιστή μου (Εκτέλεση από τον υπολογιστή μου). Το στοιχείο πρέπει να είναι καταχωρημένο στον υπολογιστή και να εκτελείται από τον τοπικό δίσκο.
- Εκτελέστε τα πάντα από τον υπολογιστή μου (Εκτέλεση όλων από τον υπολογιστή μου). Το στοιχείο και όλα τα δευτερεύοντα εξαρτήματά του πρέπει να είναι καταχωρημένα στον υπολογιστή και να εκτελούνται από τον τοπικό δίσκο.
- Ρυθμίστε την πρώτη κλήση (Εγκατεστημένο κατά την πρώτη χρήση). Αντί να εγκαταστήσετε το ίδιο το στοιχείο, είναι εγκατεστημένο ένα στέλεχος (για παράδειγμα, η κατάλληλη εντολή περιλαμβάνεται στο μενού). Την πρώτη φορά που θα καλέσετε το στοιχείο, ξεκινά ο οδηγός εγκατάστασης και θα σας ζητηθεί να εγκαταστήσετε το στοιχείο στο Εκτέλεση από τον υπολογιστή μου.
- Το στοιχείο δεν είναι διαθέσιμο (Μη Διαθέσιμο). Το στοιχείο δεν είναι εγκατεστημένο στον υπολογιστή. Αυτή η κατάσταση μπορεί να αλλάξει μόνο όταν καλείται ξανά ο εγκαταστάτης.
Για να εγκαταστήσετε το Outlook, επιλέξτε πλήρως το στοιχείο Microsoft Outlook για Λειτουργία Windows Εκτελέστε τα πάντα από τον υπολογιστή μου.
Έτσι, όλα τα βήματα του οδηγού έχουν ολοκληρωθεί, παραμένει να πατήσετε το κουμπί Εγκατάσταση, μετά το οποίο ο οδηγός θα ξεκινήσει την εγκατάσταση του MS Office (ειδικότερα του Outlook) στον υπολογιστή. Μετά την επανεκκίνηση του υπολογιστή, η ενημέρωση των συντομεύσεων και των ρυθμίσεων του συστήματος του Outlook θα είναι έτοιμη για την πρώτη εκκίνηση.
Πρώτη εκκίνηση
Μπορείτε να ξεκινήσετε το Outlook από τα δύο κύρια Μενού Windows, και μέσω της συντόμευσης του Outlook στην επιφάνεια εργασίας.
Παράδειγμα 1.2. Ξεκινώντας το Outlook 2002
Έναρξη\u003e Προγράμματα\u003e Microsoft Outlook ή (στην επιφάνεια εργασίας τον πίνακα των Windows) Microsoft Outlook
Την πρώτη φορά που ξεκινάτε το Outlook, ο Οδηγός αρχικής ρύθμισης ξεκινά αυτόματα. Με αυτό, μπορείτε να επιλέξετε τη διαμόρφωση του Outlook και να ρυθμίσετε τις εργασίες με το ταχυδρομείο.
Στο πρώτο βήμα, ο οδηγός προσφέρει την εισαγωγή δεδομένων από ήδη εγκατεστημένα mail (για παράδειγμα, το Outlook Express). Αν θέλετε να το κάνετε αυτό, επιλέξτε το κατάλληλο πρόγραμμα, αν όχι - ενεργοποιήστε το διακόπτη Παράλειψη (Παράλειψη).
Το επόμενο βήμα στον οδηγό είναι η δημιουργία λογαριασμών e-mail. Θα ληφθεί υπόψη η δημιουργία λογαριασμών στο κεφάλαιο 9 "Ηλεκτρονικό ταχυδρομείο", Τώρα επιλέξτε το διακόπτη Όχι (Μη) και πατήστε το κουμπί Τέλος (Τέλος), σταματώντας τον οδηγό ρύθμισης παραμέτρων. Η τελευταία ενέργεια του οδηγού θα είναι η έκδοση προειδοποίησης για να επιβεβαιώσετε την απόφασή σας να σταματήσετε τη διαδικασία διαμόρφωσης του Outlook.
Αφού κάνετε λήψη του Outlook, ο βοηθός θα σας προειδοποιήσει ότι το Outlook δεν είναι η προεπιλεγμένη εφαρμογή για προγράμματα Ταχυδρομείο (E-mail) και σας ζητά να καταχωρήσετε το Outlook ως την προεπιλεγμένη εφαρμογή. Μη διστάσετε να απαντήσετε Ναι.

Το Σχ. 1.3.
Έτσι, το Outlook 2002 έχει ρυθμιστεί και είναι έτοιμο να ξεκινήσει. Στο Σχ. Το 1.4 δείχνει το κύριο παράθυρο της εφαρμογής με την αναπτυγμένη προβολή Outlook σήμερα (Outlook Σήμερα).
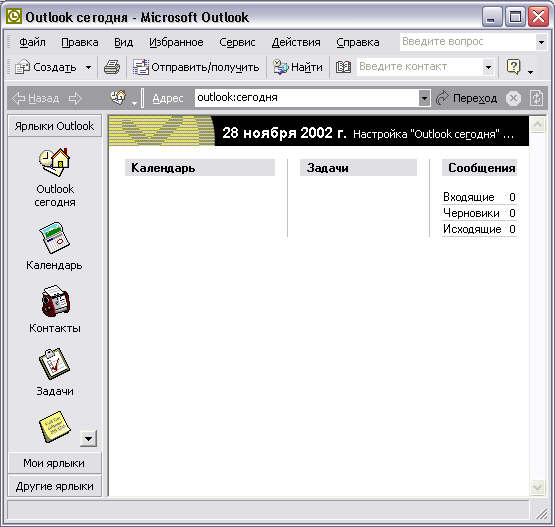
Το Σχ. 1.4.
Η εφαρμογή εξέρχεται χρησιμοποιώντας το πρότυπο τρόπους με τα Windows.
Παράδειγμα 1.3. Έξοδος από την εφαρμογή
(Ο σταυρός στην επάνω δεξιά γωνία) ή
Κάθε μέρα, το πρόγραμμα της σουίτας γραφείου του Microsoft Outlook ξεκινάει από πολλούς χρήστες, αλλά μόνο μερικοί από αυτούς χρησιμοποιούν ενεργά όλες τις λειτουργίες του. Η πλειοψηφία, κατά κανόνα, χρησιμοποιεί τα ξεχωριστά συστατικά της. Microsoft Outlook - για κάποιους είναι ένας προγραμματιστής υπερ-εργασία για όλες τις περιπτώσεις, για κάποιους είναι ένα εύχρηστο ημερολόγιο, για κάποιον λειτουργική βάση δεδομένων των επιχειρηματικών επαφών. Ωστόσο, το μεγαλύτερο μέρος του κοινού χρηστών χρησιμοποιεί αυτό το πρόγραμμα ως desktop desktop client.
Τι είναι το Microsoft Outlook 2013, με τον οποίο λειτουργεί mail πελάτη, πώς να το ορίσετε - σε όλα αυτά θα καταλάβουμε παρακάτω.
Το Microsoft Outlook 2013 - τι είναι αυτό;
Το Outlook 2013 - - Microsoft Office 2013 συνιστώσα πακέτο λογισμικού είναι ένα πολυλειτουργικό προσωπικό διευθυντή, η οποία περιλαμβάνει τόσο ένα πελάτη ηλεκτρονικού ταχυδρομείου και πρόγραμμα ανάγνωσης ειδήσεων για την ανάγνωση RSS feeds, των ειδήσεων, και χρονοπρογραμματιστής, και ένα ημερολόγιο, και τη βάση δεδομένων επαφών, και μικρές σημειώσεις. Το Outlook μπορεί να χρησιμοποιηθεί ως ξεχωριστό πρόγραμμα-διοργανωτής και μαζί με τον πελάτη αλληλογραφίας. Στις εταιρείες, το πρόγραμμα χρησιμοποιείται συχνά ως πελάτης για τον διακομιστή αλληλογραφίας Microsoft Exchange Server για ομαδική εργασία. Το Outlook περιλαμβάνει τη δυνατότητα παρακολούθησης εγγράφων από άλλες εφαρμογές του Microsoft Office για τη δημιουργία ημερολογίου εργασίας σε αυτόματη λειτουργία. Μέσα στο πρόγραμμα παρουσιάζεται ακόμη μια περίληψη των καιρικών συνθηκών.
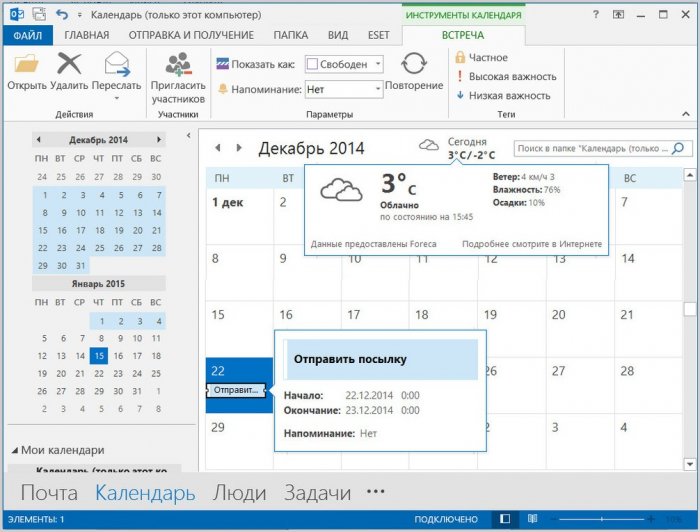
οργάνωση Microsoft Outlook δεν είναι πραγματικά αλλάξει με την πάροδο των ετών, το προϊόν της εξέλιξης, αλλά η έκδοση διασύνδεση του 2013, συμβαδίζοντας με τη γενική έννοια του μινιμαλισμού και όλων των Microsoft Office και τα Windows 8 ως σύνολο, έχει γίνει πιο εύκολη και πιο εργονομικό. Δεν μπορούμε να παραλείψουμε να σημειώσουμε το κύριο πλεονέκτημα τόσο του Outlook 2013 όσο και ολόκληρου του πακέτου του Microsoft Office 2013 - μεγάλα κουμπιά για τη διαχείριση του προγράμματος. Η διεπαφή των εφαρμογών γραφείου υπολογίστηκε κυρίως για τους χρήστες αισθητικές συσκευές με μικρές οθόνες, αλλά δεν εμποδίζει να επωφεληθεί από τη χρήση προϊόντων στους χρήστες συμβατικών υπολογιστών και φορητών υπολογιστών με μικρές οθόνες.
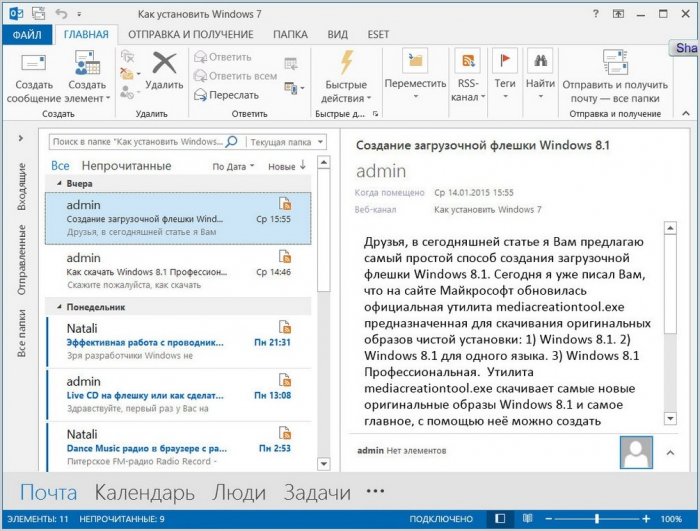
Microsoft Outlook 2013 - πολυλειτουργικό προϊόν, και να απελευθερωθεί το δυναμικό του, να περιγράψει όλες τις δυνατότητές του, είναι απίθανο να πετύχει σε μια δημοσίευση. Σαν ένα ολόκληρο βιβλίο για όλες τις δυνατότητες αυτού του προγράμματος δεν λειτούργησε. Ως εκ τούτου, θα εξετάσουμε εν συντομία το Microsoft Outlook 2013 μόνο στο πλαίσιο ενός καλού λειτουργικού ταχυδρομείου.
Εργαστείτε με το ηλεκτρονικό ταχυδρομείο μαζί με το Microsoft Outlook 2013
Ακόμη και για αρχάριους, ένα τέτοιο προϊόν μεγάλης κλίμακας όπως το Microsoft Outlook 2013 μπορεί να φανεί με την πρώτη ματιά απλό. Οι προγραμματιστές, γνωρίζοντας πώς για τους χρήστες που μόλις αρχίζουν να μαθαίνουν τα βασικά του υπολογιστή ή προχωρούν λίγο περισσότερο παιχνίδια και να παρακολουθούν κοινωνικά δίκτυα, φοβούνται τη διεπαφή, συνδέονται με διάφορα κουμπιά, επιλογές, πρόσθετα και άλλους ελέγχους, σκέφτηκαν την εμφάνιση του προγράμματος αρκετά βιολογικά. Λόγω της προσαρμογής για συσκευές με μικρές οθόνες αφής, βλέπουμε στο κύριο παράθυρο του Outlook 2013 μόνο τις απαραίτητες και συχνά χρησιμοποιούμενες λειτουργίες. Και καθώς μελετάμε το πρόγραμμα, μπορούμε σταδιακά να εξετάσουμε άλλες καρτέλες και τμήματα, μέχρι να φτάσουμε στο ρυθμό των παραμέτρων του προγράμματος.
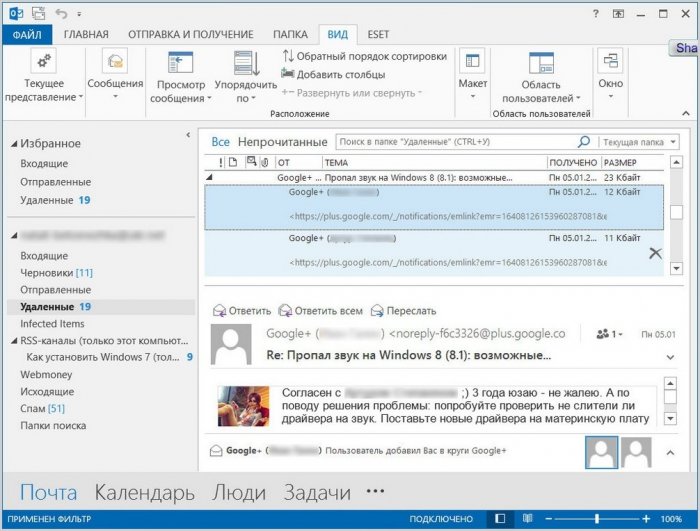
Η μελέτη του Microsoft Outlook 2013 κατά καιρούς θα απλοποιηθεί από χρήστες που έχουν εργαστεί προηγουμένως με τουλάχιστον μία εφαρμογή του Microsoft Office. Η διεπαφή προγράμματος υλοποιείται με το στυλ της Κορδέλας, με βάση τις γραμμές εργαλείων, οι οποίες χωρίζονται από τις καρτέλες. Με τον τύπο των άλλων εφαρμογών του Microsoft Office, το μενού "Αρχείο" είναι επίσης οργανωμένο, το οποίο εμφανίζεται στην πλήρη οθόνη της λίστας ταινιών των επιλογών.
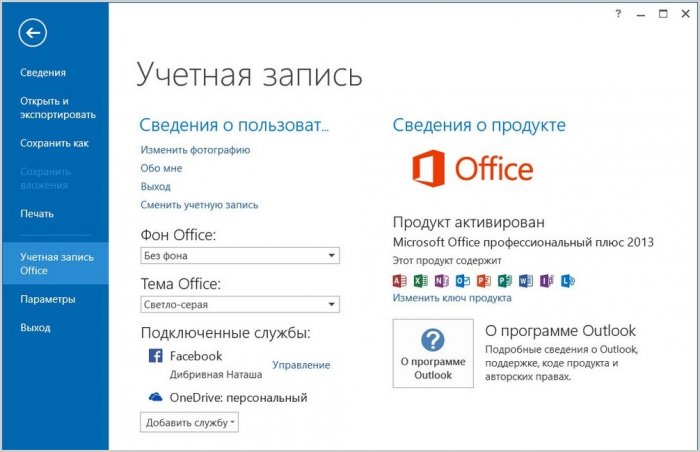
Ποιες δυνατότητες μπορεί να προσφέρει το Microsoft Outlook 2013 όταν εργάζεστε με αλληλογραφία;
Το Outlook 2013 σάς επιτρέπει να προσαρμόσετε ευέλικτα την παρουσίαση των μηνυμάτων ηλεκτρονικού ταχυδρομείου με μια περιοχή ανάγνωσης στο κάτω μέρος ή στο δεξί μέρος.
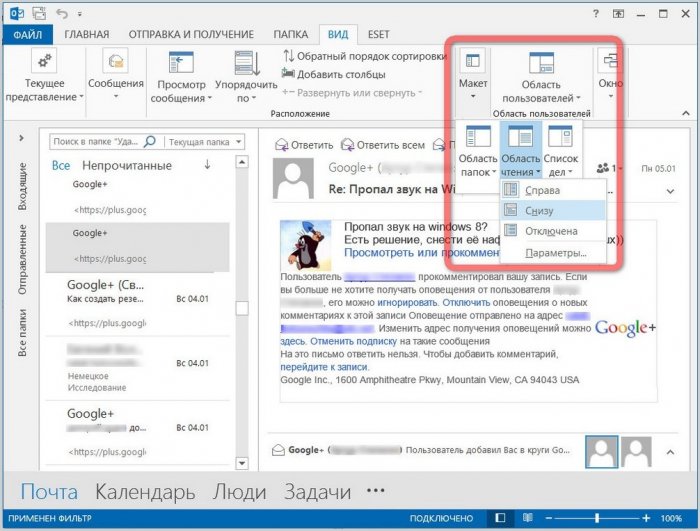
Είναι δυνατό και καθόλου να αποσυνδέσετε την προκαταρκτική εμφάνιση των γραμμάτων, για να τα ανοίξετε σε ξεχωριστό αναδυόμενο παράθυρο.
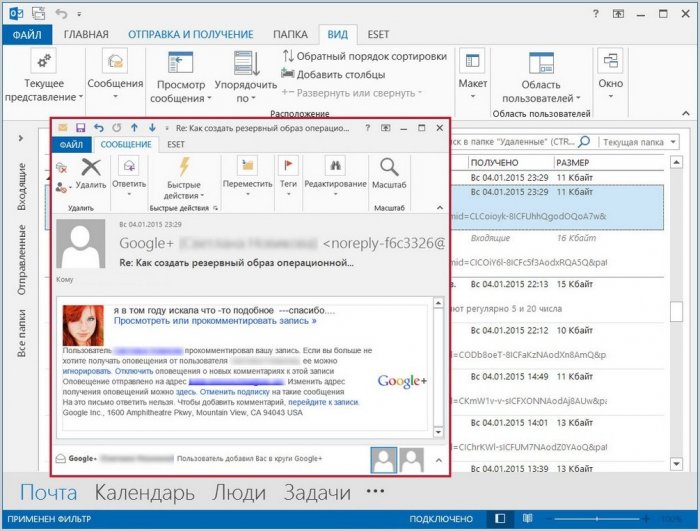
Η επιλογή "Εμφάνιση ως συνομιλίες" συνδυάζει πολλά γράμματα στο νήμα συζήτησης, εμφανίζοντας τα ως ένα μόνο στοιχείο, ανεξάρτητα από το αν τα γράμματα βρίσκονται στον ίδιο φάκελο ή σε διαφορετικούς φακέλους.
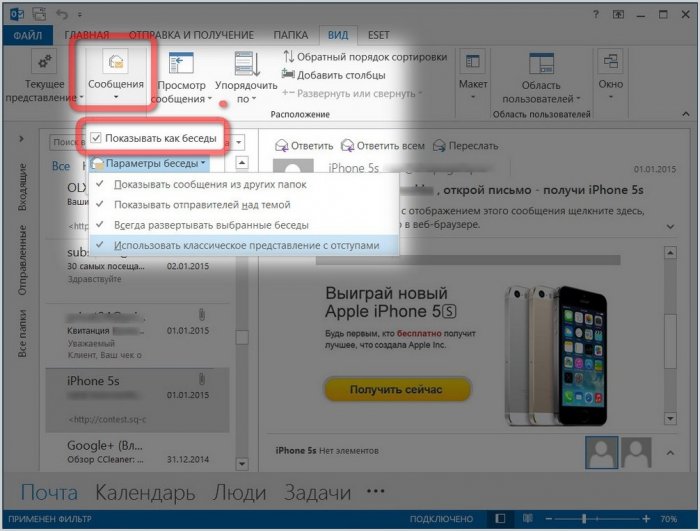
Η αντιπροσώπευση των γραμμάτων μπορεί να φιλτράρεται ανά τμήματα του πίνακα - από την ημερομηνία παραλαβής, το θέμα, τον παραλήπτη, τα συνημμένα κ.λπ.
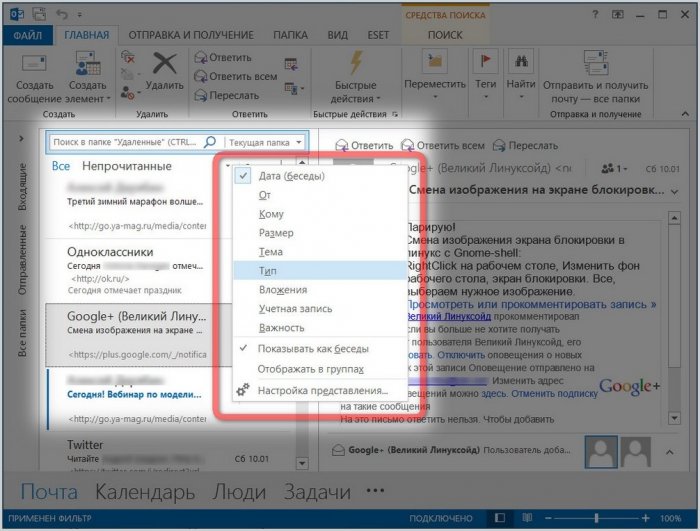
Η πλαϊνή μπάρα στα αριστερά με τη λίστα των φακέλων προγραμμάτων μπορεί να διπλώνεται συμπαγώς με μια μικρή λωρίδα κεντρικών φακέλων με κατακόρυφη υπογραφή έτσι ώστε να μην παρεμβαίνει στην παραγωγική εργασία με το ταχυδρομείο στις συσκευές υπολογιστών με μικρές οθόνες.
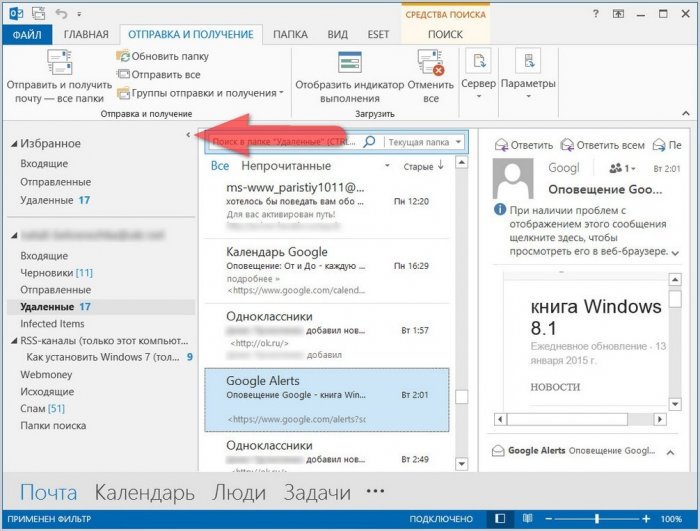
Το Microsoft Outlook 2013 προσφέρει τη μεγαλύτερη λειτουργικότητα αναζήτησης για περιεχόμενο ηλεκτρονικού ταχυδρομείου σε μια πρόσθετη καρτέλα που εμφανίζεται όταν ενεργοποιείτε το πεδίο αναζήτησης για μηνύματα φακέλων.
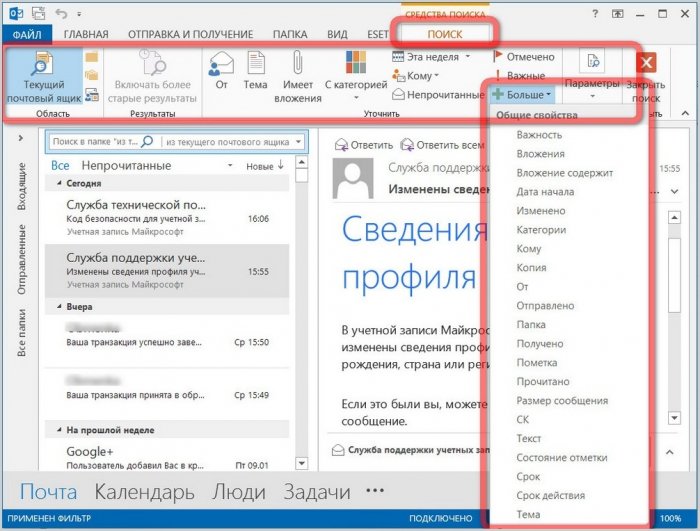
Microsoft Outlook 2013 - λογισμικού για πνευματική εργασία. Η μορφή αποστολής ενός μηνύματος ηλεκτρονικού ταχυδρομείου είναι ένας ολόκληρος επεξεργαστής κειμένου. Όσοι εργάζονται στενά με ένα πρόγραμμα επεξεργασίας κειμένου από τον γίγαντα του λογισμικού, θα βρείτε το σύνηθες οπλοστάσιο της μορφοποίησης κειμένου θα είναι σε θέση να ελέγξει την ορθογραφία και τη γραμματική, για να βρει το νόημα των λέξεων μέσα από το ενσωματωμένο λεξικό για να μεταφράσει στείλετε μηνύματα ηλεκτρονικού ταχυδρομείου και να χρησιμοποιήσετε άλλες λειτουργίες Το Microsoft Word, ενσωματωμένο Outlook.

Microsoft Outlook 2013 σας επιτρέπει να ρυθμίσετε τη λεγόμενη προσωπική μορφή, δηλαδή, να επιλέξει ένα θέμα από τον κύριο του έργου των προτεινόμενων επιστολές της επιλογές διακόσμησης, και αυτό το τέλος θα σταλεί σε όλα τα εξερχόμενα μηνύματα.
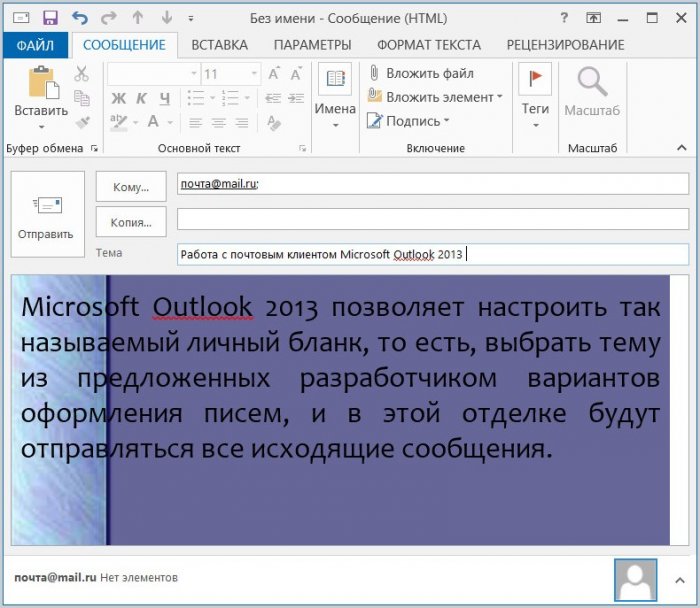
Ρύθμιση προσωπική μορφή και το πρότυπο υπογραφών σε κάθε περίπτωση είναι διαθέσιμο με τη μορφή ενός εξερχόμενα μηνύματα ηλεκτρονικού ταχυδρομείου, κάνοντας κλικ στην επιλογή «Υπογραφές».

Το Microsoft Outlook 2013 σας επιτρέπει να δημιουργήσετε πολλές διαφορετικές υπογραφές με τη μορφοποίηση του κειμένου τους και την εισαγωγή μιας εικόνας.
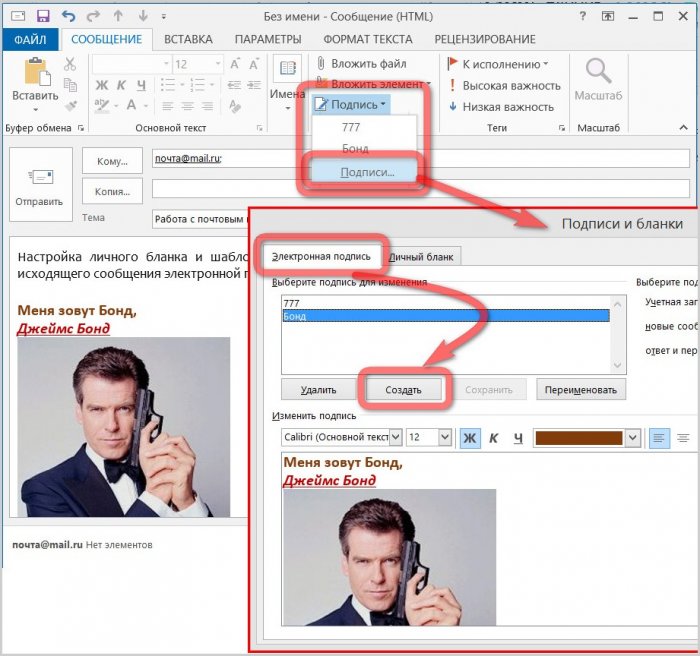
Με Τύπος πλήκτρα συντόμευσης του πίνακα για να χρησιμοποιούνται συνήθως επιλογές και όλα τα Microsoft Office Outlook 2013 προϊόντα κουμπί «Γρήγορα βήματα», το οποίο μπορεί να ρυθμιστεί κάνοντας μια επιλογή των πιο συχνά χρησιμοποιούμενες εντολές τους εξοπλισμένο.
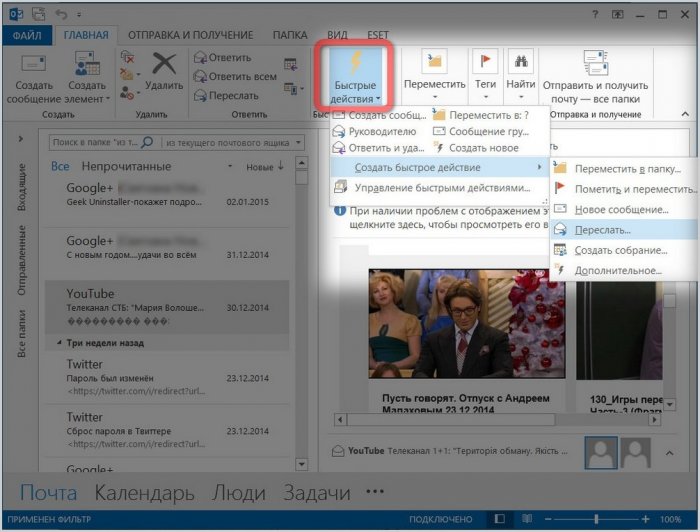
Το Microsoft Outlook 2013 για έναν κανονικό χρήστη που χρησιμοποιεί ηλεκτρονικό ταχυδρομείο για προσωπική χρήση, μπορεί να υπάρχουν πολλά. Αναμφισβήτητα, αυτό είναι ένα προϊόν λογισμικού για επιχειρηματίες, του οποίου ο κύκλος επαφών επεκτείνεται λόγω υποχρεώσεων εργασίας ή προωθημένων έργων.
Διαμόρφωση της Microsoft Outlook 2013
Για να ρυθμίσετε τις παραμέτρους του κάθε λογισμικού προγράμματος-πελάτη στον υπολογιστή γραφείου ή στον υπολογιστή σας, είναι απαραίτητο η υπηρεσία αλληλογραφίας να παρέχει πρόσβαση στη λήψη μηνυμάτων ηλεκτρονικού ταχυδρομείου. Και η πρόσβαση στη λήψη μηνυμάτων από προεπιλογή δεν παρέχεται από όλες τις υπηρεσίες ηλεκτρονικού ταχυδρομείου. Επομένως, πριν ρυθμίσετε οποιονδήποτε υπολογιστή-πελάτη αλληλογραφίας τοπικά στον υπολογιστή, πρέπει να ελέγξετε αυτό το σημείο στις ρυθμίσεις της υπηρεσίας αλληλογραφίας.
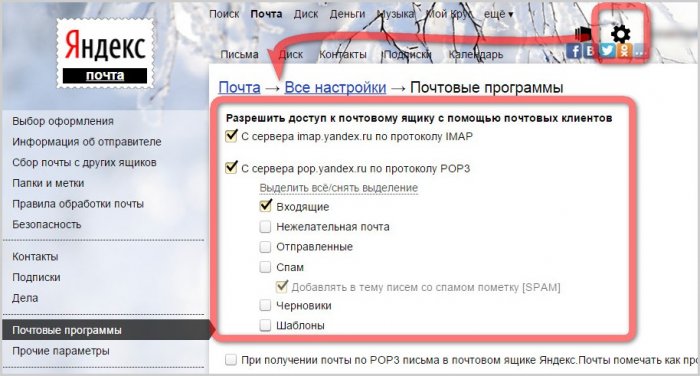
Εάν το Microsoft Outlook 2013 στον υπολογιστή σας έχει γίνει ο διάδοχος του την προηγούμενη έκδοση, π.χ., την έκδοση του Outlook 2010, και έχετε ήδη χρησιμοποιήσει το πρόγραμμα ως πελάτη ηλεκτρονικού ταχυδρομείου, δεν έχετε να ανησυχείτε για τίποτα - το πρόγραμμα θα βρει αυτόματα τα αρχεία ρυθμίσεων. Και η νέα έκδοση του προγράμματος θα ανοίξει με το συνδεδεμένο λογαριασμό έχει ένα λογαριασμό e-mail.
Η εγκατάσταση του Microsoft Outlook 2013, σε αντίθεση με πολλούς πελάτες ηλεκτρονικού ταχυδρομείου, διευκολύνεται από το γεγονός ότι στις περισσότερες περιπτώσεις δεν χρειάζεται να ορίσετε παραμέτρους mail servers. Η εγκατάσταση του Microsoft Outlook 2013 για εργασία με λογαριασμούς ηλεκτρονικού ταχυδρομείου εκτελείται σε αυτόματη λειτουργία χρησιμοποιώντας το πρωτόκολλο IMAP, το οποίο σας επιτρέπει να διαχειρίζεστε το ηλεκτρονικό ταχυδρομείο στον εξυπηρετητή αλληλογραφίας χωρίς να το μεταφορτώνετε τοπικά στον υπολογιστή. Και αν ξεκινάτε απλά με το Microsoft Outlook 2013 ή για πρώτη φορά τρέχετε το πρόγραμμα σε έναν συγκεκριμένο υπολογιστή, μπορείτε να αρχίσετε να εργάζεστε με αυτό αμέσως μετά από μια απλή επεξήγηση του Οδηγού ρύθμισης παραμέτρων του Outlook.
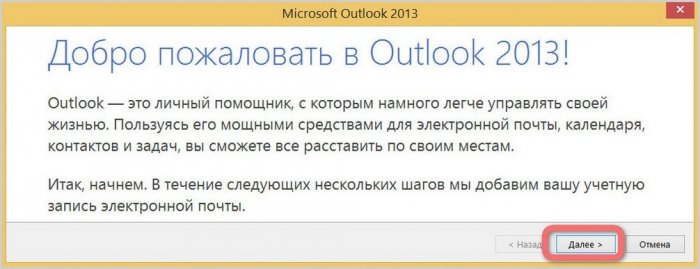
Όπως αναφέρθηκε προηγουμένως, το Outlook μπορεί να χρησιμοποιηθεί χωρίς αλληλογραφία, χρησιμοποιώντας άλλα στοιχεία του προγράμματος. Για να το κάνετε αυτό, κάντε κλικ στο "Όχι" στο παράθυρο ρυθμίσεων προγράμματος για να μην συνδεθείτε λογαριασμό mail. Για να συνδέσετε το τελευταίο, κάντε κλικ στο "Ναι".
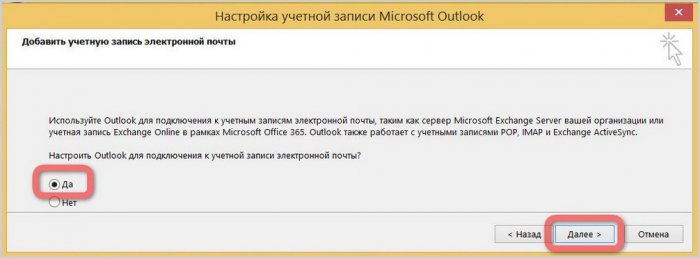
Για να ρυθμίσετε αυτόματα το μήνυμα αλληλογραφίας, θα πρέπει να καταχωρίσετε στα πεδία φόρμας τουλάχιστον δεδομένα - όνομα, διεύθυνση ηλεκτρονικού ταχυδρομείου και κωδικό πρόσβασης.
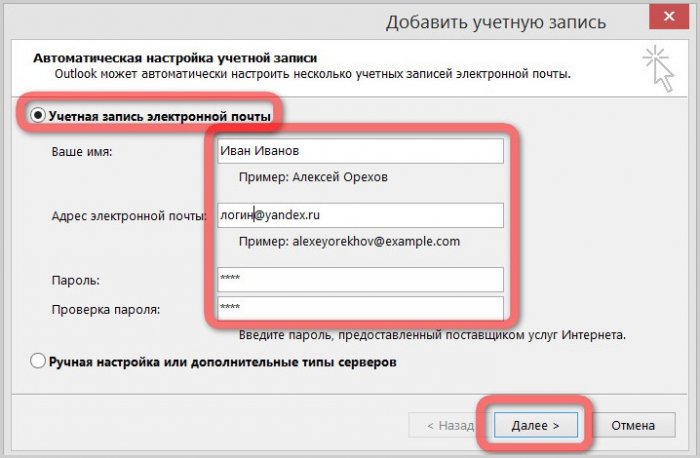
Αμέσως μετά τη σύνδεση ενός λογαριασμού ηλεκτρονικού ταχυδρομείου, μπορείτε να συνδέσετε το δεύτερο, επιλέγοντας την επιλογή "Προσθήκη άλλου λογαριασμού". Αν αυτό δεν είναι απαραίτητο, κάντε κλικ στο κουμπί "Τέλος" και μπορούμε ήδη να αρχίσουμε να δουλεύουμε με το πρόγραμμα-πελάτη αλληλογραφίας Microsoft Outlook 2013.
Απενεργοποιήστε, εγκαταστήστε, ενημερώστε ή επαναφέρετε το Outlook στον υπολογιστή ή στο φορητό σας υπολογιστή. Φυσικά, μπορείτε εύκολα να βρείτε τη βοήθειά σας και να είστε σε θέση να κάνετε οποιεσδήποτε από αυτές τις ενέργειες οι ίδιοι, χωρίς προσφυγή σε έναν πλοίαρχο σε ένα εξειδικευμένο κέντρο.
Το Microsoft Outlook περιλαμβάνεται στην τυπική σουίτα προγραμμάτων Office του Office
Λάβετε υπόψη ότι σε ορισμένες περιπτώσεις (κατά τη λήψη αρχείων από το Internet και την ενημέρωση) θα χρειαστείτε τη δυνατότητα πρόσβασης στο παγκόσμιο δίκτυο. Προσέξτε επίσης την επισκεψιμότητά σας, εάν δεν έχετε ένα απεριόριστο σχέδιο, αλλά ένα τιμολόγιο με ένα σταθερό ποσό δεδομένων για λήψη.
Εγκατάσταση του Microsoft Outlook
Εάν θέλετε να μάθετε πώς να εγκαταστήσετε το Outlook, το οποίο είναι προϊόν της σουίτας γραφείου της Microsoft, τότε πρέπει να ακολουθήσετε μια συγκεκριμένη οδηγία για να αποφύγετε τυχόν σφάλματα. Ας ξεκινήσουμε λοιπόν:
- Πρώτον, πρέπει να αγοράσετε ή να κάνετε λήψη μιας ψηφιακής έκδοσης της σουίτας του Microsoft Office. Αγοράστε μια έκδοση σε συσκευασία από τους επίσημους διανομείς στα καταστήματα της πόλης σας. Για παράδειγμα, M.Video, Eldorado, DNS και άλλοι εκπρόσωποι. Εάν θέλετε να κατεβάσετε ένα αντίγραφο από το Internet, μπορείτε να χρησιμοποιήσετε την επίσημη ιστοσελίδα της εταιρείας, όπου είναι αρκετά εύκολο να βρείτε μια σελίδα για τη λήψη του πακέτου. Παρακαλείστε να σημειώσετε ότι το γραφείο προσφέρεται στους χρήστες με χρέωση. Έτσι επιλέξτε αυτό που σας ταιριάζει καλύτερα τιμολογίου και να πληρώσετε την αγορά. Σημειώστε ότι εάν χρειάζεστε μόνο το Outlook, τότε το κατεβάστε ξεχωριστά.
- Έτσι, τώρα έχετε δίσκο εγκατάστασης, μια μονάδα flash ή μια εικόνα που έχει ληφθεί από το Internet. Στην τελευταία περίπτωση, θα χρειαστεί να γράψετε την εικόνα σε εξωτερικό μέσο ( dVD-R, DVD-RW) ή να χρησιμοποιήσετε τις υπηρεσίες ειδικών βοηθητικών προγραμμάτων που σας επιτρέπουν να δημιουργήσετε έναν εικονικό δίσκο. Σε τέτοια προγράμματα είναι αρκετά δημοφιλής και βολική εφαρμογή Deamon Εργαλεία. Γενικά, τοποθετήστε τη δισκέτα εγκατάστασης στη μονάδα ή εκτελέστε την εικόνα από τα εικονικά μέσα.
- Στην αρχή, θα δείτε ένα παράθυρο καλωσορίσματος από τη Microsoft, το οποίο θα σας προετοιμάσει για την εγκατάσταση του λογισμικού. Ακολουθώντας τις υποδείξεις στο παράθυρο διαλόγου, μπορείτε εύκολα να διαμορφώσετε τις παραμέτρους που σας ενδιαφέρουν. Κάντε κλικ στο κουμπί "Επόμενο" και περιμένετε να ολοκληρωθεί η διαδικασία εγκατάστασης.
- Μετά την εγκατάσταση, ίσως χρειαστεί να κάνετε επανεκκίνηση του υπολογιστή. Τώρα μπορείτε να χρησιμοποιήσετε όλες τις υπηρεσίες που σας προσφέρει το βοηθητικό πρόγραμμα. Λοιπόν, σας συγχαίρουμε, γιατί με τέτοιο εύκολο τρόπο μπορείτε να εγκαταστήσετε το Outlook στον υπολογιστή σας ή στον φορητό υπολογιστή σας.
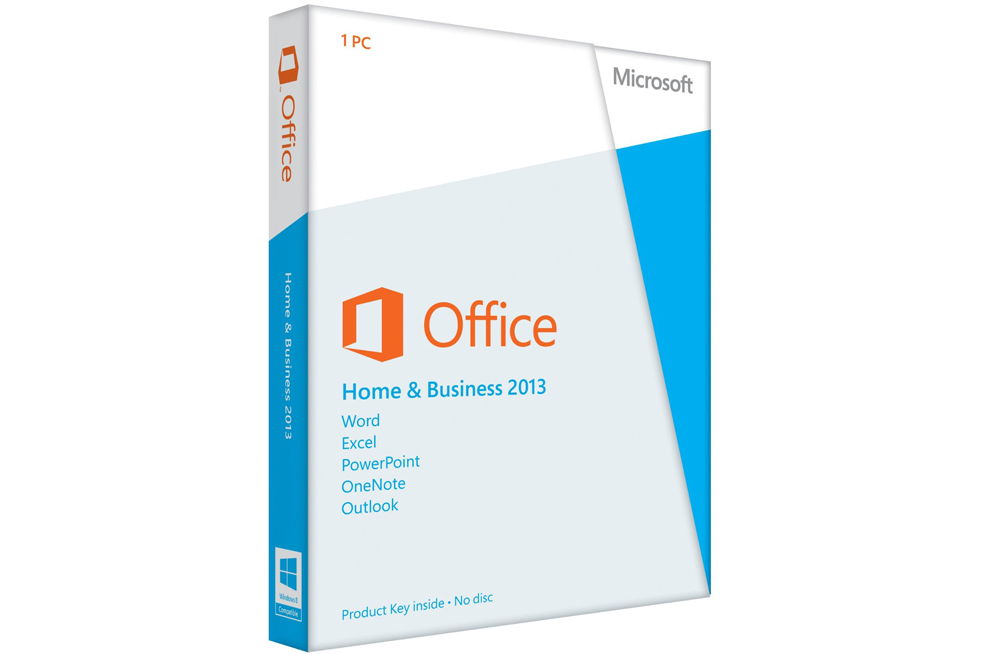
Κατάργηση εγκατάστασης του Microsoft Outlook
Διαγραφή του Outlook μπορεί να είναι τόσο εύκολη όσο η εγκατάσταση του Outlook. Ας το κάνουμε βήμα-βήμα μαζί:
- Κάντε κλικ στο κουμπί "Έναρξη" στην κάτω γραμμή εργαλείων και μεταβείτε στην καρτέλα "Εργαλειοθήκη" στα δεξιά.
- Στην ενότητα "Προγράμματα" θα χρειαστεί να επιλέξετε την αφαίρεση των προγραμμάτων. Επιλέξτε με το αριστερό πλήκτρο του ποντικιού.
- Στη λίστα που εμφανίζεται, πρέπει να βρείτε το βοηθητικό πρόγραμμα Microsoft Outlook, εάν είναι εγκατεστημένο ξεχωριστά, και κάντε κλικ στο κουμπί "Διαγραφή" στην επάνω γραμμή εργαλείων. Αν το Outluk βρίσκεται στο γενικό πακέτο λογισμικού γραφείου, κάντε κλικ στο Microsoft Office και κάντε κλικ στην επιλογή "Αλλαγή". Έτσι, όπως καταλαβαίνετε, η μινι-διδασκαλία μας χωρίστηκε σε δύο μέρη: όταν το Outluk εγκαταστάθηκε χωριστά και το δεύτερο - όταν εισέρχεται στο πακέτο γενικού γραφείου.
- Στην πρώτη περίπτωση, ακολουθούμε ακριβώς τις υποδείξεις στην οθόνη του υπολογιστή ή στο φορητό υπολογιστή και απλά διαγράφετε τη χρησιμότητά μας.
- Στη δεύτερη περίπτωση, θα χρειαστεί λίγη δουλειά. Έτσι, κάνοντας κλικ στο κουμπί "Επεξεργασία", καλούμε το μενού ρύθμισης. Η προεπιλογή είναι να επιλέξετε το πρώτο στοιχείο "Προσθήκη ή αφαίρεση στοιχείων". Αφήστε όπως είναι και κάντε κλικ στο "Συνέχεια". Στην εμφανιζόμενη λίστα των εφαρμογών γραφείου ψάχνουμε για το Outlook μας. Κάντε κλικ στο μικρό βέλος με το αριστερό πλήκτρο του ποντικιού και, στη συνέχεια, επιλέξτε το στοιχείο "Component Unavailable" και στη συνέχεια κάντε κλικ στο κουμπί στην κάτω δεξιά γωνία.
- Τώρα πρέπει να περιμένετε μέχρι να ολοκληρωθεί η διαμόρφωση. Αυτή η διαδικασία διαρκεί αρκετό καιρό. Ως εκ τούτου, μπορείτε να αφήσετε για λίγο και να ξεκουραστείτε, έχοντας οργανώσει ένα σύντομο διάλειμμα.
- Τέλος, μπορείτε να απενεργοποιήσετε το Outlook στον υπολογιστή ή στο φορητό σας υπολογιστή.
Ενημέρωση του Microsoft Outlook
Μπορείτε να ενημερώσετε το Outlook χρησιμοποιώντας την ενσωματωμένη έκδοση λειτουργικό σύστημα Κέντρο ενημέρωσης των Windows 7:
- Ξεκινήστε τον πίνακα ελέγχου που ήδη γνωρίζετε από το μενού "Έναρξη".
- Μεταβείτε στο "Σύστημα και Ασφάλεια", όπου στη λίστα θα δείτε το κέντρο ενημέρωσης.
- Σε αυτό το κέντρο θα είναι διαθέσιμο το κουμπί αναζήτησης ενημέρωσης. Κάντε κλικ σε αυτό.
- Όταν το σύστημα ολοκληρώσει την αναζήτηση, εγκαταστήστε ενημερώσεις ειδικά για το Outlook, σημειώνοντάς τις. Έγινε! Μπορείτε να εκτελέσετε την ενημέρωση.
Σημειώστε ότι αυτό δεν θα ενημερώσει το Outlook. Δηλαδή, θα λάβετε νέα στοιχεία για την υπάρχουσα έκδοση του προγράμματος. Εάν έχετε Outlook 2010, τότε οι ενημερώσεις θα είναι για αυτόν. Εάν θέλετε να βάλετε, για παράδειγμα, το Outlook 2016, τότε πρέπει να κάνετε λήψη μιας νέας εικόνας ή να αγοράσετε ένα νέο δίσκο εγκατάστασης.
Ανάκτηση του Microsoft Outlook
Τώρα ας προχωρήσουμε στον τρόπο επαναφοράς του Outlook:
- Πηγαίνουμε στον πίνακα ελέγχου του υπολογιστή και βρείτε "Remove Programs".
- Στην ανοικτή λίστα εγκατεστημένες εφαρμογές αναζητώντας το Microsoft Office.
- Κάντε κλικ σε αυτό με το αριστερό πλήκτρο του ποντικιού και μετά στο κουμπί "Επεξεργασία" στην επάνω γραμμή εργαλείων.
- Εμφανίζεται το παράθυρο για την εγκατάσταση της σουίτας γραφείου. Επιλέξτε "Προσθήκη ή αφαίρεση στοιχείων". Στη νέα λίστα που ανοίξατε, αναζητήστε το Microsoft Outlook και κάντε κλικ στο μικρό μαύρο βέλος κοντά στο σχεδιαζόμενο δίσκο. Στο μίνι-παράθυρο, κάντε κλικ στο "Εκτέλεση από τον υπολογιστή μου".
- Στη συνέχεια, κάντε κλικ στο "Συνέχεια" ή "Επόμενο" στην κάτω δεξιά γωνία και περιμένετε μέχρι το τέλος της διαδικασίας διαμόρφωσης γραφείου. Αυτή η ενέργεια μπορεί να διαρκέσει λίγο, οπότε μην σπεύδεις πράγματα.
- Στο τέλος, ίσως χρειαστεί να κάνετε επανεκκίνηση του υπολογιστή ή του φορητού σας υπολογιστή. Μετά από αυτό μπορείτε να συνεχίσετε να εργάζεστε με τον διοργανωτή Outluk.