Ταξινόμηση των κυττάρων σε excel με περιεχόμενο. Ταξινόμηση σειρών από στήλες σε λίστες του Excel. Ταξινόμηση κατά λίστα χρηστών.
Η ταξινόμηση Excel είναι μια ενσωματωμένη δυνατότητα ανάλυσης δεδομένων. Με αυτό, μπορείτε να βάλετε τα ονόματα σε αλφαβητική σειρά, να ταξινομήσετε τη μέση βαθμολογία των αιτούντων σε αύξουσα ή φθίνουσα σειρά, να ορίσετε τη σειρά των σειρών ανάλογα με το χρώμα ή το εικονίδιο κ.λπ. Επίσης, χρησιμοποιώντας αυτή τη λειτουργία, μπορείτε να δώσετε γρήγορα σε ένα τραπέζι μια βολική εμφάνιση που θα επιτρέψει στο χρήστη να βρει γρήγορα τις απαραίτητες πληροφορίες, να το αναλύσει και να λάβει αποφάσεις.
Ταξινόμηση σειρών στο Excel
Κάντε κλικ για να προσθέσετε δεδομένα, να διαμορφώσετε διαγράμματα και να περιηγηθείτε σε μεγάλα υπολογιστικά φύλλα. Μην ανησυχείτε για την αποθήκευση. Οι πληροφορίες σας μεταφέρουν στη λειτουργία που χρειάζεστε. Σε μεγάλες ταμπλέτες, φορητούς υπολογιστές και επιτραπέζιους υπολογιστές, μπορείτε να προβάλετε δωρεάν υπολογιστικά φύλλα. Οι λειτουργίες χωρίζονται στις ακόλουθες κατηγορίες. Συμπληρωματικές λειτουργίες και λειτουργίες αυτοματοποίησης.
Σας επιτρέπουν να επεξεργαστείτε δεδομένα από πίνακες περιστροφής ή δυναμικούς συνδέσμους. Χρησιμοποιείται για προηγμένη ανάλυση σε κύβους πληροφοριών. Χρησιμοποιούνται όταν θέλετε να τοποθετήσετε την τρέχουσα ημερομηνία και ώρα στο φύλλο. Μπορείτε να πάρετε την ημέρα της εβδομάδας, έτος, αριθμό εβδομάδας και πολλά άλλα.
Βίντεο ταξινόμησης Excel
Τι μπορεί να ταξινομηθεί;
Το Excel μπορεί να ταξινομήσει δεδομένα με κείμενο (με αλφαβητική σειρά ή αντίστροφα), αριθμούς (αύξουσα ή φθίνουσα), ημερομηνία και ώρα (από νέο σε παλιό και αντίστροφα). Μπορείτε να ταξινομήσετε μία στήλη ή περισσότερες από μία ταυτόχρονα. Για παράδειγμα, μπορείτε πρώτα να ταξινομήσετε όλους τους πελάτες με αλφαβητική σειρά και στη συνέχεια το συνολικό ποσό των αγορών τους. Επιπλέον, το Excel μπορεί να ταξινομηθεί σύμφωνα με προσαρμοσμένες λίστες ή με μορφή (χρώμα κελιού, χρώμα κειμένου, κλπ.). Συνήθως, η ταξινόμηση εφαρμόζεται μόνο από στήλες, αλλά είναι δυνατή η εφαρμογή αυτής της λειτουργίας στις σειρές.
Σας επιτρέπουν να κάνετε υπολογισμούς σχετικά με τον τομέα της τεχνολογίας, καθώς και μοντέλα που βασίζονται στους τύπους που χρησιμοποιούνται στην τεχνική. Χρησιμοποιούνται για τον υπολογισμό και τη χρηματοοικονομική αναφορά. Δείχνουν τα χαρακτηριστικά της κατάστασης διαφόρων τμημάτων του πίνακα σας, αυτό σας επιτρέπει να ελέγξετε αν το κελί είναι άδειο ή όχι και άλλες λειτουργίες.
Χρησιμοποιούνται για να συγκρίνουν τις τιμές και να λάβουν πραγματικά ή ψευδή αποτελέσματα σύμφωνα με τη σύγκριση. Λειτουργίες αναζήτησης και συνδέσμους. Σας επιτρέπουν να βρείτε δεδομένα σύμφωνα με τα κριτήρια που καθορίζονται στην έρευνα. Μαθηματικές και τριγωνομετρικές λειτουργίες.
Όλες οι καθορισμένες ρυθμίσεις αυτής της επιλογής αποθηκεύονται με το βιβλίο εργασίας του Excel, το οποίο σας επιτρέπει να αναδιατάξετε τις πληροφορίες όταν ανοίγετε το βιβλίο εργασίας (αν είναι απαραίτητο).
Ταξινόμηση δεδομένων στο Excel
Η ταξινόμηση σε Excel μπορεί να χωριστεί σε απλή και περίπλοκη. Η απλή θεωρείται ότι έχει ταξινομηθεί σε αύξουσα ή φθίνουσα σειρά.

Επιτρέπουν στατιστικούς υπολογισμούς, όπως τον υπολογισμό της διάμεσης, της διάμεσης απόκλισης, της τυπικής απόκλισης και των συναφών λειτουργιών. Οι λειτουργίες κειμένου σάς επιτρέπουν να εργάζεστε με αλφαριθμητικά δεδομένα, επιτρέποντάς σας να συγκρίνετε κείμενο, να αλλάζετε τη μορφοποίηση, να αλλάζετε κεφαλαία ή πεζά γράμματα, να συνδυάζετε κείμενο και πολλά άλλα.
Λειτουργίες χρήστη. Όταν ταξινομείτε τις πληροφορίες σε ένα υπολογιστικό φύλλο, μπορείτε να περιηγηθείτε στα δεδομένα με τον τρόπο που θέλετε και να βρείτε γρήγορα τις τιμές. Μπορείτε να ταξινομήσετε έναν πίνακα τιμών ή δεδομένων σε μία ή περισσότερες στήλες δεδομένων. Για παράδειγμα, μπορείτε να ταξινομήσετε πρώτα τους υπαλλήλους ανά τμήμα και στη συνέχεια με το επώνυμο.
Υπάρχουν 2 κύριοι τύποι διαλογής - αύξουσα και κατηφορική
Έτσι, πριν ξεκινήσετε, θα πρέπει να ανοίξετε το Excel και να συμπληρώσετε κάποιες πληροφορίες. Για παράδειγμα, μπορείτε να συμπληρώσετε 10 κελιά με αριθμούς από το 1 έως το 10. Τώρα πρέπει να επιλέξετε ολόκληρη τη στήλη (στην περίπτωση αυτή και τα 10 κελιά) και να επιλέξετε το στοιχείο μενού "Ταξινόμηση δεδομένων" στη γραμμή μενού. Θα ανοίξει ένα νέο παράθυρο στο οποίο θα πρέπει να καθορίσετε τον τρόπο ταξινόμησης των πληροφοριών, με αύξουσα ή φθίνουσα σειρά. Μπορείτε, για παράδειγμα, να επιλέξετε το στοιχείο "φθίνουσα" και να κάνετε κλικ στο κουμπί "OK". Τώρα οι αριθμοί θα είναι από 10 έως 1. Μπορείτε να ανοίξετε ξανά το παράθυρο ταξινόμησης και να επιλέξετε "αύξουσα" - οι αριθμοί θα μεταβούν από 1 έως 10. Επίσης, αυτή η διαδικασία μπορεί να εκτελεστεί ταυτόχρονα σε 3 στήλες. Παρόλο που αυτή η διαλογή γίνεται καλύτερα.
Μείωση των καθηκόντων αυτόματης μετάφρασης: αυτό το άρθρο μεταφράστηκε χρησιμοποιώντας ένα μηχανογραφικό σύστημα χωρίς ανθρώπινη παρέμβαση. Δεδομένου ότι αυτό το άρθρο έχει μεταφραστεί με αυτόματη μετάφραση, είναι πιθανό να περιέχει λάθη λεξιλογίου, σύνταξης ή γραμματικής. Για αναφορά, μπορείτε να βρείτε την αγγλική έκδοση αυτού του άρθρου. . Μπορείτε να μας δείξετε πώς; Σας ευχαριστώ πολύ για τη βοήθειά σας, Σας ευχαριστώ, Μαρία. Γνωρίζετε ότι η ενέργεια φιλτραρίσματος είναι να κρατήσετε μερικές από τις πληροφορίες που σας ενδιαφέρουν και τα υπόλοιπα δεδομένα να είναι κρυμμένα.
Για παράδειγμα, μπορείτε να δημιουργήσετε έναν πίνακα στον οποίο αποθηκεύονται πληροφορίες σχετικά με ένα προϊόν που βρίσκεται στο απόθεμα. Ο πίνακας θα αποτελείται από 3 στήλες: όνομα, χρώμα, ποσότητα. Τα εμπορεύματα πρέπει να είναι γραμμένα έτσι ώστε η ίδια κατηγορία να είναι αρκετά. Για παράδειγμα, τα αντρικά παπούτσια είναι μαύρα (3 μοντέλα), τα αντρικά παπούτσια είναι κόκκινα (2 μοντέλα), τα γυναικεία παπούτσια είναι λευκά (4 μοντέλα) κ.λπ. Η ποσότητα μπορεί να είναι οποιαδήποτε.
Αυτός ο πίνακας δεν θα είναι τίποτα περισσότερο από τα ονόματα πεδίων με τη μορφή τίτλου και μερικές καταχωρήσεις παρακάτω. Τα αυτόματα φίλτρα είναι διαθέσιμα για γρήγορο και εύκολο φιλτράρισμα. Αυτά είναι τα βέλη που εμφανίζονται σε κάθε όνομα πεδίου, στην κεφαλίδα του πίνακα και ότι χρειάζονται πολύ λίγες εξηγήσεις για να τα χρησιμοποιήσουν.
Από δω και στο εξής, μπορείτε να χρησιμοποιήσετε τα φίλτρα σας ελεύθερα. Στο ίδιο βέλος, έχετε την επιλογή "Όλα" για να καταργήσετε το φίλτρο εφαρμογής ή μπορείτε επίσης να μεταβείτε στο μενού "Δεδομένα", "Φίλτρο", "Εμφάνιση όλων" για να καταργήσετε όλα τα φίλτρα που έχετε και βεβαιωθείτε ότι το τραπέζι μπροστά είναι πλήρες. Αν καταλαβαίνετε από τα βέλη φίλτρου, μπορείτε επίσης να ταξινομήσετε αύξουσα ή φθίνουσα σειρά από αυτό το πεδίο.
Για να ενεργοποιήσετε το αυτόματο φίλτρο, πρέπει να επιλέξετε ολόκληρο το φύλλο και στη γραμμή μενού να επιλέξετε το στοιχείο "Data - Filter - Auto Filter". Στα κελιά με ονόματα στηλών (όνομα, ποσότητα κτλ.), Θα εμφανιστεί ένα μικρό εικονίδιο, όταν πατηθεί, θα ανοίξει μια αναπτυσσόμενη λίστα. Η παρουσία ενός τέτοιου βέλους σημαίνει ότι το αυτόματο φίλτρο είναι ενεργοποιημένο σωστά. Σε αυτήν τη λίστα, μπορείτε να ταξινομήσετε τα δεδομένα σε φθίνουσα ή αύξουσα σειρά, να καθορίσετε ότι εμφανίζονται στον πίνακα μόνο τα 10 πρώτα στοιχεία (σε αυτό το παράδειγμα, αυτή η επιλογή δεν θα λειτουργήσει) ή να εμφανίσει κάποιο συγκεκριμένο προϊόν (για παράδειγμα αντρικά παπούτσια). Μπορείτε επίσης να επιλέξετε το στοιχείο "Condition" και να ορίσετε, για παράδειγμα, ότι το πρόγραμμα εμφανίζει όλα τα προϊόντα των οποίων η ποσότητα είναι μικρότερη ή ίση με 10.
Σύνθετα φίλτρα: Τρία σημαντικά οφέλη
Θα πρέπει επίσης να τοποθετήσετε τον εαυτό σας σε μια κελιά πίνακα και να μεταβείτε στις καρτέλες "Δεδομένα", "Ταξινόμηση και Φίλτρο" και κάντε κλικ στο κουμπί "Φίλτρο". Με αυτόν τον τρόπο θα έχετε διάσημα βέλη. Ωστόσο, τα προηγμένα φίλτρα δεν είναι τόσο απλά και τόσο εύχρηστα. Ποιες είναι οι αιτίες για τη χρήση τους; Στην πραγματικότητα, υπάρχουν τρία πλεονεκτήματα των βελτιωμένων φίλτρων σε σύγκριση με τα αυτόματα φίλτρα.
Πρόσθετο για τη διαλογή δεδομένων στο Excel
Για παράδειγμα, χρειάζομαι μια λίστα σπουδαστών που βαθμολόγησαν πάνω από 5 βαθμούς στα μαθηματικά και πάνω από 7 κατά μέσο όρο, αλλά μόνο στο τρίτο τρίμηνο. Το δεύτερο πλεονέκτημα των προηγμένων φίλτρων είναι η δυνατότητα εξαγωγής του αποτελέσματος του φίλτρου αλλού, δηλαδή να μην «χαλάσει» ο αρχικός πίνακας. Έτσι, ο πίνακας παραμένει άθικτος και το αποτέλεσμα αντανακλάται σε μια άλλη περιοχή, ακόμη και σε ένα άλλο φύλλο, αν και φαίνεται a priori ότι δεν μπορεί. Όταν λάβετε το αποτέλεσμα σε διαφορετική περιοχή, μπορείτε επίσης να επιλέξετε τα πεδία που θέλετε να εμφανίζονται στον φιλτραρισμένο πίνακα, αυτό θα είναι το τρίτο πλεονέκτημα κατά την άποψή μου.
Αν το βέλος αυτόματου φίλτρου έχει χρώμα μπλε, σημαίνει ότι αυτή η στήλη έχει ήδη ταξινομηθεί.
Ταξινόμηση κόλπα
Υποθέστε ότι ένας χρήστης έχει έναν πίνακα στον οποίο υπάρχει μια στήλη με τα ονόματα των μηνών του έτους. Και όταν είναι απαραίτητο να το ταξινομήσετε, για παράδειγμα, σε αύξουσα σειρά, θα γίνει κάτι τέτοιο: Αύγουστος, Απρίλιος, Δεκέμβριος κ.λπ. Και θα ήθελα η διαλογή να λάβει χώρα με τη συνήθη ακολουθία, δηλ. Ιανουάριο, Φεβρουάριο, Μάρτιο, κ.λπ. Αυτό μπορεί να γίνει με τη βοήθεια ειδικής ρύθμισης στη λίστα χρηστών.
Φιλτράρισμα δεδομένων Excel
Ποια είναι η σειρά κριτηρίων; Αυτό είναι ένα σύνολο κελιών όπου θα ρυθμιστούν οι συνθήκες φιλτραρίσματος του πίνακα. Αποτελείται από τα ονόματα των πεδίων που θέλετε να ορίσετε και τους όρους. Για παράδειγμα, αν χρειαστεί να δεχτώ σπουδαστές από τη Μαδρίτη για 30 χρόνια, πρέπει να υπάρχει κάτι στο φύλλο κάπου όπως παρακάτω.
Ταξινόμηση ανά στήλες
Οι λέξεις "Πόλη" και "Ηλικία" θα πρέπει να γράφονται με τον ίδιο τρόπο όπως στην επικεφαλίδα του πίνακα πηγής, οπότε είναι καλύτερο να χρησιμοποιήσετε την αντιγραφή και επικόλληση. Στην παραπάνω εικόνα, θα πείτε ότι θέλετε μαθητές των οποίων η πόλη είναι "Μαδρίτη" και "είναι πάνω από 30 χρονών, αλλά κάτι άλλο πρέπει να ρωτήσετε για τη Μαδρίτη" ή που είναι άνω των 30 ετών, στην περίπτωση αυτή το φάσμα των κριτηρίων. Σε αυτό το παιχνίδι πρέπει να είστε προσεκτικοί με τον τρόπο να λέτε ότι μερικές φορές φαίνεται να έρχεται σε αντίθεση με αυτούς τους κανόνες. Πώς επιλέγετε μαθητές από τη Μαδρίτη και τη Σεβίλλη για πάνω από 30 χρόνια;
Για να το κάνετε αυτό, επιλέξτε ολόκληρο τον πίνακα, ανοίξτε το παράθυρο διαλογής και στο πεδίο "Παραγγελία" καθορίστε το στοιχείο "Προσαρμοσμένη λίστα". Θα ανοίξει ένα νέο παράθυρο όπου μπορείτε να επιλέξετε την επιθυμητή ακολουθία μηνών σε ένα έτος. Εάν δεν υπάρχει τέτοιος κατάλογος (για παράδειγμα, το όνομα των μηνών στα αγγλικά), μπορείτε να το δημιουργήσετε μόνοι σας επιλέγοντας την επιλογή "Νέα λίστα".
Ταξινόμηση ανά πολλαπλές στήλες
Ως εξής. Γνωρίζετε ότι ο αστερίσκος είναι συνήθως ένα καθολικό πρότυπο και μπορείτε να το χρησιμοποιήσετε για να αντικαταστήσετε οποιαδήποτε σειρά χαρακτήρων απροσδιόριστου μήκους. Λοιπόν, για τώρα τη θεωρία, αλλά πώς εκτελείται αυτή η διαδικασία; Ας υποθέσουμε ότι έχετε ένα τραπέζι στην Άσκηση 11 μπροστά και θα σας ζητηθούν όλα τα προϊόντα Ποτών που κοστίζουν περισσότερα από 15 ευρώ. Είναι σαφές ότι πρέπει να κάνουμε μια σειρά κριτηρίων με κάποιο πεδίο που περιέχει την τιμή και ένα άλλο με ένδειξη της κατηγορίας. Σε αυτή την περίπτωση, μεταβείτε στην επικεφαλίδα του πίνακα και αντιγράψτε τα πεδία "Κατηγορία" και "Τιμή ανά μονάδα" και επικολλήστε τα, για παράδειγμα, στο τέλος του πίνακα, στο κελί Α κατωτέρω εισάγετε τα κριτήρια έτσι ώστε να είναι τα ίδια όπως στην εικόνα.
Η ταξινόμηση των δεδομένων δεν είναι καθόλου δύσκολη. Ωστόσο, ως αποτέλεσμα, μπορείτε να πάρετε ένα βολικό πίνακα ή μια έκθεση για να δείτε γρήγορα τις απαραίτητες πληροφορίες και να λάβετε μια απόφαση.
Η ταξινόμηση δεδομένων στο Excel είναι ένα εργαλείο για την παρουσίαση πληροφοριών σε φιλική προς τον χρήστη μορφή.
Αλλά το ερώτημα είναι, θέλετε το αποτέλεσμα να περιέχει όλα τα πεδία στον πίνακα προέλευσης ή μερικές στήλες που έχετε επιλέξει; Έχετε ήδη όλα τα απαραίτητα στοιχεία για να εκτελέσετε ένα προηγμένο φίλτρο: τον αρχικό πίνακα, το εύρος των κριτηρίων και την περιοχή αποτελεσμάτων με τον τίτλο που επιλέξατε.
Προς το γούστο μου υπάρχουν λεπτομέρειες που, αν και δεν είναι απαραίτητες, θα σας βοηθήσουν να επιταχύνετε τη διαδικασία, ειδικά αν θέλετε να κάνετε διάφορα φίλτρα. Είναι καλύτερο να καθορίσετε το όνομα του εύρους πίνακα, ώστε να μπορείτε να χρησιμοποιήσετε αυτό το όνομα κάθε φορά που θα πρέπει να φιλτράρετε και θα πρέπει να ανατρέξετε στον πίνακα. ¶Έτσι, καλέστε το εύρος. Μεγάλη, με όλα αυτά θα δούμε τη διαδικασία εφαρμογής του προηγμένου φίλτρου.
Οι αριθμητικές τιμές μπορούν να ταξινομηθούν σε αύξουσα και φθίνουσα σειρά, οι τιμές κειμένου - αλφαβητικά και με αντίστροφη σειρά. Οι επιλογές είναι διαθέσιμες - σε χρώμα και γραμματοσειρά, σε τυχαία σειρά, υπό διάφορες συνθήκες. Οι στήλες και οι σειρές ταξινομούνται.
Ταξινόμηση σειράς Excel
Υπάρχουν δύο τρόποι για να ανοίξετε το μενού ταξινόμησης:
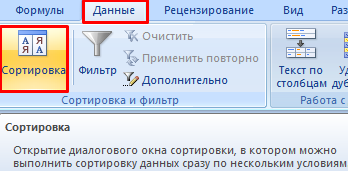
Οι συχνά χρησιμοποιούμενες μέθοδοι ταξινόμησης παρουσιάζονται με ένα κουμπί στη γραμμή εργασιών:
Εάν βρίσκεστε οπουδήποτε στο φύλλο, θα πρέπει να μεταβείτε στο μενού "Δεδομένα", "Φίλτρο", "Σύνθετο φίλτρο", θα εμφανιστεί το ακόλουθο παράθυρο. Μπορείτε να το κάνετε αυτό τοποθετώντας κάθε πεδίο στο παράθυρο διαλόγου και επιλέγοντας ένα εύρος με το ποντίκι χωρίς να πληκτρολογείτε. Το γεγονός ότι οι σύνδεσμοι εμφανίζονται με ή χωρίς δολάρια δεν έχει σημασία, αλλά σημειώστε ότι δεν είχα να επιλέξω τίποτα για να υποδείξω το εύρος της λίστας, απλά έπρεπε να γράψω το όνομα της κατάταξης που δώσαμε: "προϊόντα".
Και αν θέλετε, είναι ένα διαφορετικό φύλλο εκτός από τον αρχικό πίνακα; Δηλαδή, αν έχετε ένα τραπέζι σε ένα φύλλο, αλλά αντιγράφει την κεφαλίδα των πεδίων που θέλετε να πάρετε σε ένα άλλο φύλλο; Πολλοί θα μου πούν ότι δεν μπορείτε, επειδή έχετε δοκιμάσει και εμφανίζεται η ακόλουθη προειδοποίηση.

Ταξινόμηση του πίνακα σύμφωνα με μια ξεχωριστή στήλη:
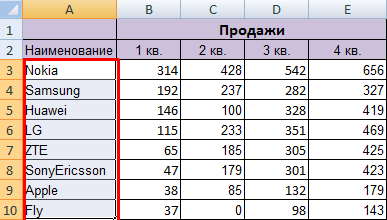
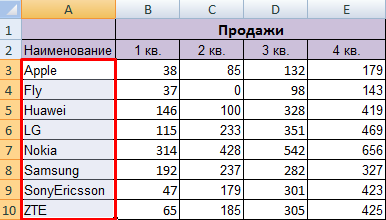
Εάν επιλέξετε ολόκληρο τον πίνακα και εκτελέσετε τη διαλογή, η πρώτη στήλη ταξινομείται. Τα δεδομένα στις σειρές θα είναι σύμφωνα με τη θέση των τιμών στην πρώτη στήλη.
Έτσι, ας κάνουμε το φύλλο στόχου ενεργό. Δηλαδή, η διαδικασία αρχίζει με ένα φύλλο του παραλήπτη. Έχετε τον αρχικό πίνακα ή τον κατάλογο σε ένα φύλλο και θέλετε το αποτέλεσμα να μεταβεί σε άλλο φύλλο, βάλτε τον εαυτό σας σε οποιαδήποτε κελιά αυτού του άλλου φύλλου, πριν μπείτε στο μενού "Δεδομένα", φιλτράρετε, προηγμένο φίλτρο. Έτσι, κάνετε ολόκληρη τη διαδικασία από τον κατάλογο του παραλήπτη.
Παρεμπιπτόντως, τι συμβαίνει εάν δεν βάζετε τίποτα στην ενότητα του εύρους κριτηρίων; Είναι καλό ότι θα κάνετε ένα προηγμένο φίλτρο χωρίς κριτήρια, δηλαδή, θα λάβετε το αποτέλεσμα όλων των εγγραφών που βρίσκονται στον πηγαίο πίνακα και των πεδίων που επιλέξατε στο "Αντιγραφή σε".
Ταξινόμηση ανά χρώμα κελιού και γραμματοσειρά
Το Excel παρέχει στον χρήστη πλούσιες επιλογές μορφοποίησης. Επομένως, είναι δυνατή η λειτουργία με διαφορετικές μορφές.
Ας κάνουμε στο τραπέζι κατάρτισης μια στήλη "Σύνολο" και "συμπληρώστε" κελιά με τιμές διαφορετικών αποχρώσεων. Ταξινόμηση κατά χρώμα:


Το πρόγραμμα ταξινόμησε τα κελιά με βάση τις προεκτάσεις. Ο χρήστης μπορεί να επιλέξει τη σειρά ταξινόμησης χρωμάτων. Για να το κάνετε αυτό, επιλέξτε "Custom sorting" στη λίστα των δυνατοτήτων εργαλείων.
Τι γίνεται αν δεν δημιουργήσετε μια κεφαλίδα με τα πεδία που θέλετε να λάβετε ως αποτέλεσμα; Θα έχετε ένα φίλτρο με καταχωρήσεις που ταιριάζουν με το εύρος των κριτηρίων, αλλά με όλα τα πεδία στον πίνακα προέλευσης ως αποτέλεσμα του καθορισμένου κελιού. Και στις δύο περιπτώσεις, θα βρείτε τις καρτέλες "Δεδομένα", "Ταξινόμηση" και "Φίλτρο". Εκεί θα δείτε το κουμπί "Για προχωρημένους".
Εάν ήρθατε εδώ, χωρίς να βάζετε το κεφάλι σας στον υπολογιστή, μάθατε κάτι νέο. Για να το μάθετε, ακολουθήστε τις παρακάτω πληροφορίες. Ως πρακτικό παράδειγμα για καλύτερη συμπίεση, έχουμε στην παρακάτω εικόνα ένα τραπέζι που περιέχει μια λίστα με τα ονόματα των δρομέων σε έναν αθλητικό αγώνα και με την ταξινόμηση των δρομέων σε αυτή την περίπτωση.
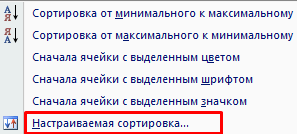
Στο παράθυρο που ανοίγει, εισάγετε τις απαραίτητες παραμέτρους:
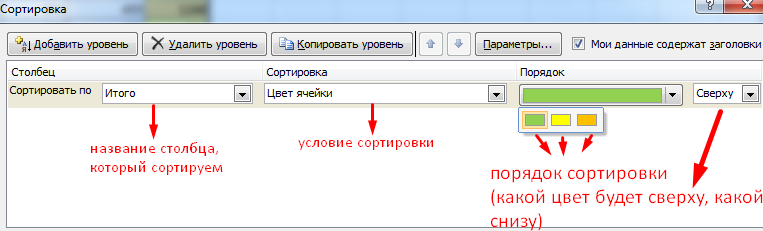
Εδώ μπορείτε να επιλέξετε τη σειρά παρουσίασης κελιών διαφορετικού χρώματος.
Με την ίδια αρχή, τα δεδομένα ταξινομούνται ανά γραμματοσειρά.
Τοποθέτηση του Excel σε πολλές στήλες
Πώς να ρυθμίσετε τη δευτερεύουσα σειρά ταξινόμησης στο Excel; Για να επιλύσετε αυτό το πρόβλημα, πρέπει να ορίσετε αρκετές συνθήκες διαλογής.
Σημειώστε ότι η ταξινόμηση δεν έχει ακόμη παρουσιαστεί, οπότε πρέπει να γνωρίζουμε τη σειρά άφιξης κάθε αθλητή χωρίς να υπολογίζουμε τις αντίστοιχες κούρσες. Παραγγελία: Σε αυτήν την περίπτωση, εάν εισαγάγουμε την τιμή 0, θα επιστραφεί η τιμή της θέσης του αριθμού στη λίστα. Εάν η τιμή εισαγωγής είναι μία, η τιμή της θέσης του αριθμού θα επιστραφεί σταδιακά.
Στο παρακάτω παράδειγμα, χρησιμοποιούμε τον τύπο έτσι ώστε η τιμή να εμφανίζεται σταδιακά. Παρατηρήστε την εικόνα πάνω από την οποία η λειτουργία επέστρεψε την τιμή της τελικής θέσης του δείκτη δρομέας. Δηλαδή, με βάση την ώρα άφιξης όλων των διαδρόμων που περιέχονται στη μήτρα χρόνου, η λειτουργία έφερε βαθμιαία την παραγγελθείσα τιμή.

Το πρόγραμμα σάς επιτρέπει να προσθέσετε πολλά κριτήρια ταυτόχρονα για να κάνετε τη διαλογή σε ειδική παραγγελία.
Ταξινόμηση σειρών στο Excel
Από προεπιλογή, τα δεδομένα ταξινομούνται ανά στήλες. Τρόπος ταξινόμησης κατά σειρές στο Excel:
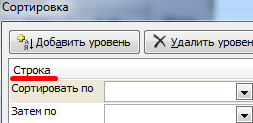
Έτσι, ο πίνακας ταξινομείται στο Excel με αρκετές παραμέτρους.
Για να αναπαραχθεί η λειτουργία άλλων αθλητών, είναι απαραίτητο να μπλοκάρει τα κελιά που σχετίζονται με το χρονικό διάστημα. Σε αυτήν την περίπτωση, θα χρησιμοποιήσουμε το σύμβολο του δολαρίου, όπως φαίνεται στην παρακάτω εικόνα, έτσι ώστε να μην υπάρχουν σφάλματα κατά την αντιγραφή του τύπου. Για να αναπαραγάγετε τη φόρμουλα για άλλους αθλητές, μεταφέρετε απλώς το πρώτο κελί στα άλλα χρησιμοποιώντας τον περιγραφέα πλήρωσης.
Για καλύτερη οπτικοποίηση και κατανόηση, μπορούμε επίσης να χρησιμοποιήσουμε το εργαλείο Ταξινόμηση και Φίλτρο που βρίσκεται στην καρτέλα Αρχική σελίδα στην ομάδα εργαλείων Επεξεργασία. Επομένως, απλά επιλέξτε οποιοδήποτε κελί με τιμές στον πίνακα και επιλέξτε τη σειρά ταξινόμησης για να δημιουργήσετε μια αύξηση ή μείωση, όπως φαίνεται παρακάτω.
Τυχαία ταξινόμηση σε excel
Οι ενσωματωμένες επιλογές ταξινόμησης δεν επιτρέπουν την τυχαία διαμόρφωση δεδομένων σε μια στήλη. Αυτή η εργασία γίνεται από τη λειτουργία RLIS.
Για παράδειγμα, πρέπει να κανονίσετε με τυχαία σειρά ένα σύνολο συγκεκριμένων αριθμών.
Τοποθετήστε το δρομέα στο επόμενο κελί (από αριστερά προς τα δεξιά, δεν έχει σημασία). Στη γραμμή τύπων, πληκτρολογήστε RAND (). Κάντε κλικ στο Enter. Αντιγράψτε τον τύπο σε ολόκληρη τη στήλη - παίρνουμε ένα σύνολο τυχαίων αριθμών.
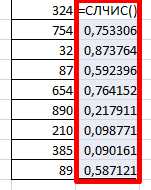
Τώρα ταξινομήστε την προκύπτουσα στήλη σε αύξουσα / φθίνουσα σειρά - οι τιμές στο αρχικό εύρος θα ταξινομηθούν αυτόματα σε τυχαία σειρά.
Δυναμική ταξινόμηση πίνακα στο MS Excel
Εάν εφαρμόζεται μια τυποποιημένη ταξινόμηση στον πίνακα, τότε δεν θα έχει σημασία όταν αλλάζουν τα δεδομένα. Πρέπει να βεβαιωθείτε ότι οι τιμές ταξινομούνται αυτόματα. Χρησιμοποιούμε τύπους.

Εάν χρειάζεται να κάνετε μια δυναμική ταξινόμηση σε φθίνουσα σειρά, χρησιμοποιήστε τη λειτουργία LARGE.
Για να ταξινομήσετε δυναμικά τιμές κειμένου, θα χρειαστείτε τύπους συστοιχιών.
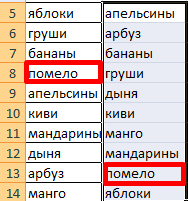
Στη συνέχεια, όταν προστίθενται δεδομένα στον πίνακα, η διαδικασία ταξινόμησης θα εκτελεστεί αυτόματα.



















