Είναι δυνατό να διορθώσετε τη λειτουργία ταξινομημένη στο Excel. Ταξινόμηση σειρών από στήλες σε λίστες του Excel.
Διαλογή δεδομένων - οργάνωση πληροφοριών με καθορισμένα κριτήρια. Σε αντίθεση με τα φίλτρα, η ταξινόμηση δεν κάνει μια επιλογή δεδομένων, αλλά τα οδηγεί στην επιθυμητή μορφή, ορίζει τη σειρά. Η εργασία με τα φίλτρα περιγράφεται στο μάθημα. Το απλούστερο είναι να ταξινομήσετε τα ονόματα των ανθρώπων ή τα ονόματα αλφαβητικά ή κάποια ψηφιακά δεδομένα σε αύξουσα ή φθίνουσα σειρά, είναι ακόμη δυνατή η ταξινόμηση των δεδομένων κατά χρόνο (ημερομηνία). Για παράδειγμα, εξετάστε πώς λειτουργεί.
Έτσι, υπάρχει ένας αρχικός πίνακας με τα ονόματα των εργαζομένων, την ηλικία τους, τον μισθό κλπ:
Ας προσπαθήσουμε να ταξινομήσουμε τους υπαλλήλους αλφαβητικά. Αρχικά, επιλέξτε ολόκληρο τον πίνακα εκτός από την κεφαλίδα (αυτό είναι υποχρεωτικό, διαφορετικά μόνο τα τελευταία ονόματα μπορούν να ταξινομηθούν και δεν υπάρχουν άλλα δεδομένα που θα οδηγήσουν σε ασυνέπεια). Στη συνέχεια βρίσκουμε στο τμήμα Δεδομένα το κουμπί Ταξινόμηση από Α ως Ζ:
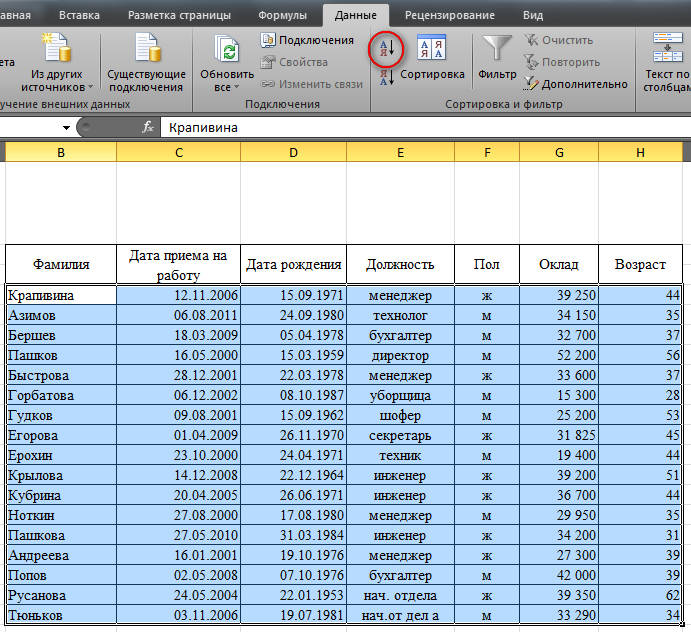
Το αποτέλεσμα μας:
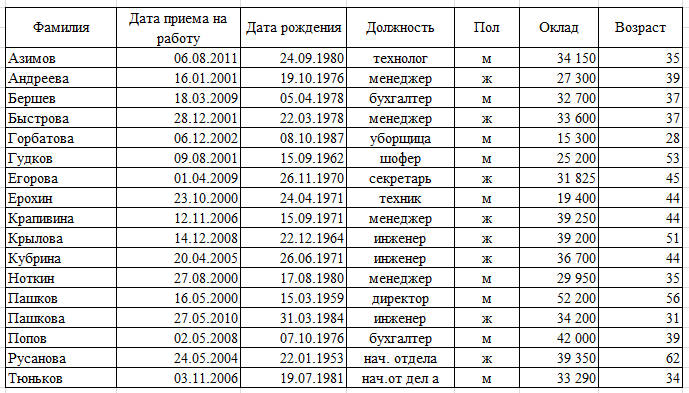
Αυτό είναι ένα απλό είδος. Το συγκρότημα είναι κρυμμένο κάτω από το μεγάλο κουμπί "Ταξινόμηση", το οποίο βρίσκεται στην ίδια θέση. Ας υποθέσουμε ότι πρέπει να ταξινομήσουμε πρώτα τον πίνακα κατά θέση και στη συνέχεια την ημερομηνία εισόδου στην εργασία, προκειμένου να δούμε τους πιο έμπειρους υπαλλήλους της ίδιας θέσης. Για να γίνει αυτό, επιλέξτε ολόκληρο τον πίνακα μαζί με την κεφαλίδα (θα είναι πιο βολικό). Κάντε κλικ στο κουμπί Μεγάλη ταξινόμηση στην ενότητα Δεδομένα.


Αριστερά βλέπουμε την αναπτυσσόμενη λίστα "Ταξινόμηση κατά", η οποία σχηματίστηκε από τις επικεφαλίδες του πίνακα. Εάν δεν επιλέξαμε την επικεφαλίδα, τότε στη λίστα υπάρχουν επιλογές όπως "Στήλη A, Στήλη Β", κλπ. Επιλέξτε τη θέση αυτής της λίστας επιλογών. Στη συνέχεια, υποδεικνύουμε ότι η ταξινόμηση πρέπει να γίνει με τιμές, όχι με το χρώμα του κελιού ή με το χρώμα της γραμματοσειράς (υπάρχουν περιπτώσεις όπου αυτή η λειτουργία είναι πολύ χρήσιμη). Και καθορίζουμε τη σειρά - από το Α έως το Ζ ή το αντίστροφο. Όταν καθορίζετε την παραγγελία, υπάρχει μια επιλογή Προσαρμοσμένη παραγγελία, εκεί μπορείτε να επιλέξετε άλλες επιλογές - ανά μήνα, την ημέρα της εβδομάδας ή να βγείτε από την παραγγελία σας. Τώρα έχουμε κάνει τα πάντα για να ταξινομηθούν με τη στήλη Θέση, αλλά πρέπει ακόμα να ταξινομήσουμε τους πιο έμπειρους και άπειρους υπαλλήλους μεταξύ των ανθρώπων της ίδιας θέσης. Για να το κάνετε αυτό, κάντε κλικ στο κουμπί Προσθήκη επιπέδου σε αυτό το παράθυρο.
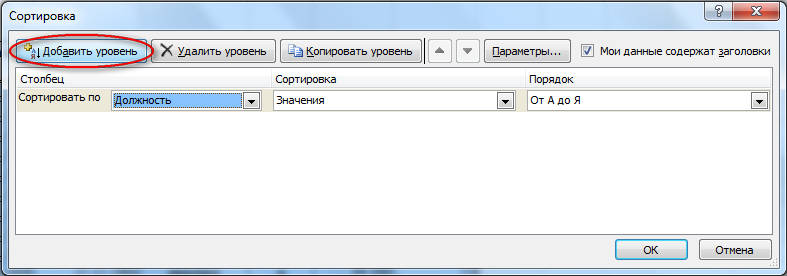
Θα εμφανιστεί ένα άλλο επίπεδο διαλογής και δίπλα θα είναι η επιγραφή "Then by," που σημαίνει ότι η διαλογή σύμφωνα με αυτό το κριτήριο θα γίνει μετά από αυτό ή εκείνες που είναι υψηλότερες στο επίπεδο. Υποδεικνύουμε ότι είναι απαραίτητο να ταξινομηθεί εδώ με το πεδίο Ημερομηνία απασχόλησης, επίσης τις αξίες και την Τάξη - από το παλιό στο νέο.
![]()
Έτσι, μπορείτε να ορίσετε πολλά επίπεδα, ο μέγιστος αριθμός εξαρτάται από τον αριθμό των στηλών ενός συγκεκριμένου πίνακα. Το αποτέλεσμα μας:
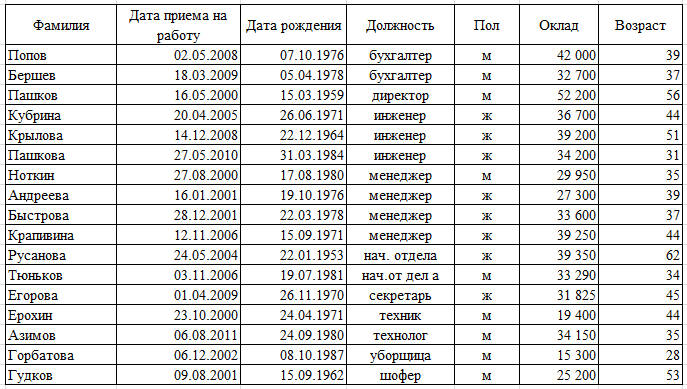
Προφανώς οι θέσεις είναι τώρα σε τάξη, πρώτα ένας λογιστής, στη συνέχεια ένας διευθυντής, μηχανικοί κ.λπ. Αλλά αυτό δεν είναι όλα. Ο κατάλογος των μηχανικών, για παράδειγμα, ταξινομείται με τέτοιο τρόπο ώστε πρώτα ο κατάλογος των ανθρώπων με μεγάλη εμπειρία. Πρώτον, ένας μηχανικός που εργάζεται από το 2005 και στη συνέχεια ανέλαβε καθήκοντα το 2008 και έπειτα ο οποίος εργάζεται από το 2010. Παρομοίως, όλες οι θέσεις ταξινομούνται.
Υπάρχουν περιπτώσεις όπου ένας πίνακας πρέπει να ταξινομηθεί χρησιμοποιώντας όχι σειρές, αλλά γραμμές. το καπάκι γίνεται κάθετα. Σε αυτή την περίπτωση, στο παράθυρο "Ταξινόμηση", πρέπει να κάνετε κλικ στο κουμπί "Παράμετροι" και να επιλέξετε τις στήλες εύρους αντί για γραμμές εύρους, όπως είναι η προεπιλογή.
Ένας άλλος τρόπος για να γίνει η ταξινόμηση είναι η εγκατάσταση φίλτρων. Για να το κάνετε αυτό, επιλέξτε την επικεφαλίδα του πίνακα, στην ενότητα Δεδομένα, κάντε κλικ στο κουμπί Φίλτρα και στα ίδια τα φίλτρα, για κάθε κελί, βρείτε ένα είδος.
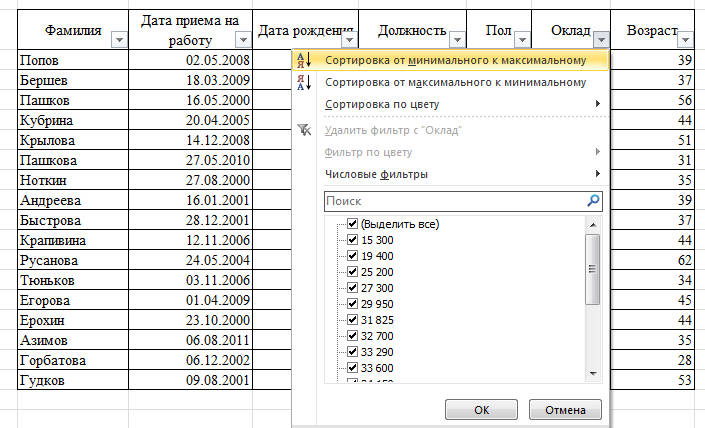
Το σχήμα δείχνει τις επιλογές από το ελάχιστο στο μέγιστο και το αντίστροφο, επειδή μόνο αριθμοί βρίσκονται στη στήλη. Εάν υπήρχε ένα κείμενο, τότε θα υπήρχε μια επιλογή αλφαβητικά και αντίστροφα, αν οι ημερομηνίες είναι από παλιές σε νέες και από καινούργιες σε παλιές. Υπάρχει επίσης η επιλογή Ταξινόμηση κατά χρώμα και στη συνέχεια προσαρμοσμένη ταξινόμηση. Κάνοντας κλικ σε αυτό, παίρνουμε το ίδιο παράθυρο ταξινόμησης, όπου έχουμε ρυθμίσει την παραγγελία από την εργασία και την εμπειρία. Δεν είναι αρκετά λογικό, αλλά υπάρχει κρυφό όχι μόνο η ταξινόμηση κατά χρώμα, αλλά οποιαδήποτε διαλογή που μπορεί να προσαρμοστεί. Δεν υπάρχει τίποτα δύσκολο, το κυριότερο είναι να ακολουθήσετε τη λογική και τη συνέπεια των ενεργειών σας και το αποτέλεσμα θα είναι γρήγορο και ακριβές.
Η ταξινόμηση των κελιών είναι μια δυνατότητα Excel που γνωρίζουν ακόμα και οι αρχάριοι. Είναι δύσκολο να μην παρατηρήσετε τρία κουμπιά στην κορδέλα ταυτόχρονα.
Παρόλα αυτά, κάποιος ακούει συχνά το ζήτημα, για παράδειγμα, πώς να ταξινομήσετε ανά στήλες, ανά χρώμα, κλπ. Δηλαδή, μερικές φορές καθίσταται αναγκαία η ταξινόμηση των δεδομένων όχι μόνο αλφαβητικά ή αύξοντα, αλλά σύμφωνα με άλλους κανόνες. Όλα αυτά τα καθήκοντα επιλύονται εύκολα στο Excel.
Layered sorting
Η ταξινόμηση μπορεί να γίνει όχι από μία αλλά από πολλές στήλες ταυτόχρονα. Στην περίπτωση αυτή, η πρώτη ταξινομείται σύμφωνα με την πρώτη καθορισμένη στήλη. Στη συνέχεια, αυτές οι σειρές όπου επαναλαμβάνονται τα κελιά στη στήλη που έχουν ταξινομηθεί ταξινομούνται σύμφωνα με τη δεύτερη καθορισμένη στήλη κ.λπ. Έτσι, η αναφορά πωλήσεων μπορεί να ταξινομηθεί πρώτα ανά περιοχή, στη συνέχεια σε κάθε περιοχή από διαχειριστή, στη συνέχεια σε μια περιοχή και ανά διαχειριστή ομάδας προϊόντων.
Επιλέγοντας ένα μόνο κελί ή ολόκληρο τον πίνακα, καλέστε την εντολή ταξινόμησης στην κασέτα. Εάν είναι απαραίτητο, τοποθετήστε ένα τσιμπούρι Τα δεδομένα μου περιέχουν κεφαλίδες και προσθέστε τον απαιτούμενο αριθμό επιπέδων.
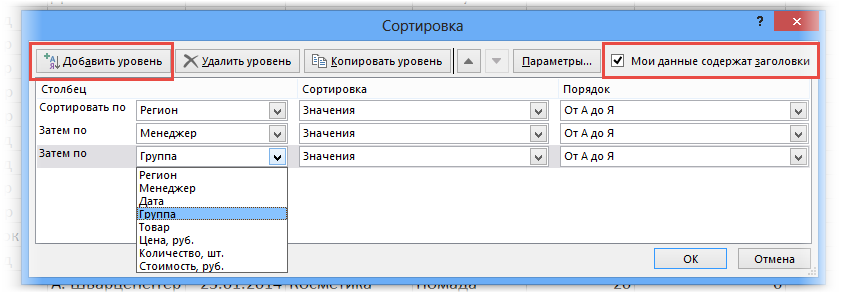
Ταξινόμηση κατά λίστα χρηστών
Η ταξινόμηση στις περισσότερες περιπτώσεις εμφανίζεται με αύξουσα / κατηφορική ή αλφαβητική σειρά. Αλλά μερικές φορές πρέπει να τακτοποιήσετε τις γραμμές με μια δεδομένη σειρά, η οποία δεν αντιστοιχεί απαραίτητα στο αλφάβητο ή στην αυξανόμενη ακολουθία. Αυτό μπορεί να είναι μια ιεραρχία στοιχείων, μια πόλη και μια χώρα σε μια βολική ακολουθία κ.λπ. Γενικά, αυτό που έχει τη λογική του.
Η πιο εύκολη (και ως εκ τούτου αξιοσημείωτη) μέθοδος είναι να τοποθετήσετε αριθμούς στη στήλη δίπλα τους σύμφωνα με την επιθυμητή σειρά γραμμών και στη συνέχεια να ταξινομήσετε τον πίνακα από αυτήν τη στήλη.
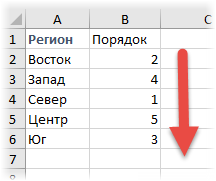
Η μέθοδος είναι καλή, αλλά απαιτεί τη δημιουργία μιας πρόσθετης προσωρινής στήλης. Με την συχνή επανάληψη της λειτουργίας θα χρειαστεί χρόνος. Αν πρέπει να ταξινομήσετε τα ίδια δεδομένα, μπορείτε να δημιουργήσετε μια ειδική λίστα, βάσει της οποίας θα γίνει η διαλογή. Αυτή είναι η ίδια λίστα που χρησιμοποιείται σε κελιά αυτόματης συμπλήρωσης.
Πήγαινε Αρχείο - Επιλογές - Για προχωρημένους - Γενικά - Επεξεργασία λιστών ...
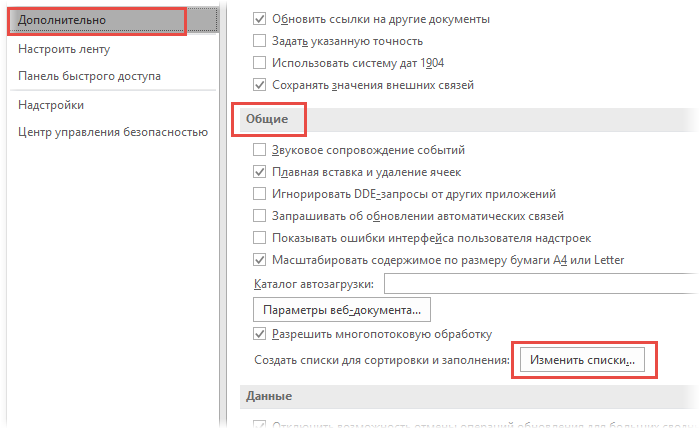
Εδώ δημιουργούμε χειροκίνητα ή εισάγουμε τη λίστα ταξινομημένη με την απαιτούμενη σειρά.
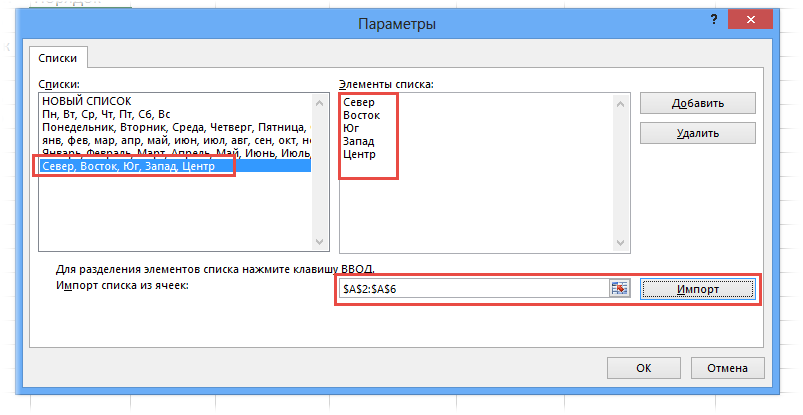
Τώρα στο πλαίσιο διαλογής στο πεδίο Παραγγελία πρέπει να επιλέξουν Προσαρμοσμένη λίστα ...
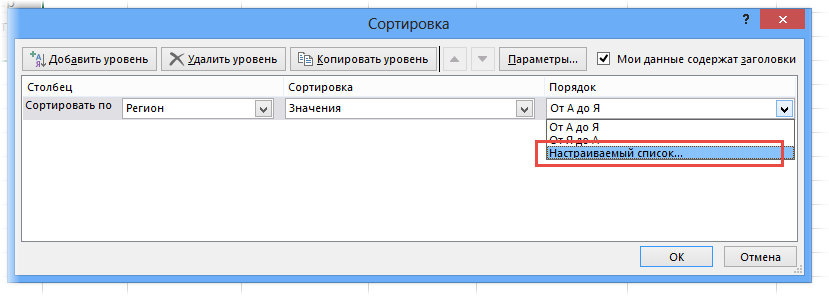
Στο επόμενο παράθυρο καθορίστε την επιθυμητή λίστα.
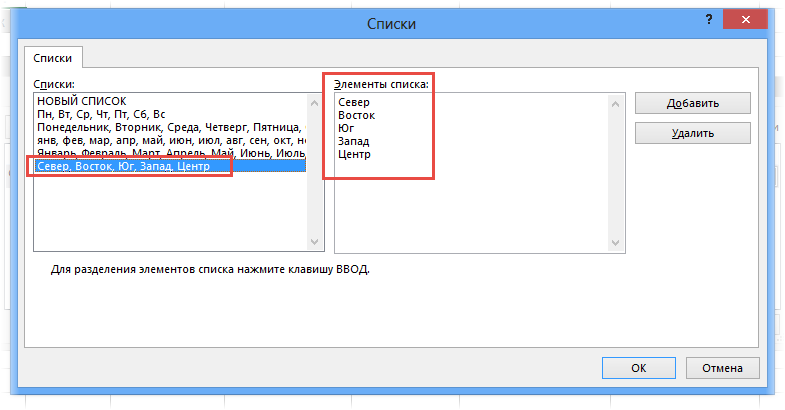
Η λίστα που δημιουργήθηκε μπορεί να χρησιμοποιηθεί σε άλλα αρχεία του Excel.
Ταξινόμηση κατά χρώμα κελιών, γραμματοσειρά και εικονίδιο
Στις ρυθμίσεις ταξινόμησης είναι επίσης δυνατή η χρήση του χρώματος του κελιού, της γραμματοσειράς και του εικονιδίου (από τη μορφοποίηση υπό όρους). Εάν χρησιμοποιείτε μια φόρμα (για παράδειγμα, για να δηλώσετε προϊόντα ή πελάτες με προβλήματα) για να διαμορφώσετε ξεχωριστά κελιά, τότε μπορείτε εύκολα να τα ανεβάσετε στο τραπέζι χρησιμοποιώντας ταξινόμηση.
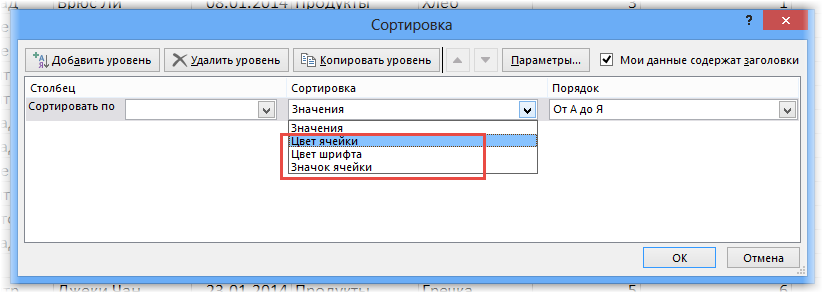
Ταξινόμηση ανά στήλες
Η ταξινόμηση σε Excel είναι επίσης δυνατή με στήλες. Για να το κάνετε αυτό, επιλέξτε τον πίνακα με τα ονόματα των στηλών. Στη συνέχεια, στο παράθυρο διαλογής, κάντε πρώτα κλικ Παράμετροι και θέστε το διακόπτη σε λειτουργία σε στήλες εμβέλειας.
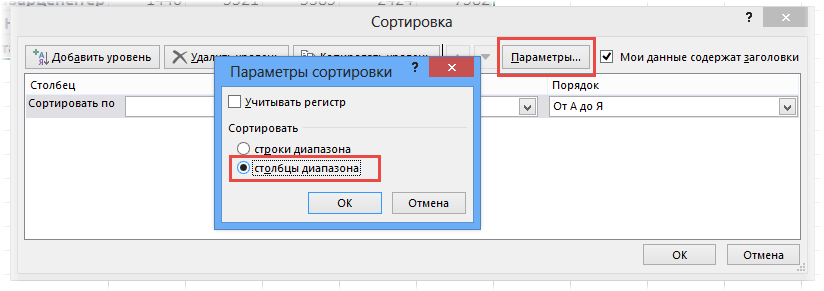
Οι επόμενες ρυθμίσεις είναι κανονικές: ορίστε τη συμβολοσειρά (!) Και την τάξη. Το μόνο πράγμα είναι ότι τώρα είναι αδύνατο να χρησιμοποιηθούν τα ονόματα των γραμμών (κατ 'αναλογία με τα ονόματα των στηλών), θα υπάρχουν μόνο αριθμοί.
Ταξινόμηση υποσύνολων
Το Excel διαθέτει ένα εργαλείο όπως το Υποσύνολα. Εν ολίγοις, είναι απαραίτητη προκειμένου να δημιουργηθούν αυτομάτως υποσύνολα κάτω από μια ομάδα κυττάρων που είναι ομοιογενή με κάποια χαρακτηριστικά.
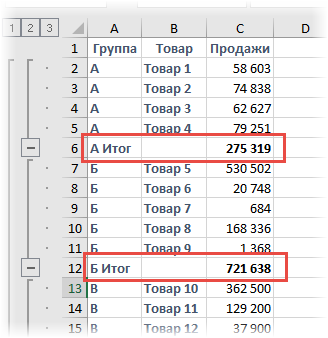
Αυτό είναι ένα μεγάλο χαρακτηριστικό, αλλά πώς να κάνετε τις ομάδες με το υψηλότερο ποσό στην κορυφή; Η χειρωνακτική εργασία, βέβαια, διεξάγεται με μεγάλη εκτίμηση, αλλά υπάρχει και άλλη επιλογή. Αρκεί να εφαρμοστεί η συνήθης ταξινόμηση στα ομαδοποιημένα δεδομένα.
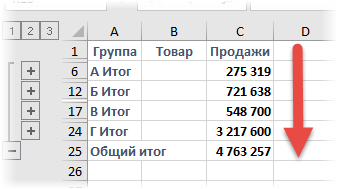
Το εσωτερικό περιεχόμενο των ομάδων δεν θα αλλάξει. Το μεγάλο σύνολο θα παραμείνει κάτω.
Ταξινόμηση των συμβολοσειρών με τυχαία σειρά
Μια ενδιαφέρουσα περίπτωση όταν πρέπει να ανακατέψετε τις γραμμές με τυχαία σειρά. Δημιουργήστε μια σειρά με μια λειτουργία τυχαίου αριθμού SLCIS. Τώρα ταξινομούμε τον πίνακα από αυτήν τη στήλη.
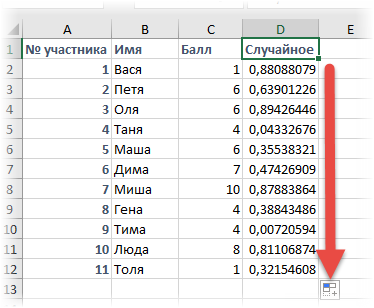
Τυχαία αριθμούς ανακατέματος χορδές σε μια χαοτική σειρά. Θυμηθείτε να διαγράψετε την πρόσθετη στήλη.
Αυτά είναι υπέροχα κόλπα. Εάν ξέχασα κάτι, παρακαλώ γράψτε στα σχόλια.
Και τώρα ένα βίντεο σχετικά με τη διαλογή δεδομένων στο MS Excel.
Εάν θέλετε να βρείτε μια συγκεκριμένη τιμή στον πίνακα, τότε είναι πιο βολικό να το κάνετε αυτό σε ταξινομημένα δεδομένα. Στη συνέχεια, θα δούμε πώς να ταξινομήσετε τον πίνακα στο Excel με φθίνουσα ή αύξουσα σειρά, χρώμα κειμένου ή κελιών κλπ.
Για να ταξινομήσετε πίνακες στο Excel, χρησιμοποιήστε το στοιχείο μενού "Ταξινόμηση και φιλτράρισμα" καρτέλα κύρια. Η απλούστερη διαλογή στο υπολογιστικό φύλλο του Excel γίνεται με διαλογή σε αύξουσα ή φθίνουσα σειρά, η οποία μπορεί να εφαρμοστεί τόσο στις τιμές κειμένου όσο και στις αριθμητικές τιμές.
Για την σωστή διαλογή, όλα τα ταξινομημένα κελιά πρέπει να έχουν την ίδια μορφή, για παράδειγμα, όλα τα κελιά με αριθμούς πρέπει να είναι σε αριθμητική μορφή. Επίσης, δεν πρέπει να υπάρχουν επιπλέον κενά πριν από τις τιμές και δεν θα πρέπει να υπάρχουν κρυφές σειρές και στήλες στο ταξινομημένο εύρος.
Οι τιμές ταξινόμησης στον πίνακα Excel αρχίζουν με την επιλογή της στήλης που θα ταξινομηθεί. Αρκεί να ρυθμίσετε τον κέρσορα και στο πρώτο κελί της στήλης. Στο παράδειγμα μας, επιλέξτε το πρώτο κελί στη δεύτερη στήλη, επιλέξτε από το μενού "Ταξινόμηση και φιλτράρισμα"και υποδείξτε "Ταξινόμηση Αύξουσα".
Ως αποτέλεσμα της ταξινόμησης των δεδομένων στον πίνακα, οι τιμές στον δεύτερο πίνακα ταξινομούνται σε αύξουσα σειρά, αλλά το πρώτο κελί παρέμεινε στη θέση του. Όλα αυτά συμβαίνουν επειδή, από προεπιλογή, η πρώτη γραμμή στον πίνακα θεωρείται τίτλους, δηλ. ονόματα στηλών και δεν έχουν ταξινομηθεί.
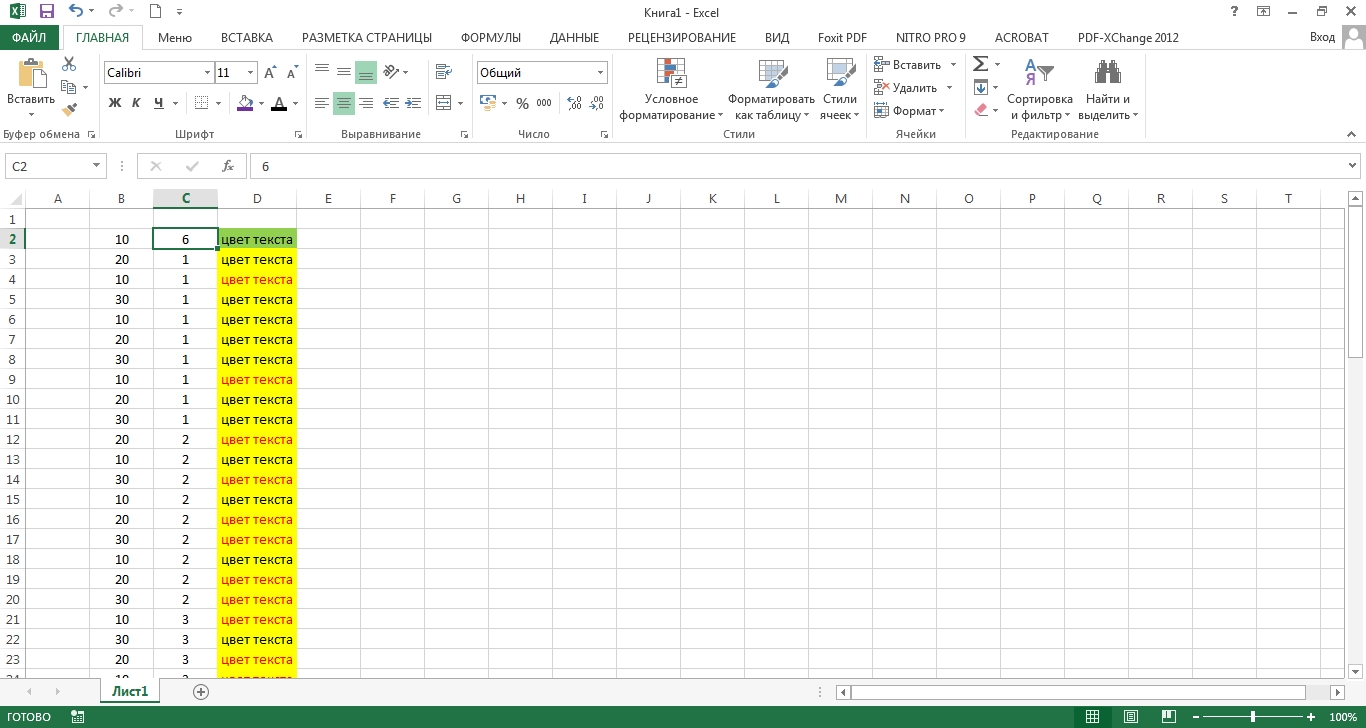
Η περιοχή των δεδομένων που θα ταξινομηθούν επεκτείνεται αυτόματα. Το Excel επιλέγει αυτόματα ολόκληρο τον πίνακα και ταξινομεί τα δεδομένα σε σειρές σύμφωνα με την επιλεγμένη στήλη. Εάν επιλέξετε όλα τα κελιά στη στήλη που θέλετε να ταξινομήσετε και επιλέξετε ταξινόμηση σε αύξουσα ή φθίνουσα σειρά, το Excel θα εμφανίσει ένα μήνυμα που σας ζητά να επιλέξετε μια επιλογή ταξινόμησης. Η επιλογή θα είναι διαθέσιμη "Αυτόματη επέκταση επιλεγμένου εύρους"στην οποία θα επισημανθεί ολόκληρος ο πίνακας, και "Ταξινόμηση εντός της καθορισμένης επιλογής"που θα σας επιτρέψει να ταξινομήσετε μόνο την επιλεγμένη στήλη χωρίς να επηρεάσετε τα δεδομένα στις παρακείμενες στήλες. Στην περίπτωση αυτή, κατά την ταξινόμηση πάλι, το πρώτο κελί δεν θα ληφθεί υπόψη.
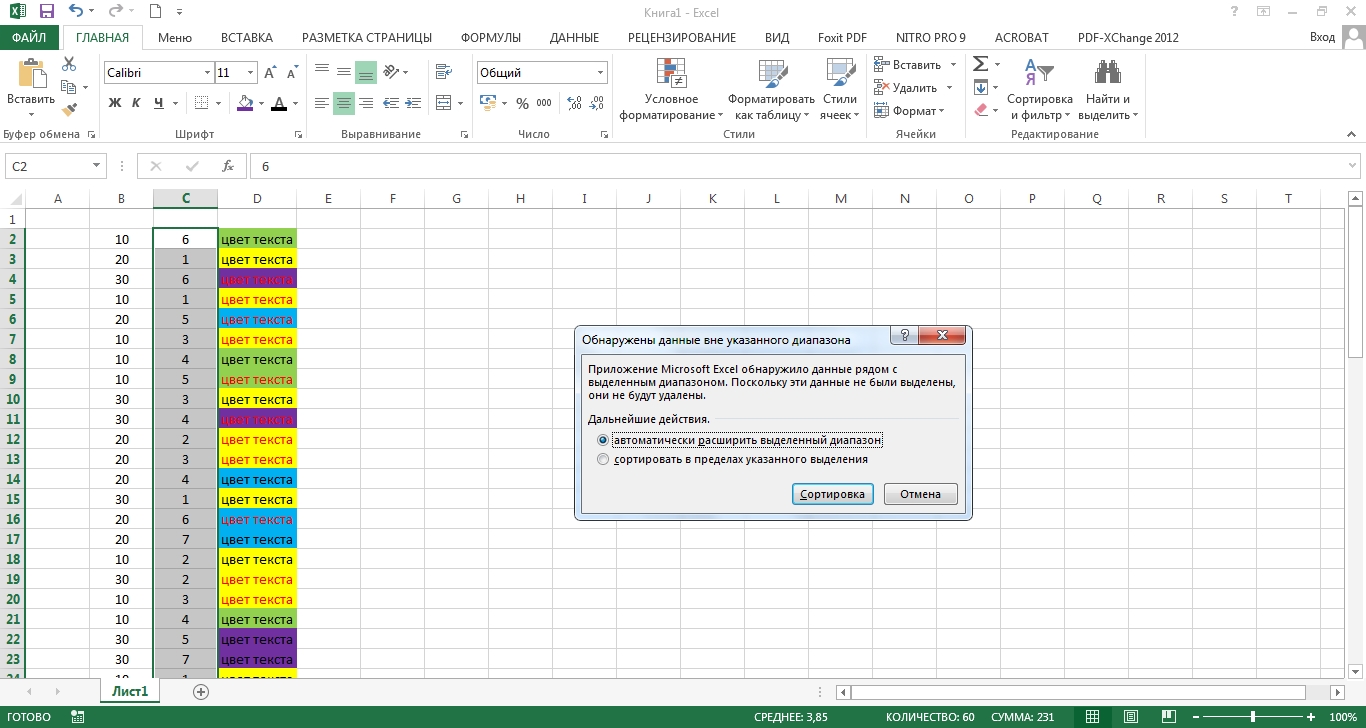
Για να ταξινομήσετε τους πίνακες στο Excel εντελώς σε όλα τα επιλεγμένα κελιά, θα πρέπει να επιλέξετε το μενού "Ταξινόμηση και φιλτράρισμα" επιλέξτε ένα στοιχείο "Προσαρμοσμένη ταξινόμηση ...".
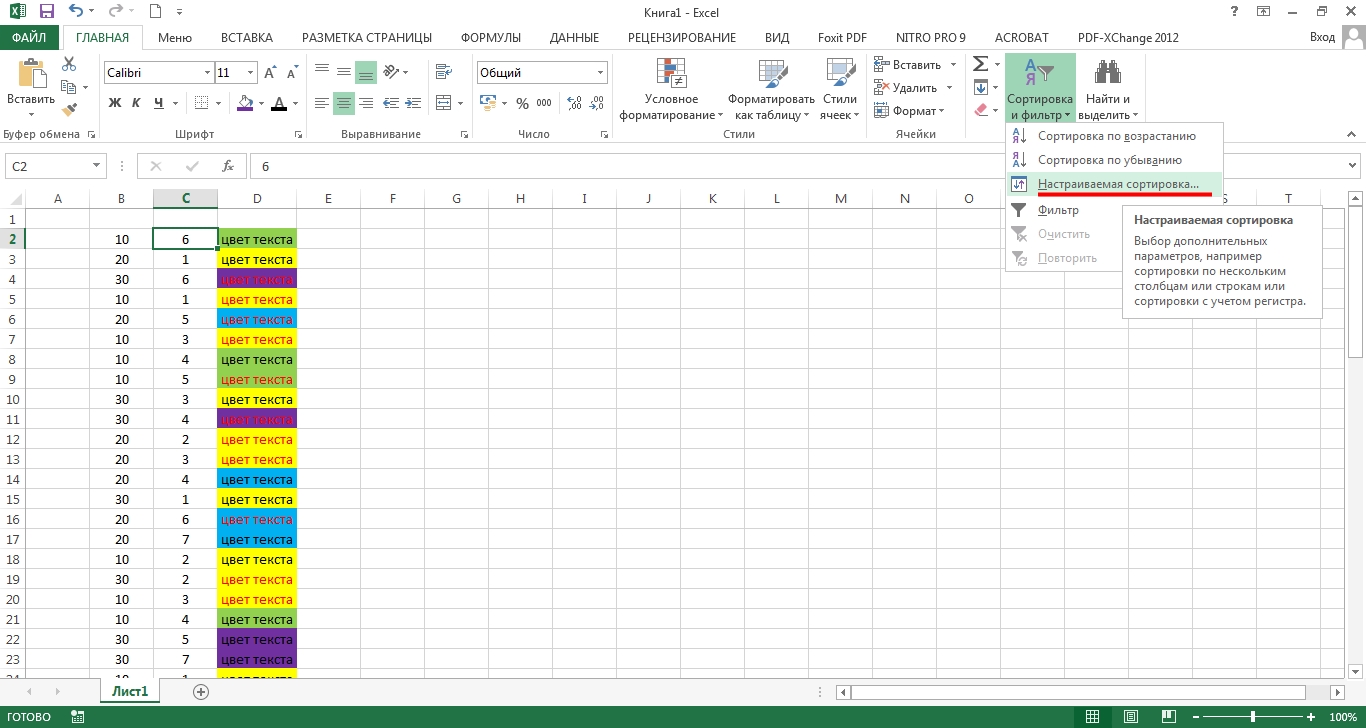
Ταυτόχρονα, θα δούμε αμέσως ποιο μέρος του πίνακα Excel διατίθεται για περαιτέρω ταξινόμηση.
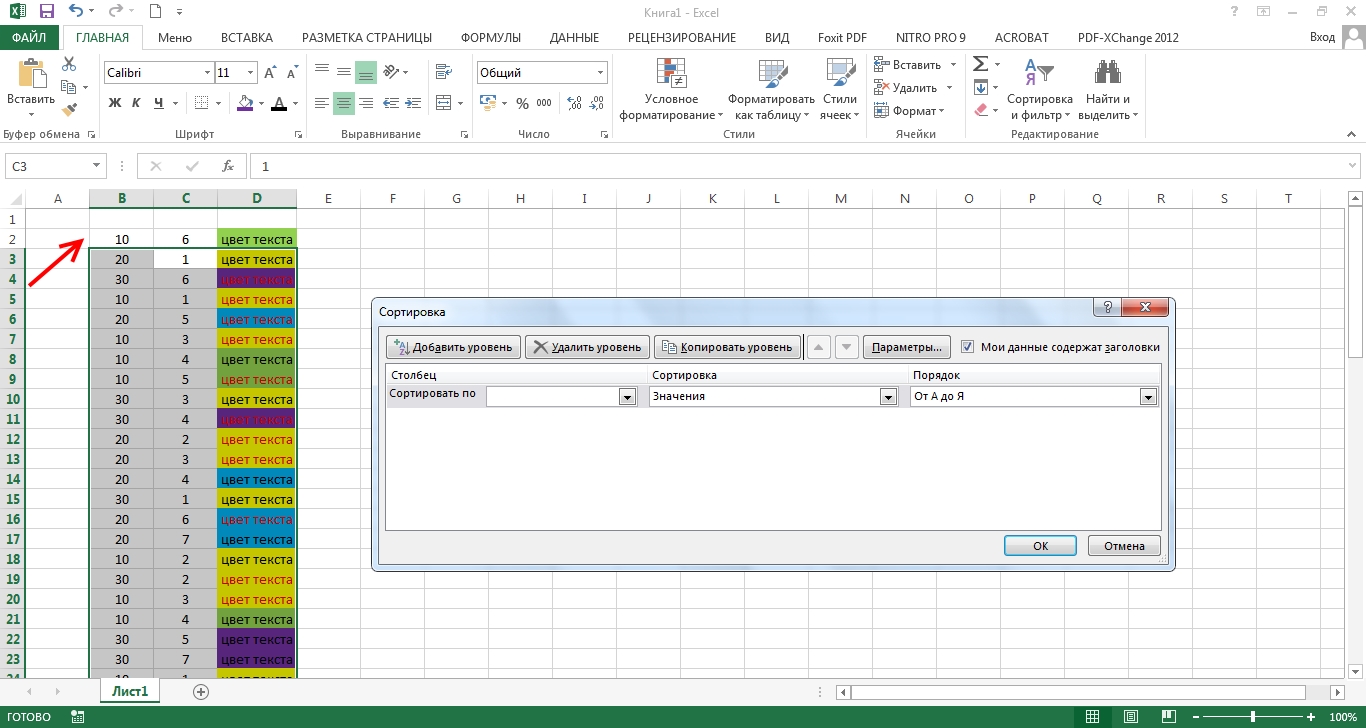
Για να επιλέξετε ολόκληρη την περιοχή δεδομένων, θα πρέπει να βρίσκεται στο παράθυρο που εμφανίζεται "Ταξινόμηση" καταργήστε την επιλογή του στοιχείου "Τα δεδομένα μου περιέχουν κεφαλίδες".
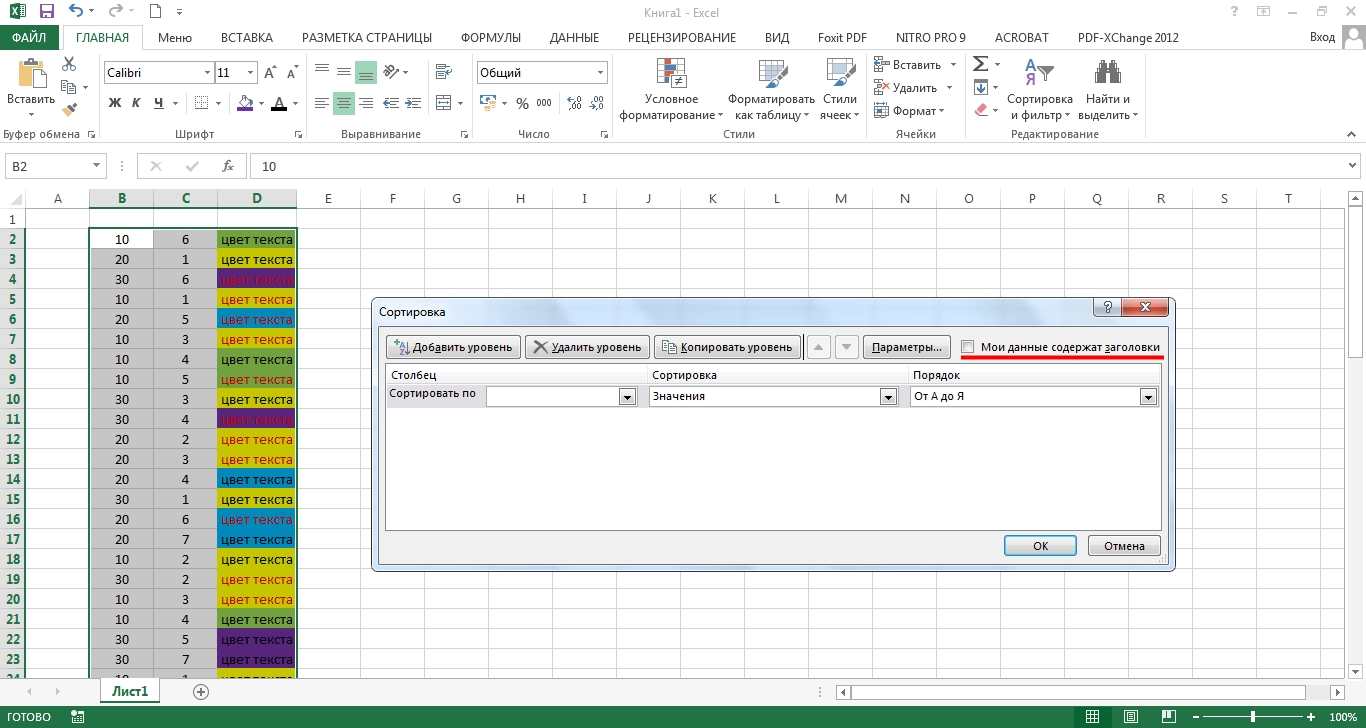
Τώρα σε αυτό το παράθυρο μπορείτε να διαμορφώσετε τη διαλογή των δεδομένων μας. Στην πρώτη στήλη "Στήλη" στη γραμμή "Ταξινόμηση κατά" επιλέξτε τη στήλη στην οποία θέλετε να ταξινομήσετε τα δεδομένα. Στη δεύτερη στήλη "Ταξινόμηση" είναι απαραίτητο να επιλέξετε την κατάσταση κατά την οποία θα γίνει η διαλογή. Διαθέσιμες επιλογές "Τιμές", "Κυτταρικό χρώμα", "Χρώμα γραμματοσειράς" και "Εικονίδιο κελιού". Στην περίπτωσή μας, θα ταξινομήσουμε τις τιμές. Λοιπόν, στην τελευταία στήλη "Παραγγελία" μπορείτε να επιλέξετε τη σειρά ταξινόμησης των τιμών "Αύξουσα", "Descending" και "Λίστα προσαρμοσμένων". Επιλέξτε αύξουσα. Ως αποτέλεσμα, οι μέσες τιμές στήλης ταξινομούνται.
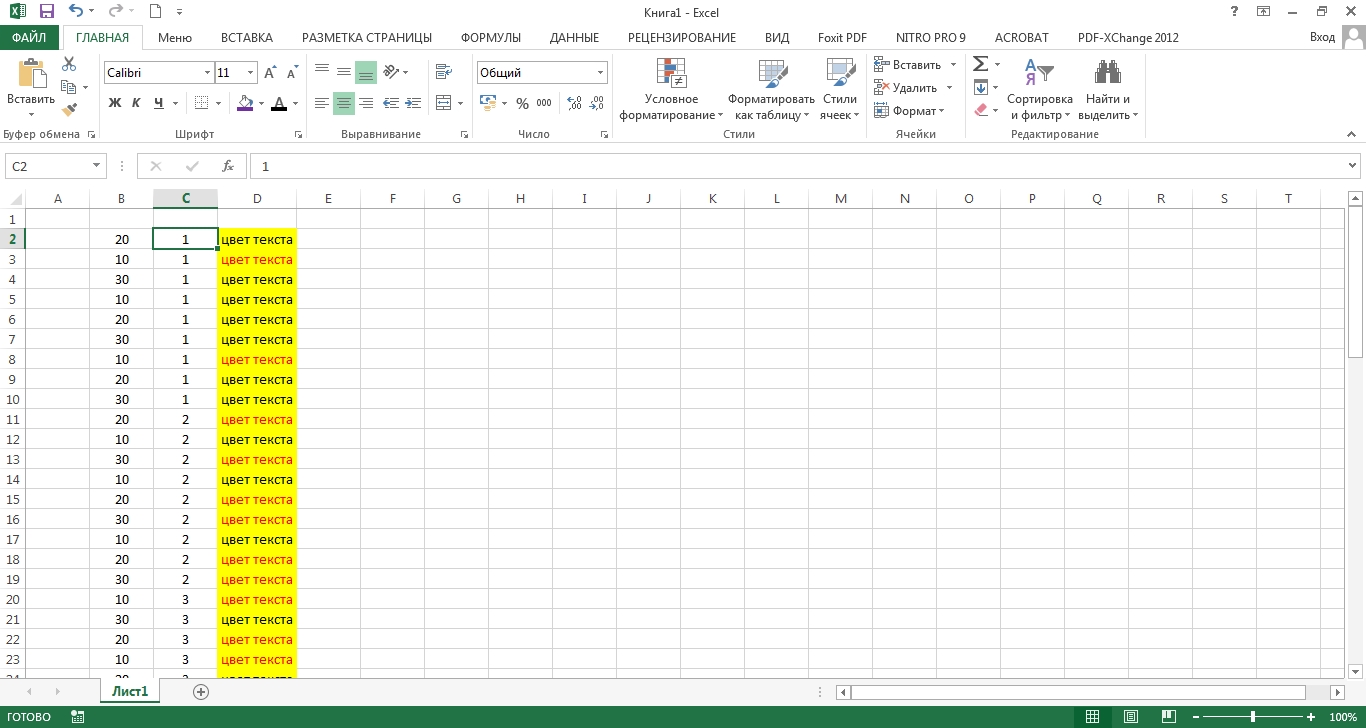
Μπορείτε επίσης να προσαρμόσετε και να ταξινομήσετε την μεμονωμένη στήλη. Επιπλέον, στο Excel μπορείτε να διαμορφώσετε διάφορα επίπεδα διαλογής. Για παράδειγμα, ταξινομήστε την πρώτη στήλη με αύξουσα σειρά και στη συνέχεια ταξινομήστε το αποτέλεσμα της δεύτερης στήλης με αύξουσα σειρά. Και η τρίτη τρίτη στήλη ταξινομείται πρώτα από το χρώμα του κελιού και έπειτα από το χρώμα της γραμματοσειράς. Για να προσθέσετε ένα νέο επίπεδο είναι απαραίτητο στο παράθυρο "Ταξινόμηση" πατήστε ένα κουμπί "Προσθήκη επιπέδου", με τη σειρά των επιπέδων είναι σημαντική.
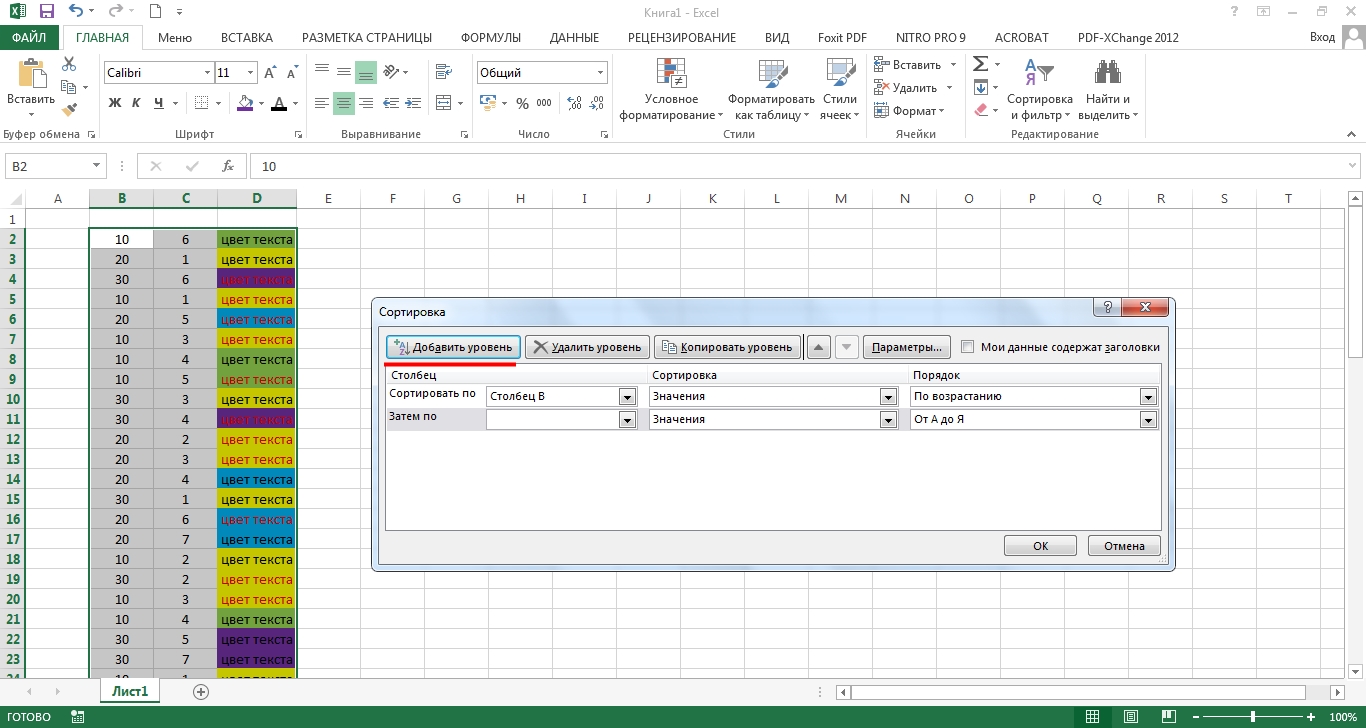
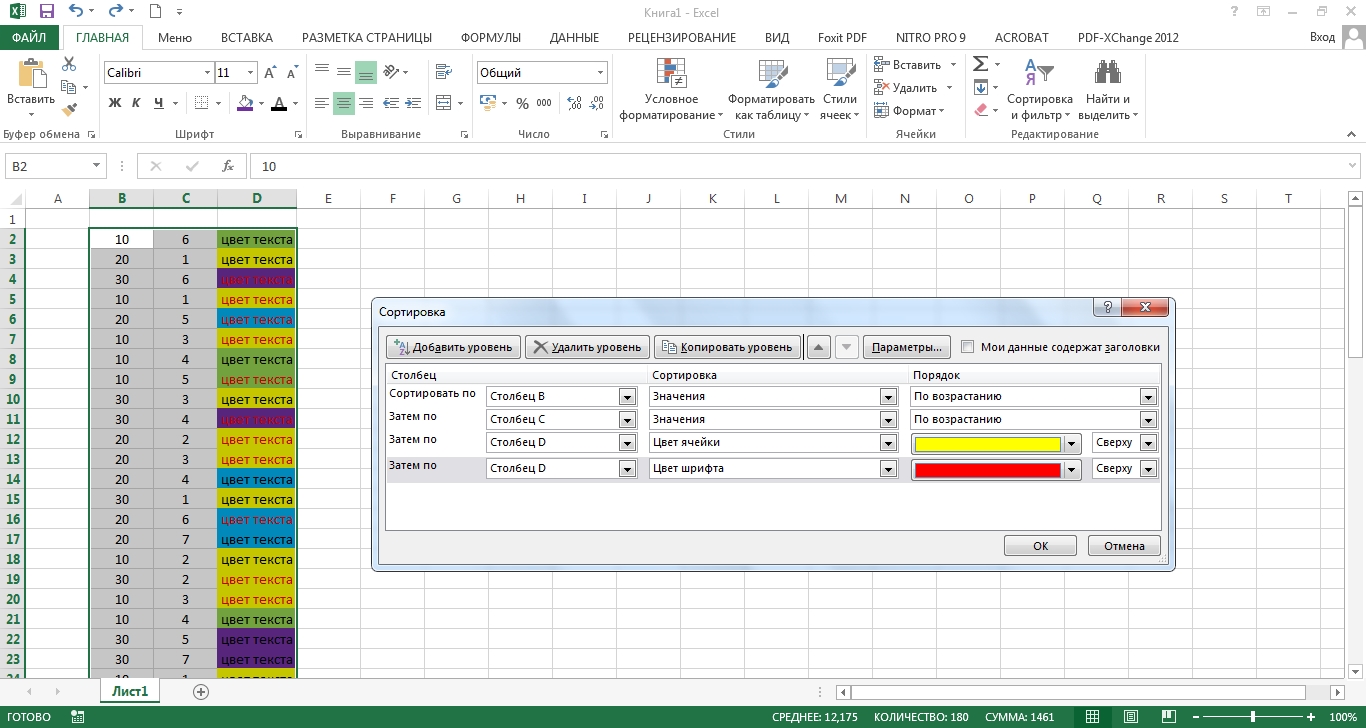
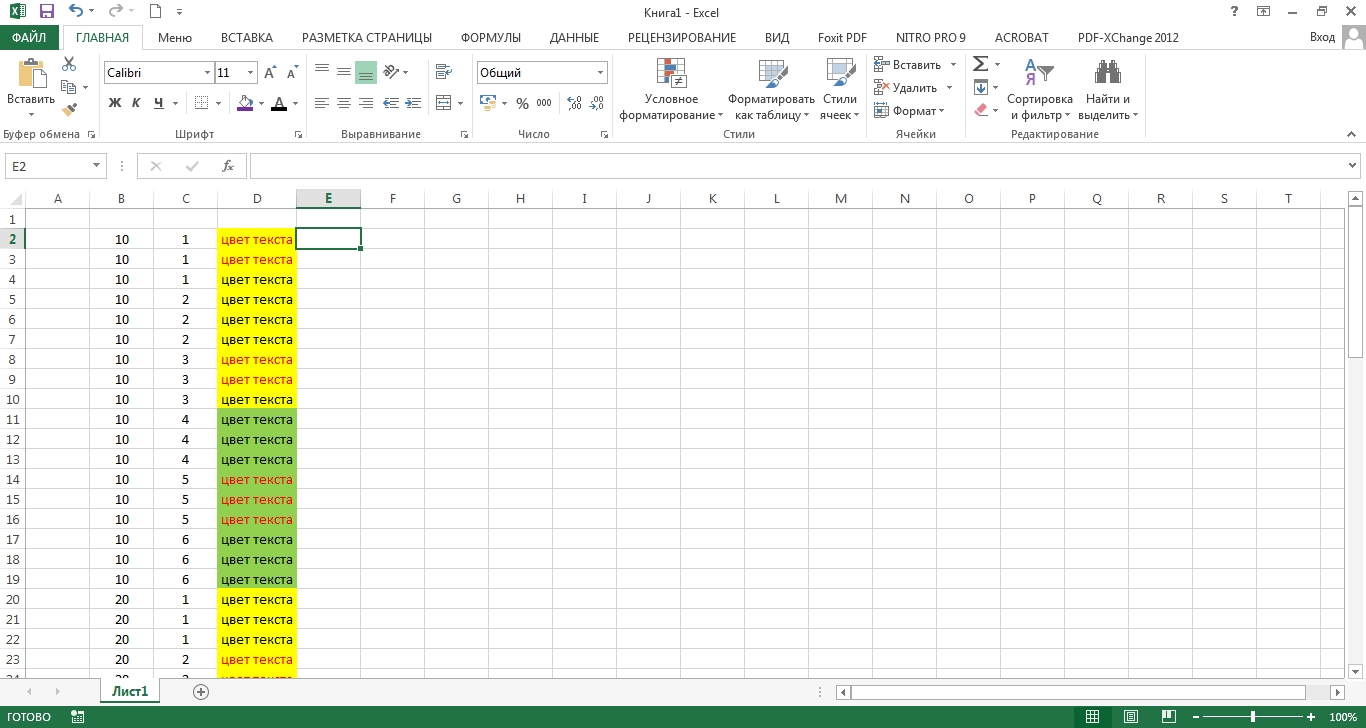
Με το χρώμα του κελιού, το παράδειγμα σίγουρα δεν είναι απόλυτα επιτυχημένο, αλλά η αρχή του καθορισμού πρέπει να είναι ξεκάθαρη.
Από προεπιλογή, τα δεδομένα ταξινομούνται σε σειρές, δηλ. επιλέγοντας τη στήλη που ταξινομούμε τις σειρές. Εάν χρειάζεται να ταξινομήσετε τον πίνακα στο Excel ανά στήλες, δηλ. επιλέξτε μια σειρά και ταξινομήστε τις τιμές ανά στήλες κατά την κλήση του παραθύρου "Ταξινόμηση" πρέπει να πάει "Επιλογές" και επιλέξτε την επιλογή ταξινόμησης "Στήλες εύρους". Εδώ στις επιλογές ταξινόμησης μπορείτε να επιλέξετε "Χαρακτηριστικό".
![]()
Η διαλογή δεδομένων αποτελεί αναπόσπαστο μέρος της ανάλυσης δεδομένων. Μπορεί να χρειαστεί να ταξινομήσετε τα ονόματα με αλφαβητική σειρά στη λίστα, να συντάξετε μια λίστα με τα αποθέματα αγαθών από το μέγιστο στο ελάχιστο ή να ορίσετε τη σειρά των γραμμών ανάλογα με το χρώμα ή το εικονίδιο. Τα δεδομένα ταξινόμησης σάς βοηθούν να απεικονίσετε γρήγορα τα δεδομένα και να τα καταλάβετε καλύτερα, να οργανώσετε και να βρείτε τις απαραίτητες πληροφορίες και τελικά να λάβετε καλύτερες αποφάσεις.
Μπορείτε να ταξινομήσετε τα δεδομένα με κείμενο (από το Α στο Ζ ή από το Ζ στο Α), τους αριθμούς (από μικρότερο σε μεγαλύτερο ή από μεγαλύτερο σε μικρότερο), καθώς και ημερομηνίες και ώρες (από παλιά σε νέα ή από νέα σε παλιά) στήλες. Μπορείτε επίσης να ταξινομήσετε τις προσαρμοσμένες λίστες που δημιουργείτε εσείς οι ίδιοι (για παράδειγμα, μια λίστα που αποτελείται από Μεγάλες, Μεσαίες και Μικρές) ή με μορφή, συμπεριλαμβανομένου του χρώματος κελύφους και του χρώματος της γραμματοσειράς, καθώς και των εικονιδίων.
Σημειώσεις:
Σε αυτό το άρθρο
Ταξινόμηση τιμών κειμένου
Σημειώσεις: Πιθανά προβλήματα
Ταξινόμηση αριθμών
Σημειώσεις:
Ταξινόμηση τιμών ημερομηνίας και ώρας
Σημειώσεις: Πιθανά προβλήματα
Ταξινόμηση κατά πολλές στήλες ή σειρές
Μπορείτε να ταξινομήσετε πολλές στήλες ή σειρές για να ομαδοποιήσετε δεδομένα με τις ίδιες τιμές σε μία στήλη ή γραμμή και στη συνέχεια να ταξινομήσετε μια άλλη στήλη ή γραμμή σε αυτές τις ομάδες με τις ίδιες τιμές. Για παράδειγμα, αν υπάρχουν στήλες "Τμήμα" και "Υπάλληλος", μπορείτε πρώτα να ταξινομήσετε τις σειρές από τη στήλη "Τμήμα" (για να ομαδοποιήσετε όλους τους υπαλλήλους ενός τμήματος) και στη συνέχεια από τα ονόματα των υπαλλήλων (για να ταξινομήσετε τα ονόματα των υπαλλήλων σε κάθε τμήμα με αλφαβητική σειρά). Μπορείτε να ταξινομήσετε κατά 64 στήλες.
Σημείωση: Για καλύτερα αποτελέσματα, οι επικεφαλίδες των στηλών θα πρέπει να συμπεριληφθούν στο ταξινομημένο εύρος.
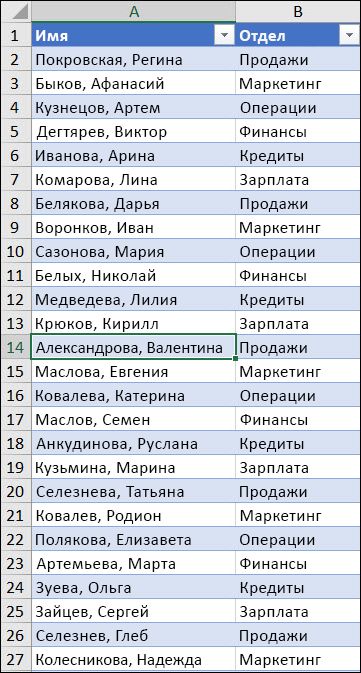
Ταξινόμηση κατά χρώμα κελιού, χρώμα γραμματοσειράς ή εικονίδιο
Εάν το εύρος των κελιών ή της στήλης πίνακα μορφοποιήθηκε χειροκίνητα ή χρησιμοποιώντας μορφοποίηση υπό όρους χρησιμοποιώντας χρώμα κελιού ή χρώμα γραμματοσειράς, μπορείτε επίσης να ταξινομήσετε ανά χρώμα. Επιπλέον, μπορείτε να ταξινομήσετε με βάση ένα σύνολο εικονιδίων που δημιουργήθηκαν χρησιμοποιώντας τη μορφοποίηση υπό όρους.

Ταξινόμηση κατά προσαρμοσμένες λίστες
Οι προσαρμοσμένες λίστες μπορούν να χρησιμοποιηθούν για ταξινόμηση κατά παραγγελία καθορισμένη από το χρήστη. Για παράδειγμα, αφήστε τη στήλη με την οποία θέλετε να ταξινομήσετε, περιέχει τις τιμές "Υψηλή", "Μεσαία" και "Χαμηλή". Πώς να ταξινομήσετε με τέτοιο τρόπο ώστε πρώτα οι γραμμές με την τιμή "High" να πάνε, τότε οι γραμμές με την τιμή "Medium", και τέλος οι γραμμές με την τιμή "Low"; Εάν η ταξινόμηση γίνεται με αλφαβητική σειρά από Α έως Ζ, οι γραμμές με την τιμή "Υψηλή" θα πάνε πρώτα, τότε με την τιμή "Χαμηλή", και στο τέλος - με την τιμή "Μεσαίο". Εάν ταξινομείτε από το Ζ στο Α, οι γραμμές θα είναι στη σειρά "Μεσαίο", "Χαμηλό" και "Υψηλό". Για να είναι η μέση τιμή στη μέση ανεξάρτητα από τη σειρά ταξινόμησης, θα πρέπει να δημιουργήσετε μια προσαρμοσμένη λίστα.
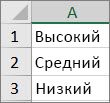
Ταξινόμηση των πεζών

Ταξινόμηση από αριστερά προς τα δεξιά
Κατά κανόνα, η ταξινόμηση εκτελείται από πάνω προς τα κάτω, αλλά οι τιμές μπορούν να ταξινομηθούν από αριστερά προς τα δεξιά.
Σημείωση: Οι πίνακες δεν υποστηρίζουν τη δυνατότητα ταξινόμησης από αριστερά προς τα δεξιά. Πρώτα, μετατρέψτε τον πίνακα σε ένα εύρος: επιλέξτε οποιοδήποτε στοιχείο σε αυτό και επιλέξτε στοιχεία Εργασία με τραπέζια > Μετατροπή σε εύρος.

Σημείωση: Κατά τη διαλογή των γραμμών που αποτελούν μέρος της δομής φύλλου, το Excel ταξινομεί τις ομάδες του υψηλότερου επιπέδου (επίπεδο 1) με τέτοιο τρόπο ώστε η σειρά των γραμμών ή των στηλών των λεπτομερειών να μην αλλάζει ακόμη και αν είναι κρυμμένες.
Ταξινόμηση κατά μέρος της τιμής στη στήλη
Για να ταξινομήσετε κατά μέρος μιας τιμής σε μια στήλη, για παράδειγμα, μέρος ενός κωδικού (789- WDG-34), τα επώνυμα (Regina Pokrovskaya) ή το όνομα (Pokrovskaya Regina), πρέπει πρώτα να χωρίσετε τη στήλη σε δύο ή περισσότερα μέρη, έτσι ώστε η τιμή με την οποία θέλετε να εκτελέσετε την ταξινόμηση εμφανίζεται στη δική της στήλη. Για να διαιρέσετε τις τιμές ενός κελιού σε μέρη, μπορείτε να χρησιμοποιήσετε λειτουργίες κειμένου ή έναν οδηγό κειμένου. Για περισσότερες πληροφορίες και παραδείγματα, ανατρέξτε στα άρθρα Ανάλυση κειμένου σε διαφορετικά κελιά και Κατανομή κειμένου σε διαφορετικές στήλες με λειτουργίες.
Εάν δεν θα ταξινομήσατε τα δεδομένα με αυτόν τον τρόπο, επιλέξτε να επεκτείνει αυτόματα το επιλεγμένο εύροςδιαφορετικά ταξινόμηση εντός της καθορισμένης επιλογής.
Αν το αποτέλεσμα δεν ταιριάζει με αυτό που θέλετε, κάντε κλικ στην επιλογή Ακύρωση .
Σημείωση: Ταξινόμηση με παρόμοιο τρόπο οι τιμές στον πίνακα δεν μπορούν να είναι.
Περισσότερες πληροφορίες σχετικά με σημαντικά προβλήματα διαλογής.
Εάν τα αποτελέσματα ταξινόμησης δεν ταιριάζουν με αυτό που θέλετε, ακολουθήστε τα εξής βήματα:
Ελέγξτε εάν έχουν αλλάξει οι τιμές που επιστρέφονται από τους τύπους. Εάν τα ταξινομημένα δεδομένα περιέχουν έναν ή περισσότερους τύπους, οι τιμές που επιστρέφονται από αυτούς τους τύπους μπορεί να αλλάξουν όταν επανέλθει το φύλλο. Σε αυτή την περίπτωση, ταξινομήστε ξανά για να λάβετε ενημερωμένα αποτελέσματα.
Εμφάνιση κρυφών γραμμών και στηλών πριν από τη διαλογή. Κατά τη διαλογή των στηλών, οι κρυφές σειρές δεν μετακινούνται και όταν ταξινομούνται οι σειρές, οι κρυφές στήλες δεν μετακινούνται. Εμφανίστε τις κρυφές σειρές και τις στήλες πριν ταξινομήσετε τα δεδομένα.
Ελέγξτε την τρέχουσα γλώσσα και τις τοπικές ρυθμίσεις Η σειρά ταξινόμησης ποικίλλει ανάλογα με την επιλεγμένη γλώσσα. Βεβαιωθείτε ότι ο πίνακας Πίνακας ελέγχου Τα Microsoft Windows στα παράθυρα Γλώσσες και πρότυπα ή Γλώσσα και Περιφερειακά Πρότυπα Οι παράμετροι έχουν ρυθμιστεί σωστά. Για πληροφορίες σχετικά με την αλλαγή ρυθμίσεων, ανατρέξτε στο κατάλληλο θέμα βοήθειας των Microsoft Windows.
Καταχωρίστε τις επικεφαλίδες στηλών μόνο σε μία γραμμή. Αν πρέπει να χρησιμοποιήσετε κεφαλίδες από πολλές γραμμές, ορίστε την περιτύλιξη λέξεων στο κελί.
Ενεργοποίηση ή απενεργοποίηση της γραμμής τίτλου Συνήθως συνιστάται η εμφάνιση της γραμμής κεφαλίδας κατά τη διαλογή ανά στήλες, καθώς διευκολύνει την αντίληψη των δεδομένων. Από προεπιλογή, η τιμή στην κεφαλίδα δεν περιλαμβάνεται στη διαδικασία διαλογής. Ωστόσο, σε ορισμένες περιπτώσεις, μπορεί να είναι απαραίτητο να ενεργοποιήσετε ή να απενεργοποιήσετε την κεφαλίδα έτσι ώστε η τιμή στην κεφαλίδα να συμπεριληφθεί ή να μην συμπεριληφθεί στη λειτουργία ταξινόμησης. Κάντε ένα από τα παρακάτω.
Για να αποκλείσετε από την ταξινόμηση της πρώτης σειράς δεδομένων, η οποία είναι η κεφαλίδα στήλης, στην καρτέλα Αρχική σελίδα σε μια ομάδα Επεξεργασία κάντε κλικ στο στοιχείο Ταξινόμηση και φιλτράρισμαεπιλογή Προσαρμοσμένη ταξινόμηση και ελέγξτε το κουτί.
Για να συμπεριλάβετε την πρώτη σειρά δεδομένων στην ταξινόμηση, η οποία είναι η κεφαλίδα στήλης, στην ταξινόμηση, επιλέξτε Ταξινόμηση και φιλτράρισμα στην καρτέλα Αρχική σελίδα σε μια ομάδα Επεξεργασίαεπιλογή Προσαρμοσμένη ταξινόμησηκαι στη συνέχεια καταργήστε την επιλογή του πλαισίου Τα δεδομένα μου περιέχουν κεφαλίδες.
Πρόσθετες πληροφορίες
Μπορείτε πάντα να ζητήσετε μια ερώτηση από τον ειδικό του Excel Tech Community, να ζητήσετε βοήθεια στην κοινότητα απαντήσεων και να προτείνετε ένα νέο χαρακτηριστικό ή μια βελτίωση στον ιστότοπο.
Η διαλογή δεδομένων είναι ένα από τα σημαντικά εργαλεία στο Excel. Η ταξινόμηση είναι η παραγγελία δεδομένων με τη σωστή σειρά, δηλ. αν χρειαστεί να δημιουργήσετε αριθμούς από μεγαλύτερα σε μικρότερα, για παράδειγμα. Χάρη σε αυτή τη λειτουργία, είναι δυνατή η εύκολη δημιουργία δεδομένων σε ελάχιστα χρονικά διαστήματα, προκειμένου να τα αναλύσετε περαιτέρω ή να διαγράψετε περιττά δεδομένα. Πώς να ταξινομήσετε στο Excel;
Για να ταξινομήσετε τα δεδομένα, μπορείτε να επιλέξετε τον πίνακα και να κάνετε δεξί κλικ, επιλέξτε Ταξινόμηση.
Μπορείτε επίσης να ταξινομήσετε το Excel χρησιμοποιώντας τη λειτουργία "Ταξινόμηση και Φίλτρο", η οποία βρίσκεται στην καρτέλα "Αρχική" στην καρτέλα "Επεξεργασία".
Βασικές λειτουργίες διαλογής
• Οι τιμές ταξινόμησης μπορούν να είναι είτε αύξουσες ή κατηφορικές (διαλογή από Α ως Ζ, ταξινόμηση από μεγάλο σε μικρό)
Για αυτόν τον τύπο παραγγελίας, πρέπει να ενεργοποιήσετε τη στήλη στήλης στην οποία θέλετε να ταξινομήσετε τα δεδομένα και να επιλέξετε το επιθυμητό από το παράθυρο που ανοίγει.
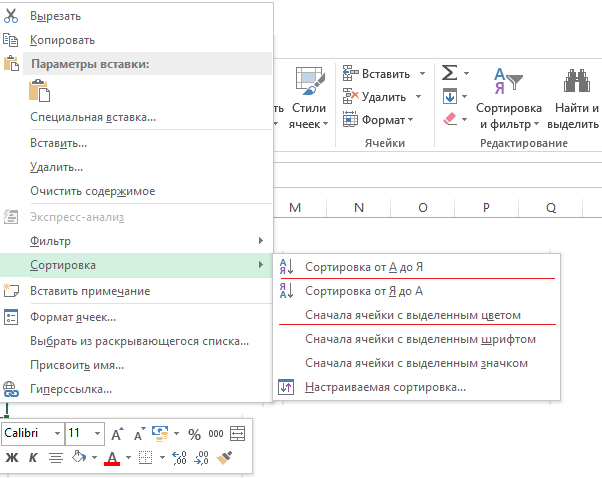
• Τα στοιχεία πίνακα μπορούν να ταξινομηθούν ανάλογα με το χρώμα του κελιού τους ή το χρώμα της γραμματοσειράς. Για να το κάνετε αυτό, επιλέξτε το κελί και επιλέξτε Ταξινόμηση κατά χρώμα.
Πρέπει να σημειωθεί ότι αυτή η λειτουργία δεν ισχύει για τον τύπο γραμματοσειράς "πλάγια" ή "έντονη". Το ίδιο ισχύει για τη γραμματοσειρά και το χρώμα των κελιών, τα οποία έχουν οριστεί κατά το άνοιγμα του βιβλίου. Αυτή η λειτουργία είναι βολική, διότι σας επιτρέπει να επεξεργαστείτε μια τεράστια ποικιλία δεδομένων που είχαν προηγουμένως επισημανθεί με κάποιο τρόπο - με χρώμα ή γραμματοσειρά. Αφού ενεργοποιηθεί αυτό το είδος ταξινόμησης, θα έχετε μια σειρά δεδομένων που επιλέγονται ανάλογα με τον τύπο του επιλεγμένου κελιού.
Πώς να ταξινομήσετε το Excel σε τρεις ή περισσότερες στήλες;
Αυτό είναι το λεγόμενο προσαρμοσμένο είδος. Αυτός ο τύπος ταξινόμησης πραγματοποιείται σύμφωνα με τον ακόλουθο αλγόριθμο: Αρχική σελίδα - Ταξινόμηση και φιλτράρισμα - Προσαρμοσμένη ταξινόμηση ...
Η έννοια αυτού του τύπου ταξινόμησης είναι ότι μπορείτε να ταξινομήσετε τα δεδομένα με δύο κριτήρια ταυτόχρονα.
Για παράδειγμα, πρέπει να καθορίσουμε από την πόλη ποιος υπάλληλος κάνει τις μεγαλύτερες πωλήσεις. Μπορείτε επίσης να συγκρίνετε αυτούς τους δείκτες ανά χρονικά διαστήματα: μήνας, τρίμηνο, έτος (εάν χρειάζονται στήλες)
• Πώς να ταξινομήσετε στο Excel με γραμμές ή στήλες
Τα δεδομένα μπορούν να ταξινομηθούν τόσο σε στήλες όσο και σε σειρές, ακολουθώντας τον ακόλουθο αλγόριθμο: δεδομένα - Ταξινόμηση - Παράμετροι
Αυτός ο τύπος ταξινόμησης σάς επιτρέπει να αναλύετε πληροφορίες σχετικά με ορισμένες παραμέτρους που καθορίζονται στις κεφαλίδες του ίδιου του πίνακα δεδομένων.
Βασικές Αρχές Ταξινόμησης
Χρησιμοποιώντας τη λειτουργία ταξινόμησης, πρέπει να ακολουθήσετε ορισμένους κανόνες.
1. Είναι σημαντικό! Πώς να συμπεριλάβετε κεφαλίδες κατά την ταξινόμηση; Πρέπει να θυμάστε να ενεργοποιήσετε τη λειτουργία "Τα δεδομένα μου περιέχουν κεφαλίδες", η οποία βρίσκεται στην καρτέλα Ταξινόμηση (πάνω δεξιά γωνία στην εικόνα 3). Εάν η λειτουργία δεν είναι ενεργή, το Excel θα παραγγείλει τις κεφαλίδες μαζί με ολόκληρο τον πίνακα δεδομένων ή θα αυξήσει το εύρος για ανάλυση.
2. Εάν το σύνολο δεδομένων περιέχει στήλες ή γραμμές που ήταν κρυμμένες και είναι αόρατες κατά τη στιγμή της επεξεργασίας, η λειτουργία παραγγελίας δεν θα εφαρμοστεί σε αυτές.
3. Αν υπάρχουν συγχωνευμένα κελιά στη λίστα δεδομένων, η λειτουργία ταξινόμησης δεν θα είναι διαθέσιμη για αυτούς. Πρέπει είτε να ακυρώσετε τη συγχώνευση των κελιών σε αυτό το εύρος είτε να μην καθορίσετε αυτό το εύρος στην περιοχή ταξινόμησης.
4. Τα δεδομένα ταξινομούνται σύμφωνα με ορισμένους κανόνες. Έτσι, κατά την επεξεργασία μιας σειράς δεδομένων στην τελική λίστα, πρώτα θα εντοπιστούν αριθμοί, ακολουθούμενοι από σημάδια. Ακολουθούν οι πληροφορίες στα αγγλικά και μόνο οι πληροφορίες στα ρωσικά. Για παράδειγμα, ταξινομείτε μια σειρά δεδομένων που περιέχουν ψηφιακές τιμές και τιμές κειμένου στη ρωσική γλώσσα. Μετά τη διαδικασία ταξινόμησης στον τελικό κατάλογο των ψηφιακών τιμών θα βρίσκεται πάνω από το κείμενο.
5. Ένα κελί με αριθμητική μορφή, αλλά μια αριθμητική τιμή θα βρίσκεται μπροστά από το κελί με μια μορφή κειμένου και μια αριθμητική τιμή.
6. Τα κενά κελιά βρίσκονται πάντα στο τέλος του διαχωρισμένου πίνακα.
Σχετικά με την ταξινόμηση κόλπα!



















