Πρόσβαση στο δίκτυο στο φάκελο των Windows 7. Επίλυση σφαλμάτων πρόσβασης φακέλων δικτύου.
Είναι ένας γενικά αποδεκτός κανόνας και η παρουσία τους δεν θα εκπλήξει κανέναν. Λόγω της διαθεσιμότητας της σύνδεσης στο διαδίκτυο, διάφορες ηλεκτρονικές υπηρεσίες γίνονται όλο και πιο δημοφιλείς. Μερικοί από τους πιο δημοφιλείς είναι οι φακέλοι δικτύου και οι απομακρυσμένοι πόροι, που οργανώνονται όπως στο οικιακό δίκτυοκαι παρέχεται από τον πάροχο Διαδικτύου. Τις περισσότερες φορές όλα λειτουργούν όπως πρέπει να είναι, αλλά από καιρό σε καιρό, τα σφάλματα που εμποδίζουν την πλήρη εργασία, τα οποία Κανονικός χρήστης Δεν ξέρει πώς να λύσει. Ένα από τα πιο δημοφιλή λάθη είναι λάθη "καμία πρόσβαση Φάκελος δικτύου" Μερικά από αυτά μπορούν να δηλωθούν με ψηφιακό ή αλφαριθμητικό κώδικα, για παράδειγμα 1231 ή 0x800704cf. Οι αιτίες αυτών των αντιστροφών μπορεί να είναι διάφορους παράγοντες. Σε αυτό το άρθρο, σας προσκαλούμε να αντιμετωπίσετε όλους τους λόγους, καθώς και να προσφέρετε τρόπους για να τα λύσετε.

Θα συνεχίσουμε να επιλέγουμε αν θέλουμε να παρέχουμε ένα εγχειρίδιο για τον πλοίαρχο ή όχι. 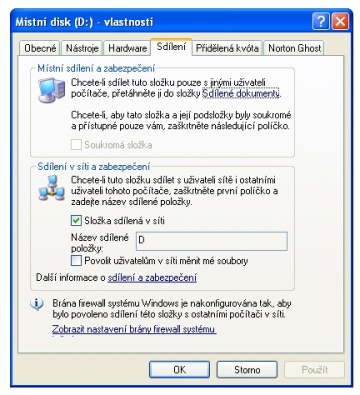
Σε αυτή την περίπτωση, έχουμε την άδεια να μοιραστούμε και πρέπει να επιλέξετε το όνομα του δίσκου στο δίκτυο, θα το κάνουμε στο πεδίο "Υπογραφή ονόματος". Στη συνέχεια, καθορίζουμε την επιλογή "Δίκτυο Μαζί" και εισάγετε ένα όνομα.

Βλέπουμε ότι το σύμβολο του χεριού είναι τώρα κάτω από το δίσκο. Αυτό σημαίνει ότι ο δίσκος είναι πλέον διαιρεμένος. 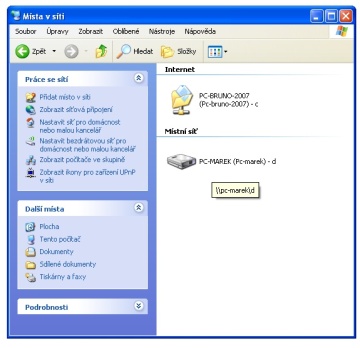
Ο δίσκος εμφανίζεται εδώ. Αναμφισβήτητα, όλοι γνώρισαν μια παρόμοια κατάσταση. Το καλώδιο δεδομένων είναι κρυμμένο από το μάτι, τα θανατηφόρα αποτελέσματα των Χριστουγέννων κάνουν το σώμα να μην ξεπεράσει τη βαρύτητα και να το αναζητήσει, η ιδέα της αποσυναρμολόγησης του τηλεφώνου και το χειρισμό της μικροσκοπικής κάρτας μνήμης με φοβίζει τον θάνατο. Φυσικά, για την κοινή χρήση αρχείων, φυσικά, όχι μόνο το τηλέφωνο πρέπει να προετοιμαστεί, αλλά και τον υπολογιστή στον οποίο θα υποβάλουμε αίτηση.
Δεν υπάρχει πρόσβαση στο φάκελο δικτύου
Φανταστείτε ότι έχετε αρκετούς υπολογιστές μεταξύ των οποίων θέλετε να ρυθμίσετε το οικιακό δίκτυο για να μην αντιγράψετε συνεχώς Απαιτούμενα αρχεία. Σε αυτή την περίπτωση, πρέπει να δημιουργήσετε ένα φάκελο σε έναν από τους υπολογιστές, να το κάνετε δημόσια πρόσβαση σε οποιαδήποτε άλλη συσκευή με πρόσβαση στο Internet. Μπορεί ακόμη και να είναι ένα smartphone ή tablet.
Δεν είναι τίποτα περισσότερο από την κατανομή αρχείων και δικαιωμάτων πρόσβασης. Αυτή η παράμετρος διαφέρει από το χρησιμοποιούμενο σύστημα, αλλά δεν είναι δύσκολο. Μπορούμε να χωρίσουμε ολόκληρο το δίσκο ή μόνο ένα συγκεκριμένο φάκελο. Διαδικασία και για τις δύο εκδόσεις του ίδιου - κλικ Κάντε δεξί κλικ Καρτέλα ποντικών "Ιδιότητες", "Κοινή χρήση" και επιλέξτε "Σύνθετες ρυθμίσεις κοινής χρήσης". Στο επόμενο παράθυρο, επιλέξτε "Μοιραστείτε αυτόν τον φάκελο" και καθορίστε το όνομα του φακέλου. Στο μενού "Δικαιώματα", προσθέστε στο Δίκτυο "Δικτύου".
Ωστόσο, για τον έλεγχο των δικαιωμάτων πρόσβασης που χρειάζεστε για να απενεργοποιήσετε την απλοποιημένη ανταλλαγή. Αυτό γίνεται στην ενότητα "Παράμετροι φακέλου" στον πίνακα ελέγχου, όπου χρησιμοποιείται το πλαίσιο ελέγχου " Γενική Πρόσβαση σε αρχεία. " Αυτό είναι πολύ Δημοφιλή εφαρμογήΔιατίθεται στην αγορά είναι ένας από τους πιο δημοφιλείς διαχειριστές αρχείων.
Ένα από τα πιο συνηθισμένα λάθη όταν εργάζεστε με Απομακρυσμένους φακέλους - Δεν υπάρχει πρόσβαση στο φάκελο δικτύου, μπορεί να εκδοθεί ο κωδικός σφάλματος 0x800704cf. Βρίσκεστε στον αγωγό που βλέπετε ένα φάκελο δημόσιου δικτύου, αλλά όταν προσπαθείτε να το ανοίξετε, λαμβάνετε το μήνυμα "χωρίς πρόσβαση στον πόρο". Το ακριβές κείμενο του μηνύματος μπορεί να διαφέρει ανάλογα με την έκδοση. λειτουργικό σύστημα. Τι είναι Πιθανοί λόγοι Ένα τέτοιο πρόβλημα; Μπορεί να υπάρχουν πολλά από αυτά:
Νέα για τη δημιουργία. Μπορούμε να επιτρέψουμε στο τηλέφωνό σας να αναζητήσει ηλεκτρονικούς υπολογιστές ή να εισάγει δεδομένα χειροκίνητα. Εάν το τηλέφωνο βρίσκει έναν υπολογιστή, κάντε διπλό κλικ ή εισάγετε το όνομα και τον κωδικό πρόσβασης. Στην περίπτωση της χειροκίνητης προσθήκης, πρέπει να συμπληρώσουμε τον τομέα, τον διακομιστή, τον χρήστη και τον κωδικό πρόσβασης.
Εάν ο υπολογιστής μπορεί να προστεθεί για να το προσθέσετε, θα εμφανιστεί μεταξύ των διακομιστών. Απλά κάνοντας κλικ σε αυτό, θα προσπαθήσετε να συνδεθείτε και να προβάλετε μια λίστα με κοινόχρηστους φακέλους. Η εργασία με τους φακέλους και τα αρχεία συμπίπτει ακριβώς με την εργασία με δεδομένα στο τηλέφωνό σας. Μπορούμε απλά να αντιγράψουμε, να διαγράψουμε ή να εκτελέσουμε απευθείας αρχεία, αλλά τα πρώτα δεδομένα μεταφόρτωσης στο τηλέφωνό σας.
- Λαμβάνεται χωριστά στον χρήστη δεν δόθηκε με δικαιώματα πρόσβασης στον φάκελο που βρίσκεται στο δίκτυο.
- Ο χρήστης δεν έχει άδεια πρόσβασης στον πόρο δικτύου στο επίπεδο ασφαλείας του λειτουργικού συστήματος.
- Ο χρήστης, γενικά, δεν υπάρχουν δικαιώματα πρόσβασης στον πόρο.

Η ανταλλαγή ασύρματων δεδομένων είναι αναμφισβήτητα ένας εξαιρετικός βοηθός και βοηθός. Ωστόσο, επί του παρόντος, η μεταφορά καλωδίων είναι απίθανο να συμβεί. Ο μεγαλύτερος εχθρός είναι η ταχύτητα που είναι σημαντικά χαμηλότερη και εξαρτάται από πολλές πτυχές. Όταν χρησιμοποιείτε αυτόνομο αρχεία και φακέλους, μπορείτε να αποκτήσετε πρόσβαση στα αντίγραφά σας, ακόμη και μέχρι να συνδεθεί ο υπολογιστής σας στο δίκτυο. Στη συνέχεια, μπορείτε να συνεργαστείτε με αυτά τα αρχεία, ακόμα και αν δεν είστε συνδεδεμένοι στο δίκτυο.
Κατά τη διάρκεια της επόμενης σύνδεσης, το σύστημα συγχρονίζει αυτόματα όλα τα αρχεία εκτός σύνδεσης με αρχεία προέλευσης στον φάκελο δικτύου. Αυτή η λειτουργία είναι πολύ χρήσιμη όταν συνδέεστε τακτικά σε ένα σπίτι ή στο σπίτι με ένα φορητό υπολογιστή. Τα πλεονεκτήματα των αυτόνομων αρχείων είναι αναμφισβήτητα.
Μπορείτε να λύσετε κάθε πρόβλημα. Ας διακρίνουμε περισσότερα.
Ρύθμιση φακέλου δικτύου για κάθε χρήστη
Όλες οι ρυθμίσεις πρέπει να εκτελούνται στον υπολογιστή ή τον πόρο στον οποίο αποθηκεύονται τα περιεχόμενα του φακέλου. Για να διαμορφώσετε την πρόσβαση των χρηστών στο φάκελο, πρέπει:
Δεν υπόκεινται σε αποτυχίες δικτύου - όταν εργάζεστε με αυτόνομο αρχεία, δεν έχει σημασία αν υπάρχει τέτοια αποτυχία ισχύος ή απώλεια πρόσβασης στον φάκελο δικτύου, μπορείτε να εργαστείτε με αρχεία ακόμα και όταν το δίκτυο είναι απενεργοποιημένο - εξακολουθείτε να έχετε αντίγραφα από όλους Αρχεία δικτύουπου διατέλατε τη λειτουργία εκτός σύνδεσης, η οποία είναι ιδιαίτερα χρήσιμη εν κινήσει με ένα φορητό υπολογιστή, μπορείτε εύκολα να συγχρονίσετε τα αρχεία εκτός σύνδεσης με τα αρχεία δικτύου - οποιαδήποτε στιγμή μπορείτε να συγχρονίσετε με Τελευταία έκδοση Τα αρχεία σε ένα φάκελο δικτύου, βελτιώστε την αποτελεσματικότητα κατά την εργασία με αργές συνδέσεις - εάν είστε συνδεδεμένοι στο δίκτυο μέσω μιας αργής σύνδεσης, η εργασία με αρχεία σε ένα κοινόχρηστο φάκελο δικτύου μπορεί να είναι αργή και αναποτελεσματική. Η μετάβαση στην εργασία με αυτόνομα αντίγραφα μπορεί να σας βοηθήσει να επιταχύνετε το έργο. . Τα αρχεία εκτός σύνδεσης είναι ενεργοποιημένα από προεπιλογή.
- Μεταβείτε στη Διαχείριση Υπολογιστών (ανάλογα με την έκδοση του λειτουργικού συστήματος, κάντε δεξί κλικ στο εικονίδιο του υπολογιστή μου στον εργαζόμενο Επιτραπέζια παράθυρα Είτε το κουμπί Έναρξη και, στη συνέχεια, επιλέξτε Διαχείριση ή Διαχείριση Υπολογιστών) και επιλέξτε κοινόχρηστους φακέλους - κοινόχρηστους πόρους.
- Βρείτε στο φάκελο Λίστα πόρων, πρόσβαση στην οποία δεν μπορείτε να πάρετε και να δείτε τη θέση του στον σκληρό δίσκο.
- Ανοίξτε τον αγωγό και βρείτε τον επιθυμητό φάκελο ( Χρήστες των Windows 10 μπορεί να εκτελέσει επόμενα βήματαΌταν δεν μετακινηθείτε στον αγωγό, απλά κάνοντας κλικ στο δεξί κουμπί του ποντικιού απευθείας στο μενού βοηθητικού προγράμματος διαχείρισης του υπολογιστή).
- Κάντε κλικ στο δεξί κλικ, επιλέξτε Properties - Πρόσβαση - Προηγμένες ρυθμίσεις - Δικαιώματα (ή ιδιότητες - Δικαιώματα για πόρους).
- Θα δείτε τουλάχιστον δύο σημεία - διαχειριστές και τα πάντα. Βοηθήστε το βέλος του δρομέα στο στοιχείο όλα και βεβαιωθείτε ότι υπάρχουν τσιμπούρια απέναντι από όλα τα στοιχεία στη στήλη επιτρέπουν (πλήρης πρόσβαση, αλλάζοντας, ανάγνωση). Εάν, μπροστά από κάποιο στοιχείο, είναι ένα τσιμπούρι στο μπαρ για να απαγορεύσει, θα πρέπει να το αφαιρέσετε από εδώ και να τοποθετήσετε τη στήλη για να επιτρέψετε.
- Επιβεβαιώστε τις αλλαγές κάνοντας κλικ στο κουμπί Εφαρμογή - Εντάξει, μετά την οποία θα επαναλάβετε την προσπάθεια χρήσης του πόρου δικτύου.
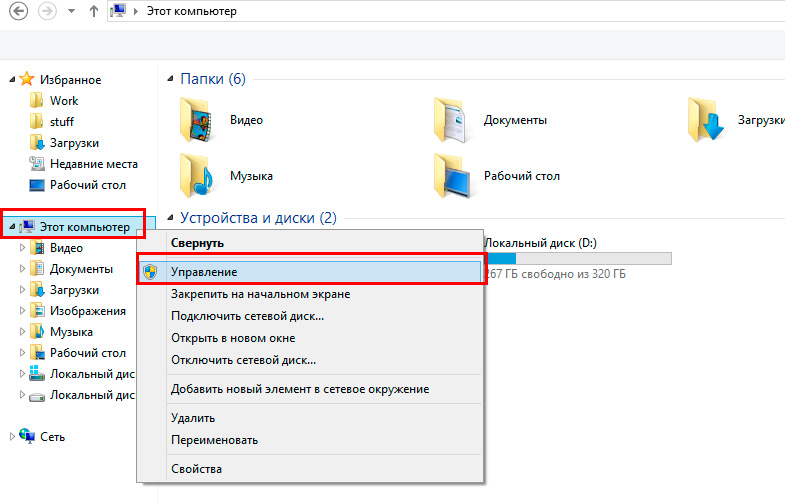
Δημιουργήστε ένα φάκελο ή ένα αρχείο εκτός σύνδεσης
Συνδέστε τον υπολογιστή στο δίκτυο και βρείτε το κατάλληλο φάκελο αρχείου ή δικτύου που θέλετε να διαθέσετε Λειτουργία εκτός σύνδεσης. Ο ευκολότερος τρόπος να κάνετε είναι - στον αγωγό, όπου μπορείτε εύκολα να προχωρήσετε σε ξεχωριστό Υπολογιστές δικτύου. Κάντε δεξιό κλικ στον κατάλληλο φάκελο. ΣΕ κατάλογος συμφραζόμενων Επιλέξτε πάντα διαθέσιμη εκτός σύνδεσης για έλεγχο.
Δείτε όλα τα στοιχεία εκτός σύνδεσης
Εμφανίζεται ένα παράθυρο διαλόγου με ένα αυτόνομο μήνυμα στα αρχεία. Σημειώστε ότι το εικονίδιο του κατάλληλου φακέλου ή του αρχείου εμφανίζει τώρα τον χαρακτήρα που υποδεικνύει αυτόνομη διαθεσιμότητα. Εάν χρησιμοποιείτε τη λειτουργία των αυτόνομων αρχείων σε μεγαλύτερη έκταση, μπορείτε εύκολα να χάσετε πληροφορίες σχετικά με το πόσα στοιχεία αυτής της λειτουργίας είναι διαθέσιμα. Για να τα εμφανίσετε, κάντε κλικ στο "Πίνακας Ελέγχου" στο μενού Έναρξη. Στην επάνω δεξιά γωνία, επιλέξτε "Προβολή" από το μενού "Little Icons". Στη συνέχεια, κάντε κλικ στο "Center Sync".
Δεξιά με το κουμπί "Υπολογιστής" και επιλέξτε Διαχείριση στο μενού περιβάλλοντος.
Ρύθμιση της πρόσβασης των πόρων στο επίπεδο ασφάλειας του συστήματος
Μερικές φορές συμβαίνει ότι στο επίπεδο ασφάλειας του λειτουργικού συστήματος, απαγορεύεται η πρόσβαση τρίτων στον πόρο δικτύου. Για να διορθώσετε το πρόβλημα:
- Στο μενού Ιδιότητες, κάντε κλικ στην επιλογή Ασφάλεια ασφαλείας και κάντε κλικ στο κουμπί Επεξεργασία και, στη συνέχεια, προσθέστε.
- Στο "Εισάγετε τα ονόματα των επιλεγμένων αντικειμένων", πληκτρολογήστε με ένα μεγάλο γράμμα και κάντε κλικ στο OK.
- Αφού μεταφερθούν στη λίστα ομάδων και χρηστών, μετακινήστε το δρομέα στη νεοσυσταθείσα ομάδα και σημειώστε τις ενέργειες που θέλετε να επιλύσετε. Τα προεπιλεγμένα στοιχεία που σημειώθηκαν είναι αρκετά για να διαβάσετε δεδομένα από έναν απομακρυσμένο πόρο δικτύου.
- Κάντε κλικ στην επιλογή Εφαρμογή - OK - OK και δοκιμάστε την πρόσβαση στο φάκελο δικτύου.
Όταν προσπαθείτε να συνδεθείτε στο Internet, εμφανίζεται ένα σφάλμα 1231
Το σφάλμα 1231 εμφανίζεται όταν ένας υπολογιστής των Windows δεν μπορεί να αποκτήσει πρόσβαση σε πόρους που βρίσκονται επάνω Απομακρυσμένος διακομιστής. Πιο συχνά συμβαίνει όταν ο πάροχος Internet παρέχει πρόσβαση στο διεθνές δίκτυο χρησιμοποιώντας την τεχνολογία VPN. Επιπλέον, μπορεί να συμβεί κατά την προσπάθεια πρόσβασης στον τοπικό πόρο παροχέα υπηρεσιών Πρόσβαση στο δίκτυο. Εάν η πρόσβαση ήταν και ξαφνικά εξαφανίστηκε, αυτό το πρόβλημα μπορεί να συμβεί για έναν από τους ακόλουθους λόγους:
Στη συνέχεια, κάντε κλικ στο σύνδεσμο "Διαχείρηση αρχείων εκτός σύνδεσης" στα αριστερά. Ένα παράθυρο διαλόγου θα ανοίξει στο οποίο μπορείτε να κάνετε κλικ στο "Εμφάνιση αρχείων εκτός σύνδεσης". Το πρώτο από αυτά είναι τα αρχεία του τρέχοντος χρήστη που συνδέονται με τα αρχεία δικτύου και δικτύου στο δίκτυο. Μπορείτε, ωστόσο, να υποστηρίξετε αυτόν τον συγχρονισμό που πρέπει να κάνετε αμέσως, για παράδειγμα, να ζητήσετε έναν συνάδελφο, το οποίο με τα σχετικά αρχεία θέλει να ξεκινήσει αμέσως την εργασία. Ανοίξτε το Κέντρο συγχρονισμού και επισημάνετε τον φάκελο που θέλετε να συγχρονίσετε. Στη συνέχεια, κάντε κλικ στο κουμπί συγχρονισμού.
Κάνοντας κλικ στο κουμπί "Πρόγραμμα", θα εκτελέσετε τον οδηγό μέσω του οποίου μπορείτε να ορίσετε, πόσο συχνά συμβαίνουν αυτόματος συγχρονισμός. Ναι, αυτό είναι καλό, αλλά πιθανότατα θα σας ενοχλήσει, ώστε να μην μπορείτε να αποθηκεύσετε αλλαγές στα αρχεία που περιέχουν μερικές σημαντικές ρυθμίσεις. Θα βρείτε αναμφισβήτητα περισσότερες λειτουργίες όταν πρέπει να επιτρέψετε στο λογαριασμό του λογαριασμού περιορισμένα δικαιώματα Αλλάξτε ένα συγκεκριμένο αρχείο ή φάκελο. Ίσως το μεγαλύτερο πρόβλημα να σχετίζεται με τα εταιρικά δίκτυα, όταν οι υπάλληλοι διαθέτουν περιορισμένο λογαριασμό λογαριασμού και κάθε δευτερεύουσα αλλαγή στις ρυθμίσεις που περιγράφονται παραπάνω, τις οποίες πρέπει να κάνουν συχνά, αναγκάζονται να προκαλέσουν τεχνικούς.
- Προβλήματα από τον πάροχο ·
- Το διάλειμμα επικοινωνίας μεταξύ του συνδρομητή και του διακομιστή.
- σπάσιμο Κάρτα δικτύου υπολογιστή;
- Αποτυχία οδηγού κάρτας δικτύου.
- Το σύστημα ασφαλείας του λειτουργικού συστήματος μπλοκάρει τη σύνδεση μέσω VPN.
- εσφαλμένα καθιερωμένη ή απενεργοποιημένη σύνδεση μέσω του τοπικού δικτύου.
- Δράσεις των ιικών προγραμμάτων.
Πρώτα απ 'όλα, ελέγξτε αν το σφάλμα δεν συμβεί 1231 λόγω σφάλματος του παρόχου Internet. Για να το κάνετε αυτό, πρέπει να εκτελέσετε τη γραμμή εντολών (Win + R - CMD ή κάντε δεξί κλικ στο κουμπί Έναρξη - Γραμμή εντολών) και πληκτρολογήστε την ακόλουθη εντολή:
Τα δικαιώματα για αρχεία και φακέλους καθορίζονται στις ιδιότητες του αρχείου ή του φακέλου. Πρέπει να τα δημιουργήσετε στο λογαριασμό σας με τα δικαιώματα διαχειριστή. Δεν έχετε πρόσβαση σε πιο λεπτομερή δικαιώματα. Στο παράθυρο παραμέτρων φακέλων, μεταβείτε στην καρτέλα Προβολή. Εδώ στην ενότητα "Σύνθετες ρυθμίσεις", καταργήστε την επιλογή του πλαισίου ελέγχου "Χρήση απλοποιημένης κοινής χρήσης".
Εντοπίστε το αρχείο στο οποίο θέλετε να αλλάξετε τις άδειες, κάντε δεξί κλικ και επιλέξτε "Ιδιότητες" στο μενού περιβάλλοντος. Τώρα η καρτέλα Ασφάλεια έχει προστεθεί στο παράθυρο Ιδιότητες. Σε αυτό, επιλέξτε την ομάδα "χρηστών" και να ορίσετε δικαιώματα για κάθε λειτουργία για να χρησιμοποιήσετε σε αυτό το αρχείο.
net View \\\\ τομέα: όνομα τομέα,
Οπου όνομα τομέα σημαίνει τη διεύθυνση του διακομιστή που ο πάροχος σας παρείχε να συνδεθείτε Παγκόσμιος Ιστός. Εάν εκδοθεί " Σφάλμα συστήματος 53. Βρέθηκε διαδρομή δικτύου ", τότε το πρόβλημα είναι από τον πάροχο υπηρεσιών. Σε αυτή την περίπτωση, θα πρέπει να επικοινωνήσετε με την τεχνική υποστήριξη.
Εάν ένα τέτοιο σφάλμα δεν χτυπήσει, θα πρέπει να αναζητήσετε τον λόγο στον υπολογιστή ή το φορητό υπολογιστή σας στα παράθυρα. Τι μπορεί να γίνει για να διορθώσετε ένα σφάλμα 1231;
Ξεκινάει με μια περιγραφή που μπορούμε να δημιουργήσουμε άδεια, δηλ. Χρήστες, ομάδες και ενσωματωμένα μέσα ασφαλείας. Περιέχει μια περιγραφή των ομάδων αδειών και λεπτομερών δικαιωμάτων. Συμπληρώνει τη διαδικασία για τη θέσπιση δικαιωμάτων, δικαιωμάτων κληρονομιάς, προνόμιο αποκωδικοποίηση για τους απογόνους της αλλαγής του ιδιοκτήτη. Πρώτα απ 'όλα, χρειαζόμαστε κάποιον να θέσει δικαιώματα. Μπορούμε πάντα να χρησιμοποιήσουμε Τοπικοί χρήστες ή ομάδα. Εάν το σύστημα είναι ενεργοποιημένο στον τομέα, ο τομέας και οι χρήστες της ομάδας αναπτύσσονται επίσης.
Διαχειριζόμαστε τοπικούς χρήστες και ομάδες χρησιμοποιώντας "Διαχείριση Υπολογιστών" - "Εργαλεία συστήματος" - "Τοπικοί χρήστες και ομάδες". Δεν υπάρχουν τοπικοί χρήστες και ομάδες στον ελεγκτή τομέα. Οι λογαριασμοί χρηστών χρησιμοποιούνται για τον έλεγχο της πρόσβασης των ατόμων στον υπολογιστή.
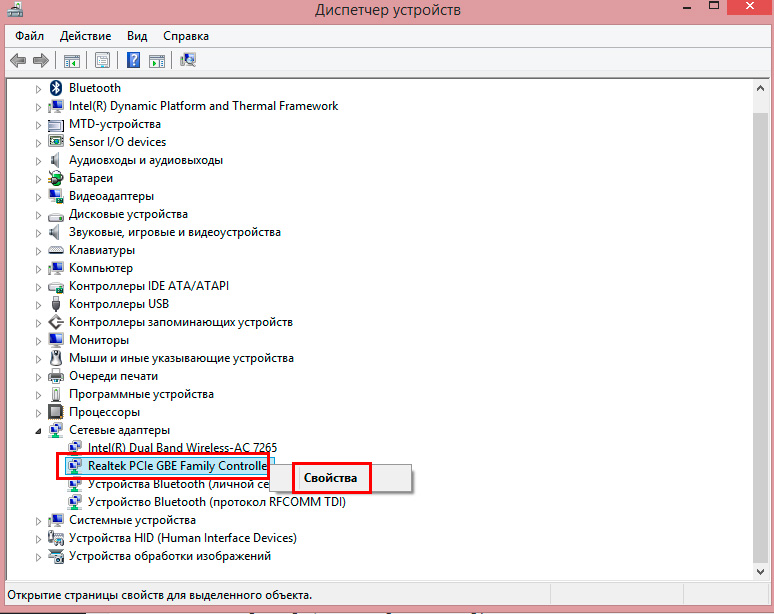
συμπέρασμα
Ελπίζουμε ότι σας βοηθούσαμε την επίλυση του προβλήματος πρόσβασης σε πόρους δικτύου με κωδικούς 1231 και 0x800704cf. Είμαστε σίγουροι ότι αν σίγουρα θα ακολουθήσετε τις οδηγίες μας, θα πρέπει να λύσετε τα πάντα μόνοι σας. Στα σχόλια, παρακαλείσθε να αναφέρετε αν πρέπει να αντιμετωπίσετε την ερώτηση χωρίς τη βοήθεια ειδικών.
Ο διαχειριστής είναι ένας λογαριασμός διαχείρισης λογαριασμού που σας επιτρέπει να δημιουργήσετε Πρόσθετοι χρήστες μετά την εγκατάσταση. Περιλαμβάνεται στην ομάδα διαχειριστών. Από προεπιλογή, ένας λογαριασμός που πρέπει πάντα να υπάρχει, ώστε να μην χάσετε την ικανότητα πρόσβασης στον υπολογιστή. Για λόγους ασφαλείας, πρέπει πάντα να εγκαταστήσετε έναν ασφαλή κωδικό πρόσβασης για αυτόν τον λογαριασμό και να την μετονομάσετε για τον εαυτό σας.
Ο επισκέπτης είναι μια πρόσβαση στον υπολογιστή σας. Είναι απενεργοποιημένο από προεπιλογή και συνήθως δεν υπάρχει κανένας λόγος να το χρησιμοποιήσετε. Μπορούμε επίσης να δημιουργήσουμε Λογαριασμοί Για μεμονωμένους χρήστες υπολογιστών. Εάν ο υπολογιστής βρίσκεται στον τομέα, οι τοπικοί λογαριασμοί δεν χρειάζονται.
Ορισμένες νέες πτυχές της πρόσβασης του δικτύου στα Windows XP.
Πριν εισέλθουν στο χειρουργείο Συστήματα Windows Τα προβλήματα XP με την παροχή κοινής πρόσβασης στους κοινόχρηστους πόρους του υπολογιστή δεν συνέβησαν πρακτικά. Ωστόσο, κατά κανόνα, η πρόσβαση αυτή παρέχεται και συχνά παρέσχε η ανεξέλεγκτη - η πρόσβαση σε όλους τους πόρους ακούγεται, μέχρι τους δίσκους του συστήματος και για οποιεσδήποτε κατηγορίες χρηστών και χωρίς περιορισμό της εξουσίας. Αυτή η πρακτική συχνά οδηγεί σε ανεπιθύμητα αποτελέσματα.
Οι ομάδες συνδέουν τους χρήστες με τις ίδιες ιδιότητες. Εάν θέλετε να αλλάξετε τα δικαιώματα πρόσβασης σε ένα δίσκο πολλαπλών χρήστη διαδοχικά, πρέπει να δημιουργήσει μια ομάδα γι 'αυτούς. Υπάρχουν πολλές ενσωματωμένες ομάδες που έχουν ειδικές ιδιότητες και δικαιώματα. Αυτοί είναι κυρίως διαχειριστές, χρήστες, χρήστες και επισκέπτες, αλλά άλλοι.
Ενσωματωμένες ομάδες συστήματος
Εάν ο σταθμός βρίσκεται στον τομέα, μπορούμε επίσης να συμπεριλάβουμε τους χρήστες τομέα στο Τοπική ομάδα. Η τελευταία ομάδα που μπορούμε να χρησιμοποιήσουμε κατά τη δημιουργία αδειών είναι ενσωματωμένες ομάδες συστήματος. Δεν μπορούμε να αλλάξουμε αυτές τις ομάδες, υπάρχουν αυτόματα και οι χρήστες ταξινομούνται σύμφωνα με τους κανόνες.
Με την αύξηση του ρόλου του πολιτικού ομίλου, άρχισαν να έχουν σημαντικό αντίκτυπο Ασφάλεια δικτύουΚαι οι χρήστες που δεν είναι καλά έμπειροι στη συσκευή τους άρχισαν να αντιμετωπίζουν ορισμένες δυσκολίες.
Φαίνεται ότι παρέχεται η κοινή πρόσβαση στον φάκελο, αλλά δεν υπάρχει πρόσβαση. Γιατί; Σε αυτό θα προσπαθήσουμε να καταλάβουμε. Θα πρέπει να θυμόμαστε ότι όλα που περιγράφονται παρακάτω σχετίζονται με Επεξεργαστής Λειτουργικό σύστημα Windows XP και δίκτυο χωρίς τομέα Active Directory. Το άρθρο έχει σχεδιαστεί για χρήστες αρχάριων.
Τα προαναφερθέντα προνόμια είναι στην πραγματικότητα ομάδες δικαιωμάτων. Ο ακόλουθος πίνακας παρουσιάζει τα πραγματικά δικαιώματα και τις μεθόδους για τη συμπερίληψη τους στην ομάδα. Δεν μπορεί να αφαιρεθεί η κληρονομική άδεια. Αν θέλουμε να αλλάξουμε την κληρονομιά, πρέπει να ακυρώσουμε την κληρονομιά και να κάνουμε αλλαγές. Εάν θέσουμε τα δικαιώματα πρόσβασης στο φάκελο, κληρονομούνται από προεπιλογή σε χαμηλότερα επίπεδα.
Υπερισχύει τα δικαιώματα σε ένθετα αντικείμενα
Μπορούμε να διαμορφώσουμε τα δικαιώματα ενεργοποιώντας και απορρίπτοντας την αξία. Η αποτυχία έχει πάντα μεγαλύτερη βάρος από την άδεια.
- Επιλέξτε "Ιδιότητες" και επιλέξτε την καρτέλα Ασφάλεια.
- Κάντε κλικ στην επιλογή "Προσθήκη" για να επιλέξετε σε ποιον θέλουμε να ορίσετε δικαιώματα για.
Διαμόρφωση πρόσβασης.
Πρώτα απ 'όλα, πρέπει να διαμορφώσετε το σύστημα έτσι ώστε να έχει γίνει δυνατή η πρόσβαση στον υπολογιστή από το δίκτυο. Συνήθως, οι συμβουλές είναι οι εξής: Αποσυνδέστε το τείχος προστασίας, απενεργοποιήστε την απλή κοινή χρήση, ενεργοποιήστε τον επισκέπτη και επιτρέψτε την πρόσβαση. Δεν είναι σωστό. Μια τέτοια πολιτική θα καταστήσει πραγματικά δυνατή τη χρήση των πόρων ανταλλαγής, αλλά δεν προστατεύει τον ιδιοκτήτη από κακόβουλες ενέργειες πελατών. Υπό αυτές τις συνθήκες, είναι πιθανό ότι οποιοσδήποτε χρήστης μπορεί να διαγράψει τα δεδομένα στον σκληρό σας δίσκο.
Έτσι πώς να το κάνετε σωστό. Πηγαίνουμε στις ιδιότητες του τείχους προστασίας χρησιμοποιώντας τον κατάλληλο "πίνακα ελέγχου" και σημειώστε το πλαίσιο ελέγχου "Κοινή χρήση αρχείων και εκτυπωτών" όπως φαίνεται στο σχήμα 1.
Με αυτό επιτρέπουμε την πρόσβαση στις θύρες TCP 139 και 445, καθώς και το UDP 137-138. Γενικά, κατά την έναρξη πρόσβασης δικτύου στους κοινόχρηστους πόρους, το τείχος προστασίας ρυθμίζεται αυτόματα. Έχουμε κάνει αυτή τη λειτουργία, προκειμένου να γνωρίζουμε ακριβώς τι ακριβώς τι ακριβώς πιθανά προβλήματα Δεν σχετίζεται με τους πολιτικούς τείχους προστασίας.
Με Την προεπιλογή των Windows Ψάχνετε για δημόσιους φακέλους και εκτυπωτές στο δίκτυο. Μπορείτε να συνδέσετε διαφορετικά σε αυτό το χαρακτηριστικό, αλλά αν είναι απαραίτητο να το χρησιμοποιήσετε, είναι καλύτερο να χρησιμοποιήσετε το στοιχείο "Peer-to-Peer-Peer", το οποίο περιλαμβάνεται στην "εγκατάσταση και αφαίρεση προγραμμάτων" - " Τα εξαρτήματα των Windows"-" Υπηρεσίες δικτύου "(Εικ. 2). Το τείχος προστασίας θα ρυθμιστεί αυτόματα.
Επιπλέον, είναι απαραίτητο να βεβαιωθείτε ότι η υπηρεσία "αρχείου και εκτυπωτή και εκτυπωτής". Ελέγξτε το σε ιδιότητες Σύνδεση δικτύου (Εικ. 3). Προκαθορισμένο Αυτή η υπηρεσία Ενεργοποιημένη εάν η σύνδεση μόντεμ δεν χρησιμοποιείται.

(Σχήμα 3)
Τώρα πρέπει να αποφασίσετε για τη μέθοδο πρόσβασης στον υπολογιστή από το δίκτυο. Το Windows XP παρέχει δύο μοντέλα πρόσβασης: "επισκέπτης" και "κανονική".
Η πρόσβαση των επισκεπτών απλοποιεί τη διαχείριση των κοινόχρηστων πόρων, αλλά περιορίζει σημαντικά τις δυνατότητες, όπως η απομακρυσμένη διαχείριση, ο έλεγχος και η συμμετοχή του πόρου μεταξύ χρηστών δικαιωμάτων πρόσβασης.
Όταν επιλέγετε αυτό το μοντέλο, όλοι οι χρήστες που προσπαθούν να συνδεθούν με έναν υπολογιστή από το δίκτυο αναγνωρίζονται αυτόματα από τους επισκέπτες του λειτουργικού συστήματος. Εάν κάποια από τις παραπάνω λειτουργίες δεν χρησιμοποιηθούν, τότε μπορείτε να περιορίσετε τους εαυτούς μας στους επισκέπτες.
Μοντέλο πρόσβασης μηχανών επισκεπτών.
Για να χρησιμοποιήσετε αυτό το μοντέλο πρόσβασης και ενεργοποιείται σε Windows από προεπιλογή, αρκεί να ενεργοποιήσετε απλά τον λογαριασμό επισκεπτών στο συμπληρωματικό πρόγραμμα ελέγχου του υπολογιστή ή μέσω του πίνακα ελέγχου και να σας επιτρέψει την πρόσβαση από την πολιτική ασφαλείας.
Ο λογαριασμός "Guest" συμπεριλαμβάνεται ως εξής: Πώς: Κάντε δεξί κλικ Εικονίδιο συστήματος "Ο υπολογιστής μου", ο οποίος, ανάλογα με την επιλεγμένη διεπαφή OS, το "Classic", ή τα Windows XP, είναι είτε στην "επιφάνεια εργασίας" είτε στο μενού "Έναρξη".
Στο μενού που εμφανίζεται, επιλέξτε "Διαχείριση". Στο ανοικτό snap-in μεταβείτε στην κατηγορία "τοπικοί χρήστες και ομάδες", επιλέξτε "Χρήστες", δύο φορές κάντε διπλό κλικ στον λογαριασμό επισκεπτών και αφαιρέστε το πλαίσιο ελέγχου στο πλαίσιο ελέγχου "Απενεργοποίηση λογαριασμού".
Στη συνέχεια, κάντε κλικ στην επιλογή "Εφαρμογή" και "OK". Ένας κόκκινος σταυρός από τον "επισκέπτη" θα πρέπει να εξαφανιστεί (Εικ. 4). Επίσης, στο snap-in "Διαχείριση υπολογιστών", μπορείτε να περάσετε από τον "πίνακα ελέγχου" επιλέγοντας "Διαχείριση" σε αυτό.
Μεταβείτε στο εργαλείο επεξεργασίας πολιτικών ομάδας - κάντε κλικ στο κουμπί "Έναρξη", επιλέξτε "Εκτέλεση", εισάγετε το gpedit.msc και κάντε κλικ στο "OK".
Στο άνοιγμα, βρίσκουμε το υποκατάστημα "Σκοπός των δικαιωμάτων του χρήστη" (εικ. 5), τότε το στοιχείο "άρνηση πρόσβασης σε έναν υπολογιστή μέσω του δικτύου", δύο φορές κάντε δύο φορές, επισημάνετε τον "Guest", κάντε κλικ στο "Delete" , "Εφαρμόστε", "OK".
Κατ 'αρχήν, συμπεριλαμβάνονται όλοι οι επισκέπτες, αλλά υπάρχουν λεπτές αποχρώσεις.
1. Η αλλαγή των πολιτικών ασφαλείας εφαρμόζεται μετά από μια ώρα και μισή (90 λεπτά) προεπιλογή. Εφαρμόστε βίαια τις παραμέτρους με δύο τρόπους: επανεκκίνηση του λειτουργικού συστήματος ή χρησιμοποιώντας την υποχρεωτική ενημέρωση της πολιτικής ομάδας. Αυτό μπορεί να γίνει ως εξής: "Έναρξη", "τρέχει", εισάγετε "gpupdate / δύναμη" (χωρίς αποσπάσματα) και κάντε κλικ στο "OK".
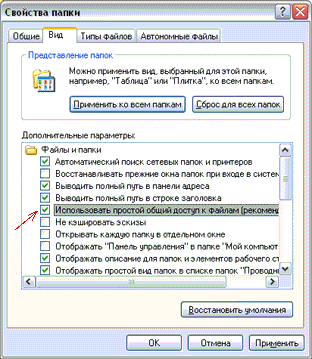
(Εικ. 6)
2. Εάν αλλάξετε το μοντέλο πρόσβασης νωρίτερα και, στη συνέχεια, επιστρέψτε το πίσω στο μοντέλο επισκεπτών, όπως φαίνεται στο Σχ. 6 ή το ΣΧ. 7.
Συμβατικό μοντέλο πρόσβασης.
Τώρα εξετάστε την επιλογή με ένα "συνηθισμένο μοντέλο πρόσβασης από την άποψή μου, η οποία ονομάζεται επίσης" κλασικό "
Πρώτον, πρέπει να απενεργοποιήσουμε την απλή κοινή χρήση. Αυτό μπορεί να γίνει με δύο τρόπους. Το πρώτο και το πιο εύκολο που εμφανίζεται στα αριστερά. Ανοίξτε το παράθυρο διαλόγου "Ιδιότητες", μπορείτε να ανοίξετε οποιοδήποτε φάκελο, τουλάχιστον "ο υπολογιστής μου" και να επιλέξετε "Ιδιότητες φακέλου" στο μενού Service.
Αρκεί να αφαιρέσετε ένα τσιμπούρι, όπως φαίνεται στο σχήμα 6, και η απλή κοινή χρήση θα απενεργοποιηθεί. Ο δεύτερος τρόπος είναι πιο δύσκολος, μέσω πολιτικών ασφαλείας. Όπως αναφέρθηκε παραπάνω, εισάγοντας την εντολή gpedit.msc στο μενού "Έναρξη", εισάγουμε στο παράθυρο του εργαλείου επεξεργασίας πολιτικής ομάδας.
Στη συνέχεια, ακολουθώντας το δέντρο της κονσόλας, βρίσκουμε το στοιχείο "πρόσβαση στο δίκτυο: ένα μοντέλο ανταλλαγής και ασφάλειας ...", όπως φαίνεται στο Σχ. 7. Αλλά δώστε προσοχή στο πώς καλείται αυτό το στοιχείο. "Πρόσβαση δικτύου: Μοντέλο κοινής χρήσης ...". Ένα τέτοιο μικρό πλαίσιο ελέγχου αριστερά και αλλάζει πλήρως το μοντέλο πρόσβασης
Έτσι, το μοντέλο πρόσβασης στο δίκτυο επιλέγεται "κανονικό". Αυτό σημαίνει ότι όλοι οι χρήστες που προσπαθούν να φτάσουν στον υπολογιστή από το δίκτυο παύουν να είναι αυτόματα οι επισκέπτες.
Ταυτόχρονα, τα Windows θα αρχίσουν να ελέγχουν τα διαπιστευτήριά τους για σύμπτωση με αποθηκευμένα Τοπικός υπολογιστής Λογαριασμοί, καθώς και για τον έλεγχο της αρχής πρόσβασης που παρέχονται σε αυτούς τους χρήστες.
Σε αυτή την περίπτωση, είναι δυνατόν να δημιουργηθούν τοπικοί χρήστες και να τα θέσουν τα δικαιώματα πρόσβασης στους φακέλους και τους υποφακέλους. Θα είναι χρήσιμο όταν πρέπει να ανοίξετε την πρόσβαση σε ένα συγκεκριμένο φάκελο σε έναν χρήστη, αλλά κλείστε το άλλο.
Με απλή πρόσβαση, είναι αδύνατο να το κάνετε αυτό, αφού όλοι οι πελάτες χρησιμοποιούν ένα λογαριασμό - "Guest".
Στις πολιτικές ασφαλείας, υπάρχει μια παράγραφο που ρυθμίζει τη χρήση κενών κωδικών πρόσβασης. Από προεπιλογή, η χρήση κενών κωδικών πρόσβασης επιτρέπεται μόνο για την καταχώρηση κονσόλας.
Εάν κάποιος από τους χρήστες, εκτός από τον "επισκέπτη", θα πρέπει να εισέλθει στο σύστημα με κενό κωδικό πρόσβασης, η τιμή αυτού του στοιχείου πρέπει να μεταφραστεί στη θέση "Απενεργοποίηση". Έτσι, επιτρέπεται η πρόσβαση σε έναν υπολογιστή μέσω λογαριασμών δικτύου με κενό κωδικό πρόσβασης.
Αλλά να έχετε κατά νου ότι η πρόσβαση με τον τρόπο αυτό με άδειους κωδικούς πρόσβασης και στους αποκαλούμενους "διοικητικούς" κοινόχρηστους πόρους, το οποίο δεν είναι καθόλου ασφαλές.
Υπάρχουν στο "κανονικό" μοντέλο πρόσβασης του δικτύου και του μειονεκτήματος, αλλά αυτή η έλλειψη αυτού είναι μάλλον στους αρχηγούς χρηστών που αφήνουν τον κωδικό πρόσβασης των διαχειριστών άδειοι ή να βάζουν "12345" ή qwerty.
Εάν ένας κενός κωδικός πρόσβασης "διαχειριστή" είναι θεμελιωδώς, τότε θα πρέπει να το μετονομάσετε ή να απενεργοποιήσετε (μην φοβάστε, μέσα Λειτουργία ασφαλείας Ο "διαχειριστής" περιλαμβάνεται πάντοτε) ή να την απαγορεύσει στο δίκτυο προσθέτοντας την για να έχει μια τέτοια απαγόρευση, όπως στο σχήμα 5, οι συγκεκριμένες ενέργειες εξαρτώνται από τις ανάγκες σας.
Η εξουσιοδότηση με το επιλεγμένο "κανονικό" μοντέλο πρόσβασης του δικτύου εμφανίζεται ως εξής. Πρώτον, τα Windows ελέγχουν την σύνδεση του συνδέσμου - τον κωδικό πρόσβασης (διαπιστευτήρια) για σύμπτωση με τοπικούς λογαριασμούς.
Εάν τα στοιχεία διαπιστευτηρίων συμπίπτουν και ο λογαριασμός έχει τα κατάλληλα δικαιώματα, τότε επιτρέπεται η πρόσβαση. Εάν μόνο η σύνδεση συνέπεσε, τότε η πρόσβαση απαγορεύεται και εκδίδεται ένα σφάλμα 5.
Εάν δεν υπάρχουν τέτοια διαπιστευτήρια στην τοπική βάση δεδομένων, ο χρήστης θεωρείται "επισκέπτης" και γίνονται περαιτέρω ενέργειες ανάλογα με την κατάσταση αυτού του λογαριασμού (περιλαμβάνονται ή άτομα με ειδικές ανάγκες) και τα δικαιώματα πρόσβασης, συμπεριλαμβανομένων. και πρόσβαση στο δίκτυο.
Σε αυτή την περίπτωση, εάν ο "επισκέπτης" είναι απενεργοποιημένος ή αρνείται η πρόσβαση μέσω του δικτύου, καθώς και αν γίνει μια προσπάθεια να συνδεθεί με έναν κενό κωδικό πρόσβασης, αλλά αυτές οι ενέργειες απαγορεύονται από τις πολιτικές ασφαλείας, τότε τα Windows θα στείλουν ένα Το αίτημα "ident" και ο χρήστης θα δει το παράθυρο με πρόταση να εισέλθει στο σωστό όνομα χρήστη και τον κωδικό πρόσβασης.
Αρκετές συμβουλές. Εάν δεν θέλετε να χάσετε τα δεδομένα σας, ακολουθήστε τους απλούστερους κανόνες ασφαλείας καθώς ακολουθείτε τους κανόνες της προσωπικής υγιεινής.
Φροντίστε τον λογαριασμό του διαχειριστή, μην εργάζεστε κάτω από αυτό. Δημιουργήστε τον εαυτό σας ένα άλλο και "διαχειριστής" ή απενεργοποιήστε ή μετονομάστε. Μην ρωτάτε τους λογαριασμούς "Διαχειριστές" με κενό κωδικό πρόσβασης. Χρήση Εξελιγμένοι κωδικοί πρόσβασης.
Εάν είστε πολύ τεμπέλης για να το εισαγάγετε κάθε φορά, χρησιμοποιήστε το βοηθητικό πρόγραμμα που καλείται από την εντολή Control UserPasswords2 από Γραμμή εντολών ή από το μενού "Έναρξη" - "Εκτέλεση" για να καθορίσετε την αυτόματη είσοδο. Ποτέ μην δίνετε πλήρη πρόσβαση στο δίκτυο, μέγιστη "αλλαγή". Ποτέ μην παρέχετε σε δίσκους κοινής χρήσης, χρήση για αυτόν τον φάκελο.
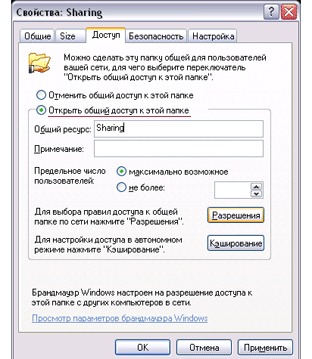
(Σχήμα 8)
Τώρα παραμένει να δημιουργήσετε έναν κοινόχρηστο πόρο - έναν κοινόχρηστο φάκελο. Ο φάκελος μπορεί να δημιουργηθεί οπουδήποτε, αλλά είναι καλύτερο να το κάνετε στον ριζικό κατάλογο του δίσκου, καθώς ορισμένοι κατάλογοι έχουν προκαθορισμένα δικαιώματα. Έτσι, δημιουργήστε ένα φάκελο και δώστε την ένα όνομα. Στη συνέχεια, κάντε κλικ σε αυτόν τον φάκελο με το δεξί κουμπί του ποντικιού και επιλέξτε το στοιχείο "Ιδιότητες".
Μεταβείτε στην καρτέλα "Πρόσβαση". Αλλάξτε την επιτυχία του ραδιοφώνου στην θέση "Ανοικτή πρόσβαση σε αυτό το φάκελο". Υπάρχει μια μικρή απόχρωση. Εάν στο τέλος του κοινού ονόματος πόρων, το σύμβολο του δολαρίου είναι $ - $, ο φάκελος δεν θα είναι ορατός από το δίκτυο, αυτός είναι ο λεγόμενος κρυμμένος κοινόχρηστος πόρος και η επαφή μόνο του καθορίζει μόνο την πλήρη διαδρομή, για παράδειγμα: " Έναρξη "," Run ", \\\\ MyComp \\ Κοινή χρήση $," OK ".
Μπορείτε να προσθέσετε μια σημείωση. Εάν υπάρχουν πολλοί κοινόχρηστοι φακέλοι, μπορεί να είναι χρήσιμο. Το κοινό όνομα πόρων δεν χρειάζεται να ταιριάζει με το κοινό όνομα του φακέλου, μπορεί να οριστεί αυθαίρετα.
Τώρα πατήστε το κουμπί "Δικαιώματα" και πέστε στο παράθυρο που φαίνεται στο σχήμα 9

(Σχήμα 9)
Ακολουθούν οι άδειες για πρόσβαση στο δίκτυο στον φάκελο. Εάν έχετε σύστημα αρχείων FAT32, τότε τα δικαιώματα μπορούν να οριστούν μόνο εδώ χρησιμοποιώντας τα κουμπιά "Προσθήκη" και "Διαγραφή". Για όσους χρησιμοποιούν NTFS ειδική αίσθηση για να προσθέσουν κάποιον.
Αξίζει μόνο να καθορίσει το επίπεδο πρόσβασης. Για παράδειγμα, προσθέστε το δικαίωμα αλλαγής. Εάν προσθέσετε έναν χρήστη ή μια ομάδα χρηστών, μην συγχέετε, επειδή θα πρέπει να ορίσετε το δικαίωμα στην καρτέλα "Ασφάλεια".

(Εικόνα 10)
Ενεργοποιώντας την καρτέλα Ασφάλεια, μπορείτε να προσθέσετε χρήστες και να τις παρέχετε τα δικαιώματα πρόσβασης. Παρακαλείστε να σημειώσετε ότι η προεπιλεγμένη αρχή έχει ήδη ανατεθεί σε συγκεκριμένες κατηγορίες χρηστών.
Συμπεριλαμβανομένης της ομάδας "χρηστών", η οποία περιλαμβάνει λογαριασμούς που δημιουργούνται από εσάς. Αυτό σημαίνει ότι οι χρήστες αυτοί έχουν ήδη ορισμένα δικαιώματα. Εάν δημιουργήσετε ένα φάκελο, η πρόσβαση στην οποία δεν απαιτείται σε όλους τους χρήστες, τότε αυτή η κατάσταση δεν είναι αποδεκτή. Μπορείτε να λύσετε αυτό το πρόβλημα με δύο τρόπους.
Πρώτη επιλογή για να διαγράψετε μια ομάδα και να προσθέσετε συγκεκριμένους χρήστες (το πρώτο πράγμα και την πλήρη πρόσβαση). Τα Windows δεν επιτρέπουν την κατάργηση; Αυτό είναι σωστό, πηγαίνουμε στο "Advanced", αφαιρέστε το Daw "Inherit", κάντε κλικ στην επιλογή "Εφαρμογή", στο εμφανιζόμενο παράθυρο κάνοντας κλικ στο "Αντιγραφή", στη συνέχεια "OK" και επιστρέψτε στο ΣΧ. 10. Αλλά τώρα εδώ μπορείτε να διαγράψετε και να προσθέσετε.
Η δεύτερη επιλογή θα είναι χρήσιμη αν χρειαστεί να απαγορεύσετε την πρόσβαση σε έναν κοινό πόρο μόνο για ορισμένους συμμετέχοντες στην ομάδα "χρηστών", επιτρέποντάς σας να έχετε πρόσβαση στα υπόλοιπα.
Με την επίλυση ενός τέτοιου προβλήματος, προσθέτοντας τους απαιτούμενους χρήστες στη λίστα των λογαριασμών και την απαγόρευση " Πλήρης πρόσβαση"Τώρα, παρόλο που περιλαμβάνονται στην ομάδα, η οποία επιτρέπεται κάποια επιλογή πρόσβασης, δεν θα το λάβουν, επειδή στις απαγορεύσεις των Windows έχουν μεγαλύτερη προτεραιότητα έναντι των δικαιωμάτων, τις οποίες θα ενημερωθεί.
Χρησιμοποιώντας αυτές τις απλές τεχνικές, μπορείτε να δημιουργήσετε μια ιεραρχία φακέλων, με διαφορετικά δικαιώματα πρόσβασης, την είσοδο στην οποία θα είναι ο μόνος φάκελος στο δίκτυο.
Το πλεονέκτημα αυτής της προσέγγισης είναι ότι μετακινώντας τα ρολόγια ραδιοφώνου στο Σχ. 8 στην αντίστροφη θέση, μπορείτε να κόψετε όλους τους χρήστες που συνδέονται με τον υπολογιστή σας. Και είναι επίσης εύκολο να παρέχετε πρόσβαση όταν είναι απαραίτητο.

(Εικ. 11)
Οι χρήστες που επιλέγουν για το μοντέλο "Guest Access", ανοίξτε πολύ πιο εύκολη την κοινή χρήση του φακέλου.
Πρέπει να δημιουργήσετε ένα φάκελο και να το δώσετε ένα όνομα. Στη συνέχεια, κάντε δεξί κλικ στο εικονίδιο φακέλου, επιλέξτε "Ιδιότητες" και μεταβείτε στην καρτέλα "Πρόσβαση", εικ. 11.
Εδώ, στο κάτω μέρος του παραθύρου, είναι απαραίτητο να σημειώσετε το πλαίσιο ελέγχου "Ανοίξτε την κοινή χρήση σε αυτόν τον φάκελο" και, ενδεχομένως, το πλαίσιο ελέγχου "Επιτρέψτε" Αλλαγή αρχείων μέσω δικτύου "Εάν χρειάζεστε ότι οι διαγραμμένοι χρήστες μπορούν να προσθέσουν και να διαγράψετε αρχεία σε αυτόν τον φάκελο .
Είναι επίσης δυνατή η αλλαγή του ονόματος πόρων, ο φάκελος θα είναι ορατός με αυτό το όνομα.
ΣΥΝΟΛΟ
= - = - = - = - = - = - = - = - = - = - =



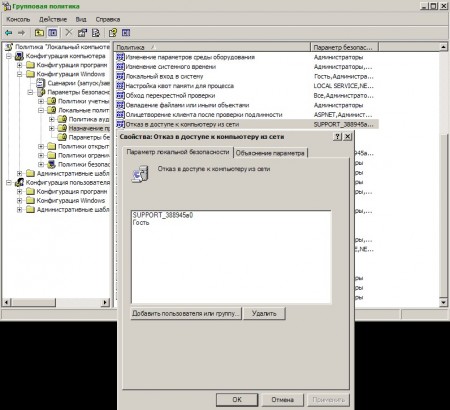
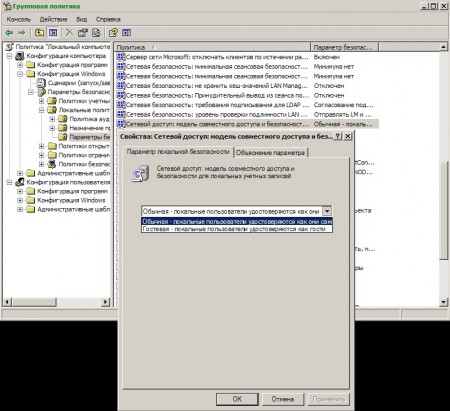

Ομάδα. Πολωνία - Config.comp. - config.windows - Param. Bezop - τοπική. Πολωνία - Διορισμός. Το δικαίωμα. Χρήστης
Ομάδα. Πολωνία - Config.comp. - Config.Windows - Param. Bezop - Τοπική. Πολωνία - Παράμετροι ασφαλείας
Μετά την πραγματοποίηση αλλαγών Πολιτική ομάδαςΤρέξιμο: gpupdate / δύναμη
Θα προσθέσω περισσότερα - Ρύθμιση της κοινής πρόσβασης μεταξύ των Windows 7 και των Windows XP
Εάν υπάρχουν υπολογιστές με winxp και win7 στο πλέγμα, η μπάλα είναι ανοιχτή σε XP και οι υπολογιστές με XP σε XP χωρίς προβλήματα βλέπουν ο ένας τον άλλον, έρχονται.
Αλλά με το Win7 στο XP δεν μπορεί να εισέλθει, να κάνετε τα παρακάτω, όπως φαίνεται στις παρακάτω εικόνες:
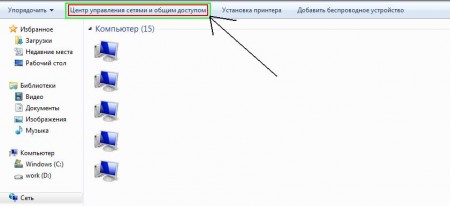
1) Ανοίξτε το περιβάλλον δικτύου
(Εάν η γραμμή θα κυκλοφορήσει σχετικά με την απάντηση "ανίχνευση δικτύου"
2) ανοιχτό " Κέντρο ελέγχου δικτύου και κοινής πρόσβασης"
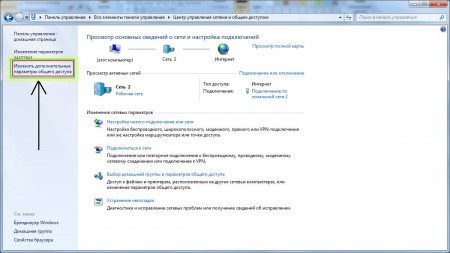
3) Κάντε κλικ στο " Αλλαγή επιλογών ανταλλαγής προχωρημένων"

Επιτρέπω:
+ Ανίχνευση δικτύου
+ Κοινόχρηστα αρχεία και εκτυπωτές
+ Κοινή πρόσβαση στην πρόσβαση και τη γραφή κοινούς φακέλους
+ Απενεργοποιήστε την κοινή πρόσβαση με την προστασία του κωδικού πρόσβασης

4) και πάλι έρχεται σε αυτόν τον πόρο δικτύου όπου χρειαζόμαστε
5) Ένα παράθυρο θα κυκλοφορήσει με ένα αίτημα σύνδεσης κωδικού πρόσβασης.
6) Μετάβαση απλά "επισκέπτης" και εισάγετε!



















