Η Win 7 δεν έχει πρόσβαση σε φακέλους δικτύου. Δεν είναι δυνατή η πρόσβαση στο κοινόχρηστο στοιχείο δικτύου.
Εκτός από την απεριόριστη πρόσβαση στον εικονικό παγκόσμιο ιστό, το πιο σημαντικό καθήκον Δίκτυα τοπικής περιοχής είναι η ανταλλαγή πληροφοριών μεταξύ των διαφόρων συσκευών που συνδέονται με αυτήν. Και αυτές οι πληροφορίες, κατά κανόνα, συσκευάζονται σε ένα φάκελο και βρίσκονται στους κάδους σκληρό δίσκο υπολογιστής δικτύου.
Κατά συνέπεια, τίθεται το ερώτημα: πώς να μοιραστείτε ένα φάκελο στα Windows 7 σε ένα τοπικό δίκτυο, το οποίο θα εξετάσουμε σε αυτό το άρθρο.
Για να το κάνετε αυτό, μεταβείτε στο φάκελο που θέλετε να μοιραστείτε και κάντε κλικ σε αυτό Κάντε δεξί κλικ κάντε κλικ στο κουμπί "Ιδιότητες" αμέσως μετά. Στο παράθυρο που ανοίγει, κάντε κλικ στην καρτέλα Κοινή χρήση και κάντε κλικ στο κουμπί Κοινή χρήση. Θα ανοίξει ένα νέο παράθυρο, το οποίο θα ονομάζεται από τους χρήστες που χρησιμοποιούν αυτόν τον υπολογιστή. Επιλέξτε έναν από τους χρήστες, για παράδειγμα, "Όλα" ή δημιουργήστε ένα νέο. Στη συνέχεια, ορίστε το επίπεδο άδειας.
Εάν δεν έχετε ήδη κατεβάσει αυτό το πρόγραμμα, απλά κάντε κλικ στο παρακάτω κουμπί. 
Αφού κατεβάσετε και εγκαταστήσετε την εφαρμογή, ανοίξτε την και μεταβείτε στο πλευρικό μενού πιέζοντας το κουμπί χάμπουργκερ που βρίσκεται στην επάνω αριστερή γωνία. Σε αυτήν την οθόνη υπάρχει ένα κουμπί που αναζητά αυτόματα κοινόχρηστους φακέλους στο ίδιο δίκτυο. Αγγίξτε το και περιμένετε την ανάλυση. Αυτό είναι το όνομα του υπολογιστή μου.
Παρεμπιπτόντως, για να ανοίξετε την πρόσβαση στους φακέλους στα παράθυρα 8 και τα παράθυρα 10, πρέπει να εκτελέσετε παρόμοιες ενέργειες: η μόνη διαφορά εδώ είναι η διεπαφή του λειτουργικού συστήματος.
Πώς μπορώ να μοιραστώ τους φακέλους με τα παράθυρά μου;
Έτσι, για να μοιραστείτε ένα φάκελο στα παράθυρα 7 σε ένα τοπικό δίκτυο (LAN), χρειάζεστε πρώτα:
Αντιστοιχίστε την τιμή τοπικού δικτύου "Αρχική" (εάν όλα τα μέλη του δικτύου απολαμβάνουν απόλυτη εμπιστοσύνη) ή "Επιχειρηματικό δίκτυο" (ή "Εργασία").
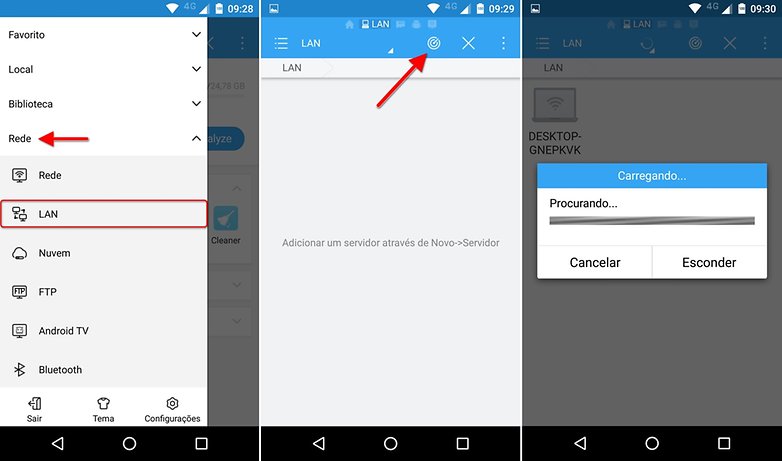
Μπορείτε επίσης να προσθέσετε το διακομιστή με μη αυτόματο τρόπο, αλλά αυτή η μέθοδος είναι λίγο πιο περίπλοκη και θα πρέπει να την χρησιμοποιήσουμε μόνο αν η εφαρμογή δεν βρει έναν αυτόματο κοινόχρηστο φάκελο. Κάνοντας κλικ σε αυτό το εικονίδιο του υπολογιστή, θα δείτε όλους τους φακέλους που χωρίστηκαν από αυτό. Οι φάκελοι του συστήματος θα είναι επίσης ορατοί, αλλά δεν είναι προσβάσιμοι. Από εκεί, μπορείτε να δείτε τους δημόσιους φακέλους ως συνήθως. Κάνοντας κλικ σε οποιοδήποτε αρχείο θα σας δοθούν επιλογές για εφαρμογές που μπορούν να εκτελέσουν αυτήν την επέκταση. Επιλέξτε την εφαρμογή της επιλογής σας και περιμένετε να ξεκινήσει το αρχείο.
Για να ελέγξετε ή να αλλάξετε αυτή την επιλογή, θα πρέπει να πάτε στο «Έναρξη» -\u003e «Πίνακας Ελέγχου» -\u003e «κέντρο ελέγχου δικτύου» και κάντε κλικ στο σύνδεσμο στην αριστερή πλευρά του ενεργού τμήματος δίκτυα -\u003e «Δίκτυο και Internet»

Στην οικιακή ομάδα, πρέπει να προσθέσετε μόνο εκείνους τους χρήστες στους οποίους είστε έτοιμοι να παρέχετε απεριόριστη πρόσβαση σε οποιονδήποτε πόρο δικτύου.

Αυτός είναι ένας πολύ απλός τρόπος πρόσβασης στους φακέλους που βρίσκονται στον υπολογιστή σας μέσω του smartphone σας. Συνήθως, οι ρυθμίσεις δικτύου συνήθως δίνουν προβλήματα και δεν δουλεύουν στην πρώτη θέση, αλλά μετά από αυτές τις συμβουλές δεν θα έχετε σοβαρά προβλήματα. Χρησιμοποιείτε συνήθως αυτόν τον τύπο λειτουργίας για να αποθηκεύσετε τη μνήμη του smartphone σας;
Αποκτήστε πρόσβαση σε κοινόχρηστους φακέλους σε άλλους υπολογιστές. Παρακάτω, στα αριστερά του παραθύρου φακέλου: - Κάντε κλικ στο "Δίκτυο". Εμφανίζεται μια λίστα υπολογιστών στο δίκτυο. Κάντε διπλό κλικ στον υπολογιστή, πληκτρολογήστε τα στοιχεία σύνδεσης και τον κωδικό πρόσβασής σας για να αποκτήσετε πρόσβαση στους κοινόχρηστους φακέλους. Αν το κοινή πρόσβαση στα αρχεία είναι απενεργοποιημένη. - βλέπετε τον υπολογιστή στο δίκτυο, αλλά: - δεν μπορείτε να έχετε πρόσβαση στον υπολογιστή.
Αυτό είναι απαραίτητο ώστε το τείχος προστασίας να μην αποκλείει την πρόσβαση στο φάκελο για αυτόν τον τύπο σύνδεσης LAN.
Επεξεργασία ιδιοτήτων προφίλ δικτύου.
Για να το κάνετε αυτό, πηγαίνετε στο «Start» -\u003e «Πίνακας Ελέγχου» -\u003e «Δίκτυο και Internet» -\u003e «κέντρο ελέγχου Δίκτυο» -\u003e «Αλλαγή ρυθμίσεων κοινής χρήσης»
ανοικτή χορδή εδώ «σπίτι ή την εργασία» και ρυθμίστε το δείκτη σε όλα τα σημεία με τις λέξεις «περιλαμβάνουν» και «άδεια» (εκτός από την «προστασία με κωδικό πρόσβασης» - συνιστάται να απενεργοποιήσετε).
Ελέγξτε την ορθογραφία του ονόματος, διαφορετικά μπορεί να υπάρχει πρόβλημα με το δίκτυό σας. Για να προσπαθήσετε να εντοπίσετε και να επιλύσετε τους ανιχνευτές δικτύου, κάντε κλικ στην επιλογή Διάγνωση. Αυτό είναι απαραίτητο μόνο εάν θέλετε να μοιράζεστε αρχεία ή φακέλους με άλλους υπολογιστές. Δεν είναι απαραίτητη η πρόσβαση κοινόχρηστα αρχεία και φακέλους σε άλλους υπολογιστές.
Εμφανίζεται το παρακάτω παράθυρο. Κάντε κλικ στο σύνδεσμο "Κοινή χρήση αρχείων". Ορισμένοι υπολογιστές και συσκευές ενδέχεται να μην είναι διαθέσιμοι. Επιλέξτε Ενεργοποίηση εύρεσης δικτύου και κοινή χρήση αρχείων. Τώρα μπορείτε να μοιράζεστε αρχεία και φακέλους στο δίκτυο. Επιπλέον, όταν μοιράζεστε ένα φάκελο στο φάκελο του χρήστη, το δημόσιο φάκελο "Χρήστες".
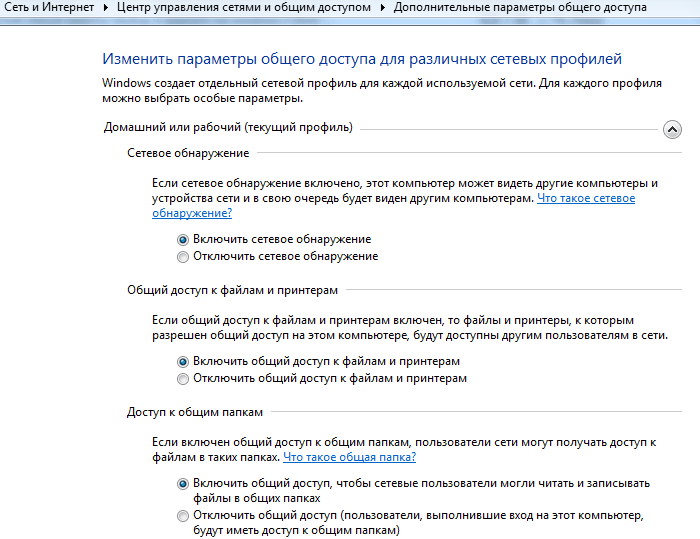
Η κρυπτογράφηση μπορεί να παραμείνει από προεπιλογή (128 bit) και η ενότητα "Πολυμέσα" ενώ παραλείπει.
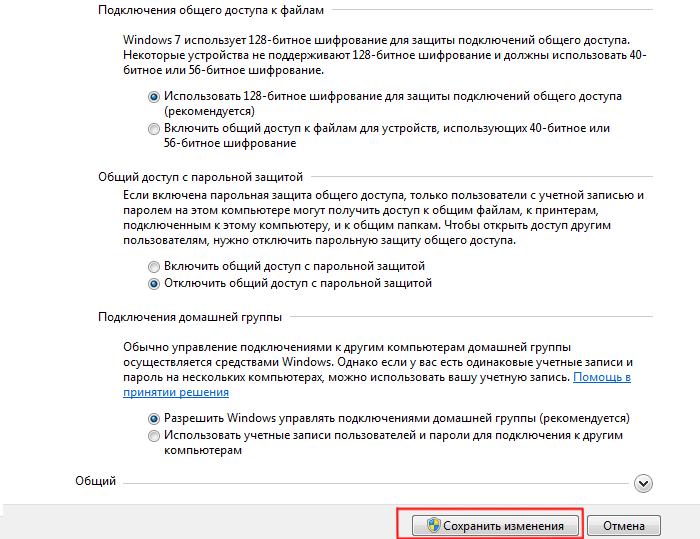
Αυτές οι επιλογές θα επιτρέψουν σε άλλα συστήματα να "δουν" τις μονάδες του υπολογιστή, να ανοίξουν το δρόμο για τους κοινόχρηστους πόρους και επίσης να σας επιτρέψουν να διαχειριστείτε ανεξάρτητα την "Αρχική ομάδα".
Δημιουργήστε μόνο λογαριασμούς με κωδικό πρόσβασης και βεβαιωθείτε ότι αυτοί οι λογαριασμοί είναι ίδιοι σε κάθε υπολογιστή. Καθορίστε τα δικαιώματα που "πηγαίνουν καλά" σε φακέλους και αρχεία. Προσδιορίστε τα κοινόχρηστα στοιχεία που "πηγαίνουν καλά" στους φακέλους. Ελέγξτε τη διαμόρφωση του τείχους προστασίας σε κάθε μηχάνημα για να επιτρέψετε τις ακόλουθες θύρες.
Κάντε κλικ στο αρχικό του μενού και, στη συνέχεια, στο πεδίο στα αριστερά του κουμπιού "Stop" στο πλαίσιο "Αναζήτηση προγραμμάτων και αρχείων που αντιπροσωπεύονται από μικρό μεγεθυντικό φακό", πληκτρολογήστε τις ακόλουθες πληροφορίες. Φυσικά, θα πρέπει να αντικαταστήσετε αυτές τις πληροφορίες με τις πραγματικές τιμές που έχετε αποκαταστήσει προηγουμένως.
Σε αυτό το προπαρασκευαστικό στάδιο έχει τελειώσει - μπορείτε να ανοίξετε το φάκελο στα παράθυρα 7. Για να το κάνετε αυτό:
Μόλις κάνετε δεξί κλικ στο επιθυμητό φάκελο δικτύου;
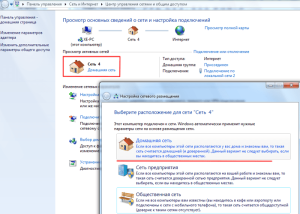
Έχετε πρόσβαση στο κοινόχρηστο και αυτό που περιέχει. Ένα τείχος προστασίας μπορεί να αποκλείσει αυτόν τον τύπο πρόσβασης. Μια κακή ή λείπει ρύθμιση δικτύου μπορεί να εμποδίσει αυτόν τον τύπο πρόσβασης. Σε περίπτωση αμφιβολίας, καλέστε τον τεχνικό. Όταν έχετε περισσότερους υπολογιστές στο ίδιο δίκτυο υπολογιστών, είναι πιθανό να θέλετε να μοιράζεστε φακέλους για να τις διαθέτετε από έναν υπολογιστή στον άλλο. Μια απλή μέθοδος είναι να χρησιμοποιήσετε μια κατοικημένη ομάδα που παρέχει αυτόματη κοινή χρήση αρχείων σε πολλούς υπολογιστές ή μια χειρωνακτική μέθοδο για επαγγελματίες.
Μεταβείτε στο πλαίσιο "Κοινή χρήση", στη συνέχεια στο δεξί μενού περιβάλλοντος επιλέξτε τις δυνατότητες άλλων χρηστών του τοπικού δικτύου σε σχέση με αυτόν το φάκελο. 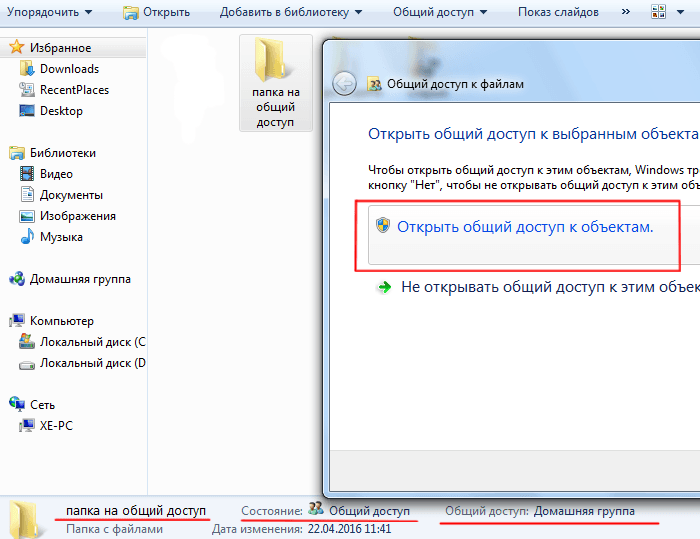
Πώς να περιορίσετε την πρόσβαση σε ένα φάκελο σε άλλους χρήστες;
Για να αποκλείσετε μερικώς την πρόσβαση παράθυρα φακέλων 7 θα πρέπει να πάει στο υποτμήμα μενού περιβάλλοντος "Ειδικοί χρήστες" και στο ανοιχτό παράθυρο επιλέξτε "Αρχική ομάδα" ή ένα συγκεκριμένο χρήστη στον οποίο εσείς επιτρέψτε πρόσβασης στο φάκελο δικτύου. Για άλλους υπολογιστές στο τοπικό δίκτυο, αυτός ο κατάλογος θα παραμείνει μη διαθέσιμος.
Πιθανές θέσεις. Όταν επιλέγετε ένα οικιακό δίκτυο, καλείτε να συμμετάσχετε σε μια κατοικημένη ομάδα για να μοιραστείτε τα αρχεία και τους πόρους σας. Αυτά τα δημόσια και ανασφαλείς δίκτυα, οι κοινόχρηστοι πόροι και ένα μεγάλο μέρος των λειτουργιών του δικτύου δεν θα είναι προσβάσιμα από αυτόν τον τόπο.
- Το οικιακό δίκτυο: αυτό είναι ένα προσωπικό δίκτυο του σπιτιού.
- Δίκτυο επιφάνειας εργασίας: δίκτυο, μερικά εξαρτήματα θα απενεργοποιηθούν ή δεν θα είναι διαθέσιμα.
- Δημόσιο δίκτυο.
Μπορείτε επίσης να δημιουργήσετε έναν κοινόχρηστο φάκελο στο τοπικό δίκτυο μέσω των ιδιοτήτων του αντικειμένου:
Μόλις κάνετε δεξί κλικ στο μελλοντικό φάκελο δικτύου και επιλέξτε το στοιχείο του μενού "Ιδιότητες".
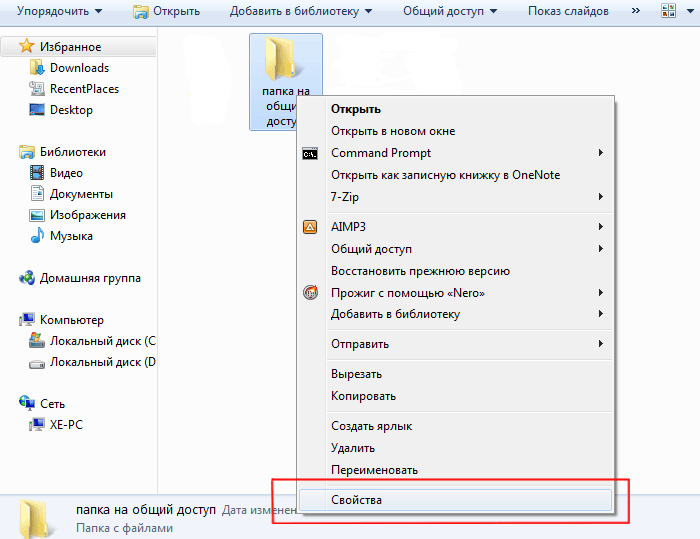
Εδώ, μεταβείτε στην καρτέλα "Πρόσβαση".
Στο παράθυρο που ανοίγει, κάντε κλικ στην επιλογή "Κοινή χρήση" και επιλέξτε τους χρήστες που θέλετε να μοιραστείτε. επιτρέψτε πρόσβαση στον καθορισμένο φάκελο δικτύου.
Από προεπιλογή, είναι διαθέσιμα έγγραφα, εικόνες και βίντεο. Ωστόσο, είναι δυνατή η κοινή χρήση αρχείων της επιλογής σας. Στο φάκελο που θέλετε να μοιραστείτε, κάντε δεξί κλικ και στη συνέχεια μοιραστείτε και επιλέξτε μια κατοικημένη ομάδα. Μετά από αυτό, έχετε την επιλογή να επιτρέψετε την πρόσβαση εγγραφής σε αυτόν το φάκελο.
Στη συνέχεια, εμφανίζεται ο φάκελος μαζί με έναν άλλο υπολογιστή.
- Ανοίξτε το Κέντρο δικτύου και κοινής χρήσης.
- Στην κάτω αριστερή γωνία, κάντε κλικ στο κουμπί κατοικημένης ομάδας.
- Κάντε κλικ στο κουμπί "Άφιξη ομάδας κατοικιών".
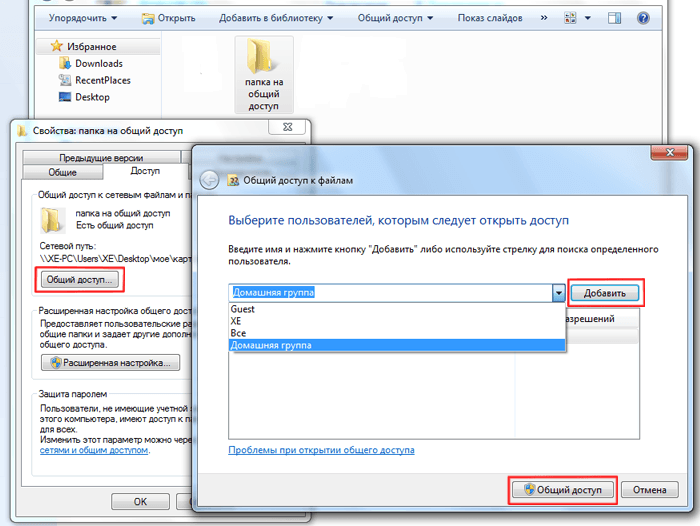
Κάντε κλικ ξανά στο "Κοινή χρήση" και στο "Τέλος" για να αποθηκεύσετε τις ρυθμίσεις.
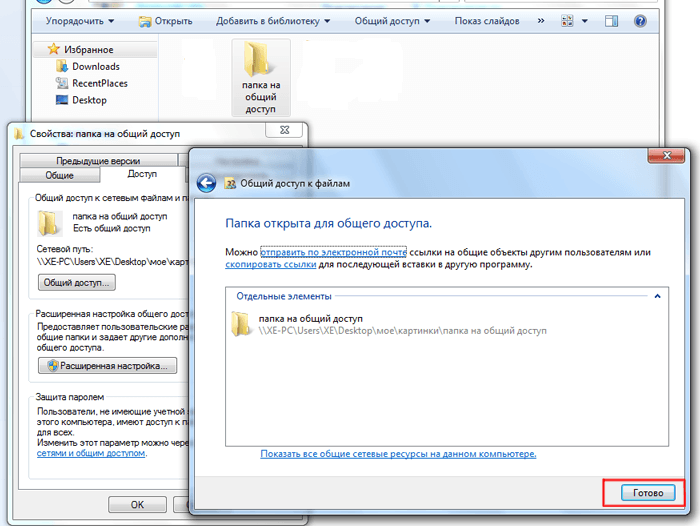
Για να διαμορφώσετε τις προχωρημένες επιλογές κοινής χρήσης, κάντε κλικ στην επιλογή Σύνθετη ρύθμιση.
Απενεργοποιήστε την προστασία με κωδικό πρόσβασης και την οικιακή ομάδα
Μια άλλη πτυχή που πρέπει να γνωρίζετε.
Δημιουργήστε λογαριασμούς χρήστη σε κάθε υπολογιστή
Εάν τα δικαιώματα και τα δικαιώματα δεν είναι κατάλληλα, θα λάβετε ένα μήνυμα. Επικοινωνήστε με το διαχειριστή δικτύου για να ζητήσετε πρόσβαση. Από την "ανταλλαγή" έως την "πειρατεία" δεν είναι μακριά. Ας είμαστε λοιπόν «προσεκτικοί» μεταξύ των δύο!Χρησιμοποιήστε τις υπηρεσίες κοινής χρήσης με σύνεση!
Ο σκοπός του παρόντος εγγράφου - για να μην υπεισέρχεται σε λεπτομέρειες για όλες αυτές τις υπηρεσίες και τη διάρθρωσή τους, και να σας δώσει μια γενική εικόνα των κανόνων ασφαλείας που πρέπει να τηρούνται ώστε να μην υπόκεινται στον κίνδυνο που μπορεί να είναι πολύ σημαντική. Ανεξάρτητα από το επίπεδο κινδύνου, δεν υπάρχει ανάγκη ενεργοποίησης πρωτοκόλλων και ανοιχτών θυρών που δεν χρησιμοποιούνται. Ένας καλός κανόνας είναι να κλείσετε όλες τις κλήσεις, μόνο για να ανοίξετε εκείνες που πραγματικά χρειάζεστε.
Στο παράθυρο που ανοίγει, επιλέξτε το πλαίσιο ελέγχου "Κοινή χρήση" και, στη συνέχεια, κάντε κλικ στο κουμπί "Δικαιώματα".
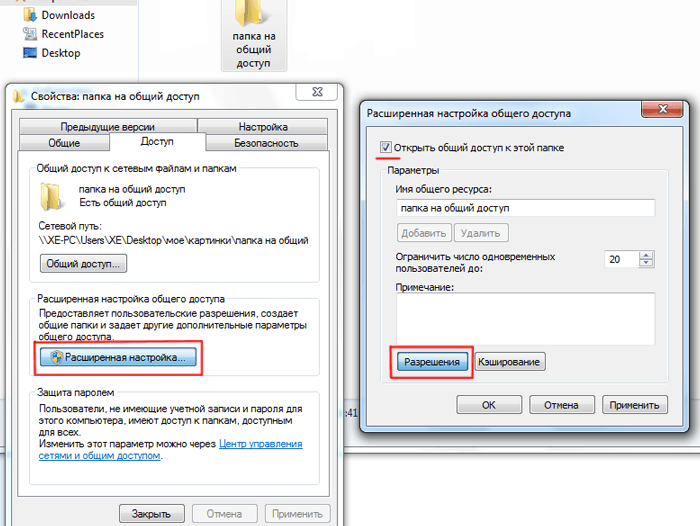
Θα πρέπει να ληφθούν για την επόμενη παράθυρο διαλόγου όπου θα πρέπει να κάνετε κλικ στο «Προσθήκη» κουμπί, κάντε κλικ στην εντολή «Πρόσθετα» στο παράθυρο που ανοίγει, και στη συνέχεια - «Αναζήτηση».
Παρακαλώ σημειώστε ότι δεν συνιστάται η χρήση αυτών των υπηρεσιών συναλλάγματος! Και πάλι, μπορούν να είναι πολύ πρακτικές. Σας συμβουλεύουμε απλά. Μια σύντομη περιγραφή που εμφανίζεται όταν επιλέγετε μια υπηρεσία που θα πρέπει να είναι αρκετό για να σας πει αν το χρειάζεστε, αλλά αν αποφασίσετε να ενεργοποιήσετε την υπηρεσία, θα πρέπει να μάθετε λίγο περισσότερο, έτσι ώστε να μην παίρνουν αχρείαστο ρίσκο και να παρέχουν πρόσβαση μόνο σε έμπιστους ανθρώπους. Προτεραιότητα για αυτές τις δύο υπηρεσίες. Εσείς, όπως και εμείς, επιλέξτε που ενεργοποιούν αυτή η υπηρεσία δεν είναι αρκετά ακίνδυνη, και θα πρέπει να το χρησιμοποιήσετε μόνο με μεγάλη προσοχή!
Θα υπάρχει ανοίξετε μια λίστα από την οποία μπορείτε να επιλέξετε τη γραμμή «Δίκτυο» και, στη συνέχεια, κάντε διπλό κλικ εντολή «OK» για να αποθηκεύσετε τις αλλαγές.
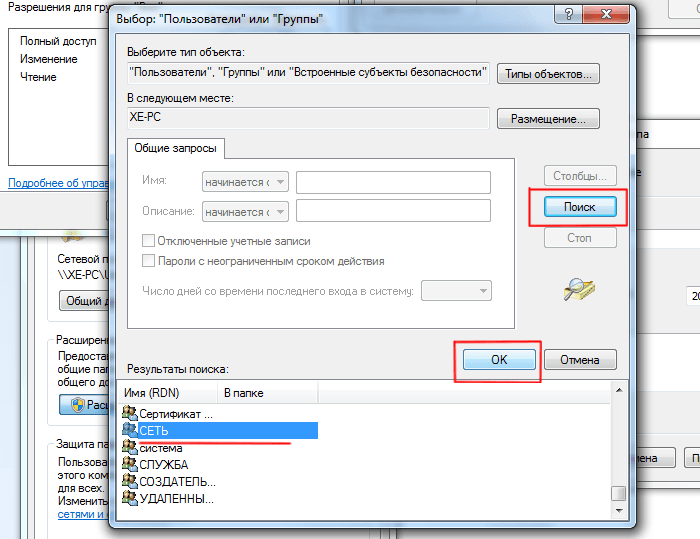
Επιστρέφοντας στις «Ρυθμίσεις για προχωρημένους» στο κάτω μέρος του παραθύρου θα σας ζητήσει να επιτρέψει ή να αρνηθεί την επιλεγμένη ομάδα χρηστών.
Αυτό μπορεί να είναι πολύ χρήσιμο, συμπεριλαμβανομένων. Για παράδειγμα, για διαχειριστή συστήματος ή απομακρυσμένη αντιμετώπιση προβλημάτων. . Αυτό σημαίνει ότι οι πληροφορίες αυτές μπορεί να συλληφθεί, συμπεριλαμβανομένων των κωδικών πρόσβασης που έχετε εισαχθεί κατά τη διάρκεια της συνόδου. Τα στοιχεία που διαβιβάζονται μεταξύ των υπολογιστών δεν είναι κρυπτογραφημένα και δεν προστατεύεται, οπότε η χρήση αυτής της υπηρεσίας μόνο σε ένα ασφαλές περιβάλλον. Από προεπιλογή, χωρισμένη οθόνη είναι απενεργοποιημένη και πρέπει να απενεργοποιείται όταν δεν χρησιμοποιείται.
Οι πληροφορίες μεταξύ των υπολογιστών δεν είναι κρυπτογραφημένο ή προστατευμένο, οπότε η χρήση αυτής της υπηρεσίας μόνο σε ένα ασφαλές περιβάλλον. Η κοινή χρήση έχει απενεργοποιηθεί από προεπιλογή και πρέπει να είναι ανενεργές όταν δεν είναι σε χρήση. Σημειώστε ότι αν ενεργοποιήσετε την επιλογή «Αποκλεισμός όλων των εισερχόμενων συνδέσεων» στο τείχος προστασίας, φυσικά, κοινή χρήση της οθόνης σας δεν είναι δυνατή, γιατί θα προειδοποιήσει γι 'αυτό και θα πρέπει να καταργήσετε την επιλογή αυτού του πλαισίου. Έχετε δύο επιλογές για την έγκριση πρόσβασης.
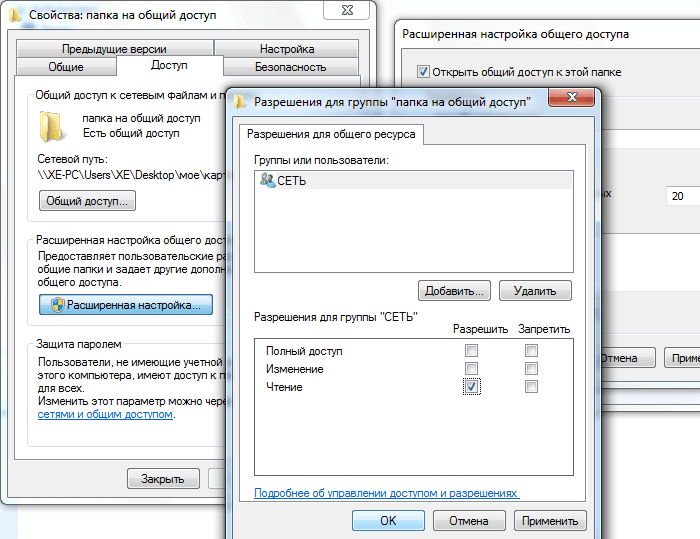
• Από προεπιλογή, μπορείτε να ανοίξετε και να προβάλετε αρχεία από αυτό το φάκελο.
• Αν επιτρέψετε την «Αλλαγή» που οι επισκέπτες δεν μπορούν να τα διαβάσει μόνο, αλλά και να κάνετε αλλαγές. Αλλά να δημιουργήσετε νέα αρχεία ή να διαγράψετε ήδη υπάρχουσες δεν μπορούν. Αυτό ισχύει και για τα τρέχοντα προγράμματα, εάν υπάρχουν, σε αυτόν τον φάκελο.
Μόνο αυτοί οι χρήστες: Είναι σίγουρα η ασφαλέστερη επιλογή, και το συνιστώ ανεπιφύλακτα, αν έχετε πραγματικά ένα λόγο, και πραγματικά ξέρετε τι κάνετε! Δεν χρειάζεται να αποχωρήσει από την λίστα της ομάδας «Διαχειριστές»: μπορείτε να το αφαιρέσετε από επιλέγοντάς το και πατώντας το κουμπί - και μόλις προσθέσετε το δικό σας λογαριασμό, αξιόπιστη ή δημιουργημένη ειδικά για το σκοπό αυτό. Λάβετε υπόψη ότι εάν είστε εξουσιοδοτημένος ως διαχειριστής από έναν τυπικό λογαριασμό, ίσως χρειαστεί να μεταβείτε σε λογαριασμό διαχειριστή για να διαχειριστείτε αυτήν τη λίστα.
• "Πλήρης πρόσβαση" καταργεί όλους τους παραπάνω περιορισμούς.
Επιβεβαιώστε την κοινή χρήση του φακέλου κάνοντας κλικ στο κουμπί Ok.
Εάν μετά από αυτές τις "λειτουργίες" δεν έχετε ακόμα πρόσβαση στο φάκελο δικτύου των Windows 7, θα πρέπει να μεταβείτε στην καρτέλα "Ασφάλεια" στο παράθυρο ιδιοτήτων και να κάνετε τους ίδιους χειρισμούς εκεί:
Στο επάνω μέρος του παραθύρου, κάντε κλικ στο κουμπί "Επεξεργασία".
Άλλες επιλογές είναι διαθέσιμες με το πλήκτρο "Computer Setup". Η άδεια για τον έλεγχο της οθόνης μπορεί να ζητηθεί από οποιονδήποτε: αυτό επιτρέπει σε άτομα που δεν βρίσκονται στη λίστα πρόσβασης να είναι εξουσιοδοτημένα. Λάβετε υπόψη ότι αυτός ο κωδικός πρόσβασης περιορίζεται σε 8 χαρακτήρες. Αναμίξτε αριθμούς, γράμματα, πεζά γράμματα και κεφαλαία γράμματα για μεγαλύτερη ασφάλεια.
Ξεκινήσαμε με τη συζήτηση "Η κοινή χρήση της οθόνης", λόγω όλων των υπηρεσιών κοινής χρήσης, είναι αναμφισβήτητα αυτή που αντιπροσωπεύει τους πιό πιθανούς κινδύνους και ως εκ τούτου απαιτεί να τις γνωρίζουμε και να τους περιορίζουμε όσο το δυνατόν περισσότερο. Η κοινή χρήση λειτουργεί αμέσως, στη διεύθυνση που εμφανίζεται στη δεξιά πλευρά του παραθύρου. Σημειώστε επίσης ότι, όπως και στην κοινή χρήση της οθόνης, εάν ενεργοποιήσετε την επιλογή "Αποκλεισμός όλων των εισερχόμενων συνδέσεων" στο τείχος προστασίας, η κοινή χρήση αρχείων θα είναι φυσικά αδύνατη και θα πρέπει να καταργήσετε την επιλογή αυτού του πλαισίου.
Επιλέξτε την ομάδα των χρηστών που χρειάζεστε και αντιστοιχίστε το δικαίωμα πρόσβασης στον φάκελο δικτύου (υπάρχουν πολύ περισσότερα σημεία άδειας, ωστόσο, σημειώστε μόνο τα δικαιώματα που αναφέρονται παραπάνω).

Για να διαμορφώσετε την πρόσβαση στο φάκελο δικτύου με κωδικό πρόσβασης, πρέπει να ενεργοποιήσετε το στοιχείο προστασίας κωδικού πρόσβασης στην ενότητα "Τροποποίηση πρόσθετων παραμέτρων κοινής χρήσης"
Χρειαζόμαστε αρκετές παρατηρήσεις. Αυτό σημαίνει ότι ο χρήστης με δικαιώματα διαχειριστή μπορεί να κάνει ό, τι μπορούσε αν βρισκόταν μπροστά από το μηχάνημα. Και δεν εξαρτάται από τους κοινόχρηστους φακέλους σας και τα δικαιώματα που έχετε ορίσει. . Αυτό θα εξαρτηθεί κυρίως από το λειτουργικά συστήματα, που χρησιμοποιούνται στο δίκτυο, αλλά η ασφάλεια δεν πρέπει να ξεχαστεί.
Αυτό δεν είναι μόνο το ασφαλέστερο, αλλά και σας επιτρέπει να αποθηκεύσετε όλα τα μεταδεδομένα που σχετίζονται με τα αρχεία. Όλα ξεκινούν με σαφήνεια, συμπεριλαμβανομένων των πληροφοριών εγγραφής σας! Αυτή είναι βεβαίως η επιλογή της τελευταίας λύσης, είτε για λόγους ασφαλείας είτε για αξιοπιστία. Εάν πρέπει να το κάνετε αυτό, συνιστούμε τη δημιουργία ενός συγκεκριμένου λογαριασμού χρήστη με ελάχιστα δικαιώματα και για το χρόνο που χρειάζεστε και όχι περισσότερο. Θεωρήσαμε ότι ήταν σημαντικό να σας δώσω μερικές προτάσεις που θα επηρεάσουν όλα αυτά, και να περάσουν λίγο περισσότερο χρόνο για δύο από τις πιο υπηρεσιών πρόληψης, ώστε να μπορείτε να χρησιμοποιήσετε αυτές μερικές φορές πολύ χρήσιμα χαρακτηριστικά, χωρίς να εκθέτουν σε πιθανούς κινδύνους είναι σημαντική.
Ενσύρματο ή μέσω Wi-Fi και διαπίστωσε ότι οι υπολογιστές "δεν βλέπουν" ο ένας τον άλλον. Και ο υπολογιστής εκτελεί τα Windows 7, ενώ οι υπολογιστές με το παλιό, αλλά αγαπημένο, XP μεγάλη βρουν ο ένας τον άλλο σε απευθείας σύνδεση και να δείτε τους φακέλους που είναι ανοικτή για την πρόσβαση του κοινού.
Στα Windows 7, η εργασία με δίκτυα και κοινόχρηστη πρόσβαση ήταν ριζικά επανασχεδιαστεί. Η «θέση δικτύου» (σπίτι, εργασία, κοινωνικό δίκτυο, και η περιοχή του δικτύου), και αυτό έγινε για το καλό της πορείας μας μαζί σας, αλλά αποδείχθηκε, όπως λένε, όπως πάντα.
Προεπιλογή Επτά εντοπίζει τυχόν νέα δίκτυα, όπως δημόσια, και για να θέσει πολύ αυστηρούς κανόνες ασφαλείας: εντοπισμός δικτύου είναι απενεργοποιημένος (ο υπολογιστής είναι τυφλοί και δεν μπορούν να δουν άλλες μηχανές), μακριά σε κοινή χρήση αρχείων και εκτυπωτών (οι άλλοι υπολογιστές δεν βλέπετε τις κοινόχρηστους φακέλους, φακέλους, εκτυπωτές ), η πρόσβαση στον υπολογιστή από το δίκτυο είναι εξασφαλισμένη.
Από τότε που τις σκοτεινές ημέρες των Windows Vista, πολλοί θυμούνται την οθόνη για να επιλέξετε τις θέσεις δικτύου που εμφανίζεται κάθε φορά που ο υπολογιστής είναι συνδεδεμένος με το νέο δίκτυο.
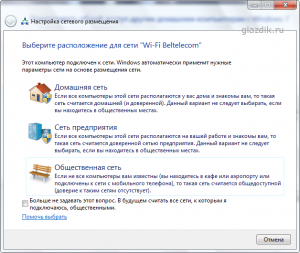
Έτσι, πώς να ανοίξετε την πρόσβαση στα αρχεία στο δίκτυο στα παράθυρα 7 ( μετοχή αρχεία);
Μπορείτε να επιλέξετε το οικείο δίκτυο κάθε φορά που επιλέγετε μια θέση δικτύου. Και μπορείτε να ρυθμίσετε τον υπολογιστή μία φορά για εύκολη χρήση όταν συνδέεστε σε οποιοδήποτε δίκτυο με τους κατοίκους του οποίου θέλετε να μοιράζεστε αρχεία. Αν ανησυχείτε για την ασφάλεια των ευαίσθητων δεδομένων σας απλά δεν παρέχουν πρόσβαση σε αυτά και να προσπαθήσουμε να μην ανοίξει τα αρχεία και τους φακέλους πλήρη πρόσβαση (ανάγνωση και γραφή).
Αν φοβάστε ότι τα αρχεία σας θα είναι σε θέση να έχουν πρόσβαση τρίτων μερών οντότητα, για παράδειγμα, όταν είστε στο αεροδρόμιο και συνδέεται με ένα Wi - Fi δίκτυο, εγκαταστήστε το λογισμικό
Kill Watcher
και κλείστε την πρόσβαση στον υπολογιστή σας από έξω με δύο κλικ του ποντικιού. Kill Watcher σταματά την υπηρεσία διακομιστή και τα αρχεία σας δεν είναι διαθέσιμα στο δίκτυο, ακόμη και για ανάγνωση.
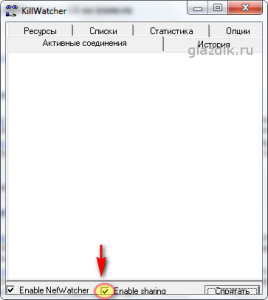
Προετοιμασία για κοινή χρήση
Κάντε κλικ στο εικονίδιο δικτύου στο πλαίσιο δίσκο και ακολουθήστε το σύνδεσμο Κέντρο δικτύου και κοινής χρήσης.

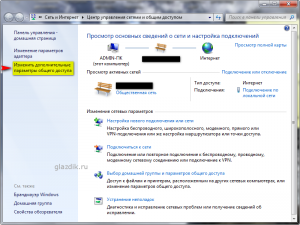
Στο παράθυρο που προκύπτει, ορίστε τις τιμές των διακοπτών όπως φαίνεται στο screenshot:

Σημείωση: Δεν συνιστώ να ανοίγει η πρόσβαση, έτσι ώστε οι χρήστες του δικτύου να μπορούν να διαβάζουν και να γράφουν αρχεία σε κοινό φακέλους. Αυτοί οι φάκελοι βρίσκονται στη μονάδα δίσκου "C" και το άνοιγμα για να γράψετε πρόσβαση, ανοίξτε το δρόμο για trojans και ιούς στο μηχάνημά σας. Το κάνετε αυτό μόνο εάν όλοι οι υπολογιστές στο δίκτυο είναι εξοικειωμένοι με εσάς και έχετε εγκατεστημένο λογισμικό προστασίας από ιούς σε αυτά.
Πώς να κάνετε κοινή χρήση ενός αρχείου ή φακέλου
Κάντε κλικ στο φάκελο ή στο αρχείο με το δεξί κουμπί του ποντικιού και πηγαίνετε στο Ιδιότητες.
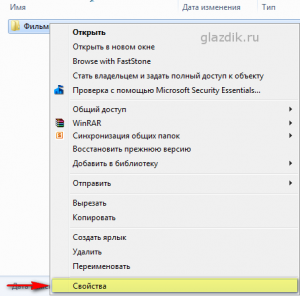
Κάντε κλικ στην καρτέλα Πρόσβαση και κάντε κλικ στο κουμπί Σύνθετη ρύθμιση
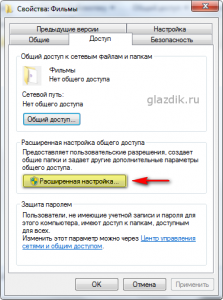
Βάλτε ένα κοντάρι κοντά Κοινή χρήση αυτού του φακέλου και κάντε κλικ στο κουμπί Ψηφίσματα

Πατήστε Μεταφόρτωση
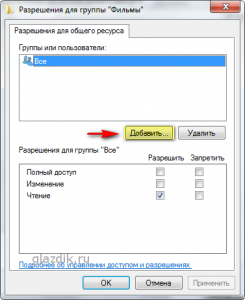
Στο παράθυρο που εμφανίζεται, κάντε κλικ στο κουμπί. Προηγμένη
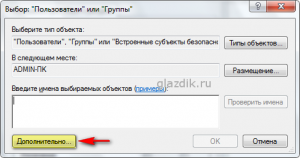
Κάντε κλικ στο κουμπί Αναζήτηση στη μέση (1) - εμφανίζεται μια λίστα με τις υπηρεσίες και τους χρήστες στο κάτω πεδίο του παραθύρου (2). Μετακινηθείτε προς τα κάτω προς τα κάτω και βρείτε Δικτύου. Επισημάνετε Δικτύου(3) με το αριστερό πλήκτρο του ποντικιού και πατήστε Εντάξει(4). Και πάλι Εντάξει.
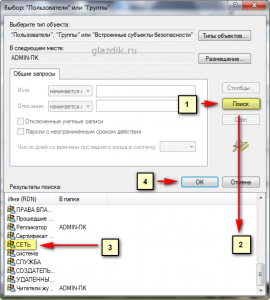
Στο πεδίο, επισημαίνονται με κίτρινο χρώμα, μπορείτε να ορίσετε δικαιώματα για τους χρήστες που θα συνδεθούν στο δίκτυό σας.
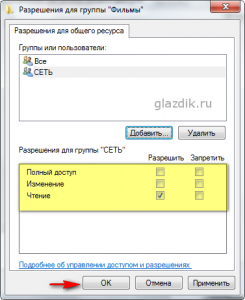
Οι διαφορές μεταξύ πλήρους πρόσβασης, αλλαγής και ανάγνωσης εμφανίζονται σε αυτόν τον πίνακα (υλικό από τη Βοήθεια των Windows).
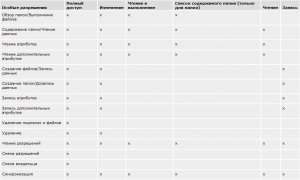
Με λίγα λόγια, η διαφορά μεταξύ πλήρους πρόσβασης και αλλαγής είναι μόνο ότι μπορείτε να διαγράψετε αρχεία με πλήρη πρόσβαση.
Όταν ορίζετε τα δικαιώματα που επιθυμείτε για τους χρήστες, κάντε κλικ στην επιλογή Εντάξει δύο φορές και πηγαίνετε στο ιδιότητες φακέλους στην καρτέλα Ασφάλεια. Στη συνέχεια, πρέπει να εκτελέσετε ενέργειες παρόμοιες με εκείνες που κάναμε όταν ρυθμίσαμε τα δικαιώματα.
Κάντε κλικ στο κουμπί Επεξεργασία.
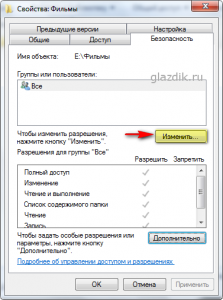
Στο παράθυρο που εμφανίζεται, κάντε κλικ στο κουμπί Μεταφόρτωση.
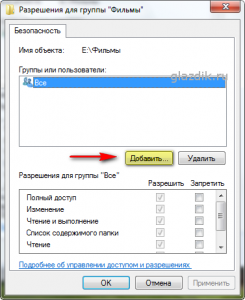
Κάντε κλικ στο κουμπί Προηγμένη στο επόμενο παράθυρο.
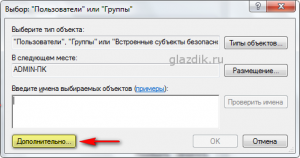
Στη συνέχεια, κάντε κλικ στο κουμπί Αναζήτηση και βρείτε το κάτω μέρος της λίστας Δικτύου. Επισημάνετε Δικτύου αριστερό πλήκτρο του ποντικιού και πατήστε Εντάξει. Επιβεβαιώστε πατώντας το κουμπί δύο φορές. Εντάξει.
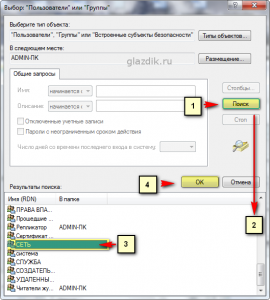
Σε αυτό το παράθυρο, όπως και στις παραμέτρους πρόσβασης, ορίστε τις επιθυμητές ρυθμίσεις ασφαλείας. Εάν αφήσετε τη λίστα αμετάβλητη, από προεπιλογή, οι ρυθμίσεις ανάγνωσης θα οριστούν στο φάκελο. Επιβεβαιώστε την επιλογή σας κάνοντας διπλό κλικ Εντάξει.
Αυτό είναι βασικά όλα. Μπορείτε να ξεκινήσετε τη μεταφορά αρχείων μέσω του δικτύου.
Αν, παρ 'όλα αυτά τα μέτρα, ο υπολογιστής δεν είναι ακόμα διαθέσιμη σε άλλους, δοκιμάστε να απενεργοποιήσετε το Τείχος προστασίας των Windows ή ένα που είναι ενσωματωμένο antivirus σας.
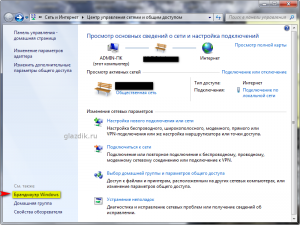
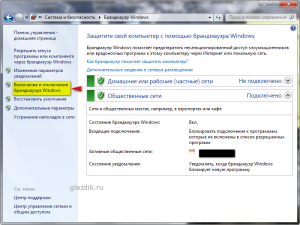
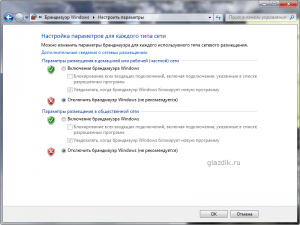
Αυτό ισχύει ιδιαίτερα για τους χρήστες του Eset Smart Security, ο οποίος από προεπιλογή θέλει να αποκλείσει όλες τις συνδέσεις δικτύου. Το ΚΙΣ επίσης, συμβαίνει, αμαρτάνει.
Εάν δεν ήταν δυνατή η κοινή χρήση του υπολογιστή σε αυτήν την περίπτωση, προσπαθήστε να την επανεκκινήσετε και να την αποκτήσετε πληκτρολογώντας τη διεύθυνση στη γραμμή διευθύνσεων του εξερευνητή (σε οποιοδήποτε παράθυρο). Πριν από τη διεύθυνσή σας πρέπει να υπάρχουν δύο όπισθεν κάθετος (\\\\).

















