Ο διαχειριστής έχει αποκλείσει την εκτέλεση αυτού του προγράμματος παραθύρων 8.1. Το πρόγραμμα δεν μπορεί να εγκατασταθεί - πώς να λύσετε αυτό το πρόβλημα στα Windows
Σε μια προσπάθεια να καταστήσουν τα Windows 10 πιο ασφαλή, οι προγραμματιστές έχουν βελτιωμένους μηχανισμούς ασφαλείας, αλλά ταυτόχρονα δημιούργησαν άθελα επιπλέον προβλήματα για τους χρήστες. Έτσι, σε ορισμένες περιπτώσεις, όταν εγκαθιστάτε ή εκτελείτε μια σειρά απολύτως ασφαλών προγραμμάτων, τα Windows 10 αντιδρούν με την εμφάνιση ενός προειδοποιητικού παραθύρου "Αυτή η εφαρμογή έχει αποκλειστεί για λόγους ασφαλείας". Ένα κλειδωμένο πρόγραμμα δεν έχει εγκατασταθεί και δεν ξεκινά. Και ακόμη και με τα δικαιώματα ενός τοπικού διαχειριστή.
Στην παραλλαγή, αυτό το μήνυμα μπορεί να μοιάζει "Αυτός ο εκδότης έχει αποκλειστεί και τα προγράμματά του δεν θα ξεκινήσουν στον υπολογιστή". Ο λόγος για αυτήν την περίεργη συμπεριφορά των Windows 10 είναι οι μηχανισμοί ελέγχου των λογαριασμών χρηστών. Το γεγονός είναι ότι οι αλγόριθμοι στους οποίους είναι ενσωματωμένοι αποκλείουν όχι μόνο δυνητικά επικίνδυνες εφαρμογές αλλά και εκείνες που έχουν ψηφιακή υπογραφή που έχει λήξει ή ανακληθεί.
Σημείωση: Μπορείτε να δείτε τη σύνθεση μιας ψηφιακής υπογραφής στις ιδιότητες του αρχείου μεταβαίνοντας στην καρτέλα "Ψηφιακή υπογραφή". Μια τέτοια καρτέλα υπάρχει στις ιδιότητες των περισσότερων εκτελέσιμων αρχείων γνωστών προϊόντων λογισμικού.
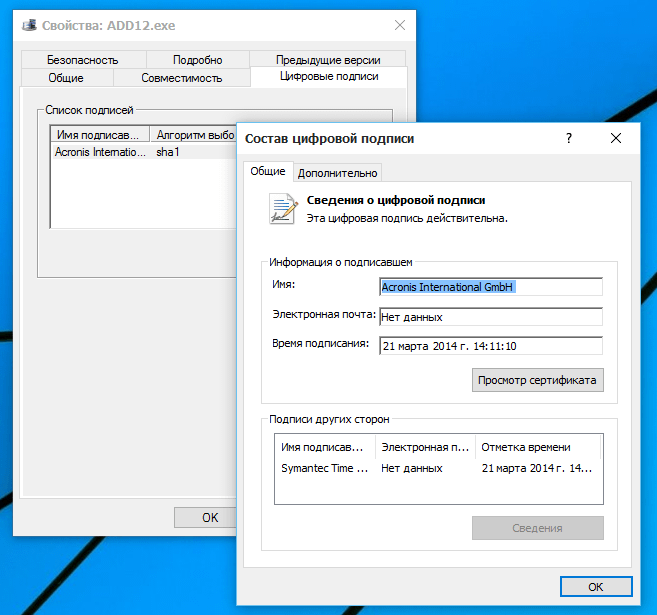
Αν είστε βέβαιοι για την ασφάλεια της εφαρμογής που εκτελείται ή εγκαθίσταται, ο παραπάνω μηχανισμός προστασίας μπορεί να παρακάμπτεται με διάφορους τρόπους. Μπορείτε να:
- Δοκιμάστε να εκτελέσετε το εκτελέσιμο από τη γραμμή εντολών
- Απενεργοποίηση ελέγχου λογαριασμού χρήστη
- Καταργήστε την ενσωματωμένη ψηφιακή υπογραφή
Η πρώτη μέθοδος είναι η απλούστερη. Ανοίξτε την κονσόλα CMD ως διαχειριστή και καθορίστε τη διαδρομή για το εκτελέσιμο αρχείο σε αυτήν.

Αν αυτό δεν βοηθούσε, απενεργοποιήστε προσωρινά το UAC με οποιοδήποτε βολικό τρόπο για εσάς, εγκαταστήστε την εφαρμογή και, στη συνέχεια, ενεργοποιήστε ξανά τον έλεγχο λογαριασμού. Οι φίλοι του σκάψιμου μέσω του μητρώου μπορούν να χρησιμοποιήσουν τις ακόλουθες τροποποιήσεις. Θα πρέπει να πάτε στο τμήμα HKEY_LOCAL_MACHINE / Λογισμικό / Microsoft / Windows / CurrentVersion / Πολιτικές / Σύστημα και να αλλάξετε την τιμή της παραμέτρου EnableLUA από 1 έως 0. Συνεπώς, για uAC Πρέπει να εγκαταστήσετε ξανά 1.

Η κατάργηση μιας ψηφιακής υπογραφής είναι μια πιο ριζοσπαστική επιλογή. Εδώ θα χρειαστείτε εργαλεία λογισμικού τρίτων κατασκευαστών, για παράδειγμα το βοηθητικό πρόγραμμα FileUnsigner. Είναι δωρεάν, δεν χρειάζεται εγκατάσταση και είναι πολύ εύκολο στη χρήση. Για να καταργήσετε μια ψηφιακή υπογραφή από το αρχείο, απλά σύρετε το σε εκτελέσιμα αρχεία του βοηθητικού προγράμματος. Στην περίπτωση αυτή, η καρτέλα "Ψηφιακή υπογραφή" στις ιδιότητες του αρχείου θα πρέπει να εξαφανιστεί.
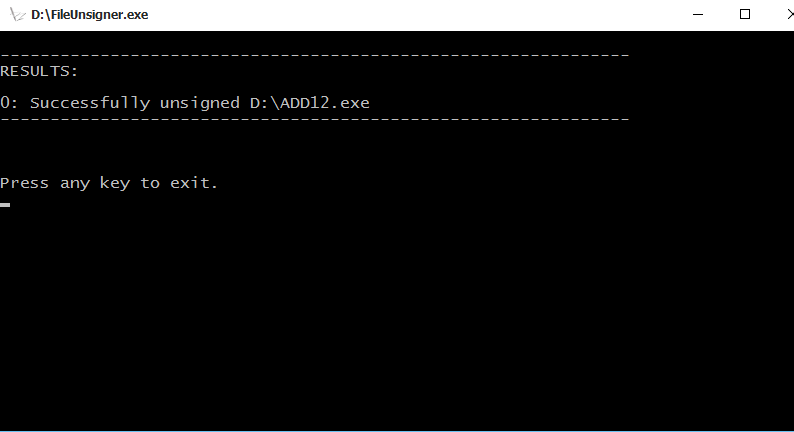
Αν καμία από τις παραπάνω τρεις μεθόδους που δεν βοηθούν, μπορείτε να δοκιμάσετε να εγκαταστήσετε την εφαρμογή σε μια περίοδο επίμονη ενσωματωμένο λογαριασμό Διαχειριστής των Windows 10, αλλά αυτό είναι ήδη ένα θέμα για μια ξεχωριστή συζήτηση.
Έχετε μια υπέροχη μέρα!
Πολλοί έχουν ήδη κατανοήσει τις δυνατότητες του ενημερωμένου λειτουργικό σύστημα Windows 10. Ωστόσο, μια δυσάρεστη έκπληξη ήταν το κλείδωμα των προηγούμενων οδηγών. Δηλαδή, το σύστημα όχι μόνο ζητά άδεια εγκατάστασης, αλλά επίσης αποκλείει την ίδια την εφαρμογή ή τον εκδότη της. Σε αυτή την περίπτωση, το λειτουργικό σύστημα κατευθύνει το χρήστη στον διαχειριστή του υπολογιστή. Αλλά τι γίνεται αν τα Windows αποκλείσουν την εγκατάσταση προγραμμάτων όταν είστε ο διαχειριστής αυτού του υπολογιστή; Θα προσπαθήσουμε να βρούμε απαντήσεις σε αυτό και σε άλλες ερωτήσεις.
Τι πρέπει να κάνω εάν τα Windows αποκλείσουν την εγκατάσταση προγραμμάτων στον υπολογιστή μου;
Αυτό μπορεί να συμβεί τόσο με ένα πραγματικά ύποπτο πρόγραμμα, όσο και με ένα απόλυτα φυσιολογικό. Ο λόγος αυτής της συμπεριφοράς του συστήματος είναι η ασυμβατότητα της ψηφιακής υπογραφής του με την εφαρμογή. Αυτή η υπογραφή του εκδότη του προγράμματος μπορεί να είναι καθυστερημένη, ανακληθείσα ή καθόλου.
Το πρόγραμμα εγκατάστασης δεν λειτουργεί
Αυτό συμβαίνει μετά την επεξεργασία των προγραμμάτων προστασίας από ιούς σε αυτό το πρόγραμμα. Αν το λογισμικό κατεβάσει από το Internet, μπορούμε να υποθέσουμε ότι αυτό συμβαίνει συχνά, μπορεί να περιέχει ένα κατεστραμμένο αρχείο εγκατάστασης. Συνήθως, αυτό μπορεί να παρατηρηθεί σε τρίτους πόρους, τη συλλογή repacks και τη διάδοση τους μέσω των κομματιών torrent.
Ασυμβατότητα της έκδοσης των Windows 10 με το πρόγραμμα
Συμβαίνει επίσης ότι σε μια έκδοση του λειτουργικού συστήματος το πρόγραμμα οδήγησης μπορεί να εγκατασταθεί χωρίς προβλήματα και από την άλλη δεν θέλει να εργαστεί. Για παράδειγμα, το προϊόν δεν υποστηρίζεται από τον προγραμματιστή και δεν μπορεί να εγκατασταθεί σε πιο πρόσφατο σύστημα. Είναι καλύτερο να αναζητήσετε μια νεότερη έκδοση του λογισμικού ή του αντίστοιχου λογισμικού. Αν έχετε μια δοκιμή ή ένα πειρατικό build των Windows 10, μπορούμε να πούμε ότι τα προβλήματα προκύπτουν όχι μόνο από τα αρχεία εγκατάστασης.
ΣΗΜΑΝΤΙΚΟ. Δώστε προσοχή στο βάθος bit του προγράμματος και του λειτουργικού συστήματος. Στις περισσότερες περιπτώσεις, ο εγκαταστάτης του βοηθητικού προγράμματος προορίζεται για OS 32-bit και μπορεί να εγκατασταθεί χωρίς προβλήματα σε 64 bit. Ένα αρχείο 64-bit δεν λειτουργεί σε ένα σύστημα 32-bit.
NET Framework, Microsoft Visual C ++
Αυτές οι πλατφόρμες έχουν σχεδιαστεί για να εξασφαλίζουν τη συμβατότητα του προγράμματος γραμμένο σε διαφορετικές γλώσσες προγραμματισμού, με διαφορετικές εκδόσεις των Windows. Για παράδειγμα, στο OS 8.1 αυτό είναι το Πλαίσιο 4.5.1 και το 7 είναι το 3.5.1. Και η απουσία τους μπορεί να οδηγήσει σε μια προβληματική εγκατάσταση. Εάν αντιμετωπίζετε αυτό το πρόβλημα, μπορείτε πάντα να κάνετε δωρεάν λήψη της απαιτούμενης έκδοσης της πλατφόρμας στην επίσημη πύλη της Microsoft. Και μπορείτε να μάθετε την έκδοσή του σε ένα συγκεκριμένο σύστημα στον πίνακα "Προγράμματα και δυνατότητες".
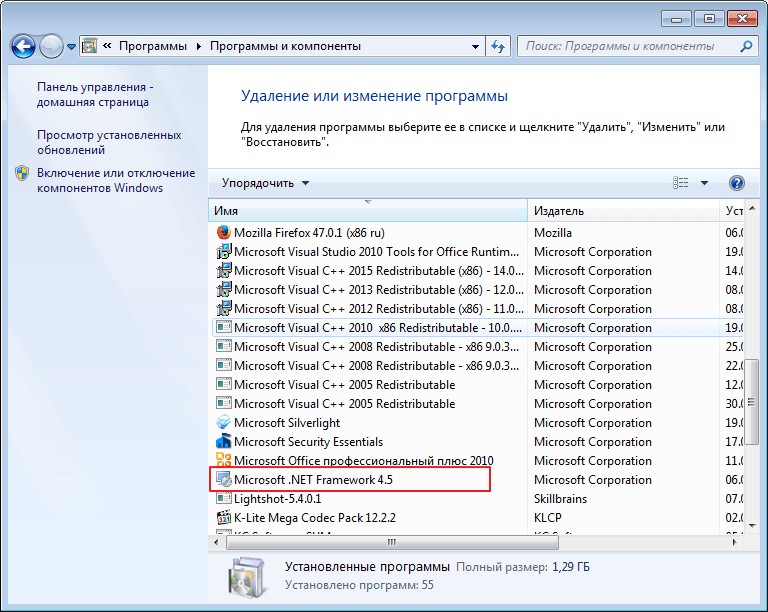
Άγνωστη διαδρομή εγκατάστασης
Συνήθως, η διεύθυνση εγκατάστασης ρυθμίζεται αυτόματα από το πρόγραμμα. Υπάρχει όμως μια συγκεκριμένη κατηγορία λογισμικού, που λειτουργεί μόνο με το δίσκο του συστήματος, για παράδειγμα αρχεία C: \\ Programm. Σε αυτή την περίπτωση, πρέπει να αποδεχτείτε τους καθορισμένους κανόνες και να μην αναζητήσετε άλλους τρόπους.
Αποκλεισμός αντιιών
Συχνά συμβαίνει ότι το antivirus θεωρεί το νέο αρχείο ύποπτο και το τοποθετεί σε καραντίνα. Επίσης, η διαδικασία μπορεί να αποκλειστεί από εσωτερική προστασία των Windows, ειδικά σε 10 λειτουργικά συστήματα. Αυτές οι ενέργειες πρέπει να ειδοποιούν τον χρήστη, καθώς αποδεικνύεται ότι η εφαρμογή δεν περιέχει πληροφορίες σχετικά με τον προγραμματιστή. Αυτό μπορεί να ισχύει για επανασυσκευασμένα ή ραγισμένα συγκροτήματα των προϊόντων που πληρώνονται.
Η λύση είναι αν το πρόγραμμα δοκιμάζεται. Στη συνέχεια, πρέπει να απενεργοποιήσετε την προστασία του anti-virus ή των Windows ("More" και "Run anyway").
Προβλήματα με την ψηφιακή υπογραφή
Για να προσδιορίσετε εάν ένα πρόγραμμα έχει ψηφιακή υπογραφή σε 10 λειτουργικά συστήματα, πρέπει να κάνετε τα εξής:
- Κάντε δεξί κλικ στο αρχείο προγράμματος με την επέκταση .EXE.
- Επιλέξτε την επιλογή "Ιδιότητες".
- Μεταβείτε στην καρτέλα "Ψηφιακές υπογραφές".
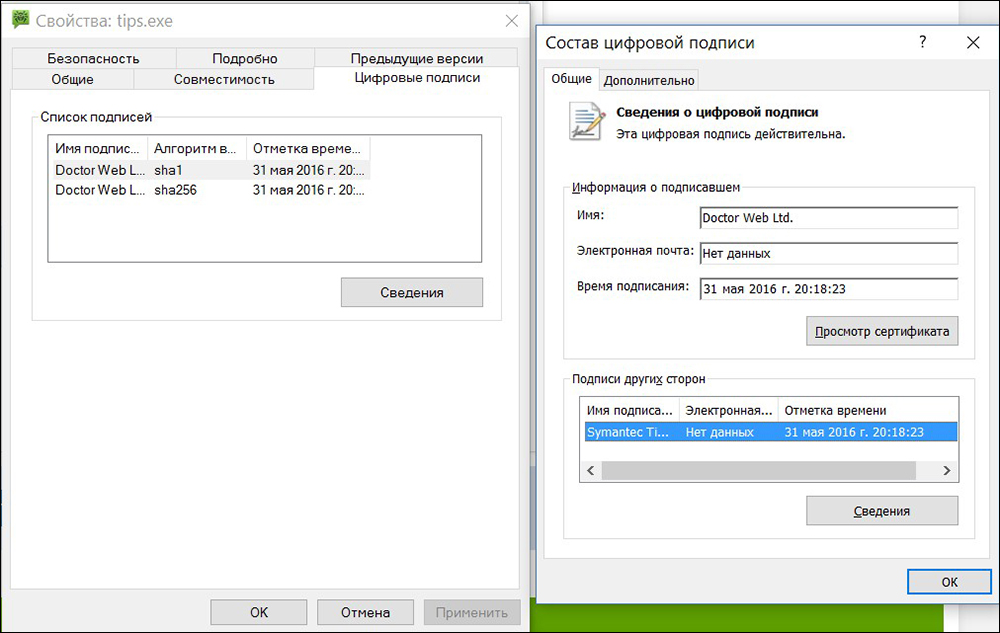
Λείπουν ή ξεπερασμένοι οδηγοί
Αυτό μπορεί να επηρεάσει τα αρχεία εγκατάστασης εξωτερικές συσκευές (κάμερα, εκτυπωτής, κ.λπ.). Η ασυμβατότητα των παρωχημένων προγραμμάτων οδήγησης με τα νέα Windows 10, φυσικά, επηρεάζει την εγκατάσταση. Εδώ πρέπει να καταφύγετε σε ειδικά προϊόντα - διαχειριστές: Carambis Driver Updater, Driver Easy και άλλους. Θα σαρώνουν το σύστημα, επιλέγουν και εγκαθιστούν τα απαραίτητα προγράμματα.
![]()
Με κάθε επόμενη ενημέρωση του χειρουργείου Συστήματα Windows 10, οι χρήστες παρατηρούν ότι αυξάνεται ο αριθμός των νομικών και ασφαλών προγραμμάτων που μπλοκάρουν το σύστημα. Ταυτόχρονα, οι εφαρμογές δεν εκκινούνται ούτε εγκαθίστανται και οποιαδήποτε χειραγώγηση είναι αδύνατη ακόμη και με δικαιώματα διαχειριστή. Το λογισμικό δεν ξεκινά και εμφανίζεται ένα μήνυμα στην οθόνη της οθόνης λέγοντας ότι "Αυτή η εφαρμογή έχει αποκλειστεί για λόγους ασφαλείας". Ο λόγος αυτής της συμπεριφοράς του συστήματος έγκειται στους μηχανισμούς ελέγχου λογαριασμού χρήστη (UAC), οι οποίοι εμποδίζουν εφαρμογές τρίτων κατασκευαστών με ψηφιακή υπογραφή που έχει λήξει ή ανακληθεί. Επομένως, εξετάστε τους τρόπους για να ξεκλειδώσετε την εφαρμογή στα Windows 10.
Απενεργοποίηση UAC για να ξεμπλοκάρετε μια εφαρμογή
Εάν στα Windows 10 δεν μπορείτε να εγκαταστήσετε τα προγράμματα, το πρώτο πράγμα που πρέπει να κάνετε είναι να απενεργοποιήσετε τον έλεγχο λογαριασμού χρήστη. Για να το κάνετε αυτό, πρέπει να κάνετε τα εξής:
- Κάντε κλικ στην επιλογή "Έναρξη" και εισαγάγετε το παρακάτω ερώτημα στη γραμμή αναζήτησης: "Αλλαγή των ρυθμίσεων για έλεγχο λογαριασμού χρήστη" ή απλά εισαγωγή "UAC".
- Θα ανοίξει ένα νέο παράθυρο. Σύρετε το ρυθμιστικό στη θέση "Μην ειδοποιείτε".

Είναι σημαντικό να σημειωθεί ότι το UAC μπορεί να απενεργοποιηθεί χρησιμοποιώντας τον Επεξεργαστή Μητρώου (Registry Editor). Για να γίνει αυτό, πρέπει να κάνετε τα εξής:
- Κάντε κλικ στο "Win + R" και πληκτρολογήστε "regedit".

- Εμφανίζεται το παράθυρο Editor Editor. Μεταβείτε στον κλάδο "HKEY_LOCAL_MACHINE \\ Software \\ Microsoft \\ Windows \\ CurrentVersion \\ Policies \\ System". Στο παράθυρο προς τα δεξιά, βρίσκουμε την παράμετρο "EnableLUA" και την ορίζουμε στο "0".
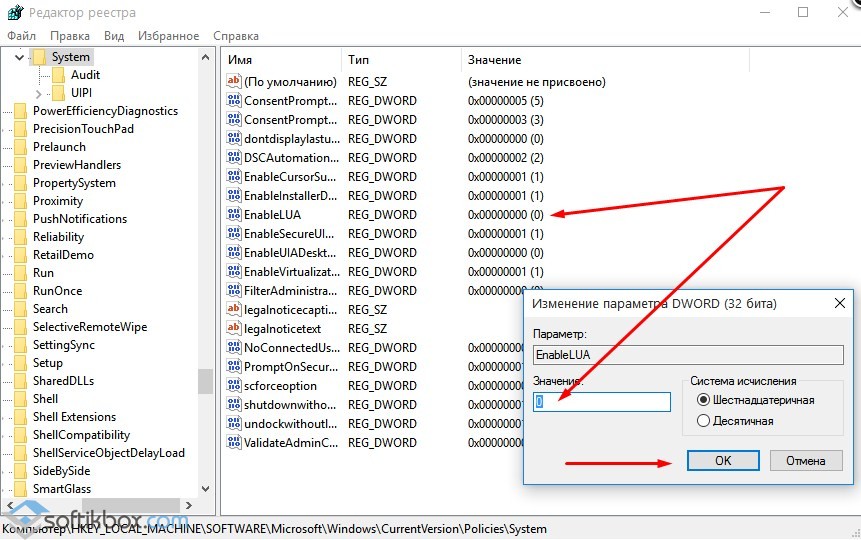
- Αφού απενεργοποιήσετε τον έλεγχο λογαριασμού χρήστη, μπορείτε να εγκαταστήσετε πολλές εφαρμογές χωρίς κλειδαριές.
Διαγραφή μιας ψηφιακής υπογραφής ως μεθόδου ξεκλειδώματος για μια εφαρμογή
Σε πολλές περιπτώσεις, η εφαρμογή κλειδώματος εμφανίζεται όταν το σύστημα συναντά ένα λογισμικό που έχει ψηφιακή υπογραφή που έχει λήξει. Εάν είστε βέβαιοι ότι το πρόγραμμά σας είναι απολύτως ασφαλές, μπορείτε να διαγράψετε την ψηφιακή υπογραφή. Ωστόσο, πριν τη διαγράψετε, θα πρέπει να ελέγξετε τη διαθεσιμότητά της. Για να το κάνετε αυτό, πρέπει να κάνετε τα εξής:
- Ανοίξτε το αρχείο που θέλετε να ελέγξετε. Στη συνέχεια, επιλέξτε "Αρχείο", "Λεπτομέρειες", "Πληροφορίες για την ψηφιακή υπογραφή".
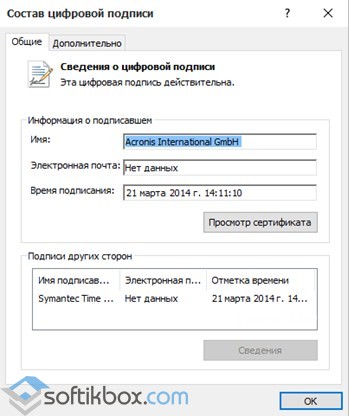
- Αφού επαληθεύσετε ότι υπάρχει υπογραφή, θα πρέπει να το διαγράψετε. Για να το κάνετε αυτό, ανοίξτε το πρόγραμμα και διαβάστε τις οδηγίες σχετικά με τον τρόπο χρήσης αυτού του λογισμικού.
Μετά την κατάργηση αυτού του στοιχείου, μπορείτε να εγκαταστήσετε τα προγράμματα σε έναν υπολογιστή με Windows 10. Το σύστημα δεν θα εμποδίσει την εκκίνηση εφαρμογών και το αρχείο εγκατάστασης του λογισμικού.
Χρησιμοποιώντας την πολιτική τοπικής ασφάλειας για να κλειδώσετε και να ξεκλειδώσετε το λογισμικό
Ένας άλλος τρόπος για να κλειδώσετε και να ξεκλειδώσετε μια εφαρμογή είναι να χρησιμοποιήσετε το εργαλείο τοπικών πολιτικών ασφαλείας. Προκειμένου να δημιουργηθούν εξαιρέσεις για το πρόγραμμα, αξίζει τα εξής:
- Κάντε κλικ στο "Win + R" και πληκτρολογήστε "secpol.msc".

- Θα ανοίξει ένα νέο παράθυρο. Επιλέξτε "Ρυθμίσεις ασφαλείας", "Πολιτικές διαχείρισης εφαρμογών", "AppLocker" και επιλέξτε "Εκτελέσιμοι κανόνες".

- Στα δεξιά, από την αρχή πιέζουμε Κάντε δεξί κλικ και επιλέξτε "Δημιουργία κανόνα ...".
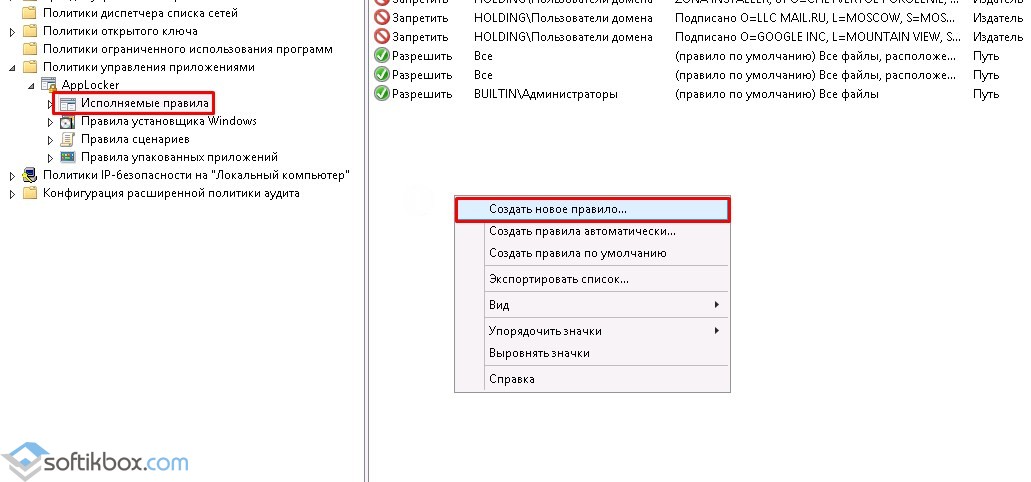
- Ανοίγει το παράθυρο του Οδηγού των Νέων Κανόνων. Κάντε κλικ στο κουμπί "Επόμενο".
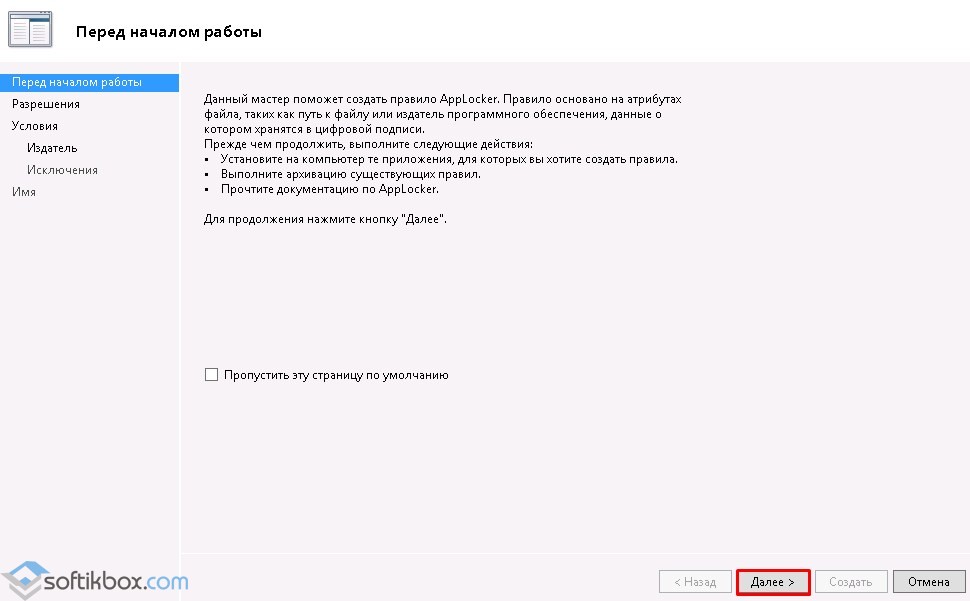
- Εμφανίζεται ένα άλλο παράθυρο. Εδώ πρέπει να ορίσετε το πλαίσιο ελέγχου "Allow" ή "Deny" για να ξεκινήσει το πρόγραμμα. Αφήστε το τμήμα "Όλοι" χρήστες και κάντε κλικ στο κουμπί "Επόμενο".

- Στο επόμενο παράθυρο επιλέγουμε "Εκδότης", επειδή θέλουμε να κλειδώσουμε ή να ξεκλειδώσουμε το πρόγραμμα.
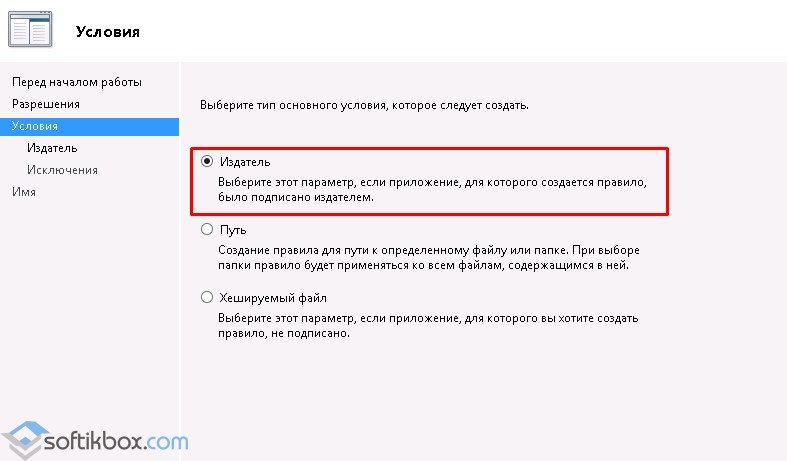
- Σε ένα νέο παράθυρο, κάντε κλικ στο κουμπί "Αναζήτηση" και καθορίστε τη διαδρομή προς το αρχείο εφαρμογής.
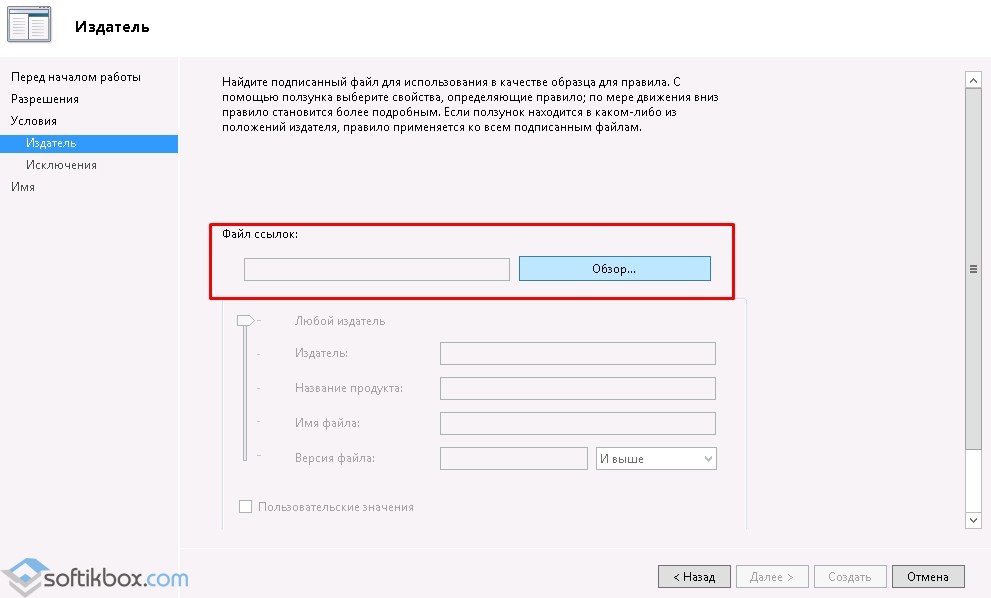
- Μετά την προσθήκη του αρχείου, το ρυθμιστικό καθορίζει το επίπεδο εμπιστοσύνης στο αρχείο. Είτε αφήστε το να τρέξει, είτε το μπλοκάρουμε.

- Κάντε κλικ στο κουμπί "Δημιουργία". Ο κανόνας είναι έτοιμος. Τώρα, για να το αποδεχτεί το σύστημα, αξίζει να τρέχεις γραμμή εντολών με δικαιώματα διαχειριστή και πληκτρολογήστε τα εξής: gpupdate / force. Οι τοπικές πολιτικές θα ενημερωθούν. Το λογισμικό θα ξεκλειδωθεί ή θα κλειδωθεί (ανάλογα με όσα έχετε ορίσει).
Επομένως, οποιαδήποτε ρύθμιση κανόνων για ένα συγκεκριμένο πρόγραμμα επιτρέπει την εκτόξευσή του ή τον αποκλεισμό του σε έναν υπολογιστή με τα Windows 10, ο οποίος, κατ 'αρχήν, έχουμε επιτύχει.
Εκτός από μια πλήρως επανασχεδιασμένη διεπαφή, στα Windows 10, οι προγραμματιστές της Microsoft έχουν βελτιώσει σημαντικά τους μηχανισμούς ασφαλείας. Χάρη σε αυτά, το σύστημα έγινε πιο ασφαλές, ωστόσο, όπως συμβαίνει συχνά, αποδείχθηκε ότι είναι ένα δίκοπο σπαθί. Χρήστες Windows Το 10 έχει επανειλημμένα σημειώσει ότι όταν εκτελείτε ή εγκαθιστάτε κάποια φαινομενικά εντελώς ασφαλή προγράμματα, το σύστημα δίνει ένα σφάλμα "Αυτή η εφαρμογή έχει αποκλειστεί για λόγους ασφαλείας", και η εκτέλεση του εκτελέσιμου δεν μπορεί ακόμη και με τα δικαιώματα τοπικού διαχειριστή.
Το μήνυμα σφάλματος μπορεί επίσης να μοιάζει με "Ο εκδότης αποκλείστηκε και τα προγράμματά του δεν θα προβάλλονται στον υπολογιστή", αλλά αυτή η ερμηνεία είναι πολύ λιγότερο συνηθισμένη. Ωστόσο, αν είναι καλό να καταλάβει μια τέτοια παράξενη συμπεριφορά των Windows δεν είναι αποτέλεσμα ενός λάθους ή σφάλματος, αυτό είναι μόνο ένα προειδοποιητικό μήνυμα που δηλώνει ότι το πρόγραμμα έχει ενεργοποιηθεί "Αναξιόπιστο". Ο λόγος αυτής της ΕΑΣ, η οποία αλγόριθμους για να μπλοκάρει αυτόματα όχι μόνο δυνητικά επιβλαβή προγράμματα, αλλά και έχουν ανακληθεί ή η καθυστερημένη ψηφιακή υπογραφή.
Ευτυχώς, ο περιορισμός UAC μπορεί να παρακαμφθεί. Υπάρχουν τέσσερις κύριοι τρόποι: εκκίνηση του προγράμματος από τη γραμμή εντολών, από το λογαριασμό τοπικού διαχειριστή, απενεργοποίηση του UAC και διαγραφή της ψηφιακής υπογραφής του εκτελέσιμου αρχείου. Πρώτα απ 'όλα, αξίζει να προσπαθήσετε να ξεκινήσετε το πρόγραμμα από μια ανοικτή γραμμή εντολών με δικαιώματα διαχειριστή.
Εάν αυτό δεν είναι δυνατό, μπορείτε να προσπαθήσετε να το εγκαταστήσετε από το λογαριασμό του ενσωματωμένου τοπικού διαχειριστή του συστήματος, ο οποίος έχει υψηλότερα προνόμια από τον χρήστη διαχειριστή. Για να το ενεργοποιήσετε, εκτελέστε στον ανυψωμένο χρήστη γραμμή εντολών Διαχειριστής / ενεργός: ναι, και στη συνέχεια net κωδικός πρόσβασης διαχειριστή χρήστη, όπου "Κωδικός πρόσβασης" είναι ο κωδικός πρόσβασης για τη σύνδεση. Μπορείτε να έχετε δικό σας κωδικό πρόσβασης.
Η τρίτη επιλογή περιλαμβάνει την απενεργοποίηση του ελέγχου λογαριασμού - UAC. Αν yuzaete τα Windows 10 Professional ή Enterprise, μπορείτε να απενεργοποιήσετε UAC με τη χρήση του Επεξεργαστή Τοπική Ομάδα Πολιτικής, οι χρήστες του των Windows 10 Αρχική σελίδα, στην οποία ο συντάκτης της πολιτικής είναι απούσα, είναι απαραίτητο να σκαλίζω το μητρώο. Είναι πιο εύκολο να ανοίξετε πολιτικές τοπικής ομάδας gpedit.msc.
Στην αριστερή στήλη του προγράμματος επεξεργασίας, αναπτύξτε το στοιχείο Διαμόρφωση υπολογιστή - Ρυθμίσεις των Windows - Ρυθμίσεις ασφαλείας - Τοπικές πολιτικές - Ρυθμίσεις ασφαλείας. Στο δεξιό μέρος του παραθύρου, αναζητήστε ένα ρεκόρ "Έλεγχος λογαριασμού χρήστη: Όλοι οι διαχειριστές βρίσκονται σε κατάσταση έγκρισης διαχειριστή", κάντε διπλό κλικ πάνω του και μεταβείτε στο ανοικτό παράθυρο διαλόγου του ραδιοφωνικού κουμπιού στη θέση "Αποσύνδεση".
Οι νέες ρυθμίσεις θα τεθούν σε ισχύ μετά την επανεκκίνηση του υπολογιστή.
Το ίδιο μπορεί να γίνει μέσω του μητρώου. Ομάδα regedit ανοίξτε τον επεξεργαστή μητρώου, στην αριστερή στήλη, αναπτύξτε τον κλάδο:
HKEY_LOCAL_MACHINE / Λογισμικό / Microsoft / Windows / CurrentVersion / Πολιτικές / Σύστημα
Και αλλάξτε την τιμή της παραμέτρου EnableLUA με το 1 στο 0 . Αποθηκεύστε το αποτέλεσμα και επανεκκινήστε τον υπολογιστή. Το UAC θα απενεργοποιηθεί και θα μπορείτε να εγκαταστήσετε προγράμματα με υπογραφή προβλημάτων χωρίς τον έλεγχό του.
Ωστόσο, δεν είναι απαραίτητο να παρακάμψετε τους περιορισμούς του UAC. Αντ 'αυτού, μπορείτε απλά να διαγράψετε την ψηφιακή υπογραφή του εκτελέσιμου. Ωστόσο, για αυτό θα χρειαστείτε ένα εργαλείο τρίτου μέρους - το δωρεάν βοηθητικό πρόγραμμα FileUnsigner . Είναι εξαιρετικά εύκολο στη χρήση και δεν χρειάζεται να εγκατασταθεί. Για να διαγράψετε την ψηφιακή υπογραφή του αρχείου, θα πρέπει να το σύρετε στο αρχείο βοηθητικών προγραμμάτων και το αρχείο θα γίνει.
Επιβεβαίωση της ορθότητας της εργασίας FileUnsigner θα λειτουργήσει ως έλλειψη καρτελών "Ψηφιακή υπογραφή" στις ιδιότητες του εκτελέσιμου αρχείου.
Αυτό είναι όλο. Ποια από αυτές τις μεθόδους φαίνεται προτιμότερη από εσάς, αποφασίστε μόνοι σας. Όλοι δουλεύουν "Εκατό τοις εκατό", εκτός από την πρώτη - την έναρξη ενός προβληματικού προγράμματος στη γραμμή εντολών.
Αυτό είναι όλο. Σας ευχαριστώ που διαβάσατε το άρθρο. Ελπίζω ότι σας βοήθησε.
Πολλοί χρήστες έχουν παρατηρήσει ότι όταν ξεκινάτε ή εγκαθιστάτε κάποια προγράμματα στα Windows 10, ένα παράθυρο με το σφάλμα " ", Πρόληψη της κανονικής εκτόξευσης ή εγκατάστασης εφαρμογών. Έτσι, ακόμη και ένας χρήστης με δικαιώματα τοπικού διαχειριστή δεν μπορεί να ξεκινήσει ή να εγκαταστήσει τέτοιες εφαρμογές.
Στα αγγλικά εκδόσεις των Windows 10 το σφάλμα μοιάζει με αυτό:
Ένας διαχειριστής σας έχει αποκλείσει από την εκτέλεση αυτής της εφαρμογής. Για περισσότερες πληροφορίες, επικοινωνήστε με τον διαχειριστή.
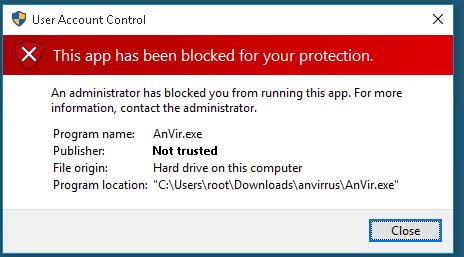 Ενδέχεται επίσης να λάβετε ένα σφάλμα "Ο εκδότης αυτός έχει αποκλειστεί και τα προγράμματά του δεν θα προβάλλονται στον υπολογιστή."
Ενδέχεται επίσης να λάβετε ένα σφάλμα "Ο εκδότης αυτός έχει αποκλειστεί και τα προγράμματά του δεν θα προβάλλονται στον υπολογιστή."
Το μέτρο αυτό θα προστατεύσει τα Windows 10 φυτεύονται στο σύστημα ελέγχου λογαριασμού χρήστη (η UAC), εμποδίζει την έναρξη / εγκατάσταση εφαρμογών με καθυστερημένη ή να αποσυρθεί ψηφιακής υπογραφής (Αυτό μπορεί να φανεί από το άνοιγμα των ιδιοτήτων του εκτελέσιμου αρχείου ψηφιακών υπογραφών καρτέλα (ψηφιακές υπογραφές)).
Εάν είστε βέβαιοι ότι η εφαρμογή είναι ασφαλής και έχει ληφθεί από αξιόπιστες πηγές, μπορείτε να παρακάμψετε αυτή την ειδοποίηση και να εκτελέσετε / εγκαταστήσετε το πρόγραμμα. Υπάρχουν διάφορες λύσεις:
Εκτέλεση του προγράμματος από τη γραμμή εντολών
Μπορείτε να προσπαθήσετε να παρακάμψετε την κλειδαριά ανοίγοντας μια γραμμή εντολών με δικαιώματα διαχειριστή και να εκτελέσετε το πρόγραμμα σε αυτήν:
![]()
Διαγράψτε μια ψηφιακή υπογραφή
Είναι επίσης δυνατή η διαγραφή της ψηφιακής υπογραφής από το αρχείο εγκατάστασης (για παράδειγμα, χρησιμοποιώντας ένα βοηθητικό πρόγραμμα τρίτου κατασκευαστή FileUnsigner).
Απενεργοποίηση UAC
Επειδή η εκκίνηση της εφαρμογής είναι αποκλεισμένη από το σύστημα UAC, μπορείτε να την απενεργοποιήσετε προσωρινά.
Σημαντικό. Το σύστημα UAC είναι ένα σημαντικό στρώμα προστασίας υπολογιστών, οπότε η απενεργοποίηση του UAC είναι μόνο προσωρινή. Μετά την εγκατάσταση της εφαρμογής, επιστρέψτε τις ρυθμίσεις UAC στις προεπιλεγμένες ρυθμίσεις.
Μπορείτε να απενεργοποιήσετε το UAC μέσω της Πολιτικής ομάδας. Οι πολιτικές UAC βρίσκονται στην ενότητα GPO Ρυθμίσεις των Windows-\u003e Ρυθμίσεις Αποκάλυψης -\u003e Επιλογές Ασφαλείας. Τα ονόματα των πολιτικών UAC αρχίζουν με Έλεγχος λογαριασμού χρήστη (Έλεγχος λογαριασμού χρήστη).
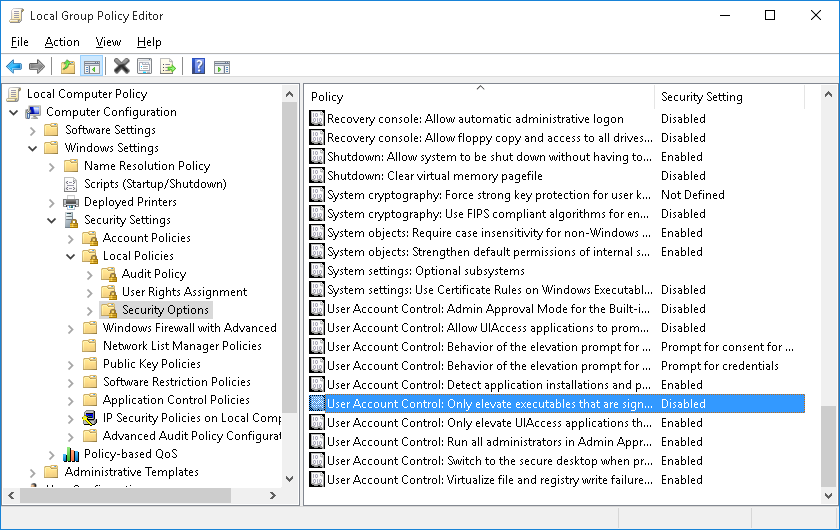
Σημείωση:. Ο επεξεργαστής πολιτικής ομάδας gpedit.msc δεν είναι διαθέσιμος στις εκδόσεις των Windows 10 Home
Είναι πολύ πιο βολικό και πιο εύκολο να απενεργοποιήσετε το UAC μέσω του μητρώου. Για να το κάνετε αυτό, μεταβείτε στον Επεξεργαστή Μητρώου (regedit.exe) HKEY_LOCAL_MACHINE \\ Λογισμικό \\ Microsoft \\ Windows \\ CurrentVersion \\ Policies \\ System και να αλλάξετε την τιμή της παραμέτρου EnableLUA στο 0
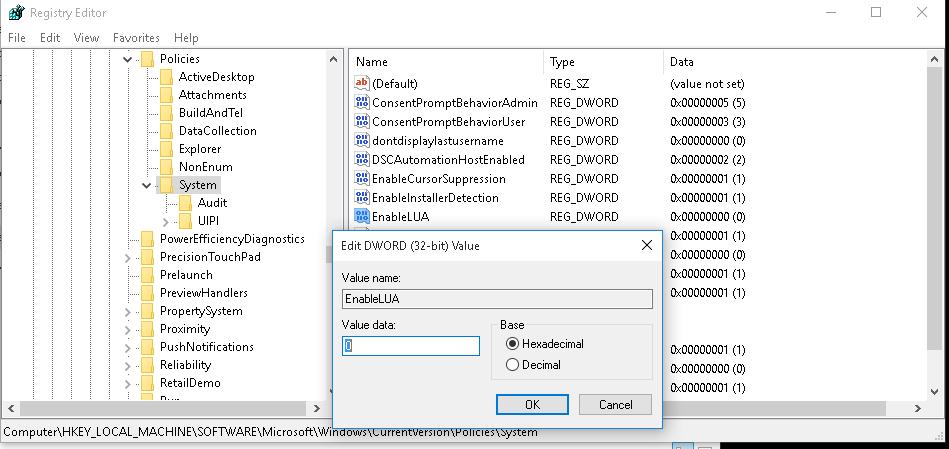 Ή εκτελέστε την εντολή:
Ή εκτελέστε την εντολή:
reg.exe ADD HKLM \\ SOFTWARE \\ Microsoft \\ Windows \\ CurrentVersion \\ Policies \\ System / ν EnableLUA / t REG_DWORD / d 0 / f
Γιατί Διακοπές UAC το σύστημα σας ζητάει να κάνετε επανεκκίνηση του υπολογιστή:
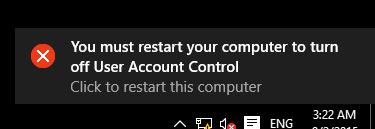 Δοκιμάστε να εγκαταστήσετε την κλειδωμένη εφαρμογή. Αν όλα έχουν εξαντληθεί, γυρίστε ξανά το UAC ρυθμίζοντας την τιμή της παραμέτρου EnableLUAίσο με 1
.
Δοκιμάστε να εγκαταστήσετε την κλειδωμένη εφαρμογή. Αν όλα έχουν εξαντληθεί, γυρίστε ξανά το UAC ρυθμίζοντας την τιμή της παραμέτρου EnableLUAίσο με 1
.
Εκτέλεση της εφαρμογής σε μια συνεδρία του ενσωματωμένου λογαριασμού διαχειριστή των Windows
Αν καμία από τις προηγούμενες μεθόδους δεν λειτουργεί, μπορείτε να δοκιμάσετε να εκτελέσετε / εγκατάσταση της εφαρμογής σε μια σύνοδο ενσωματωμένο λογαριασμό διαχειριστή (θα δείξουμε στο επόμενο άρθρο).

















