How to get administrative rights on windows 7. Administrator rights - what is it? who is it? how to run with these rights?
Surely, you did not know that when creating a new article, I find the topic for their writing precisely because of your comments. Just very often, various questions are asked, how can one or the other be done? So, in order not to describe the execution of all actions in the comments, I began to write separate articles, which in the future will allow me, instead of writing a huge comment, to give a link to the full instructions.
In general, this article is also the answer to one question, namely: how to set admin rights for created account . I decided to consider this topic because I left a comment with a request to help sort out the situation. In general, the user decided to create a new account, and on the old user profile, delete all files and documents. They tried to do this with a newly created account, but the system did not allow it.
All this is because, the new account does not have administrator rights and therefore it cannot edit the personal folders of other users. I want to note one thing: when creating a new account, by default it is created as an ordinary user, and only then you can give it certain rights.
Writing permissions for a account can be done in a variety of ways, either through Windows’s own means or using third-party programs. Which one to use depends on the situation. So if you wanted to find out how to give administrator rights for a new user profile then read carefully below.
Set administrator rights for a new account in the Windows environment
So, let's begin perhaps from the most usual variant. By the way, if you created a new account, then everything described below should be done by booting from the old account, which already has administrator rights.
So, in order to give administrator rights for a new user, you should open the “control panel” and enter the settings “ Accounts».
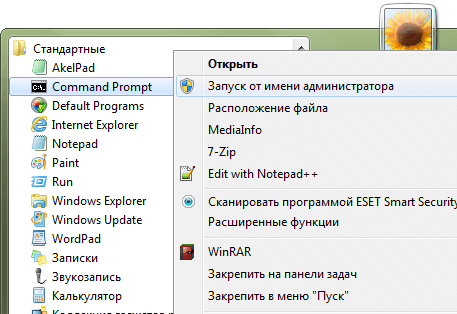

We select the user to whom to set administrator rights by clicking on the icon.

Now click on "".
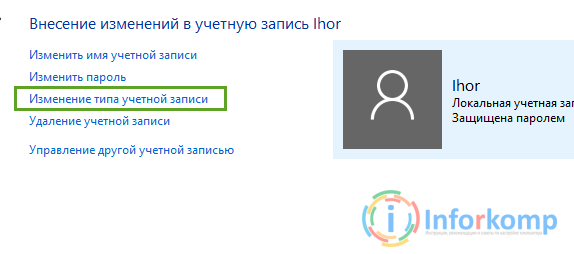
And here you will see the main window, in which we will assign administrator rights, for the selected account. Further, everything is nowhere easier, there are two options, the first standard which will be selected by default, and the second Administrator", Exactly what we need. Noting it click on " Change Account Type».

To complete the process, simply log in to the newly created profile and check the result.
Alternative way to install administrator rights in Windows
Now, let's consider another option that is often used by most system administrators.
To install administrator rights, using this option, we need to call the properties " Managemente ”, which you can find by simply clicking the right mouse button on the computer icon.
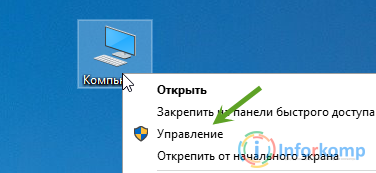
In the settings window that appears, go to " Local Users", Well, there in the" ".
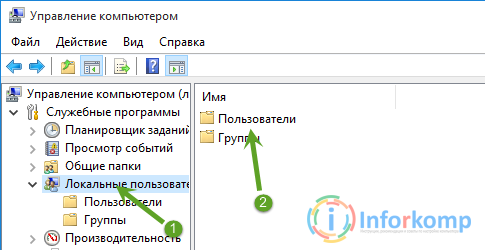
A list of profiles that were created on the computer will open up, by selecting the account you need by double clicking on it, open its properties and immediately go to the tab “”.

Here you can see that the created account is in the group “”, but since we want to get administrator rights, we need to specify the group “there”, for this we delete the old group and create a new one by clicking on the button “ To add».
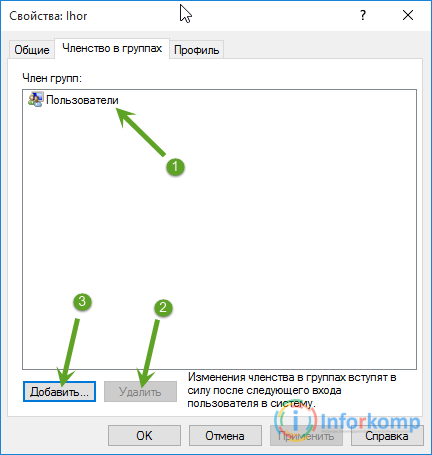
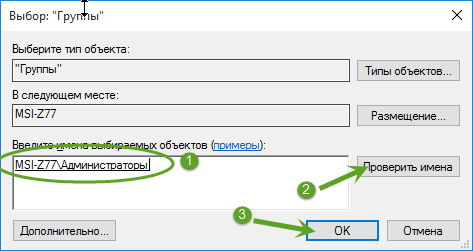
If the name of your computer appears in front of the group name, it means everything is in order, just to finish and close all windows, click on “ OK"And" To apply».
This is how I set up administrator rights on most computers.
Installing Administrator Rights with the Sonya LiveCD
What to do if you do not have access to an account with already existing rights, but you need to set up administrator rights for the new account, so that later you don’t have to do it again.
Well, if you have a password on the administrative account or it is blocked, and you created a new user and did not know that he would be with standard rights, then you will be helped boot disk LiveCD, about which I more and more often mention in articles when solving various errors.
If you are not yet the owner of such a miracle, then I recommend that you download it from here: LiveCD, and believe me, it will come in handy for you when setting up a PC.
So what do we do when the disc is ready? Needless to bed it in the drive and boot from that disk. The download menu will appear where we should select the line with the words "".
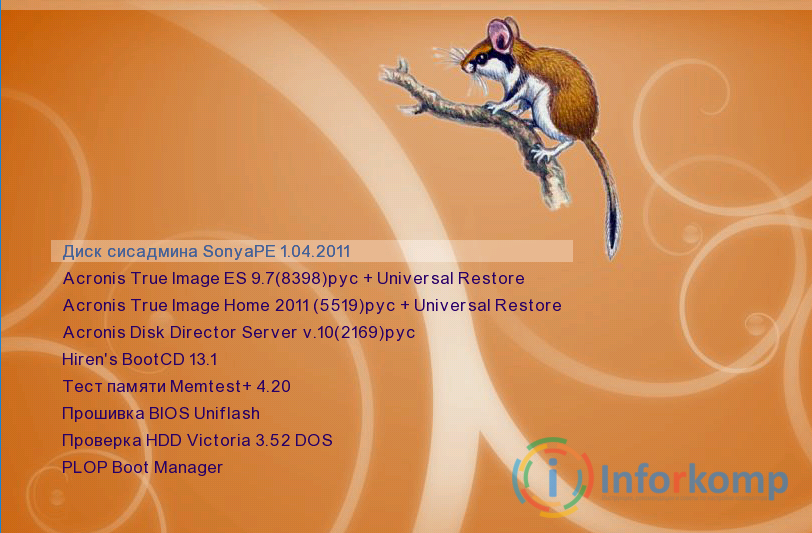
Waiting for the end of the system boot, using the start we go in " All programs» – « Passwords". They run the program "". By the way, we already worked with her at.

Now, specify the placement windows foldersusing the browse button.
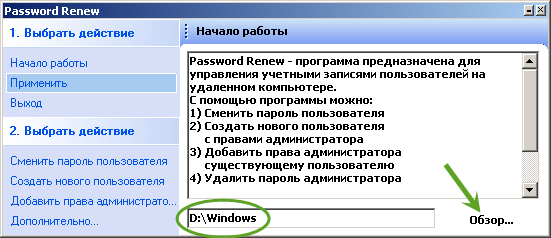
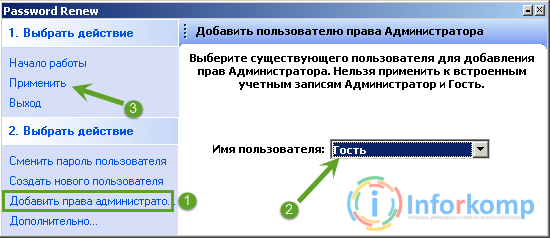
Choose for which account the administrator rights will be set and click on the button “ To apply».
Literally in a moment, a notification about the work performed should appear.
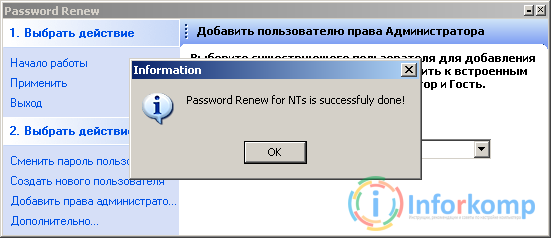
It remains only to start the computer restart and check whether the administrator rights have been installed on the computer, or rather, on the account you need. These options differ in the fact that you can use the first two only if you already have access to a user with previously established administrator rights, and the third will help you in any case, regardless of whether you are a simple user or an administrator.
The rights windows admin XP and Windows 7
Sometimes computer users complain that they can not carry out any actions on their machine due to the restriction of rights. The reason - they have no admin rights. If the system reports that you have insufficient rights to change something, then most likely you are not working as an administrator, but from a different account (guest, user, experienced user).
To view the profiles stored on your computer, you need to call the main system menu by clicking the “Start” button, and open the context menu of the “My Computer” item by clicking the right mouse button. Specify the item "Properties".
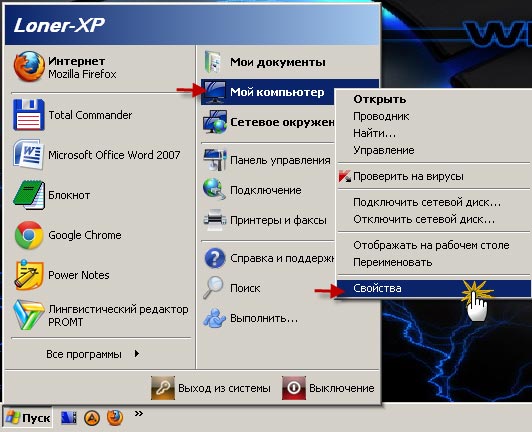
Then go to the Advanced tab in the dialog that opens. Select "Options" located in the "User Profiles" section.
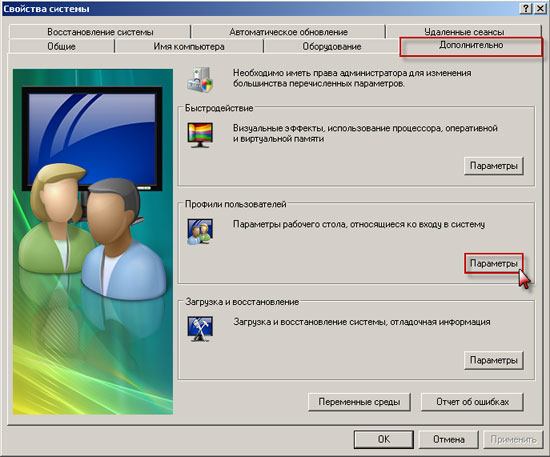
A window will open user profiles. Here you can see all operating profiles in the system.
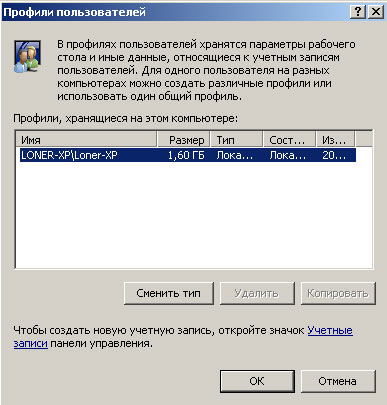
In order to watch what rights does your profile have? you need to call the main system menu by clicking the "Start" button, and open the context menu of the "My Computer" item by right-clicking. Specify the item "Management"
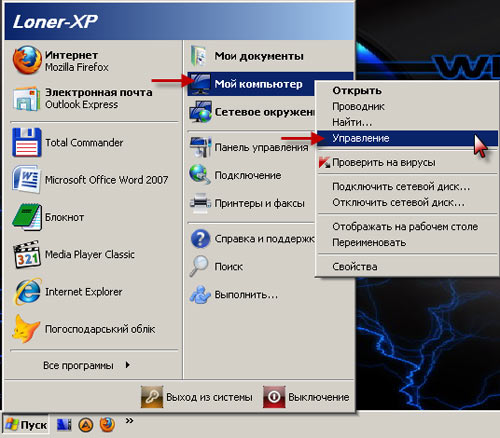
In the window that appears, select Local Users ---\u003e Users. Here you can see which one profile has administrator privileges

If you select Local Users ---\u003e Groups, then you can see what rights each group has.

You can add a profile or change user rights only under the Administrator account. Now about that how to log in as administrator?
In Widows XP, this can be done through safe mode. When the system boots, press the F8 key. In order not to miss the moment, after the computer’s sound signal, or after the first inscription appears, you need to make a series of F8 presses before the boot selection menu appears. Depending on the BIOS (I have it), the Boot boot menu may first appear. In this case, by moving the up and down arrows, select the boot from disk (HDD), press Enter and immediately repeat the series of F8 presses until the boot selection menu appears. Next in the list, select the line Safe mode and press Enter. Typically on a Windows XP system, this input provides login as administrator.
Administrator account in Windows 7 is disabled by default. This is done in order to protect system processes from the impact of inexperienced users and malicious programs. To enable the Administrator account need to perform the following steps.
Right-click on the Computer icon in the "Start" menu and in the appeared context menu select Manage.
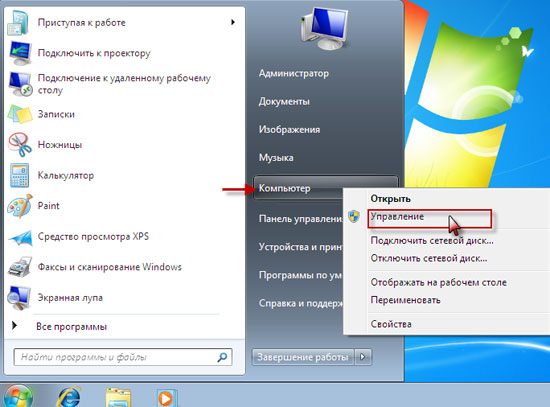
In the left console menu windows control 7 Open Computer Management -\u003e Utilities -\u003e Local Users and Groups -\u003e Users. The list will be on the right. windows users 7. Double click administrator account.
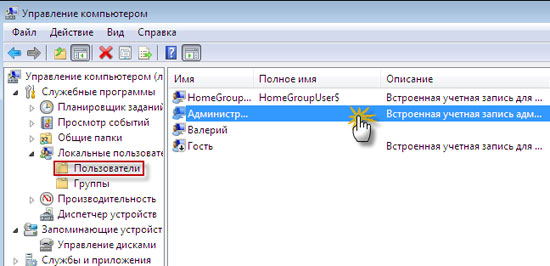
In the window that appears, on the “General” tab, you need to uncheck the box Disable account and click OK.

Restart the computer. Thereafter administrator account will be available on the login page of Windows 7.

While working under the Administrator account, all programs, including malware, are run as administrator. User Account Control will not protect the system from harmful effects. therefore use Administrator account only to administer the computer. If there is more than one user on the computer, the Administrator entry must be password protected.
I hope this information will be useful, and you no longer have to prove to the computer that you are the Administrator.
Very often, your computer or laptop asks you "would you like to make changes in the windows operating system" when installing any games or programs. What we do - well, of course we agree, but we deliberately set something up. It happens that to configure the system and any software you need admin rights. So who is this mother of his - administrator, how to start with administrator rights, how to configure (enable or disable) these rights, where and for what administrative rights we need. Actually about this article.
Who is this admin?
AT operating systems windows creates 2 users by default: yours, which you choose when installing the system, the second is the same Administrator. A kind of administrator rights are special protection of Windows XP, 7, Vista, 8, 8.1 from unwanted changes to the settings that can make an inexperienced user. These changes can lead to Windows crashes or system instability. AT latest versions windows, when you try to make any changes, the operating room asks you about the need for these changes, for example:
As you can see in the figure above, these administrator rights are also called “control accounts” Windows.
How to run an application program as an administrator?
Consider 3 ways to run applications with administrator rights:
1. Select the desired application or shortcut and press ctrl + enter;
2. Right-click on the program or shortcut and select “run as administrator” in the context menu, enter the username and password if necessary; 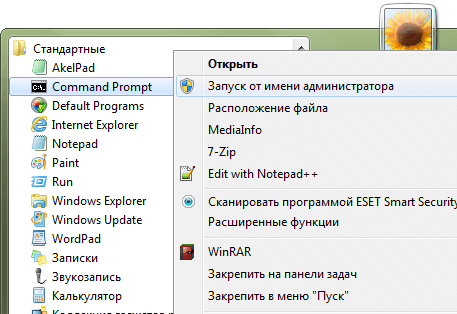
3. Right-click again on the shortcut of the desired program, select properties and in the settings set the permanent launch as administrator.
How to disable administrator rights, account control, UAC?
Start\u003e Control Panel\u003e User Accounts\u003e Changes to User Account Control Settings\u003e Drop the box to the bottom and apply the settings.
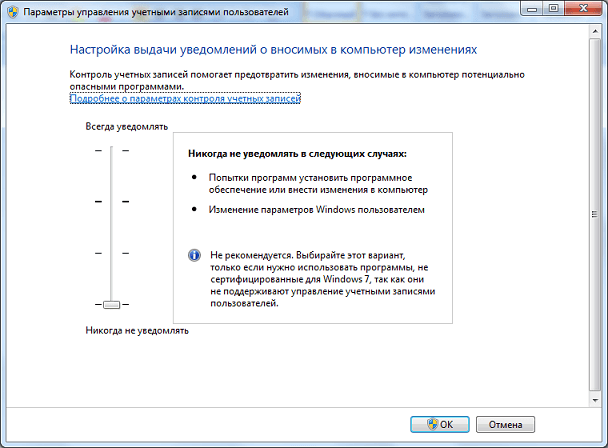 You may need to restart the computer.
You may need to restart the computer.
Where and in what cases we need administrative rights?
The most common example is “running a command line with administrator rights”. How to do it? Yes Easy. In Windows XP, Start\u003e Command Prompt (cmd). In Windows Vista, 7, 8, 8.1 Start\u003e In the search bar, write CMD and press ctrl + enter.
The cases need to make any important changes in setting up windows a lot and they are recommended for experienced users (deep customization of the system for themselves). Now a lot of Internet resources publish various instructions for solving certain problems such as: some game or program does not start, system error removal, the Internet or other functions do not work. In almost every manual at any stage, you need run the program as administrator, and thanks to this little article you are already savvy in this matter. Sharing with friends. Good luck!
Many users who are faced with the latest Windows operating system are interested in the question: how to get administrator rights in Windows 10? After all, to perform many tasks - launching applications, installing programs, and so on - you need to have full rights administrator, which does not even give the user the usual opportunity to simply create their account by clicking a couple of buttons. In Windows 10, things are a little more complicated, and you need to do a little more to get complete freedom of action. There is already an administrator account with unlimited rights, but it is locked and hidden. It is not covered by the User Account Control, you can do anything with it, when acting on its behalf, the User Account Control request is not sent - this is the main difference between this record and the usual one.
There are several ways to help you "negotiate" with the system and unlock the "admin" account. However, do it at your own risk: the restriction of rights is set for your own safety.
This option is the fastest and does not require special skills to communicate with the computer. Click on “Start” with the right mouse button and find the line “Command line (administrator)” in the menu that appears. A black screen with white characters will appear. There you need to register the text “net user administrator / active: yes” for the Russian-language version of the OS, and “net user administrator / active: yes” if you work with “classic” Windows. Press Enter.
Open the "Start" and left-click on the user name in the upper left corner. A menu will open in which you need to find the “Administrator” line and click on it. Done! Now you have full rights.
To disable them, go back to the command line and type "net user administrator / active: no" (or administrator for the English system).
Method two: through a computer application
If for some reason you are inconvenient to use the command line, there is another way to get rights.
First, find the Computer Management application. To do this, you can use the "Search in Windows" or the "Start" menu. Just enter the name of the application and activate it.
You will see a tree view. In it, you will need to click "Utilities", after "Local users" and, finally, "Users". Double click the left mouse button on the line "Administrator". There, the checkbox "Disable account" is checked by default. Uncheck this box and confirm the changes with the “OK” button. To disable the administrator account, check the box back.
You can shorten this method a bit: in the "Search in Windows" drive in "lusrmgr.msc" and activate the application. So you will immediately get to the account management menu, where you will need to find the line "administrator" and remove the checkmark from the "Disable account". Save that changed - and use!
Third: through the local policy editor
Start, as in the previous version, start the "Start" or "Search in Windows". Type "gpedit.msc", click on the found file. The "Group Policy Editor" opens. In it, find the line “Computer Configuration”, then run “Windows Configuration”, followed by “Security Settings”, “Local Policies” and, finally, again “Security Settings”. In the menu that opens, see "Accounts: Account Status" Administrator ". Open by double clicking on it with the left mouse button. Two lines will appear: “Enabled” and “Disabled”. Select the desired, save that changed, the "OK" button.
You can also significantly shorten the path, if in the very first paragraph, enter not “gpedit.msc”, but “secpol.msc”. You will immediately get the program "Local Security Policy", where you need to consistently open the "Local Policies" and "Security Settings". Repeat the last item, including the administrator account.
Conclusion
Remember: such an account is blocked not because of the whims of the developers, but for your own benefit and safe work on the computer. Working with full administrator rights, you are more likely to pick up viruses or irreparably disrupt something in the system. Therefore, it is recommended that even professionals turn on the administrator account only to solve a specific problem or perform a specific action. After completing the work, switching back to a regular user account, the computer, your nerves, and money that you don’t have to pay for repairs will be more complete.
Be careful when using windows 10, and your device will repay you good and fast work!
In the operating room windows system 7 Starting a computer is possible not only with the rights of a regular user, but also an administrator. For the first time such an opportunity appeared in the "OSes" Vista. But there is one nuance caused by the confusion in terminology (Microsoft itself is to blame).
Prior to Vista, operating systems (2000, XP, 2003) had high privileges in the Administrators group. But in Windows Vista they introduced a new level of access, “elevation” (“elevation” of rights). For the implementation of certain types of work in the OS from Vista and above, it is not enough to work under the administrator account. It will take a "boost."
Why admin rights are required
This is necessary for the full administration of Windows 7. Security considerations give ordinary users limited rights. This will not allow them to:
- Run malware;
- Delete (accidentally) the files needed by the OS;
- To cause significant damage to the file "OSes".
However, in addition to the pros, there are also disadvantages. Programs installed by such a user may malfunction, and the data may not be saved. He will not be able to record information in the “Program Files” because he will be deprived of the rights to perform this operation.
Ways to obtain administrator rights
There are several of them. We will consider two commonly used options for increasing the powers in the G-7.
The first
After typing "WIN + R" on the keyboard, in the appeared window enter lusrmgr.msc, confirming the operation ("ОK"). A new window appears. In the first column, select the item "Users". In the second column, setting the mouse on the “administrator account”, right-click the context menu and click on “Properties”. Turning off the flag in the account, we complete the operation by clicking "OK", and then restart the device.
Second
If administration in the G7 is required for a short time, in order to run the software that does not differ in stable operation in the standard mode, proceed as follows. On the program, click pr. mouse and run it from the "administrator" to provide elevated rights to the operation of this software.
If such rights are required on an ongoing basis, on behalf of the administrator is launched command line with the introduction in it "net user Administrator / active: yes" (if you are using the Russian Windows 7). The operation is completed by pressing Enter and rebooting. At the next boot, when the welcome window appears on the screen, you can select an administrator account.
However, regular work with it reduces the level of protection. Because all programs will start to run with extreme privileges. This also applies to malware.
How to get to the control room
- Choose "My Computer";
- Push right button mice;
- In the context menu, look for the item "Management".
The second way to hit is performed using the admin panel ("Control Panel").
The third way is to enter “compmgmtlauncher” (command line).
In PU, you can:
- Drive hard drives;
- Monitor the service;
- View events;
- Perform other management tools.
In the event of a system crash, experienced administrators will be able to quickly discover its cause by viewing the lags (Event Viewer). Events in the OS begin to be recorded when the computer starts and ends when it is turned off.
Service Management
The list and status of services is displayed on their management tab. Administrators can change the mode of services, their settings and start. This is very useful if the computer is infected with viruses. Usually, virus programs, independently added as services, start to run when the OS is loaded. To counteract them, you should stop their service and eliminate them in the list of automatic start.
Disk Management
Administration of disks in OS allows:
- Create partitions on a hard disk;
- Resize HDD;
- Assign system-visible names to hard disks.
Administrators must look at this section of the PU, if:
- The OS is not able to identify the flash drive;
- The disk name is not set;
- New winchesters are connected;
- The formatting and so on.
device Manager
It shows the data on equipment equipment. Sometimes the system can not identify new equipment. Ordinary users have to find "firewood" for this equipment, and it is not known where. Administrative rights make it possible, using the remote control, to view information on devices that the system has not detected (the drivers have not been installed).
Viewing the properties of devices will allow you to see their unique identifier and the groups to which they belong. With such data, you can easily find a driver for these devices. Practice shows that problems, in most cases, are associated with "firewood" wi-Fi adapters and video cards.
Our offer
This page introduced you with administrator rights and options for obtaining them. If you were able to independently understand this issue, it is good. Otherwise, the doors of our ITDolgopa service center are open for you without days off, from 10 00 to 21 00.
Having a good knowledge in this field, our engineers will quickly establish administrative rights for you and allow you to use them if necessary.



















