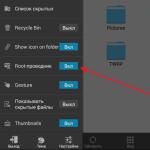How to make an electronic keyboard on Windows 8. Connecting the on-screen keyboard in Windows
Windows offers an on-screen keyboard with which you can type text, even if you do not have access to the physical keyboard. It is especially convenient to use with the touchscreen, but you can also type using the mouse or even the game controller lying on the sofa.
There are two types of on-screen keyboard for Windows 10 and 8: a basic on-screen keyboard, which can be opened via the taskbar, and a more advanced keyboard in the “Accessibility” settings. We show both ways.
Output only for external display. Often introducing them, we recommend studying with an expanded field. This will allow them to show the audience only part of the desktop and save the controls on the screen. In addition, you can use the extended desktop to improve performance even on your computer with two displays.
Blocking your computer, unlike hibernation or hibernation, does not interrupt current processes, so you can continue to download, convert or count without transferring your computer to your sister or colleague. The main screen displays shortcuts to frequently used applications and resources, called snippets. It can be both tiled and classic applications, documents, websites and contacts.
On-screen keyboard in Windows 10
For quick access to the keyboard via the taskbar in Windows 10, right-click the taskbar and make sure that the "Show On-Screen Keyboard Button" option in the context menu is active.
You will see that the keyboard icon appears in the system area, or the notification area. Click the mouse icon or touch to open the on-screen keyboard.
The tiles are located in the grid. You can use the cursor arrows to move along the lines and columns of the grid. When moving, you move between groups of tiles. Tiles can be static or active. Active tiles display changing information coming from the Internet, such as news headlines, weather reports, and sports news.
Basic keyboard controls
You can customize your home screen. You can pinch and unlock tiles, turn tiles on and off, zoom in and out, add and rename groups. Note. You cannot move the starting letters after the tiles on the main screen, since you can open the search bar. Control panel panels. The most frequently used tiles are displayed on the main screen. To display all the programs on your computer, you need to switch to all applications. In this view, all applications on your computer are listed in the alphabetical list.

After opening the on-screen keyboard, data can be entered with the mouse or by touching. It happens exactly the same as with an ordinary keyboard: pressing or touching a text field is selected, and then text is typed from the on-screen keyboard with your fingers or a mouse.
Basic control of all keyboard applications
You cannot move the starting letters after the entries in the “All Applications” view when opening the search panel. The tiles on the main screen are grouped. The default group name always matches the first tile name of the group. On the main screen you can switch to group views. In this view, you can see which groups are on the main screen and rename them.
Basic control over viewing keyboard groups
You can change the display time for alerts in the Accessibility Center. You can open this panel at any time and appear on the right side of the screen. Control buttons can be integrated into applications, which means that their functions can vary from application to application. The control buttons panel includes.
The icons in the upper right corner allow you to move or zoom the keyboard. The buttons at the bottom of the on-screen keyboard allow you to choose different layouts.
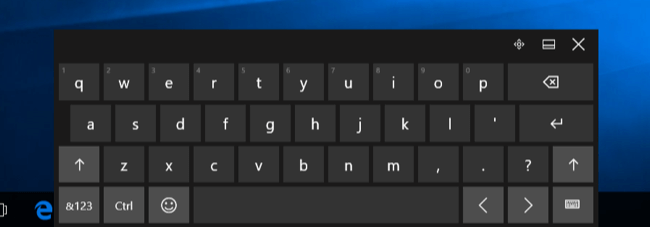
There is also a more advanced on-screen keyboard, which is part of the “Accessibility” settings. To access it, click the “Start” menu and select “Tinctures”. Next, select “Accessibility”\u003e “Keyboard” and activate the “On-Screen Keyboard” option at the top of the window.
Basic controls on the control panel
This button allows you to enter a search query and find results in the current application, in other applications, on the computer and on the Internet. You also automatically switch to this search when you start typing on the main screen or in all applications. Share button: this button allows you to send links, photos, etc. to your friends and social networks without leaving the application you are currently working on. Start button: this button will take you to the main screen or, if you are on the main screen, you will return to the last active application. You can perform all these searches from one place. . You can also use their special shortcut keys to open each panel directly.
Such a keyboard includes more keys and more functions than a touch one, which brings it closer to a traditional, full-sized computer keyboard. It also looks like a new window, the size of which can be changed and reduced, rather than the touch keyboard. If you click on the “Options” item in the lower right corner of the keyboard, you will find additional options that can be used for configuration.
Basic tool management elements
The toolbar contains advanced options for users, including Device Manager, Task Manager, Control Panel, Startup Options, Commands, and Power.
Desktop, taskbar and system panel
Keyboard control keyboard. Classic and tiled applications. Unlike conventional apps, the tile app runs in full screen mode and uses the same simple menus and controls.Keyboard Tile Menu Menu Basics
As with all other programs, as well as with tile applications, we can satisfy different levels of accessibility. If you want to use the tile's application menu, you must first open it. This menu is hidden until you open it. You can turn off the computer from the desktop or from the settings panel. The following is written below.
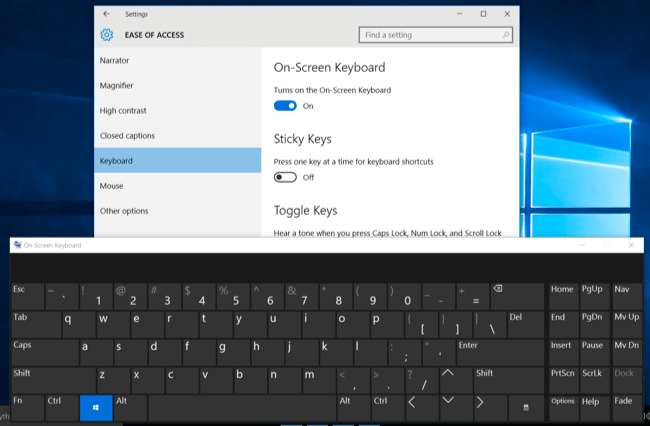
You can also access this keyboard on the Windows 10 login screen. Click the “Special features” button in the lower right corner of the login screen, to the left of the shutdown button, and select “On-screen keyboard” in the menu that appears.
On-screen keyboard in Windows 8
Windows 8 and 8.1 function similarly to Windows 10, but the choice through the taskbar is located elsewhere. To access the keyboard, right-click on the taskbar, select “Toolbar” and then “Touch keyboard”.
Turn off the Settings panel
- The cursor goes to the desktop.
- The control panel will open.
- A menu will open.
- Use the arrows to select a method for shutting down the computer and press Enter.
How to increase the number and other items on the desktop
However, if you need it at another time, place the keyboard icon on the dashboard. Click on the file you are using with the right mouse button. In the context menu, select "Properties" and go to the "Compatibility" tab. If you have problems reading the text in the resolution you set, you can simply increase it. Stay when you right-click on the desktop and select "Customize" in the menu. In the lower left corner, click "View". Now you have the choice of whether you want to be a little smaller, medium or large.
You will see that the touch keyboard icon appears to the left of the system area, or the notification area. Tap or tap to open the touch keyboard.
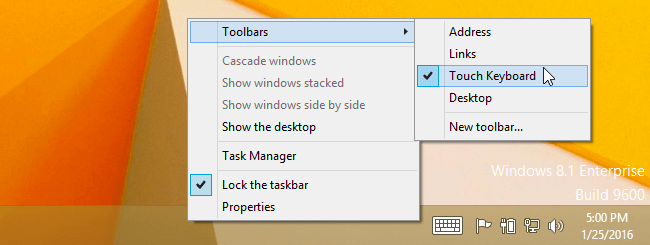
You can also open the classic version of the on-screen keyboard on these Windows systems. To do this, right-click the "Start" button in Windows 8.1, or right-click the bottom left corner of the screen in Windows 8. Select "Control Panel". In the Control Panel window, click "Accessibility", then - "Accessibility Center", and then - "Enable on-screen keyboard."
How to defragment the context menu
Changes occur after sending and searching the user to the system. On the right side, double-click “Exit” and enter “Defragmentation.”
Open the document in the context menu notepad.
There are a number of text documents that are not associated with a text editor. For example, if you want to view or edit it in your library, you can open a slightly shortcut menu in Notepad. Clicking the right mouse button on any file in the context menu opens the “Open” menu in Notepad.If you wish, you can lock the keyboard in the taskbar to continue to run it faster.
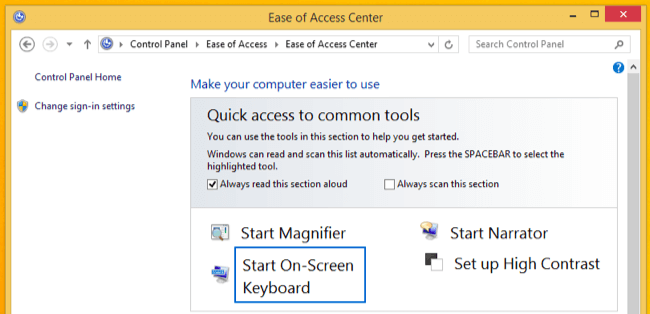
You can also access this keyboard on the Windows 8 login screen. Click or tap the “Special features” button in the lower left corner of the login screen and select “On-Screen Keyboard” in the menu that appears.
How to get rid of login screens
And let's start with a hint that seems too simple. So take into account the moment when crazy users, whether they are colleagues, clients or friends, come to you. Switching between applications is now easy. Select "Change computer settings and personalize."
And now just make the necessary changes. Tiles can be easily placed in the menu not only individually, but also in groups. If the selected tile is moved to the empty space on the right, a new group will be created. You can add all related tiles to it. Then you just need to choose a view from a distance, and just as you carry individual tiles, move the whole group to the right place.
On-screen keyboard in Windows 7
In Windows 7, you can open the on-screen keyboard by clicking on the “Start” button, selecting “All Programs” and performing the “Accessories”\u003e “Accessibility”\u003e “On-Screen Keyboard” transition.
You can also find the “Enable on-screen keyboard” button on the control panel of the “Accessibility Center”, and this is how to launch the keyboard directly.
How to return the classic Start menu to your desktop
In general, it is an easy-to-use application that, in addition to the above functions, also promises the possibility of improving the security of a computer or optimizing its performance. However, since the last promise is realistic, we did not try it in practice. This article is part of a special.
In August, they will go into production, and the first professional users will be available in the same month. Access to the parameters of the program provides a transparent magnifying glass icon in the upper left corner of the screen. When we click on the icon, a dialog box appears, which is automatically hidden after the mouse pointer.
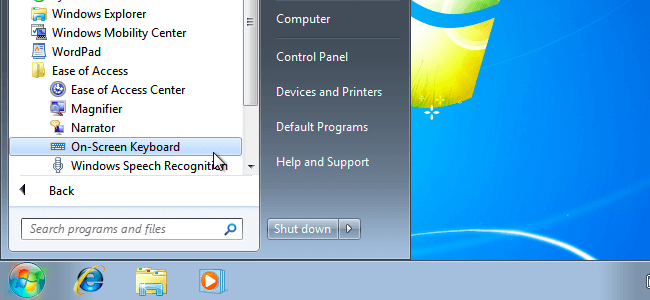
For a quick launch, you can right-click the "On-Screen Keyboard" icon in the taskbar and select "Pin the program to the taskbar."
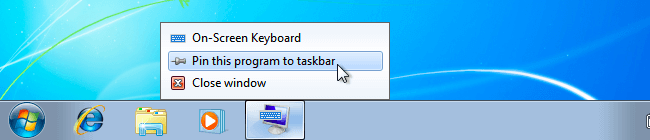
Endowed with the ability to display on-screen keyboard (Screen keyboard, Eng.). In this article we will look at various options for its inclusion, since such a task is sometimes simply necessary:
Click the “Views” button in this window and select the action mode that best suits your needs. The new “Full Screen” is new. By choosing this option, we do not need to turn off the magnifying glass when it is no longer needed, and we can even run it on every boot so that it works in the background. View “Magnifier” resembles a classic magnifying glass - a rectangular window appears on the screen, showing the enlarged part of the screen below it. In the end, this way of working can be inconvenient.
- a user with hand diseases (eg, tremor) or with missing limbs;
- at sticking of buttons, breakage or absence of the necessary device;
- when working on a tablet;
- to protect against keylogger (spyware), spying on typing the password with the usual keys.
In Windows, you can type using the on-screen keyboard.
Before turning on the on-screen keyboard, you need to understand whether it should appear once or whether its appearance will accompany the Windows download each time. For the initial goal you need to go through the “Start” - “Programs” - “Standard” and tap it in the “Special features”.
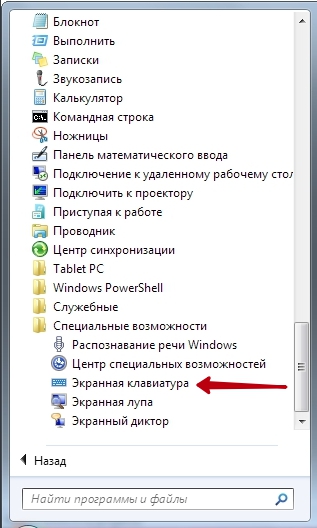
In the second case, the on-screen keyboard of Windows 7 will be loaded along with the OS on the computer, if in the “Special features” activate the corresponding “Center” and the offer to turn it on (in the picture - under the magnifying glass):
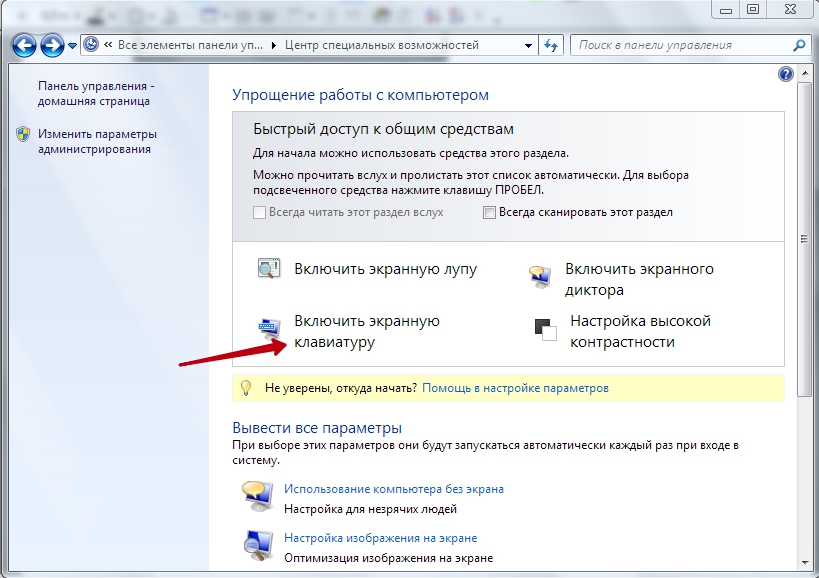
In the eight
We now turn to how to bring the keyboard on the screen in Windows 8 (8.1). In the first version, this is done by selecting it in the “Special features” of “All applications” on the initial screen:
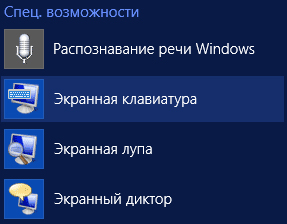
If you activate the “Use on-screen keyboard” attribute in the “Use ... without a mouse” section, click “OK” and then make changes to the input parameters, then the Screen keyboard will be loaded on the computer every time you start working.
In windows 10
In this version, you must first get to the "Settings" on the "Start" button or use the combination Win + I. Then select a category as shown:
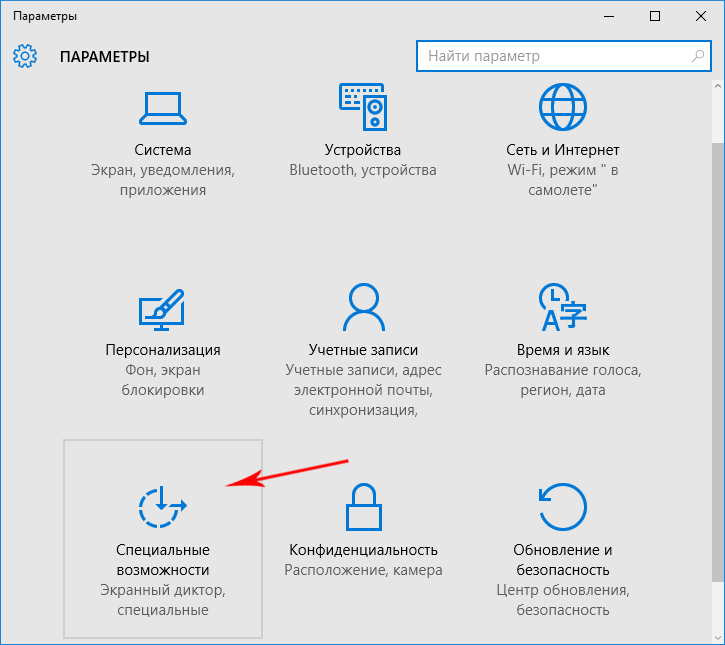
In the dialog that opens, enable the parameter:
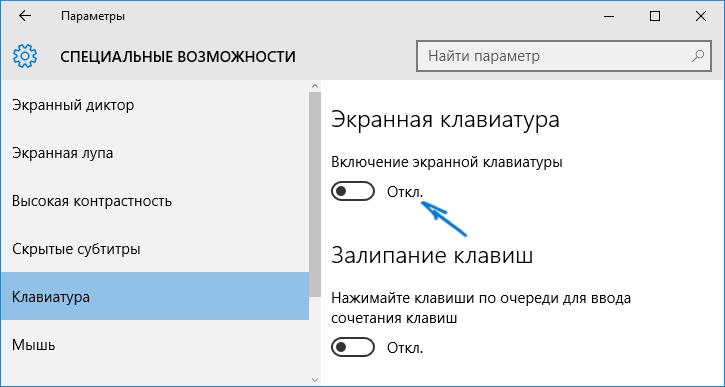
And it is also easy to turn on the Screen keyboard, getting into the "Accessibility Center" with a combination of Win + U:
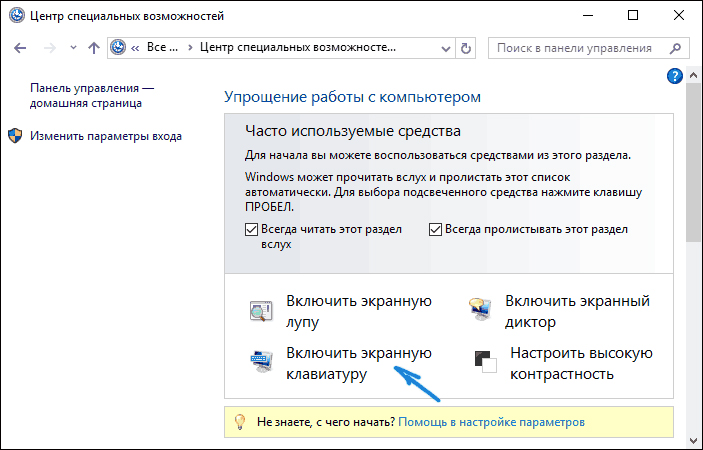
Alternatives
In addition to the usual on-screen keys that are in service with any version of Windows, there are many other programs that are united by a common goal. For example, free, multilingual, with practical large icons of keys, with the feasibility of adjusting font sizes, colors and other attributes - the utility FreeVirtualKeyboard:
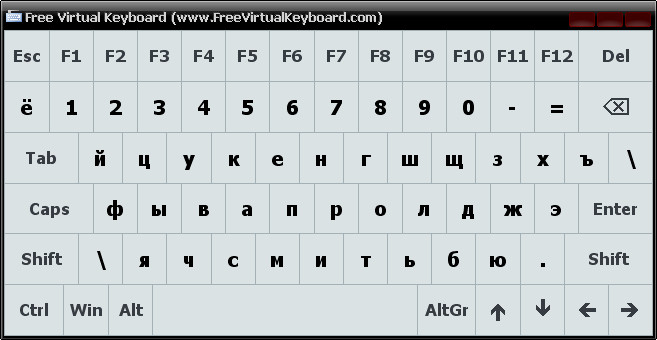
Its particular convenience in portability is the launch is possible from any external drive. Download link http://freevirtualkeyboard.com/.
Another option for replacing the template on-screen manual is the Hot Virtual Keyboard utility. Its main purpose - in the speed and convenience of fast typing.

It generates seventy layouts that creatively automatically adapt to the currently activated language. Implemented support for multi-touch. Download link http://hot-virtual-keyboard.com/ru/download/.
From this article, you not only learned how to turn on the on-screen keyboard, what are the options for connecting it to different versions of Windows. But also about the likely use of alternative programs that have quite decent functionality that attracts attention for their full use. Pick up, download, implement and use on health.
Read our next articles. Ask us your questions - they will not go unanswered.