How to install the mail icon on the desktop. New reviews about Yandex. Mail. Key features and functions.
Any Internet user quickly gets used to checking his mailbox several times a day. Many get a few mailboxes for themselves. It is not very convenient to open the browser first, and then all the pages in turn. In order not to have to do this, you can collect all mail in one box, and take the shortcut of the mail client or the necessary page to the desktop.
Messages sent from the email client will be saved both on your computer and on the server, and you can access them from various devices. If necessary, you can configure filters in your mail client to automatically move messages to the necessary folders. Messages that you send will be saved only on your computer.
Key features and functions
Mail automatically saves copies of emails on the server, but you can delete emails using the web interface. We do not recommend using your provider's mail server to send mail in your name in Yandex. To do this, open “Settings” → “E-mail Clients” and select folders.
You will need
Computer with Windows operating system;
- Internet connection;
- mail client.
Sponsor of P & G posting Articles on "How to display mail on the desktop" How to find out the mail of a Vkontakte user How to find e-mail by last name How to find out your password in mail Agent
Instruction
When using an e-mail client, you can create a shortcut using the Start menu. Find the section "Programs", and in it - the name of your email client. Right click on it. You will see a drop-down menu in which there is a function "Create shortcut". Drag a shortcut to your desktop. It is a program icon, and the name most often looks like “Label for ...”. If it does not suit you very much, stand on the icon with the mouse and right-click. You can change the name to the one that you like. For example, it may just be the name of the program, without the word "label." If you prefer to use the web interface, go to your inbox and copy the address. Close or minimize the browser window and all other programs. Stand with the mouse on the desktop. Right click. You will see a sign, at the top of which there is a “Create” function and an arrow. Create suggested folder or shortcut. Choose the second. You will see another sign with a window - “Label Placement”. Enter the address of your mailbox in the box. Press "Next". The system prompts you to enter a label name. Call it the way you want it. This may be, for example, “Mail on Rambler”, “Mail.ru” and generally everything that you like. Click "Finish". The label appeared on your desktop. By clicking on it, you will immediately go to your email page. However, it is possible that for the first time you will have to enter your login and password. How simple
Other related news:
Email client problems
By default, when downloading the contents of a folder using email clients, messages are not marked as read. If you want to mark received messages as read, enable the corresponding parameter. Select the received message. If you receive a message stating that you are not connected to the server, try re-entering your username and password in the web interface.
Sent mail is not displayed in my mail client
Make sure the protocol you want to use is checked. Make sure your email program settings are configured as shown below. Mail has determined that the content of your email was spam. Message I received a message stating that my letter could not be sent. In this case, the folders must be forced to be synchronized with the server so that the data will match after performing the actions.
Icons placed on the desktop are graphically designed links to launch programs or open documents. Installed in the computer program during the installation can create shortcuts for themselves on the desktop. The user also has this feature, and he has a choice
Shortcuts are a copy of a program icon, file, or folder, and are essentially a link to the original. The advantage of using shortcuts is that inadvertently deleting or moving them will not lose data. Sponsored by placing P & G articles on the topic "How to make a shortcut on the desktop" How to return
NDR is accepted after sending the message
The report always indicates the reason for non-delivery. Message sent but did not reach recipient. The computer is set to the correct time. . Add a certificate to the list of trusted certificates manually. If you are not sure that you can install the certificate yourself, contact a specialist.
To add a certificate to the list of trusted certificates. After updating the software, follow these steps. Follow these steps to set up a multifunction device or scanner. Be sure to enter your username and password manually. If you select authentication that matches the authentication of the incoming mail server, emails will not be sent.
Instruction
When using an e-mail client, you can create a shortcut using the Start menu. Find the section "Programs", and in it - the name of your email client. Right click on it. You will see a drop-down menu in which there is a function "Create shortcut".
Drag the shortcut to working table. It is a program icon, and the name most often looks like “Label for ...”. If it does not suit you very much, stand on the icon with the mouse and right-click. You can change the name to the one that you like. For example, it may just be the name of the program, without the word "label."
The program constantly asks for a password
You can use this method to send messages to addresses served by Yandex. Letters will not be available to mailboxes of other mail services through this server. If you recently changed your mailbox password, make sure that you also updated the settings in your email client.
Using programs for working with e-mail
Try logging in using the same username and password in the web interface: re-enter the authentication data. Make sure that the protocol you want to use in your mail client is enabled in the mailbox settings. If you have completed all the recommended steps, but the problem has not been resolved or your question is not listed in this list, contact the support service using the form below.
If you prefer to use the web interface, go to your inbox and copy the address. Close or minimize the browser window and all other programs.
Stand with the mouse on working table. Right click. You will see a sign, at the top of which there is a “Create” function and an arrow. Create suggested folder or shortcut. Choose the second.
Recommendations on the page did not help. However, alerts are not automatically displayed for subfolders. Fortunately, you can create a rule to include alerts for messages that are delivered to your subfolders. Since most of us receive more than 10-15 messages per day, using subfolders is a simple and effective way to manage incoming mail. Having an enabled desktop alert rule will help you not to miss important messages delivered to the subfolders you created.
A message box will appear indicating whether you want to apply the rule to each received message. Now your desktop alert is created for all incoming messages. From now on, you will receive a desktop alert for all email messages delivered to your inbox and to your subfolders.
You will see another sign with a window - “Label Placement”. Enter the address of your mailbox in the box. Press "Next".
The system prompts you to enter a label name. Call it the way you want it. This may be, for example, “Mail on Rambler”, “Mail.ru” and generally everything that you like. Click "Finish". The label appeared on your work tablee. By clicking on it, you will immediately go to your email page. However, it is possible that for the first time you will have to enter your login and password.
You will need the following information, following the step-by-step instructions below for your email. Your name: enter your name that you want to display when sending email. Email Address: Enter an email address. Password: Enter the password.
Organization: enter your company name Reply Email: enter your full email address. Cleaning options: Do not let go. Additional settings - tab "Outgoing server". Incoming server Port: 110 Use the following type of encrypted connection: None. Outgoing server port: 25 or 587 If not, repeat the steps.
An icon is a shortcut that displays a link to a specific file. Depending on the file format and computer settings, icons are used with the image of program logos, formats, or just pictures set by the user. If you wish, you can withdraw icon file for quick access, for example, in the Start menu.
Instruction
Enter your email address and password. Enter how you want your name to appear when sending email. Authentication using: Clear text Login username: enter your full email address. Information about outgoing mail server.
Authentication required: must be verified. Move the mouse pointer to the bottom right corner of the screen, move the mouse pointer up. Enter your email address and password. Information about the mail server. The outgoing server requires authentication. Check it out. Use the same username and password: check.
To withdraw icon in the Start menu, open the folder containing it and grab it with the left mouse button. Without releasing the button, drag the cursor along with the icon on the Start menu on the desktop panel, wait for it to open. Lift the icon to the top half of the menu (above the "Programs" line). The icon will immediately appear in the menu.
Setting up desktop notifications for emails
Enter your name, email address and password. Information about the incoming mail server. Only use this server: Check password: enter password. You may receive a warning, kindly ignore. When you receive a new email, a pop-up window appears, so you are always updated with new emails.
Enable desktop alerts in the browser
In most cases, the procedure for other browsers is similar. Turn off desktop alerts in the browser. Desktop notification can also be turned off again.If you want to create a shortcut to a file in another location, open the destination folder and from scratch press the right button. Select the command “Create”, then “Label”. The label icon will appear in the folder, and in the new window in the "Object placement" field, click the "Browse" button. Select the folder where the file is located, then select the file itself and the Next button. Assign a shortcut name and click Finish. The label will get the same iconas the source file.
Just click the lock icon next to the address bar. Click the "More Information" button, then select the "Permissions" tab. In the "View Notifications" section, select the settings. Select an email provider from the list and click Next.
Enter your name, email address and email password and click Create. If necessary, you may be asked to mail. A window for creating e-mail opens. When you enter a name or address in the "To" field or in other addresses, Mail automatically fills in your entry in the field based on the data in your contacts, as well as in any emails you send or receive. If necessary, enter the full email address of the recipient. If you want to enter more recipients, you can separate them by commas.
Related videos
Links to frequently visited resources can be saved as bookmarks or copied to text files so they will not disappear accidentally. In some cases, Internet users prefer to make shortcuts to sites or even to the connection itself, the connection of which occurs only by double-clicking.
Enter the “Subject” for your email in the field provided. Then you can write your email address in a large area below. To change the look of your email. Click “Submit” when done. If you do not want to send an email yet, close the window or select another email.
Mail stores unsaved letters in the "Drafts" section. To view an email, select it from the email list on the left side of the email window. Then in the right part of the window the text of the e-mail is displayed. To reply to an e-mail, click the "Reply" or "To All" button. Enter the answer and click "Send". Click the "Forward" button to send an email to other people.
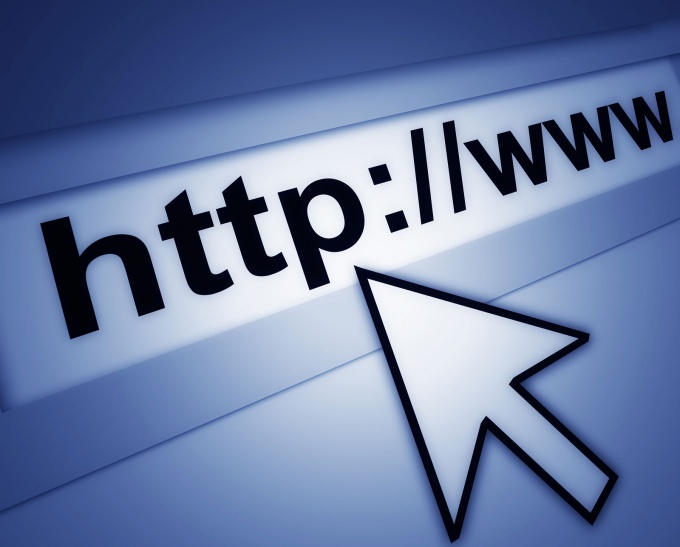
You will need
- - Windows operating system;
- - any internet browser.
Instruction
If you are using a connection that requires a periodic connection at system startup, display a shortcut on the desktop. To do this, open the "Start" menu, select "Connection", and in the list that opens, click on the "Show all connections" item.
Add an attachment using the Attachment button. Click the menu icon that appears in the upper right corner of the application, and select “Markers” in the menu that appears. Below are some of the available labeling tools. For a better overview, the text of previous messages is only partially displayed.
To view the full text of a specific email, click View More. To add attachments, such as images or documents. For email messages with attachments, the service clip symbol is displayed.
In the window that opens, select the connection you use to connect to the Internet, right-click the icon and drag it to the desktop.
Release the right mouse button and select “Create shortcut” in the context menu. If you have other open windows that prevent you from creating a shortcut in this way, manually minimize them. To automatically minimize windows, hover the right-click connection icon on the taskbar; all windows will immediately be minimized.
When you receive an attachment, double-click it to open it. If recipients use mail, they will receive an attachment as part of your email. If you use another program or email service, you will receive a link from which you can download the application.
Just click "Send". Mail will do the rest for you. You can create mailboxes to organize your emails. To create a mailbox. All your mailboxes are listed on the sidebar. To move email messages to mailboxes, use one of the following methods.
To display shortcuts to frequently visited sites, you need to right-click on the desktop and select the “Create” drop-down item. In the list that appears, select a shortcut.
A window for creating a shortcut will appear. Go to the browser, open a frequently visited website and copy the link from the address bar by pressing the key combination Ctrl + C or Ctrl + Ins.
In the open mail, select “Move to” or “Copy to” from the Messages menu in the menu bar. Drag and drop emails to the desired mailbox. . Use the search box in the Mail window to search for your email for a sender, subject, application, or other. To narrow your search, select an option from the menu that appears during input. You can also enter names or terms related to the email you are looking for. To search in a specific mailbox, select the mailbox from the mailboxes in the sidebar or Favorites panel.
Go back to the shortcut creation window, paste the copied line into the field “Specify the location of the object” by pressing the key combination Ctrl + V or Shift + Ins.
You can change the shortcut icon by specifying the location of the displayed image in its properties. Right-click on the newly created shortcut and select Properties. In the window that opens, go to the “Internet Document” tab and click the “Change Icon” button.
Open Mail, and then click Help at the top of the screen. Find more information by email or find the mail menu item you would like to know more about. Internet use carries risks. For more information. Other product and company names may be trademarks of their respective owners. In addition, browser-based, allows you to access any web page from the application itself.
And even worse, you can open as many windows as you like, each with a different account. However, there is a possibility that you sometimes skip the function in order to better manage your email, either from a browser on your desktop or through mobile applications for different operating systems.
In the window that opens, click the Browse button and select the path to the folder with icons, select the most suitable one and click the Open button. Then click “OK”, “Apply” and “OK”.
Icons placed on the desktop are graphically designed links to launch programs or open documents. Installed in the computer program during the installation can create shortcuts for themselves on the desktop. The user also has this feature, and he has a choice of several ways to do it.

Instruction
Click on the desktop background with the right mouse button to access the “context menu”. In it open the section "Create" and select "Shortcut". As a result of this action, the window for creating a shortcut on the desktop will open.
Click the Browse button and in the opened window find and click the file of the program or document whose icon you want to see on the desktop. Then, in the file search dialog, click the “OK” button, and in the shortcut wizard window - the “Next” button.
Type the caption text under the label you are creating and click on the "Finish" button. The wizard window closes and the shortcut appears on the desktop.
There is another way that allows you to simultaneously create a whole group of shortcuts. To use it, you need to run Windows Explorer. This can be done by double clicking on the “My Computer” icon on the desktop or by pressing the key combination win + e. Then, using the folder tree in the left pane of the Explorer, navigate to the directory containing the files whose shortcuts you would like to put on the desktop.
Select the desired file or group of files. To select a group, you can click the first file in the list, and then press the shift key and, without releasing it, select subsequent files with the arrow keys. And you can click the mouse all the necessary files while holding down the ctrl key.
Drag the selected file (or group of files) onto the desktop using the right mouse button. When you release the button, Explorer will display a menu with a set of commands — select “Create Shortcuts” and this will complete the operation.
If the link to the program, the icon of which you need on the desktop, is in the main menu on the Start button, from there you can also drag it to the desktop with the right mouse button. But in this case, after you release the button, in the menu you need to select either the "Copy" item (if you also need to leave a link to the program in the main menu), or "Move" (if the link in the main menu is no longer needed).
Related videos
note
Status icons icq and skype. I needed the icons of the statutes of these two networks in the same style. And in general, Skype has only one small icon ugly and inappropriate and it does not suit me (and you?). As always, I show how it started. Icons along with the php-script (giving out their icons instead of the standard ones) are sold.
Sometimes, as a result of virus infection or registry failure, the process is performed incorrectly. In this case, the "Desktop" and the "Start" button may not boot. To restore normal system operation, you first need to get rid of viruses. Run a reliable anti-virus program (for example, DrWeb Curreit) in the deep scan mode of the computer.
The cause of the problems may be that the explorer.exe file is corrupted by a virus or deleted by an antivirus program from the Windows root directory. Locate this file in the installation disk or on another computer and copy it to the C: \\ Windows folder.
Download the free AVZ4 program http://www.z-oleg.com/secur/avz/download.php.
In the "File" menu, select the "Update databases" command and record the program along with the updated databases, for example, on a USB flash drive. On the affected computer, use the Task Manager on Ctrl + Shift + Esc or Ctrl + Alt + Delete. Click the New Task and Browse buttons to launch AVZ4.
Select the “System Restore” option from the “File” menu and tick the boxes “Desktop Restore”, “Delete Debuggers” and “Repair Start Key”. Click the "Perform Operations" button. When the system prompts you to restart, answer "Yes."
If you are unable to call up the Task Manager, restart your computer and log in to the Directory Services Restore mode. To do this, after a single POST beep, press F8 and select the appropriate option in the boot menu.
Call the Task Manager again. Click "New Task" and enter the regedit command. In the registry editor, locate the HKCU \\ Software \\ Microsoft \\ Windows \\ CurrentVersion \\ Policies key and right-click on it. Select the “Permissions” option, then tick your account and check the box next to “Full Control”. Reboot in normal mode.
Create a desktop shortcut for it in one of two ways. This can be done by right-clicking the object and selecting the "Desktop (create shortcut)" line in the "Send" section. And you can simply drag it to the desktop with the right mouse button. When you release the button, a small menu will appear on the screen, in which select the “Create Shortcuts” item.
Use the drag and drop operation to create copies of shortcuts from the main menu of the operating system. In this case, you can use both the left and right mouse buttons - in the first case, the context menu will not appear when you release the button.
To display the labels of system components ("Recycle Bin", "Computer", "Network", etc.), use the special OS dialog. In Windows 7 and Vista, it’s easiest to launch through a search engine — open the main menu and type the text “worker” in the field with the phrase “Find programs and files”. This will be enough so that the “Displaying or hiding ordinary icons on the desktop” that you need appears in the list of links to the search results - click on it. In the window that opens, check the checkboxes of the components that you want to display on the desktop and click the OK button.
The basis of aikido philosophy is that the attacker always loses. Therefore, the techniques in this martial art are mainly defensive. And the opponent's attacks are suppressed gently, not aggressively, as in judo or sambo.
Since the fighters do not attack first, holding aikido competitions is pointless. Only demonstration performances are held, where rivals take turns demonstrating techniques. There are various styles of aikido - aikikai, eskinkan, real aikido.
Despite the fact that the adherents of aikido initially defended, in the martial art there are techniques with the use of various weapons - swords (wooden), staves, knives, poles.
The aikido ranking system is similar to other martial arts in Japan and consists of student kyu and dan workshops. For the first "given" the fighter must know the basic technique of aikido without the use of weapons. The second dan requires the fighter to know the technique of combat against the knife and write an article about aikido.
Aikido athlete improves posture, gains fitness, develops dexterity. The main disadvantage of martial arts - in real street fighting aikido is not always possible. The emphasis on soft suppression of power often plays a cruel joke with aikido adepts. Also, the disadvantages include the complexity of most techniques.
Sports sambo
Sambo appeared in 1938 in the Soviet Union. Its founder, Anatoly Kharlampiev, in his youth collected and systematized information on folk martial arts on the territory of the USSR. The result is a sports sambo variant.
This martial art is tougher than aikido. Requires greater physical strength and endurance. The best elements of various martial arts are collected in sambo - the Russian fisticuffs, the Georgian fight Chidaoba, the Kazakh Kazaksha kures, the Tatar fight Kuresh, the Buryat fight, the Finnish-French and many others.
In Sambo, rivals are categorized. A sambo athlete must be prepared for heavy physical exertion. For a real fight outside the wrestling sambo wrestling mat (especially combat), it is much more adapted than aikido and even real aikido (the Serbian version of martial arts). In mixed martial arts fights many athletes use elements from sambo and almost no one uses aikido.
note
The mail client can notify you about the receipt of new letters. For example, in Microsoft Office Outlook, you can change the mail settings through the Tools menu. Find the tab "Settings", and in it - "Settings". Enable "Advanced Mail Options". You will see the line "When you receive a message" and several windows. Check the box where it is proposed to notify about new letters.
Helpful advice
If you have several mailboxes, it is not necessary to place all the shortcuts on the desktop. You can choose one and collect all the letters in it. Go to the mailbox page. On some servers you will immediately find the link "Mail Collector". Enter the address of the desired mailbox in the window and enter the password.


















