Working with Windows folders: create, delete, restore.
Hello, dear readers of my blog.
Here you will learn how to create folders, how to copy them, how to move, how to delete, how to make transitions between folders.
It seemed to me that everyone knows how to work with folders, but it turned out that not all.
Work with folders
Let's start with create folder.
To do this, in any free space you need to click the right mouse button by calling the context menu. Choose here "Create"then "folder".
The display mode can be selected from the “View” menu through one of its operations: “Big icons”, “Small icons”, “List” and “Details”. Items displayed after the search can be sorted by name, type, size, last modified, ascending or descending. Search for a computer on the network.
The “Search” window has a completely different function for finding a computer or server on a local network if its unique name is known; This option will only be displayed if the network settings are set. To do this, select from the Tools menu, Find, Copy, or choose the same option from the context menu of the Network Neighborhood icon on the desktop. The user must know the exact computer name, because wildcards cannot be used, in which case two universal characters for the server are placed before the computer name.
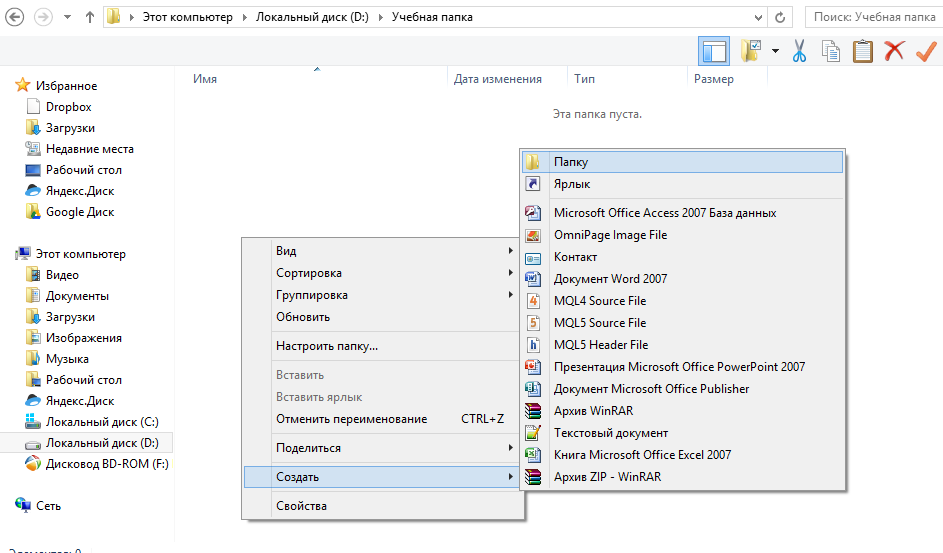
Give the name of the new folder. We can call it what we want. I will call "Folder 1".
For training, we can create five different folders.
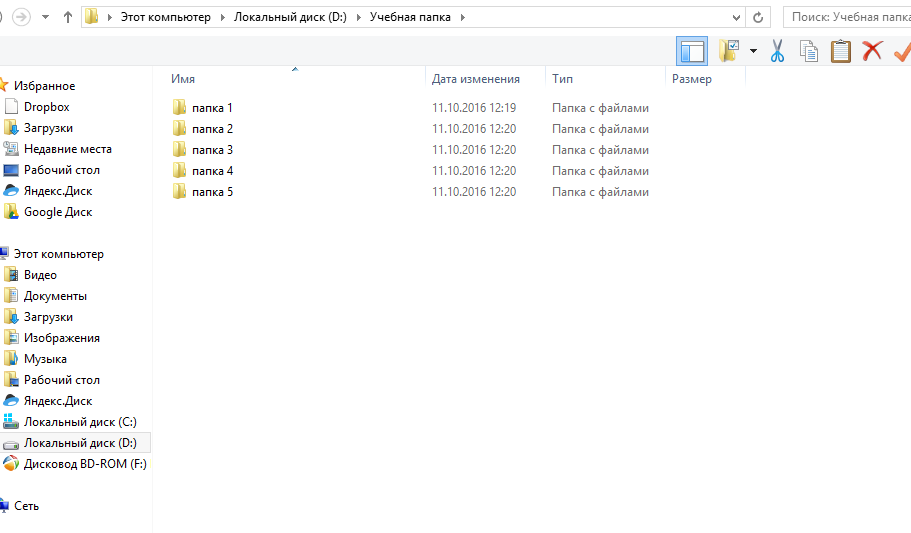
See a portable charger for travel lovers by clicking on the picture.
To save the time it takes to open each file through the program. Change the properties of folders and files. . In addition, each file or folder on the disk has a set of attributes or functions that describe whether the backup file was a backup, if it is a system file, hidden from normal view or read-only.
To display the properties of a file or folder selected in Explorer or on my computer, you can select from the File menu, Properties, or from the Instrument context menu. In any of the selected options, the result is a dialog box in which the user can view the properties of the selected element or change the attributes associated with it.
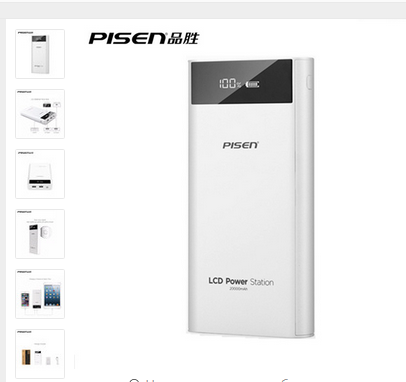
Copy Folder
To copy, you need to select the folder you want to copy. Click the right mouse button and select in the context menu "copy"
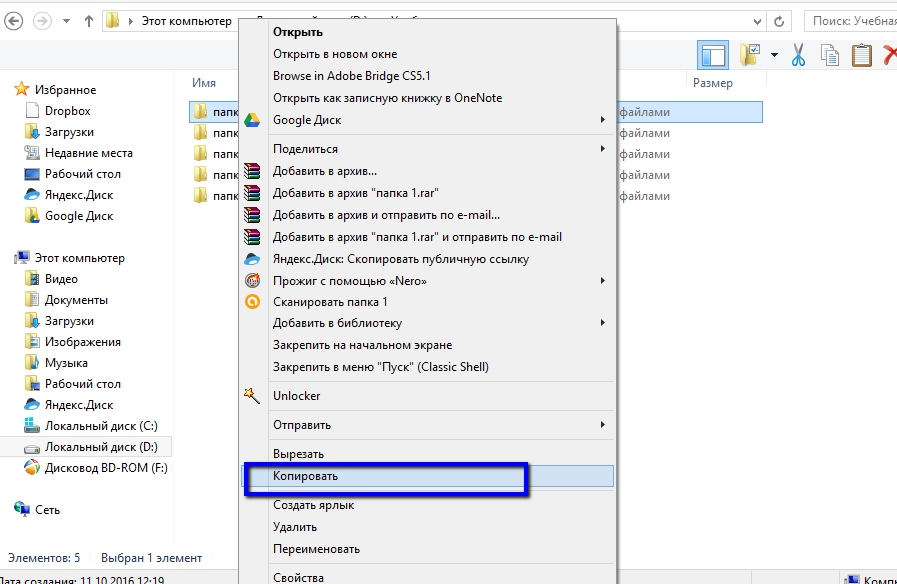
Let's copy this folder to a folder. Folder 2. Open folder 2, in any free space, inside this folder we right-click and we insert copied folder.
Typically, this attribute is set when no one wants to accidentally change a template or delete an extremely important file in the system. Read-only files can be deleted in Explorer; An additional window will appear with a warning that the user warns that he will delete the file with the read-only attribute.
Therefore, setting this attribute does not completely protect the elements from being erased. System files are those that the computer needs to work; Removing one of them may interfere with the operation of your computer. Folders cannot have this attribute. Right-click on the diskette and select the "Format" option, which displays the "Format" dialog box in which it is installed: the capacity of the diskettes; type of formatting and volume label using the "Start" button to start the format operation, and then end "Close". Drive, discs should have the same capacity; The copied disk will be deleted during this operation.

Folder 1 will be in folder 2.
Moving a folder
Here are two ways move folder.

1 way move with the mouse. Select the folder that you want to move. In our case, move folder 4 to folder 3. Select folder 4 by clicking on folder 4 with the left mouse button and keeping the button pressed, drag the folder to folder 3, and the message move folder 4 to folder 3 should appear.
To resize a reuse claim, follow these steps: Given these aspects, you can perform two types of operations in the basket window. Operations aimed at removing physical, partial or full garbage by selecting items that we want to eliminate forever, and choosing from the File menu the Delete or Empty Trash operations that consider restoring some files, files, or erroneous applications Using the Restore option in the Practical File menu, you move objects to the original folder. To access them, start with the “Start” button, then “Settings” and finally “Control Panel”.
Try this operation yourself.

2 way move folder.
You need to select the desired folder, right-click and select the function "cut out".

Then open another folder, there, in any free space, right-click and select "Insert". A folder will appear there.
Each displayed icon is a switch that controls a part of the computer, hard, soft, peripheral. The most interesting icons. Display — Displays the monitor's functions: color scheme, resolution, wallpaper, screen saver, and changing usage parameters. The main types of possible operations in the "Display Applications" dialog box are.
Change color chart. . After users are accustomed to the mainframe of the world of computers. To select one of the predefined combinations, follow these steps. Right-click on the desktop with the right mouse button and select “Properties” in the menu that appears and select “Appearance” in the “Display Properties” dialog box, select a predefined combination of text and background from the “Scheme” list and confirm with “Ok ". To create new color combinations when the "Appearance" box.
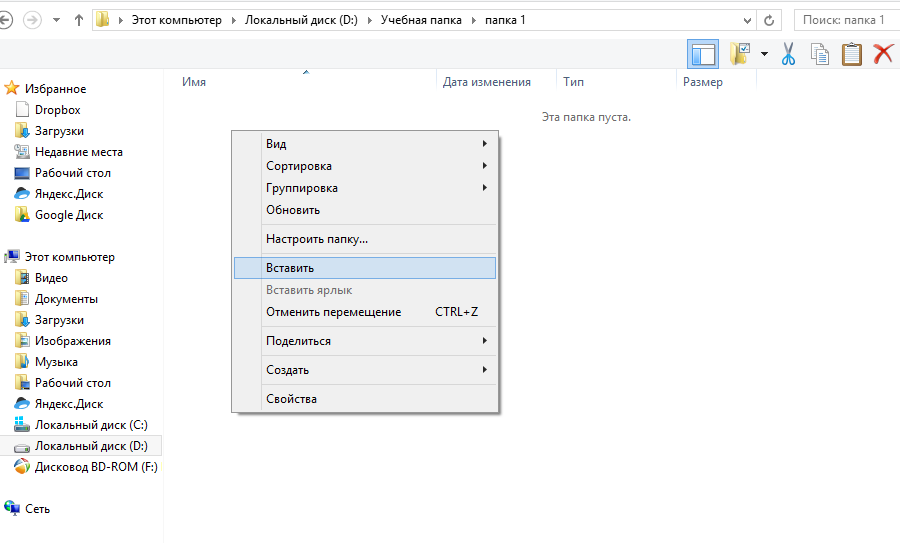
Deleting folders
If you no longer need the folders, it is advisable to remove them so as not to clutter up the computer.

There are also two ways.
1 way. You need to select the folder you want to delete. Once selected, you need to press the button on the keyboard "Delete".
An open procedure is as follows. If one of the standard combinations is used as the starting point, then the field is selected from the scheme. Select the “Save As” button and enter the name of the “Save Scheme” dialog box and click “OK”. Change wallpaper and pattern to decorate the screen. . An interesting and attractive element of personalization of the graphical interface.
To select the desired wallpaper, follow these steps. In the “Screen Properties” dialog box, select the “Background” label from the predefined list in the “Wallpapers” browser, selected desired wallpapers, and if you cannot find them, you can search using the “Browse” button if the image is large enough to cover the entire screen, it selects the center of the display; If there are situations where the wallpaper is too small, select “Display title” before deciding whether to use wallpaper, the user can view the templates using the thumbnail image displayed in the upper window, and finally, your choice is good. Wallpaper, regardless of how it is used, even if it is attractive for appearance.
Second way. You need to select a folder that is no longer needed. Call the context menu, select there "Delete". So the folder will be deleted.
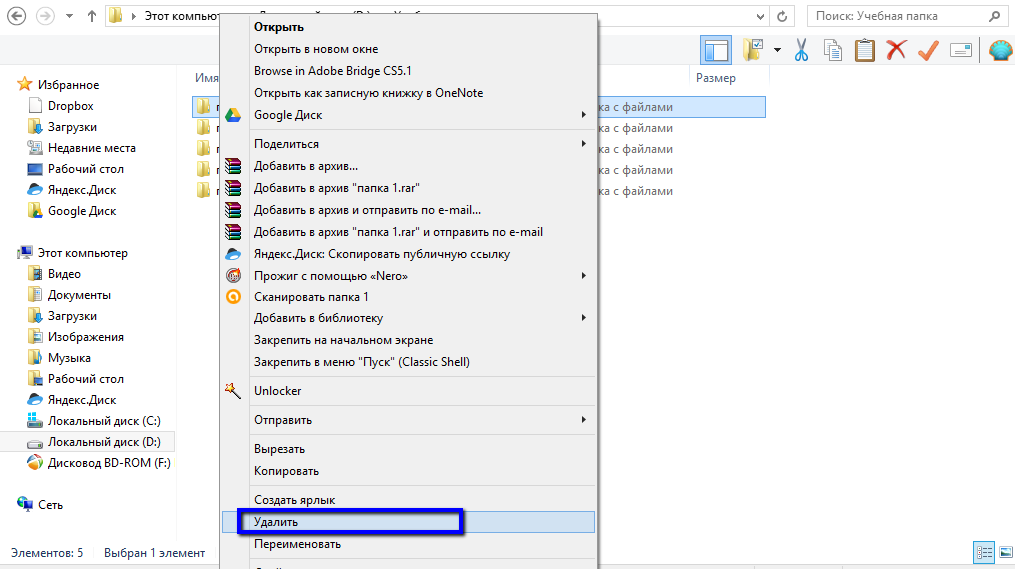
As you can see, there is nothing difficult in working with folders. How to move between folders, practice yourself. If you have any questions, please contact through.
A lot of memory, so there is a slowdown in the speed of the operating system. Therefore, it is recommended to use a working surface model - a small network of points, which is repeated to fill the screen. For this purpose in the same dialog box displayed via a label.
In the background, select one of the options shown in the Sample area. Align the template editor and open the template editor window by clicking on the editing grid instead of where you want to make changes to the template and track the effect on the completion of the sample area by clicking the “Finish” button and confirming the properties using “Ok” in the “Display” window. Select screen saver. . Screen savers show different models that can be changed.
Watch the video on working with folders
Ps. Those who have not had time to get a free program to earn money on you tube, do it right now -.
File- This is a set of data combined together and having a unique name. The file name consists of two parts - the actual name and the name (type) extension, separated by a dot. The extension name specifies the file type, it may be absent. Examples of file names: text1.txt, primer5.xls.
For a situation when no action is taken on a computer for a specified period of time. These programs have been implemented to prevent the effect of burning phosphorus in situations where the document displayed on the screen does not change too often. Although new types of monitors do not yet have this problem, the mode of screen protection programs remains, and in some situations they are even funny.
Selecting and configuring a screen protection program is as follows. The user can associate the selected program and password so that only those who know it can use the computer: the password protection option is entered and the required password is entered in the New Password field, after which the password is reconfigured, it will be displayed as asterisks. Mouse - makes it easy to set up these peripheral functions: speed, double-click or mouse click, mouse mark, etc.
All files, documents and programs in Windows XP are stored in folders.
Folder - this is an area on a disk in which files and other folders attached to it are stored, displayed on the screen with the help of an icon that looks like a clerical folder. As a rule, files stored in an electronic folder are grouped by any attribute, type, and other folders.
Printers — set printer features and select the default value. Keyboard. Various keyboard settings can be made: changing the length of the periphery, repeating a letter, pressing a key, switching to a new type of keyboard, setting the keyboard depending on the country, etc.
Some of the most important utilities. There are situations when the information recorded on the hard disk is not when saving files. Stored in an adjacent block, pieces of information can be scattered in areas where the system has detected free space.
application Conductor- is a program designed to view files and folders stored on hard and floppy disks and other storage media. Conductordisplays the hierarchical structure of files, folders and drives on a PC.
Program " Conductor"you can run in two ways:
1) Run the commands: Start® Programs® Standard® Conductor.
To defragment the disk, follow these steps. Opens the “Start” menu and selects the “Programs”, “Accessories”, “System Tools”, “Disk Defragmentation” options that open the dialog box: select a disk from the drop-down list, select the hard disk that we want to defragment and check using “ OK"; You will see the "Disk Defragmentation" window, showing the process of fragmentation of the selected disk, as well as information on how to improve its performance by defragmenting the modification of program parameters, by activating the "Advanced" button and selecting one of the options presented. Also on physical units; It can also be used to solve problems with long file names, file and file structures, disk surface and internal structure of a compressed volume.
2) Set the pointer to the "" button Start"". Right click. In the opened context menu, select the command " Conductor".
Before you start working with files or folders, you must first select them. For dischargea file or folder is enough to click once with its mouse its name or icon located to the left of the name. For select multiple filesyou must first select the first file, and then press the Ctrl key and, holding it, click the names of the other selected files. To remove selection from a certain file, press the Ctrl key and, without releasing it, click the name of the selected file.
To find errors on your hard drive, proceed as follows. From the Start menu, select Programs, Accessories, System Tools, Scan Disk, select the disk we want to check, and choose whether to perform only logical or physical errors. The network configuration consists of client software for networks and drivers.
For network adapter, network protocol and network services. The client can then access the target computer and its shared resources. Any access to the computer has the ability to view the saved data without a password. Therefore it is recommended to use this compromise only to the extent that it is.
Distinguish between copy and move operations. If a file (folder) is copied, the original file (folder) remains in the old place, and its copy is placed in the new place. To copy a file (folder), select it (it), press the Ctrl key and, holding it along with the mouse button, drag the file (folder) to the desired location (disk or folder). Release the mouse button and the Ctrl key.
For displacement file (folder) should be selected and drag it (her) in the right place. Release the mouse button.
To rename file (folder), select it (it), then select the "File" command, and in it select the "Rename" subcommand. The name of the file (folder) will be framed and highlighted. After that, type in the frame a new file name (folder) instead of the old one and press the Enter key.
For deletion file (folder), you must first select it (her), then select the "File" command, and in it select the "Delete" subcommand. In the dialog box that appears, confirm the deletion by clicking "Yes" (OK).

















