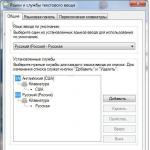Wordで自動脚注を作成する方法。 Wordの脚注-それらは何であり、なぜそれらが使用されるのか。 Endnoteの追加
メモは、ドキュメントで理解できないことを説明するのに便利な方法です。 それらのデザインでは、コメントが必要な文の後に記号(アスタリスク、数字、または文字)を大文字で付けるのが通例です。 説明自体は、ページの下部またはドキュメント全体の最後の同じ記号の後に配置されます。 エディターにはメモを作成するための便利なツールがあるので、Wordで脚注を作成する方法を考えてみましょう。
Word2007以前の場合
現代のWordで自動脚注を作成する方法:
- 説明したい単語やフレーズの後にカーソルを置きます。
- メニューで、[リンク]タブに移動し、[脚注の挿入]機能をクリックします。 マーカーがテキストに表示されます(大文字の数字1、ページの下部)。メモの場所であり、メインテキストから水平線で区切られています。
- Wordの脚注をドキュメントの最後に配置する場合は、[予告編を挿入...]をクリックします。
- 作成された説明間を移動するために、「次へ...」と「前へ...」の項目が意図されています。
- 脚注を削除する方法:メインテストに表示されたマーカーを消去します。
脚注の外観をより柔軟にカスタマイズしたい場合は、「脚注」ブロックの下隅にある矢印の付いた正方形のボタンをクリックして、関数パラメータダイアログボックスを開きます。 ここで変更できます:
- 位置-テキストの下部、ページ、または最後に脚注を挿入します。
- 説明を列に並べます。
- マーカー形式-数字、文字、または任意の文字。
- デジタルマーカーの場合-カウントの初期数を設定します。
- 番号付けは、すべてのセクションで連続することも、章ごとに新たに開始することもできます。
設定したパラメータは、ドキュメント全体またはその個々のセクションに適用できます。
Word2003以前では
Word 2003では、脚注を少し異なる方法で配置できます。カーソルを適切な場所に置き、[挿入]メニューで[リンク]行に移動し、サブメニューで[脚注]を選択します。 新しいバージョンとほぼ同じように、オプションのウィンドウが表示されます。 メモを配置する位置スイッチを設定します。下部または最後に、[挿入]ボタンをクリックします。

Word 2003で脚注を削除するには、テキスト内のマーカーを消去するだけでも十分です。
結論
Wordで脚注を作成する方法を見つけました。 メモの作成は簡単で、柔軟な設定により、希望のスタイルでドキュメントをデザインできます。
脚注について知りたいが、尋ねることを恐れていたすべてがここにあります! ガイドを読んだ後、読者はWord文書に脚注を追加したり編集したりするのに苦労することはなくなりました。
脚注は、ドキュメントの一部を説明するために使用されます。 それらはテキストに挿入され、特別なアイコンで示されます。 ドキュメントの最後には、脚注で参照される情報を開示する、ほとんどの場合「メモ」と呼ばれる特別なセクションがあります。 これは、引用、著者または使用された文献の表示などである可能性があります。 Wordテキストエディタを使用すると、半自動モードでそれらを作成できます。 プロセスはすべてのバージョン(2003、2007、2010)で類似しています。MSWordプログラムに関しては、2種類の脚注が区別されます。
- 普通
- ターミナル
これら2つのタイプの主な違いは、通常の脚注が、この脚注を含む情報が配置されているページの下部に配置されていることです。 各タイプには、脚注テキストと特別な脚注文字が含まれています。
ノート。 私たちはすでにエディターと協力しています。 前回はそれを扱いました。 良い記事でした。
Word文書に脚注を挿入する方法
作業では、Word 2010を使用します。脚注を挿入するには、「リンク」リボンを使用します。
写真でわかるように、ここには両方のタイプの脚注を挿入するためのボタンがあります。 すべての設定は、[脚注]ダイアログボックスにあります。 それを呼び出すには、ブロックの右下隅にあるボタンをクリックします。
脚注の場所や形式などに適した場所を選択してください。 脚注アイコンを配置する場所にカーソルを置きます。 これは、メモを挿入する1つの単語または段落の終わりのいずれかになります。 次に、[脚注の挿入]ボタンをクリックします。
写真では、カーソルの位置、脚注、[挿入]ボタン、キーボードを使用できるようにするホットキーなど、すべての主要な要素を確認できます。 次に、脚注のテキストを入力する必要があります。
ノート。 あなたにとって難しいトピックにならないように、私たちはそれを設定するための詳細な指示を用意しました。
編集と削除
脚注のテキストを変更するには、通常のテキストと同じように編集します。 脚注領域に移動し、カーソルを適切な場所に置き、情報を削除して、新しい情報を入力します。 ドキュメントのテキストから脚注を削除する必要がある場合は、脚注記号を選択して、[削除]ボタンをクリックします。
Wordにはユーザーに必要な機能がたくさんあります。 この記事では、これらの機能の1つであるドキュメント内の脚注の配置について説明します。
多くの場合、フィクション、科学文献、雑誌でそれらを見つけることができます。 また、説明文、レポート、学期論文、卒業証書にも使用されています。
彼らの助けを借りて、著者は文書で使用されている単語やフレーズの説明をすることができます。それが略語の場合は、そのトランスクリプトです。 脚注は、テキストの一部が引用された文献を挿入するためにも使用できます。
読者にとっても非常に便利です。なぜなら、読むときに、本文とはまったく関係のないさまざまな説明句に気を取られないからです。 そして、必要に応じて、目を下に向けて、作者の説明を見ることができます。
したがって、Wordで脚注を作成するには、ドキュメントを開いて[リンク]タブに移動します。 これが私たちが興味を持っているセクションです。
ページ下部
ページの最後に通常の脚注を作成するには、目的の単語またはフレーズの後にカーソルを置き、ボタンをクリックします。 「脚注を挿入」。 次に、以下に説明を書いてください。
この場合、ドキュメント内で順番に番号が付けられます。 同じシートにもう1つ追加します(2番になり、次のシートに3番になります)。

ドキュメントの最後に
ドキュメントの最後に挿入するには、ボタンをクリックします 「文末脚注を挿入」。 したがって、テキストで作成されたものはすべてドキュメントの最後に表示され、ドキュメント全体で順番に番号が付けられます。

次に、それらに適用できるすべての機能について検討します。 「脚注」セクションの小さな矢印をクリックします。 その結果、必要なパラメータを指定できるウィンドウが開きます。

各ページに1
各シートで脚注の番号付けを最初からやり直す必要がある場合は、次の図に示すように、関数ウィンドウでパラメーターを設定します。 希望の数値形式を選択できます。
「挿入」をクリックすると、設定されたパラメータとともにこのページに一度追加されます。 「適用」をクリックすると、今後ボタンをクリックすると 「脚注を挿入」、新しいページごとに、番号付けは最初から始まります。

テキストの後
機能ボックスでは、ページの下部ではなく、テキストの下部に脚注を追加することを選択できます。

セクションごとに1
テキストがセクションまたはチャプターに分割されていて、各チャプターの最初から番号付けを開始する場合は、関数ウィンドウで番号付けを選択します 「すべてのセクションで」.

各章の終わりにあるはずであることに注意してください 「セクションブレイク(次のページから)」。 これを行うには、タブで "ページレイアウト"ドロップダウンリスト「Breaks」を開き、その中から選択します "次のページ".

数値形式を1、2、3 ...ではなく1つのセクションでA、B、C ...に変更する場合は、関数ウィンドウで数値形式を選択し、[適用]をクリックします。 「現在のセクションへ」、下部にある[適用]ボタンをクリックします。
同様に、あるセクションのテキストの直後に追加して、別のセクションのシートの下部に配置することもできます。

セクションの終わりに
脚注をページの最後ではなく各セクションの最後に配置するには、関数ウィンドウで次の図のようにパラメータを設定します。
適用することを選択した場合 「現在のセクションへ」の場合、それらはすべて、選択したセクションの最後にのみ表示されます。 他のすべての場合、それらは各シートの下部に順番に残ります。 適用することを選択した場合 「ドキュメント全体に」、脚注は各セクションの最後に表示されます。

それらのいずれかにカーソルを合わせると、そのテキストが表示されます。 テキスト内でそれをダブルクリックすると、Wordのページが開き、説明されています。 テキスト内のどこにあるかを確認するには、目的の説明をマウスでダブルクリックします。
脚注を削除する方法
脚注を削除するには、脚注の後ろにカーソルを置き、Backspaceキーを2回押します。

彼女は、みことばの脚注を作るためにあなたが知る必要のあるすべての点について話したようです。 ご不明な点がございましたら、コメント欄でお尋ねください。サポートさせていただきます。
記事を評価する: (1
評価、平均: 5,00
5つのうち)
ウェブマスター。 専門分野「情報保護」の高等教育ほとんどの記事とコンピュータリテラシーレッスンの著者
- 通常の脚注-脚注は、それが参照するテキストと同じページに配置されます。 各ページで、脚注の番号付けは最初から始まります。
- endnote-このような脚注は、ドキュメントの最後に1つのリストで配置され、テキスト全体に連続した番号が付けられます。
脚注は、ほとんどすべてのドキュメントで役立ちます。 あなたが何を書いているか、エッセイ、卒業証書、または一般的なフィクション小説は関係ありません。何かを説明したり、何かを参照したりする必要性はいつでも現れる可能性があります。 Microsoft Office製品では、脚注を配置するプロセスは自動化されており、非常に便利です。 バージョンごとに必要な手順はわずかに異なるため、このプログラムのすべてのバージョンを検討することをお勧めします。
Microsoft Word 2003
Word 2003で脚注はどのように作成されますか? すべてが簡単です! メニューで「挿入」->「リンク」->「脚注」の項目を探しています  "
"
開いたウィンドウで、脚注の説明を配置する場所を選択できます。 
脚注の番号付け方法を決定することもできます。多くのオプションがあります。適切なボックスに入力することで、文字、数字、その他の脚注に任意の文字を付けることができます。

最終的に、すべてが次のようになります。 
ちなみに、脚注アイコンにカーソルを合わせると、その説明を読むことができます。 
Microsoft Word 2007/2010
これら2つのバージョンのMicrosoftWordでは、脚注のプロセスはまったく同じであるため、1つのセクションにまとめることができます。 まず、[リンク]タブに移動する必要があります。脚注を操作するためのすべてのボタンが集められた、小さなセクションがあります。 
テキスト内の脚注を配置する場所にカーソルを置き、[脚注を挿入]ボタンをクリックします。 
デフォルトでは、脚注はページの下部に表示され、番号が付けられます。 どういうわけか設定を変更するには、ブロックの右下隅にある矢印の付いた小さな正方形をクリックする必要があります。 
脚注のすべての設定を備えたWord2003とほぼ同じウィンドウが開きます。 
その中で、2003 Microsoft Wordの同様のウィンドウと同様に、脚注を表示するための記号、その位置、および番号付けの開始を構成できます。
Microsoft Office 2013
前と同じように、右下隅のボタンをクリックすると脚注メニューが表示されます。 
以前のバージョンとは異なり、Microsoft Word 2013には、脚注の説明を列の形式で配置する機能があります。これは、脚注メニューで行われます。 
ドキュメントに脚注を追加すると非常に便利な場合があります。メインテキストを中断することなく、単語の意味や翻訳を説明したり、データのソースを示したりすることができます。 脚注は、抄録や科学論文からフィクションまで、あらゆる種類のテキストで使用できます。
脚注の種類は何ですか
脚注は通常のものとトレーラーに分けられます。
脚注を管理するには、Wordで[リンク]タブを開き、そこにある[脚注]ブロックを見つける必要があります。
新しい脚注を追加するには、脚注を追加する単語を選択し、[脚注の挿入]ボタンをクリックします(またはCtrlAltFキーの組み合わせを使用します)。 最初の脚注はページの下部に作成され、テキストを入力するだけで済みます。 このプロセスを必要な回数繰り返します。

Word文書に文末脚注を追加する方法
テキスト内の目的の単語を選択し、[Endnoteの挿入]ボタンをクリックします(またはCtrlAltDキーの組み合わせを使用します)。 脚注のあるセクションは、ドキュメントの最後に自動的に作成されます。 巻末注はデフォルトでローマ数字で番号が付けられていますが、文末脚注の設定に移動してこれを変更できます。

通常の数字または文字を選択できます。
Wordで脚注を削除する方法
マウスで脚注を選択し、キーボードのDeleteボタンを押すだけです。 脚注は削除され、他の脚注の番号は自動的に再計算されます。
私たちの他の人を読んでください-私たちの専門家はいつでもあなたを助ける準備ができています!