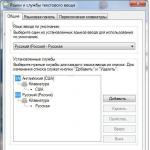マイクはどこに接続されていますか? マイクをコンピューターまたはラップトップに接続する方法-プログラムと設定をオンラインで。 ワイヤレスマイクをコンピューターに接続する方法
インターネット技術の発達に伴い、グローバルネットワークの通信機能は非常に多様化しています。 それにもかかわらず、最もよく知られた、いわば伝統的な形式のコミュニケーションは、依然として口頭での情報交換のままです。 マイクなどの電気音響装置のおかげで、月の反対側にいても人の声が聞こえます。 もちろん誇張していますが、その意味は明らかです。 言及された音響変換器は、それらの周りの世界に影響を与える重要な要素です。 緊急にSkypeビデオ通話を確立したり、カラオケを設定したりする必要がある場合、PCユーザーが(Windows 7または別のバージョンがインストールされているかどうかは関係ありません)知識を持つことがどれほど重要かは容易に想像できます。 おそらく、あなたはこれらの種類の電子的な問題を解決するのにいくつかの困難を経験するでしょう。 その場合は、この記事を読む必要があります。この記事の推奨事項は、ソフトウェアの問題のトラブルシューティングを行い、インストールされている電気音響デバイスの正しい操作を楽しむのに役立ちます。
そのような異なるマイク:楽しみのためではなく、例えば
通常、ユーザーはコンピューターストアで追加の機器(サウンドピックアップを含む)を購入します。コンピューターストアでは、販売者が、ある目的または別の目的で購入する必要のあるモデルを常に教えてくれます。 あなたが購入した場合、あなたが必要としているものではないように思われるか、または理解できないプラグを備えた交渉済みのデバイスが提示された場合(オプションとして、いわば継承によって、伝説的な碑文でそれを手に入れました:」 Made in the USSR」)の場合、「マイクをコンピューターに接続する方法」という質問に対する答えの解決策を探すよう促される可能性があります。 Windows 7 OSは、最新のコンピューティングデバイスにインストールされていることが知られています。 後者の状況では、比較的新しいインターフェイス規格を使用します。 したがって、「非粘着性の粘着」に成功することはありません(読者がそのような不条理なしゃれを許してくれるかもしれません)。 しかし、原則として不可能だと言う人は誰もいません。 結局のところ、ほとんどすべてのコネクタがさまざまなアダプタや追加の機器(外部ミキサーやアンプなど)の使用を提供することは誰にとっても秘密ではありません。 ただし、より単純な接続オプションに焦点を当てましょう。

オーディオコネクタの目的、またはワイヤはどこにつながるのですか?
「オーディオのアップグレード」の過程にある一部のユーザーは、「マイクをコンピューターに接続する方法」という質問を持っていない可能性があることに注意してください。Windows7はアナログタイプのサウンドピックアップデバイスで正しく動作します。 原則として、通常のUSBヘッドセットを接続すると、システムは必要なドライバーを自動的にアクティブにします。 ユーザーは特定のソフトウェアを起動するだけで、さらなる運用プロセスを楽しむことができます。 ただし、初心者ユーザーは、マイクをどのコネクタに接続する必要があるかを常に知っているとは限りません。 親愛なる読者の皆さん、おそらくあなたは次の情報を必要としています。
- メインオーディオコネクタは固定ユニットの後ろにあります。
- 原則として、マイク入力はピンク色です。
- 多くの場合、背面のインターフェイスパネルには、所属の本質を示すグラフィックアイコンが付属しています。
したがって、パニックになる前に、関連するソケットがその目的に適していることを確認する必要があります。 ご覧のとおり、すべてが非常に単純です。
Skypeなしではできない場合:マイクをコンピューターに接続する方法
Skype用のWindows7は完全に適したシステムです。 ただし、「7番目の」OSの機能的な自給自足にもかかわらず、ソフトウェアの競合が発生することがあります。 これは多くの場合、マイクの動作を制御および制御するシステムで使用されるオーディオドライバの不一致が原因です。 ご存知のデバイスの一部の変更では、複雑なハードウェアスタッフィングが使用されます。 このような場合、元の(プロプライエタリ)ソフトウェアなしで行うことは不可能です。 マイクインストールディスクがない場合は、インターネット上で必要なドライバーを独自に見つける必要があります。

関心のあるオーディオデバイスがシステムに認識されるようにします
では、マイクをコンピューターに接続する方法は? 「Windows7Ultimate」(「第7」OSの他のエディションと同様)には多くの標準ツールがあり、それらの適切に編成された関与は、私たちが議論している質問への答えです。

実例:人気のあるビデオメッセンジャーの音声機能を設定する
Skypeアプリケーションの最初の起動後、オーディオとビデオの設定を行うように求められます。

RealtekHDサウンドマネージャーで
- 「コントロールパネル」メニューで、同じ名前のセクションのアイコンを見つけます。
- 興味のあるサウンドマネージャーのメインウィンドウが表示されたら、上部にあるマイクアイコンをアクティブにします。
このサウンドカードのバージョンが異なると、コントロールの配置がインターフェイスによって多少異なる場合があることに注意してください。
- 「ノイズ抑制」と「エコー」のチェックボックスをオンにします。
- 録音音量スライダーを許容レベルまで上げます。
- 必要に応じて、対応するチェックボックスでデシベルで表される3つの値のいずれかを指定することにより、オーディオトランスデューサのゲインパラメータを増やすことができます。
これで、マイクをコンピューター(Windows 7)に接続するいくつかの方法がわかりました。 ちなみに、カラオケは前述のディスパッチャーを使って設定することもできます。 議論している電気音響装置の形で適切なタブまたはアイコンを見つけて、装置の操作に必要な変更を加えます。

多くの場合、初心者ユーザーは、「フロントパネルでマイクをコンピューター(Windows 7)に接続するにはどうすればよいですか?」と自問します。 実際、システムユニットにいくつかの追加のコネクタがある場合があり、それらの一部は複製されており、最もアクセスしやすい場所に配置されています。 この接続では、「サウンドマネージャ」に移動し、(コントロールインターフェイスの右下)のアイコンをアクティブにして、「コネクタ設定」セクションに移動する必要があります。 適切なサウンドスキームを有効にすると、問題は解決します。 ではごきげんよう!
コンテンツ
多くのオンラインゲーム、ソーシャルネットワーク、およびアプリケーション(Viber、Skype)は、音声通信を使用しています。 ポータブルまたは固定PCを購入した後、多くのユーザーはマイクをコンピューターに接続する方法について質問します。 対話者とオンラインで話すには、ラジオやコンピューターの部品店で適切な電気音響装置を購入する必要があります。
マイクをラップトップに接続する方法
多くのユーザーは、実用性とコンパクトさからラップトップを購入することを好みます。 ノートブックPCには通常、オーディオハードウェアが組み込まれています。 オンライン会話のアクティビティが少ないので、標準のデバイスで完全にやり遂げることができます。 ただし、カラオケを歌う場合や、商用目的でビデオを録画する場合など、声を頻繁に使用する必要がある場合は、追加の機器が必要になります。 マイクをラップトップに正常に接続するには、特別なアダプターが必要な場合があります。
マイクをラップトップに接続するためのアダプター
ラップトップに別のオーディオジャック(ピンク)がある場合、動作させるには、3.5mmプラグに挿入する必要があります。 一部のポータブルPCには、外部デバイス用の個別のポートがないため、マイクアダプターが必要になります。 この問題を解決する最も簡単な方法は、スプリッターを購入することです。 黒の端はヘッドセットジャックに挿入され、緑の端はスピーカーまたはヘッドホンに接続され、赤の端はマイクに接続されます。 2番目のオプションは、USBポートを介してオンになる機器を購入することです。 すべてのタイプの音響デバイスを外部サウンドカードに接続できます。
マイクをコンピューターに接続する
デスクトップPCの音響機能を拡張するのは簡単です。 マイクは、標準のミニジャック3.5mmオーディオコネクタを使用してシステムユニットにも接続されます。 ただし、購入した外部機器のコネクタが6.5mmの場合があります。 この場合、オーディオデバイス(出力プラグ)に取り付けられ、システムユニットに接続されるアダプタが必要になります。 このような機器には、非標準のデバイスが付属している場合があります。
マイクをコンピューターに接続する場所
音響機器を購入した後、コンピュータのどこにマイクを挿入するかという公正な疑問が生じます。 新しいデバイスをシステムユニットに接続する必要があります。 背面パネルのオーディオジャックの横に、同様のオーディオジャックがいくつかあります。 マルチチャンネル音響やヘッドホンに使用されます。 コネクタを混同しないように、またマイクをデスクトップコンピュータに接続する方法を学ぶために、色に注意を払う必要があります。 外部オーディオ接続ポートは赤またはピンクでマークされています。
コンピューターでマイクをテストする方法
新しいハードウェアが正しいスロットに挿入されたら、次の質問はコンピューターのマイクをオンにする方法です。 サウンドはいくつかの方法でアクティブ化できます。 最も信頼できるのは、録音、感度インジケーター、またはライブストリーミングを介したWindowsコンポーネントです。 オンラインでのマイクの確認は次のとおりです。
- デバイスの電源がオンになっていることを確認し、[コントロールパネル]ウィンドウを開きます。
- 「サウンド」ボタンをクリックすると、「録音」タブが開きます。
- [マイク]、[聞く]の順にクリックします。
- テストを開始するには、[このデバイスからリッスンする]の横のチェックボックスをオンにします。
- あなたの声を聞くには、何かを言うか歌う必要があります。

マイクのセットアップ
接続後すぐにポータブルPCでオーディオ機器の性能をテストできます。 対応するアイコンがタスクバーに表示されたら、セットアップを開始できます。 このため:
- 「スタート」ボタンから「コントロールパネル」に移動します。
- [サウンドとデバイス]、[オーディオ]の順に選択します。
- 「録音」列から「音量」セルに移動します。
- 表示されるウィンドウで[マイク]を選択し、音量を最大に設定します。
- [ゲイン]の横のチェックボックスをオンにして、すべての変更を保存します。
操作後に録音にノイズが多い場合、ラップトップにマイクを設定するにはどうすればよいですか? これを行うには、ノイズリダクション機能をオンにします。 自動調整がないため、マイクのプロパティで[改善]タブを自分で見つけて、[ノイズリダクション]の横のチェックボックスをオンにします。 使用するサウンドカードによっては、この機能がラップトップに常に存在するとは限らないことに注意してください。
Windows7でマイクを設定する方法
Windows 7でマイクを設定するために最初に行うことは、サウンドドライバーを更新することです。 コンピューターにrealtekhdマネージャーがない場合は、ダウンロードしてインストールすることをお勧めします。 確認は簡単です。 リストの最後にある[ハードウェアとサウンド]タブのコントロールパネルにこのプログラムの名前がある場合は、それを更新するだけです。 次に、確認するには、次の手順を実行します。
- 「コントロールパネル」と「機器」から「記録」セクションを選択します。
- [マイク]セクションで、右クリックしてそのプロパティに移動します。
- 次に、「レベル」機能を見つけて、設定を100に調整します。
- USBまたはWebカメラを使用している場合は、値を60に設定します。
- 「ゲイン」設定で、デシベルレベルを+20(USB- + 10)に設定し、保存します。

マイクをWindows10コンピューターに接続する方法
オーディオハードウェアのインストールとテストは、以前のバージョンのOSと大差ありません。 ただし、問題がある場合は、次の方法でWindows10のマイクを構成および確認できます。
- タスクバーのボリュームコントロールアイコンを右クリックします。
- [録音デバイス]、[録音]、マイクのプロパティの順に選択します。
- [詳細設定]タブで、[デフォルトの形式]をクリックし、使用可能なオプションを展開します。
- 「スタジオ品質」オプションの横にある「追加」または「適用」ボタンをクリックします。
- 「OK」を確認すると、外部機器は問題なく動作するはずです。
マイクセットアップソフトウェア
マイク付きヘッドホンをコンピューターに接続する方法を学んだ後、機器をセットアップしたが、何らかの理由で音質が合わない場合は、サードパーティ製品を選択してダウンロードできます。 どのマイクプログラムでも、本を専門的に鳴らしたり、口述や音声メッセージを録音したり、その他の多くの操作を実行したりできます。 これらの製品は無料で使いやすいです。 まず、WavまたはMP3形式を保存するフォルダを設定してから、次のプログラムのいずれかをダウンロードしてインストールします。
- レコードパッド;
- Audacity Portable;
- エコー;
- アブソリュートサウンドレコーダー;
- 無料のサウンドレコーダー。

ワイヤレスマイクをコンピューターに接続する方法
ノイズリダクション機能付きのダイナミックタイプのワイヤレスマイクを購入するのが最適です。 デバイスの周波数特性に注意してください。 完全な音声伝送の場合、最適な周波数は300〜4000Hzです。 購入後は、ワイヤレスマイクを正しく接続するだけです。 これを行う最も簡単な方法は、Bluetooth機能を使用することです。
選択したモデルがサポートしていない場合は、コネクタに応じて、機器はUSBまたはオーディオシステムを介して接続されます。 さらに、特別なソフトウェア(デバイスに付属のインストールディスク)が必要になる場合があります。 ナノトランスミッター付きのデバイスを購入した場合は、チップをUSBポートに挿入し、マイクが無効になっている場合はマイクをオンにして、歌を楽しんでください。
ビデオ:コンピューターがマイクを認識しない場合の対処方法
テキストに誤りを見つけましたか? それを選択し、Ctrl + Enterを押すと、修正されます!簡単な質問のようです マイクをコンピューターに接続する方法、しかし実際には、すべてがそれほど問題になるわけではありません。 オンラインゲームやで通信するときに音声を送信するには、マイクが必要です。
マイクは 外部の,
マイクテストパスに沿って実行:スタート-すべてのプログラム-アクセサリ-サウンドレコーダー

次のユーティリティウィンドウが表示されます。
どのクリックで 録音開始、マイクに向かって何かを言って保存し、結果のファイルを聴きます。
何かがうまくいかない場合は、それを調整する必要があります。
WindowsXPでのマイク接続の設定.
[スタート]-[コントロールパネル]-[サウンドとオーディオデバイス]-[音声]タブに移動します。
フィールドで 音声録音ボタンを押す 音量:

次のウィンドウで、チェックボックスをオンにします 選択するスライダーを上に動かします。

上記のようにマイクを確認してください。
それでも機能しない場合は、次の方法で強化します。
同じウィンドウで、トップメニューの[オプション]をクリックし、[詳細オプション]の項目をオンにします。 その後、マイクの下部にボタンが表示されます 曲:

それをクリックし、次のウィンドウで「マイクブースト」アイテムの前にチェックマークを付けます。

ボタンをクリックします 選ぶマイクをもう一度確認します。
Windows7でのマイク接続のセットアップ.
のボリュームアイコンを右クリックして、アイテムを選択します 録音装置.
通常のテキストメッセージと音声とビデオの両方を使用してインターネット経由で通信できるようにするプログラムはたくさんあります。 インターネットの速度が非常に遅いため、以前は後者を想像するのが困難でしたが、今日では、コンピューターと呼ばれるペットのほとんどすべての幸せな飼い主がマイクを持っています。 ただし、Windows 7でマイクをセットアップしてコンピューターに接続する方法を誰もが知っているわけではありません。したがって、この記事では、これを行う方法といくつかの重要なポイントについて説明します。
ノート:専用のサウンドカードをお持ちの場合は、通常、同じメーカーのマネージャープログラムが、すべてのオーディオ設定を管理するためのドライバーに含まれていることを知っておく必要があります。 これにより、フィルタリング、送信、マイク録音の品質をより細かく、より適切に調整できます。 それでも、特にシステムでマイクがオフになっている場合、すべてのマネージャーがマイクをオンにできるわけではないため、これに標準のWindows7ツールを使用する方法を知っておく価値は常にあります。

それでは、マイクをコンピューターに接続する方法に移りましょう。 ただし、最初に、接続方法はバージョンによって異なることを知っておく必要があります。 マイクが内蔵されたWebカメラについて話している場合、通常、WebカメラにはUSBケーブルが1本しかないため、ほとんどの場合、個別に接続する必要はありませんが、一部のモデルには3.5コネクタ付きの追加のワイヤがあります(一般的に人々、ベル)そしてそれは通常の外部マイクのように接続する必要がありますが、それについては後で詳しく説明します。
USBマイクについて話している場合は、他のUSBデバイスと同様に、任意のソケット(コネクタ)に接続するだけです。 ただし、ここでは、マイクがUSB経由で接続されている場合、マイクには独自のADC(アナログ-デジタルコンバーター)があり、使用しているサウンドカードに関係なく、音質があまり良くない場合があることを理解する必要があります(サウンドがその周りにあります)。 同じことが、個別のマイクケーブルのないWebカメラにも当てはまります。
そして、最も一般的なオプションは、ベルコネクタ(3.5)を備えた通常の外部マイクです。 それを接続する際の問題は、ワイヤーをどこに差し込むかが常に明確であるとは限らないことです。 通常、マイクジャックはピンク色に塗られ(上の写真のように)、その下にマイクがハードウェアに刻印されたアイコンがありますが、常にそうであるとは限りません。 「左」のサウンドカードがインストールされているか、入力コネクタがソフトウェアに置き換えられている可能性があります(一部のサウンドカードではこれが可能です)。 したがって、サウンドがどの場所にも表示されたくない場合は、すべてのコネクタを通過するのが理にかなっています。
ノート:初心者への注意。 マイクがなく、どうしても必要な場合は、アンプなし(追加電源なし)の通常のヘッドホンを使用できます。 もちろん、音の質は良くありませんが、魚やガンが不足しているためにパイクがあります。
それでは、標準ツールを使用してWindows7でマイクを設定する方法に移りましょう。 そしてここに指示があります:
1.設定を開く必要があります。 これを行うには、「コントロールパネル」を開き、そこにある「サウンド」アイテムを見つけます。 それをクリックすると、ウィンドウが開き、[記録]タブに移動する必要があります。 接続されているデバイスのリストで、マイクを見つけてクリックし、右下隅にある[プロパティ]ボタンをクリックする必要があります(下の図を参照)。 また、[通信]タブで、Skypeで話すなど、マイクが使用され始めた瞬間にスピーカーの音量を自動的に下げるように設定できることもすぐに予約したいと思います。 大音量の音楽のために常にひねる必要がないので、非常に便利な設定です。

2.開いたウィンドウで、[レベル]タブに移動し、マイクゲインで音量を快適なレベルに調整します。 ここで、最初のスライダーは入力信号レベル(0から100)、つまりマイクからの信号レベルを担当し、2番目のスライダーはオーディオカード自体による信号の増幅(最大+30 dB)を担当します。 2番目のスライダーは、ノイズを含むオーディオストリーム全体を増加させることに注意してください。 したがって、マイクが許せば、入力信号だけで必要な音量を達成し、「マイクゲイン」フィールドの設定を約+ 20dBのままにしておくことをお勧めします。

ご覧のとおり、マイクのセットアップに複雑なことは何もありません。 また、マイクのプロパティには、「改善」と「詳細」の2つの便利なタブがあることに注意してください。 [拡張]タブでは、[ノイズキャンセル]と[エコーキャンセレーション]を有効にして、音声送信を改善できます。 最後のタブで、サンプリングレートと排他モードを調整できます。
最新のプログラムのほとんどは、音声通信を使用する必要があります。 たとえば、ソーシャルネットワーク、オンラインゲーム、Skype、Viberでの会話などです。 これはマイクで実現できます。 コンピュータへの接続には、プラグを適切なコネクタに配置するだけです。 主な障害は、ヘッドセットの操作で発生する可能性があります。 したがって、適切に構成して動作を確認することが重要です。
マイクをコンピューターに接続する方法-基本的な手順
- マイクプラグは、オーディオシステム(3.5 mm)の他のプラグと同じように見えます。 ピンクまたは赤の適切なコネクタに接続されており、その横にマイクの画像があります。 多くの場合、システムユニットの背面にあります。 色で簡単に見つけることができます。
- 必要なコネクタがシステムユニットのフロントパネルにある場合があります。 ほとんどの場合、それはフラップで閉じられ、同じものはピンク色で丸い形をしています。


- 止まるまでプラグをソケットに挿入します。 左右に振ったり、強く押したりしないでください。 そうしないと、穴が台無しになり、目的の機能が得られない可能性があります。 マイクドライバーがコンピューターにインストールされている場合、接続すると自動的に動作を開始します。 それ以外の場合は、構成する必要があります。


マイクをコンピューターに接続する方法-動作の確認
ヘッドセットが正しく機能していることを確認するには、そのようなアクションでヘッドセットをチェックするだけで十分です。
- まず、サウンドがオンになっていることを確認します。 これを行うには、画面下部の右隅にあるスピーカーアイコンを選択し、音量インジケーターを設定します。 このアクションは、スピーカーから録音を聞く場合にマイクの動作を確認するために必要です。


- 右下隅で、スピーカーに似た画像を見つけます。 マウスの右ボタンで選択します。


- ポップアップメニューが目の前に開き、「録音デバイス」を見つけて、マウスの左ボタンで選択します。


- 「サウンド」タブの「録音」メニューが自動的に開きます。 これが起こらない場合は、このアイテムを自分で見つけてください。


- 動作状態では、通話中、マイクのアイコンの横に緑色のストライプが表示されます。


- 会話中にスケールの右側に灰色の縞模様が表示される場合は、ヘッドセットの誤動作またはプログラムの障害を示しています。 この場合、ヘッドセットを手動で取り付けてください。


マイクをコンピューターに接続する方法-設定を確認する
- 前の段落で説明したように、ヘッドセットメニューを開きます。 「サウンド」タブを選択し、マイクアイコンをクリックします。 ウィンドウの下部にある[プロパティ]項目がアクティブになっているので、マウスで選択します。


- このようなアクションの結果として、マイク設定が目の前に表示されます。 「一般」と呼ばれるタブを使用すると、マイクアイコンの名前を変更して変更したり、ドライバーのプロパティを確認または変更したり、ヘッドセットを無効/有効にしたりできます。


- 2番目のセクション「聞く」では、録音された会話をすぐに聞くことができます。 [このデバイスをリッスンする]の横のチェックボックスをオンにします。 以下では、スピーカーまたはヘッドホンを使用して、聞く方法を選択できます。


- 「レベル」メニューでは、マイクの感度を変更できます。 これは音量レベルの設定であり、信号増幅用です。 これらのインジケーターを変更するには、ポインターを選択し、マウスの左ボタンを押したまま、目的の位置に移動します。


- 別の[詳細]タブは、録音フォーマットを構成し、ヘッドセットを使用するための排他モードを設定するのに役立ちます。


- すべての手順が完了したら、必ず[OK]をクリックしてください。 そうして初めて、選択したヘッドセット設定が有効になります。


マイクをコンピューターに接続する方法-「スタート」による設定
- ヘッドセットの設定は、少し異なる方法で見つけることができます。 これを行うには、[スタート]メニューから[コントロールパネル]の項目を見つけます。


- または、画面の右下隅にあるスピーカー画像を右クリックし、[録音デバイス]セクションで[録音]を見つけて、[構成]をクリックします。


- 開いたウィンドウで、[ハードウェアとサウンド]セクションを開きます。


- このようなアクションの結果として、「サウンド」項目をクリックする必要があるメニューが開きます。


- これで、記事の前の段落で説明したヘッドセット設定ウィンドウが表示されます。 その後、同じように進めます。


ご覧のとおり、マイクをコンピューターに接続するのはそれほど難しくありません。 この記事のおかげで、インターネット上で友達とチャットできるだけでなく、自分の声を録音することもできます。
コンピューターに接続されているヘッドホン用のマイクを設定する方法については、ビデオを参照してください。