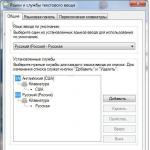Skypeでマイクを設定する方法-いくつかの簡単な手順。 Skypeでマイクが機能しない理由:サウンド設定を確認するSkypeでマイクを構成する場所
今日では、1人または複数の対話者と同時にオンラインで通信するための最も速くて便利な方法です。 もちろん、他の対話者と完全にコミュニケーションを取り、意見を聞くには、 マイクロフォン。 ほとんどの場合、マイクを接続する手順は、プラグをコンピューターまたはラップトップに接続することです。 しかし、最近のデバイスの所有者は、マイクを接続する際にいくつかの困難に直面し、初めて成功する結果を達成できないことがあります。 マイクのパラメーターは正しく調整されているため、追加の設定なしでどのプログラムでも機能します。
Skypeでマイクを設定する手順
上記のように、マイクがサウンドカードに正しく接続されている場合は、 スカイプする必要はありません。 マイクがSkypeで機能しない場合は、システムに正しく接続されていることを確認する必要があります。
この手順を実行するには、コンピューターのコントロールパネルから設定メニューに移動します。 アイテムを選択してください 「ハードウェアとサウンド\サウンド」、その後、設定を含む追加のウィンドウが表示されます。 これが起こらない場合は、スピーカーを右クリックして、 「録音装置」と " 差し込む"。
コンピュータに他のサウンドカードがインストールされておらず、標準タイプのマイクがシステムに接続されている場合、選択できるオプションはありません。 複数のサウンドカードを使用する場合は、設定メニューでマイクを接続するオプションを正確に選択する必要があります。

最近、マイク内蔵のウェブカメラが非常に人気になっています。 このようなモデルのカメラは、1本のコードを使用してUSBポートに接続されます。 このようなカメラだけを使用する場合は、デフォルトのデバイスでカメラの名前を指定する必要があります。
原則として、インストールはここで終了する場合があります。残りの設定はそのままにしておくことができます。必要に応じて、音質を向上させることができます。 ポイントを使用する 「レベル」マイクの感度を調整できます。 ミキサースライダーを最大100ユニットの右端の位置に設定し、ポイントミキサーを設定するのが最適です。 "マイク増幅"+ 10dBに設定します。 より高いゲインを設定すると、マイクが喘鳴し始める可能性があります。

と呼ばれるタブのおかげで 「改善」、音質に悪影響を与える可能性のあるコールノイズ抑制、エコー抑制、連続成分除去を設定できます。 DCコンポーネントを削除すると、マイクの音がはるかにわかりやすくなります。 ノイズ抑制機能は、外来ノイズの抑制に役立ちますが、同時にマイクの音が聞こえなくなる可能性が高くなります。

エコーキャンセレーションは、スピーカー内およびオーディオ再生中の音声のエコーを低減します。 上記のすべての設定が示されている場合は、それを実行しましたが、Skypeのマイクが再び機能しない場合は、Skype設定メニューに移動する必要があります 「ツール\設定...」次に選択します 「サウンド設定」。 マイク列のデフォルトのデバイスは、システムに接続したものと同じである必要があります。 すべてが正しい場合は、グラフを観察してみてください "音量"。 会話中は、必ず緑色のストライプがマイクに表示される必要があります。
横のチェックボックスをオンにすることをお勧めします 「自動マイク設定を許可する」、その後、サウンドは必要に応じて自動的に増減します。 音の変動が大きすぎる場合(場合によっては大きすぎる場合、場合によっては小さすぎる場合)、このオプションを無効にすることをお勧めします。
 Skype forPCをダウンロードする
Skype forPCをダウンロードする
指示されたすべての操作が実行され、マイクが機能しなかった場合は、故障の原因をドライバーで調べる必要があります。そうでない場合、問題はマイクの技術的な誤動作に関連している可能性があります。
Skypeプログラムの主なタスクは、通信から始まりビデオ通話で終わる距離でユーザーが通信できるようにすることです。 ただし、ライブ通信とSkype経由の通信の両方で、音声、つまりサウンド機能が必要です。 今日は、コンピューター、ラップトップ、その他のデバイスでSkypeのマイクをオンにする方法について説明します。 Skypeを介した音声通信には、マイクが必要です。マイクは、任意のコンピューターストアまたはインターネットで購入できます。 ヘッドホンに内蔵されているマイクの方が通常よりもはるかに優れているので、ヘッドホンとセットで購入することをお勧めします。 良いマイクはかなり高価なので、それを軽蔑しないでください。 安価なマイクを購入すると、ノイズや余分な音が発生する可能性があります。
コンピューターまたはラップトップのSkypeでマイクをオンにする方法
それでは、主なことに移りましょう。つまり、コンピューターまたはラップトップのマイクをオンにします。 プログラムの最初のバージョンはコンピューター専用に作成されているため、ほとんどのユーザーはこれらのデバイスでSkypeを使用します。
コンピュータ
コンピューターから始めましょう。作業自体は一見したほど難しくはありません。

ノートパソコン
ラップトップの場合、プロセスはPCの場合とほとんど同じです。 ただし、上記の他のすべての項目とは別に、ラップトップでは、ボタンのマイクを見つけてそれを押す必要があります。 もう1つの重要なニュアンスは、接続したデバイスがプログラムに表示されない場合があることです。 この場合、システムを再起動してみてください。 これで、ラップトップまたはコンピューターのSkypeでマイクをオンにする方法がわかりましたが、他のデバイスもあります。
他のデバイスのマイクのミュートを解除する
Skypeは私たちのガジェットに到達しました。 今では、携帯電話やタブレットで番組を見るのは珍しいことではありません。 ただし、これらのデバイスでは、マイクも調整する必要があります。
タブレット
タブレットのSkypeでマイクをオンにする前に、エンジニアリングメニューに移動する必要があり、十分に注意する必要があります。 設定を入力するには、製造元のコードを使用するか、アプリケーションを使用できます。 コードはメーカーごとに異なるため、アプリケーションの使用をお勧めします。
エンジニアリング設定で最も人気のあるアプリケーションはMobileuncleです。
例として、Mobileuncleを使用してマイクを接続することを検討してください。 アプリケーションをインストールすると、設定が目の前に開きます。 必要なのは、[オーディオ]-[通常モード]-[マイク]タブに移動することだけです。 マイクをオンにするには、「ラウドスピーカーモード」を選択します。 その後、目の前のサウンドレベルが開き、自分でレベルを調整して保存します。
電話
まず、インターネット接続の品質を確認し、電話の不要なアプリケーションを閉じる必要があります。 その後、Skypeで電話をかけるだけです。それでもマイクが機能しない場合は、次の手順を実行する必要があります。

これで、AndroidフォンのSkypeでマイクをオンにする方法がわかりましたが、IOSシステムでは、わずかに異なる操作が必要です。 [設定]に移動し、[プライバシー]-[マイク]タブに移動して、[Skypeアプリケーションを開いてマイクにアクセスする]を選択する必要があります。 これにより、iPhoneまたはiPadのSkypeでマイクをオンにできるようになります。
ウェブカメラ
次に、SkypeのWebカメラでマイクをオンにする方法を見てみましょう。 実際のところ、カメラにはマイクを内蔵することもでき、正しくオンにする必要があります。 これを行うには、タスクバーの[スタート]を選択し、[コントロールパネル]に移動します。 その後、[サウンド]メニューで[録音デバイス]の項目を見つけ、Webカメラのマイクをデフォルトのデバイスとして選択します。 次に、Skype設定、つまり「ツール」-「設定」に移動し、接続されているWebカメラを選択します。
SkypeでMacBookのマイクをオンにする方法を検討する必要があります。 マイクをオンにするには、Skype設定に移動し、[オーディオ/ビデオ]タブに移動する必要があります。 
リストから接続されているデバイスを選択します。 デバイスの下のチェックボックスをオフにするだけで、すべてが機能します。
Skypeマイクのセットアップ
すでに標準のSkype設定を確認したので、ボタンを使用してSkypeでマイクをオンにする方法について説明します。 これを行うには、次の手順に従います。

話しているときにマイクから音がする場合は、入力コネクタとデバイスドライバを確認してください。 また、低品質のマイクにノイズが発生する可能性があります。その場合、新しい高価で高品質のマイクを購入する以外は、状況を修正することはできません。
Skypeマイクの問題
設定後もマイクが動かない、または動かない、静かに動くことがあります。 これを行うには、次のことを行う必要があります。
- まず、マイクとデバイスの接続を確認します。
- 次に、他のプログラムでマイクを確認します。マイクが機能しない場合は、Skypeではなく、デバイス自体に問題があります。
- Skypeプログラム自体を再インストールしてみてください。
- 他のすべてが失敗し、プログラムがマイクをまったく認識しない場合は、テクニカルサポートに連絡してください。
結論として、マイクはSkypeの重要な要素であることに注意してください。 これを使用すると、友達とオンラインでコミュニケーションを取り、チャットよりも速く情報を伝えることができます。 この記事の助けを借りて、Android、iOS、およびその他のデバイスでSkypeのマイクをオンにする方法を学ぶことができました。
Skypeでマイクを設定するには、Skypeとマイクをインストールする必要があります。 このプログラムのインストールと登録について書かれています。
コンピューターに接続している人なら誰でもマイクをSkypeに接続できます。 すでにラップトップに組み込まれています。
マイクがコンピューター(またはラップトップ)に接続されていることを確認して、始めましょう。
Skypeでマイクが機能しない場合は、この手順の手順に従ってマイクを再設定してください。 ただし、最初に、このプログラムの最新バージョンがインストールされていることを確認してください(インストールについて読むことができます)。
Skypeを起動します。 これを行うには、デスクトップのSkypeアイコンをクリックします。 または、「START」を押して「Skype」を選択します。
「ツール」をクリックします。 次に、図のように「設定」します。
選択する 「サウンド設定」。 マイクのセットアップが行われるのはこのセクションです。
Skypeマイクのセットアップは終わりに近づいており、残りはほとんどありません。
押す 「Skypeでテスト通話を発信する」。 このようにして、マイクをセットアップできたかどうかを正確に確認できます。
結果
そのようなウィンドウが開きます。 次に、留守番電話の指示に従います。 このようなチェックは完全に無料で、何度でも繰り返すことができます。 何も聞こえなかった場合は、サウンドが機能しません。に戻ってください
皆さん、こんにちは。 コンピューターを使い始めたすべての初心者のために、Skypeを手伝いたいと思います。 もちろん、ほとんどのユーザーはすでにこのプログラムを使用していますが、あなたが今それを試すことを決めた少数派の中にいるなら、このレッスンはあなたにとって非常に役に立ちます。
今日はすぐにやらなければならない10のステップをお話します。 友達を見つけたり、マイクとWebカメラを接続したり、通信を削除したり、写真を送信したり、携帯電話に電話をかけたりする方法を確認します。 一般的に、コンピューターまたはラップトップでSkypeを完全に構成する方法を説明します。
Skypeを作成した直後に、必要な友達を連絡先に追加する必要があります。 したがって、より高速な検索のために彼らのログインを見つけてください。
次に、Skypeを起動し、左側の検索行に注意してください。 そこで、友人のログインをドライブして、Skypeで検索ボタンをクリックする必要があります。

ユーザーが見つかります。 それを選択して、右側の[連絡先リストに追加]と[送信]をクリックするだけです。

追加されたユーザーは、Skypeで通知を受け取り、アプリケーションを確認します。

まず、マイクをコンピューターに接続します。 これを行うには、システム装置の前で適切なコネクタを見つけます。 通常、ピンクとグリーンの2つがあります(両方が黒の場合もあります)。 1つ目はマイク用で、2つ目はヘッドホン用です。

システムユニットの背面にも同様のコネクタがあります。ラップトップをお持ちの場合は、側面にあります。

コネクタにプラグインをインストールした後、コンピュータに移動します。
Skypeメニュー項目の[ツール]-[設定]をクリックします。

開いたウィンドウで、[サウンド設定]タブに移動します。 [マイク]セクションで目的のマイクを選択し、そのすぐ下で音量を調整します。 次はアイテムです 自動マイク設定を許可するしかし、私は通常それをオフにします。

そこでは、対話者の声が聞こえるスピーカーまたはヘッドホンを選択することもできます。 設定が完了したら、忘れないでください 変更内容を保存.
3.Webカメラを接続します
Webカメラをコンピューターまたはラップトップの空きUSBポートに接続し、同じ設定で、隣接する[ビデオ設定]タブに移動します。

ここでの主なことは、Webカメラが正常に機能し、自分自身が見えることを確認することです。 同様に、ビデオハングアウトを行うと、画面の反対側にいる対話者があなたを見ることができます。
4.友達に電話してメッセージを書く
マイクを設定してウェブカメラを接続したら、追加した友達に電話をかけます。 これを行うには、Skypeの右側に必要なボタンがあります。 受話器を押すと、Webカメラでビデオ通話が開始されます。

以下にチャットがあります。 あなたは対話者にメッセージを送ることができます、そしてここであなたは彼らがあなたに書いたものを見ることができます!

5.不要な通信を削除します
友達との長いやり取りの後、メッセージを削除する必要があるかもしれません。 したがって、メッセージ履歴をクリアする方法をすぐに理解しましょう。
設定に移動し、[チャット設定]タブに移動して、右クリックして[詳細設定を開く]をクリックします。

たくさんの追加設定が開きます。 アイテムがあります 履歴を保存...そして次のボタン 歴史をクリアする。 クリックして削除します。


残念ながら、このメソッドはすべての友達とのすべてのメッセージを削除します。 残念ながら、現時点ではこれが唯一の方法です。..個別に削除することはできませんので、注意してください。
プログラムの次の更新後にすべてのメニューとボタンが英語である場合は、言語を失っています。 ロシア人を元の場所に戻す必要があります。 [ツール]-[言語の変更]-[ロシア語]をクリックします。

7.起動からSkypeを削除します
コンピュータの電源を入れた直後にSkypeが必要になるわけではないため、Skypeを起動から削除する必要があります。 そうすれば、ゲームや仕事中に気が散ることはありません。 私の意見では、これは正しい決定です。
キーボードWIN + Rを押し、起動するプログラムでEnterキーを押して[OK]を押します。

開いたウィンドウで、[スタートアップ]タブに移動し、Skypeを見つけます。 プログラムのチェックを外し、[OK]をクリックします。 その後、コンピュータを再起動すると、Skypeは起動しなくなります。

さらに、プログラム自体で起動からSkypeを削除できます。 これを行うには、設定に移動し、[一般設定]タブで項目のチェックを外します Windows起動時にSkypeを起動する.
8.Skypeでアカウントを補充します
あるコンピュータから別のコンピュータへのSkypeの通話は完全に無料ですが、携帯電話で友人にダイヤルする場合は、料金を支払う必要があります。最初に行う必要があるのは、Skypeアカウントにチャージすることです。
Skypeメニューをクリックし、Skypeクレジットをデポジットします。

金額を指定して便利な方法で支払う必要があるブラウザウィンドウが開きます。

最低保証金は5ユーロです。
9.Skypeからモバイルへの通話
Skypeに数ユーロを落とすと、すでに携帯電話や固定電話に電話をかけることができます。 これを行うには、ダイヤルアイコンをクリックして、開いたウィンドウに番号を入力します。


通話を開始するには、電話の受話器を押します。
10.写真やその他のファイルを送信します
Skypeはファイルを共有するのにとても便利です。 これを行うには、チャットの横に対応するボタンがあります。 1つ目は写真の送信、2つ目は他のファイルの送信、3つ目はビデオメッセージの送信を担当します。

自分で試してみてください! アイコンの上にマウスを置くだけで、ツールチップが表示されます。
ラップトップでのSkypeのセットアップ
コンピュータとまったく同じ方法で、ラップトップにSkypeをセットアップできます。 したがって、上記で説明した10の手順はすべて、すべてのラップトップに非常に当てはまります。 怠惰にならず、この記事を完全に読むことをお勧めします。そうすれば、マイクとWebカメラの両方などをセットアップできるようになります。

Skypeサービスアナログ
長い間Skypeを使用している場合は、このプログラムの優れた類似物があることすら知らないでしょう。 たとえば、Viber! これは、世界中に電話をかけたり、メッセージを書いたり、ファイルを送信したりできるクールなサービスです。 Viberには、Skypeにはない独自の機能があります。 プログラムを試すことでそれらを感じることができます。 今、私はあなたにこれらのレッスンを読むことを勧めます:

Viberを試してみてください。後悔することはないと思います。 さらに、あなたの友人や親戚の多くはすでにこのプログラムを試していると確信しています。
それで全部です。 これで、Skypeのセットアップと同様のサービスの説明に関する私のアドバイスは終わりました。 何かあればSkypeで質問してください。私が答えようとします。 あなたは遠くまで行く必要はありません-コメントに直接書いてください!
Skypeプログラムを最初に起動したときに、最初に提供されたすべての設定を無視して、すぐに「次へ」ボタンをクリックすることがよくあります。 プログラムが開始され、一見すべてが順調です。 しかし遅かれ早かれ、あなたが友達とチャットしたい時が来るでしょう。 1つの「しかし」ではなくても、すべてがうまくいきます。あなたは彼の声を聞きますが、彼はあなたの声を聞きません。 あなたが何をしても、何も役に立ちません。 私のガイドは、Skypeでマイクを設定する方法と、それぞれの場合に正確に何をする必要があるかを理解するのに役立ちます。
多くの理由が考えられますが、友人や同僚がSkypeであなたの声を聞くことができるように、最も基本的で効果的な理由を説明します。 記事を読み始める前に、私はあなたに1つの要求があります-あなたが本当にこの状況を解決したいのであれば、私はあなたに注意して、この記事の複数のステップを見逃さないようにお願いします。 友人のアドバイスでこの設定をすでに見たとしても、これは推奨事項の段落をスキップする理由にはなりません。 私のアドバイスに従ってください。 それでは、Skypeでマイクが機能しない理由を理解しましょう。
マイクのアクティベーション
まず、マイクがオンになっているかどうかを確認します。。 現在、ヘッドセットには、マイクのオンとオフを切り替えるための特別なボタンがよくあります。 多くの場合、これが理由です。
また、一部のヘッドセットでは、マイクを口に持ってくるとマイクがアクティブになります。 たとえば、このオプションはヘッドフォンにあり、会話を開始する必要がある場合は、マイクを口に当てるだけです。 マイクをセットアップする前に、理由が他の場所にあることを確認するために上記の手順を実行する必要があります。
マイクがオンになっているのに、まだ聞こえないのですか? 次に、通話中に開くSkypeウィンドウをよく見てください。 マイクのミュートボタンがあります。 誤って押した可能性があります。 これがどのように見えるかの例です:
 あなたはまだ聞いていませんか? この場合、設定を詳しく確認する必要があります。
あなたはまだ聞いていませんか? この場合、設定を詳しく確認する必要があります。 コンピューターまたはラップトップに接続された複数のデバイス
Skypeでマイクが機能しない最も一般的な理由は、マイクを備えた複数のデバイスがコンピューターに接続されていることです。 例:ヘッドフォンとマイク内蔵のウェブカメラ。
また、Skypeのインストール時に、現在通信する目的のマイクが接続されていない場合にも発生する可能性があります。 Skypeは、たとえばWebカメラのマイク設定を自動的に設定します。 時間が経ち、ヘッドホンを接続し、カメラの電源を切りました。 画面の反対側の人があなたの声を聞くことができるようにするには、Skype設定で目的のデバイスを指定する必要があります。 これについては、記事の次のパートで説明します。
Skypeのセットアップ
まず、Skypeの設定を確認します。[ツール]-[設定]に移動します。
 左側にある[サウンド設定]をクリックすると、右側にマイク設定のメニューが表示されます。
左側にある[サウンド設定]をクリックすると、右側にマイク設定のメニューが表示されます。
 矢印(タブ)をクリックし、メニューでSkype経由で通信するマイクを選択します。 上のスクリーンショットでは、現時点ではヘッドフォンが接続されていないため、選択肢は1つだけですが、ラップトップにヘッドセットが接続されている場合は、目的のデバイスを選択してください。 その後、開いているウィンドウの右下にある[保存]ボタンをクリックして、変更を保存することを忘れないでください。
矢印(タブ)をクリックし、メニューでSkype経由で通信するマイクを選択します。 上のスクリーンショットでは、現時点ではヘッドフォンが接続されていないため、選択肢は1つだけですが、ラップトップにヘッドセットが接続されている場合は、目的のデバイスを選択してください。 その後、開いているウィンドウの右下にある[保存]ボタンをクリックして、変更を保存することを忘れないでください。
ここで、上記の点をチェックしたオプションについて考えてみましょう。 その結果、Skype設定で正しいパラメーターが指定されたか、必要なパラメーターに変更しました。 祝うために、あなたは友人を募集し、なぜマイクがSkypeで機能しないのか疑問に思いますか?
この場合、Windowsのシステム設定と現在アクティブなデバイスを確認する価値があります。
Windowsセットアップ
[スタート]-[コントロールパネル]-[ハードウェアとサウンド]-[サウンド]アイコンが表示されます-サブアイテム[サウンドデバイスの管理]を選択します。
 また、トレイ内のスピーカーを右クリックして[デバイスの再生]を選択すると、このウィンドウをすばやく開くことができます。
また、トレイ内のスピーカーを右クリックして[デバイスの再生]を選択すると、このウィンドウをすばやく開くことができます。

最初の[再生]タブに、現在コンピューターに接続されているすべてのデバイスが表示されるウィンドウが表示されます。 ヘッドホンを接続して、どのように見えるかを確認しました。 リストにヘッドセットがある場合は、ヘッドセットを右クリックして、メニューから[デフォルトに設定]を選択します。

次に、[記録]タブに移動します。 コンピューターに接続されているすべてのマイクがリストに表示されます。 これらには、ヘッドセットマイク、ラップトップに組み込まれたマイク、外部USBカメラマイク、または別のUSBマイクがあります。
現在必要なものを選択し、そのアイコンを右クリックして、無効になっている場合はコンテキストメニューの[有効にする]ボタンを選択します。 また、目的のマイクを右クリックして[デフォルトに設定]を選択し、もう一度クリックして[デフォルトの通信デバイスを使用]を選択します。
次に、目的の連絡先に連絡して、マイクが機能しているかどうかを確認します。 99%の確率であなたの問題は解決されるべきです。 ただし、マイクのプロパティを確認する必要もありません。このため、[サウンド]ウィンドウで、マウスの左ボタンで目的のデバイスを選択し、[プロパティ]をクリックします。 開いたウィンドウで、[レベル]タブに移動し、レベルスライダーを右に移動します。
 ただし、[サウンド]タブで、ヘッドセットが単に見つからない場合があります。 これは、コンピューターがそれを認識しないことを意味し、Skypeでマイクを設定する方法の質問に対する答えは非常に論理的です-ヘッドフォンを正しく接続するか、外部Webカメラを接続します。
ただし、[サウンド]タブで、ヘッドセットが単に見つからない場合があります。 これは、コンピューターがそれを認識しないことを意味し、Skypeでマイクを設定する方法の質問に対する答えは非常に論理的です-ヘッドフォンを正しく接続するか、外部Webカメラを接続します。
システムがデバイスを認識しないのはなぜですか?
通常、サウンドカードは特定のデバイスが接続されているコネクタを即座に判断し、システムは検出されたデバイスのドライバを自動的にインストールします。 しかし今では、ヘッドホンと一緒に、このデバイス用に特別に設計されたドライバーとソフトウェアを備えたインストールディスクがキットに付属することがますます増えています。
したがって、コンピュータがヘッドセットを認識できるようにするには、最初にバンドルされたディスクを起動し、操作に必要なすべてのドライバとプログラムをインストールする必要があります。 その後、新しい機器が表示され、アクティブ化できます。 トピックを最後まで明らかにするために、記事「」を読んでください。
ただし、ヘッドホンの効果音を変更したり、音量などのパラメーターを調整したりできるドライバーがプログラムにインストールされている場合は、そのプログラムでもマイクがアクティブになっていることを確認してください。
さて、何をすべきか、Skypeのマイクは機能しません-あなたは再びため息をつき、上記のすべてのポイントを実行しました。 すべてがとても簡単でシンプルです。 ヘッドセットを購入したばかりの場合は、慎重に梱包してすぐに店に行き、100%手が動かないという明らかな理由から、まったく同じものと交換してください。 しかし一方で、交換された場合、それ自体が否定的な方法で証明されたモデルではありません。 販売者に相談して、より信頼できるものを選択することをお勧めします。
このヘッドセットを別のコンピューターまたはラップトップでテストすることもできます。 したがって、ヘッドセットがまったく機能するかどうかを確実に知ることができます。
Realtekがコンピューターにインストールされている場合: