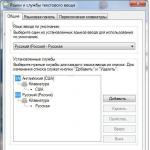マイクはコンピューターのどこに接続されていますか? カラオケ用のコンピューターにワイヤレスマイクを接続するにはどうすればよいですか? マイクの音量とゲインレベルを調整する
コンピューターは、録音や音声処理など、さまざまなタスクを実行できる多用途のマシンです。 独自の小さなスタジオを作成するには、必要なソフトウェアとマイクが必要です。マイクの種類と品質によって、作成される素材のレベルが決まります。 今日は、通常のPCでカラオケマイクを使用する方法について説明します。
まず、マイクの種類を見てみましょう。 それらの3つがあります:コンデンサー、エレクトレット、ダイナミック。 最初の2つは、動作にファンタム電源が必要であるという点で異なります。そのおかげで、内蔵の電子部品を使用して、録音時に感度を高め、大音量を維持できます。 この事実は、音声通信の手段として使用する場合の利点と、音声に加えて異音もキャプチャされるための欠点の両方になる可能性があります。
カラオケで使用されるダイナミックマイクは「逆スピーカー」であり、追加の回路は装備されていません。 このようなデバイスの感度は非常に低いです。 これは、スピーカー(歌手)の声に加えて、余分なノイズを最小限に抑え、フィードバックを最小限に抑えるために必要です。 ダイナミックマイクをコンピューターに直接接続すると、信号レベルが低くなり、増幅するために、システムのサウンド設定で音量を上げる必要があります。

プリアンプの使用

プリアンプを選ぶときは、入力コネクタの種類に注意する必要があります。 それはすべて、マイクに装備されているプラグの種類(3.5 mm、6.3 mm、またはXLR)によって異なります。
価格と機能に適したデバイスに必要なソケットがない場合は、アダプターを使用できます。アダプターは、店舗でも問題なく購入できます。 ここで重要なことは、マイクを接続するアダプターのコネクターと、アンプ(オス-メス)を接続するコネクターを混同しないことです。

DIYプリアンプ
店頭で販売されているアンプはかなり高価になる可能性があります。 これは、追加の機能とマーケティングコストが存在するためです。 マイクからの信号を増幅するという1つの機能を備えた非常にシンプルなデバイスが必要であり、自宅で組み立てることは非常に可能です。 もちろん、特定のスキル、はんだごて、消耗品が必要になります。
このようなアンプを組み立てるには、最小限の部品とバッテリーが必要です。

ここでは、回路をはんだ付けする方法を段階的に説明しません(この記事はこれに関するものではありません)。検索エンジンに「日曜大工のマイクプリアンプ」というクエリを入力して、詳細な手順を取得するだけです。

接続、練習
物理的には、接続は非常に簡単です。マイクプラグを直接挿入するか、アダプターを使用して対応するプリアンプコネクターに挿入し、デバイスからのコードをPCサウンドカードのマイク入力に接続するだけです。 ほとんどの場合、色はピンクまたは青(ピンクが存在しない場合)です。 マザーボード上ですべての入力と出力が同じである場合(これが発生します)、その手順をお読みください。

組み立てられた構造は、フロントパネル、つまりマイクアイコンを使用して入力に接続することもできます。

結論
ホームスタジオでカラオケマイクを適切に使用すると、音声録音専用に設計されているため、優れた音質を実現できます。 上記のすべてから明らかになるように、これには単純な追加デバイスのみが必要であり、おそらくアダプターの選択には注意が必要です。
カラオケであなたの声の能力をテストしたいですか、それともあなたの声の高さで世界を驚かせたいですか? ゲームパートナーとチャットしますか、それともSkype経由でチャットしますか? 次に、マイクをコンピューターに接続する方法を知る必要があります。
サウンドカードの接続方法を知っているなら、おそらくすでにそのコネクタを理解しているでしょう。
思い出してください:接続されたデバイスのプラグとサウンドカードのポートは同じ色である必要があります。コネクタにはグラフィックイメージが含まれている場合もあります(ラップトップの場合)。
別のオプションがあります-USBマイク。 適切なコネクタに接続し、追加の構成は必要ありません。 新しいデバイスのドライバをインストールするだけです。 テレビに接続するには、USB機器が最適です。 その唯一の欠点は、わずかなオーディオの遅延です。
マイクのセットアップ
マイクをコンピューターに接続する方法を学びました。次に、マイクのセットアップに移りましょう。 Windowsのバージョンが異なれば、わずかに異なるため、OSごとにこの手順を検討します。
Windows XP

Windows 7
- 通知バーのスピーカーアイコンをクリックします。
- 表示されるウィンドウでスピーカーのグラフィックイメージを選択します。
- その「プロパティ」が開きます。 [レベル]タブに移動します。
- 「マイク」を見つけます。 横のボタンが赤で囲まれている場合は、それをクリックしてデバイスをアクティブにします。
 [レベル]タブで音量を調整することもできます。 対話者が静かに話しているように見える場合は、スライダーを最大に動かしてみてください。
[レベル]タブで音量を調整することもできます。 対話者が静かに話しているように見える場合は、スライダーを最大に動かしてみてください。
ウィンドウズ8

ヘッドフォンとウェブカメラ
マイクはそれ自体である必要はありません。多くの場合、録音デバイスは他の機器に統合されています。
この場合、通常、追加の構成は必要ありません。デバイスを適切なコネクタ(Webカメラの場合はUSB)に接続し、ドライバをインストールするだけです。
これでも不十分な場合は、上記の手順に従って標準装備のセットアップを実行してください。
テレビに接続する
 最近のテレビには、Skype経由でチャットしたり、カラオケを歌ったりできるアプリケーションが組み込まれていることがよくあります。 このようなアプリケーションを完全に動作させるには、マイクも必要です。 インストールプロセスは他のデバイスとの接続と実質的に同じであるため、マイクをコンピューターに接続する方法の説明を使用することはかなり可能です。
最近のテレビには、Skype経由でチャットしたり、カラオケを歌ったりできるアプリケーションが組み込まれていることがよくあります。 このようなアプリケーションを完全に動作させるには、マイクも必要です。 インストールプロセスは他のデバイスとの接続と実質的に同じであるため、マイクをコンピューターに接続する方法の説明を使用することはかなり可能です。
一部のTVモデルには、カスタマイズ機能があります。 テレビの説明書でそれらを明確にすることをお勧めします。
オーディオ機器の接続に使用するコネクタと調整するパラメータを常に詳細に説明します。
一部のマイクでは、プラグがサウンドカードの標準オーディオジャックに適合しない場合があります。 ミキサーを購入する前にこのパラメーターを指定するか、事前にミキサーを購入してください。
マイクを接続したら、システムをさらに調整します。 スピーカーをコンピューターに正しく接続する方法を理解したかどうかを確認してください。 接続されたマイクを喜んでいるユーザーが、スピーカーからのワイヤーを間違ったポートに挿入することがあります。
マイク付きの接続されたWebカメラのすべての機能を楽しみ始めることを忘れないでください。 ユーザーが相互に通信できるゲームによっては、追加の設定も必要です。 これらのパラメーターは、特定のゲームごとに指定する必要があります。
音が出ないため、Skypeで友達とチャットできません。新しいマイクが接続されていますが、デバイスが検出されず、録音が静かすぎます。これらはすべて非常に一般的な問題ですが、簡単に解決できます。 以下では、デバイスを適切に構成する方法について説明します。
現在、さまざまな種類や形状のマイクが普及しています。 に 仕方接続は アナログ、 から USB出力(コンピューターの任意のUSB入力に接続)、 無線-後で説明します。 もちろん ビルトイン、ラップトップやウェブカメラの場合、これもアナログです。
デバイスの接続方法
まず、現在最も一般的なアナログデバイスのコネクタをどこに挿入するかを見てみましょう。 レコーダーにはジャック用のプラグがあります 3.5ジャック、シンプルの場合と同じ ヘッドホン.

マイクジャックは ピンク色、それは上のマザーボード上にあるかもしれません 背面パネルまたは フロントパネルシステムユニット、サウンドカード、キーボード。
マイクの設定方法
接続するだけでは不十分です。それでも構成する必要があります。 セットアップを進める前に、次のことを確認してください。 インストールされたオーディオドライバ。 このために 発車係すべてのサウンドデバイスが定義され、有効になっているかどうかを確認します。 
デバイスが見つからない場合は、試してください 再インストールそのドライバー。 
確認後、設定自体に進みます。
横切って コントロールパネルセクションに移動 設備と音.
次のウィンドウで、をクリックします 音設定ダイアログで選択します 録音.
このタブで、設定するマイクを選択してクリックします プロパティ.
ヘッドホンを接続し、タブをクリックします 聞く、単語の横にあるチェックボックスをオンにする必要があります。 このデバイスから聞く、次にを押します 申し込み.
その後、ヘッドホンは何で聞こえます 感度私たちのレコーダーは音を送信します。 次に、タブを開きます レベル最適なゲイン設定のために。 
要件を満たすサウンドが得られたら、オプションのチェックを外します オーディション.
ワイヤレスマイクの接続方法
 非常に便利なデバイスは、内蔵のワイヤレスマイクです ブルートゥース。 通常、Bluetoothモジュールが組み込まれているため、ラップトップと組み合わせて使用されることがよくあります。 パソコンの場合は別途購入する必要があります。
非常に便利なデバイスは、内蔵のワイヤレスマイクです ブルートゥース。 通常、Bluetoothモジュールが組み込まれているため、ラップトップと組み合わせて使用されることがよくあります。 パソコンの場合は別途購入する必要があります。
設定ウィンドウに移動します ノートパソコンのBluetooth実行します 検索新しいデバイス。 インストールが必要 運転者システムによって自動的に検出されない場合。 ドライバーに問題がなく、ラップトップに録音デバイスが表示されない場合は、バッテリーが切れていないか、電源がオンになっているかどうかを確認してください。
ノートパソコンの内蔵マイクをオンにする方法
に移動 コントロールパネル/装置そこにそれを見つける RealtekHDマネージャー.
サウンドマネージャーが開きます。ウィンドウで、内蔵マイクを無効にして、次の場所に移動します。 追加の設定デバイスとそこにアイテムをマークします: 分ける独立した入力デバイスとしてのすべての入力ジャック。 
次に、を表示するタブに移動します 内蔵マイク.
ここでできます 音量を調整すると 利得.
その後、ウィンドウで 音以前にデバイスがなかった場合は、デバイスが表示されます。 
これで、その設定を構成できます。
さまざまなオンラインサービスなど、マイクの機能を使用するプログラムはたくさんあります。 録音デバイスの最適なセットアップにより、最も快適な通信が保証されます
多くの場合、初心者ユーザーは、マイクをコンピューターに接続してセットアップする方法について質問します。 同時に、パニックと何か間違ったことをすることへの恐れがあります。 その結果、いくつかの審議の後、専門家を呼ぶことが決定されます。 同時に、15分間の作業には料金を支払う必要があります
ラウンドサム。 ただし、実践が示すように、複雑なことは何もありません。トレーニングのレベルに関係なく、誰もがマイクをコンピューターに接続する方法を処理できます。 状況はその設定と似ています。
デバイスの選択
まず、録音するデバイスを選択する必要があります。 従来、接続の種類に応じて、このようなデバイスには2つの種類があります。
- 3.5mmオーディオジャック;
これらの最初のものは、最も一般的に使用され、広く使用されています。 コンピュータ技術に加えて、それは音響システムでも使用されます。 外見上、これはシリンダーから組み立てられ、端に向かって徐々に先細になるピンです。 2つ目はコンピューターでのみ使用され、非常にまれです。 音質の面では、最初のタイプのデバイスが最適です。 安価なマイクを最大15米ドルで購入できます。 しかし同時に、彼の仕事の質には多くの要望が残されています。 平均価格帯は15〜25米ドルです。 動作中、そのようなマイクははるかに優れていますが、それでも特定の不満があります。 そして、25米ドル以上の価格でのみ、優れた音響特性を備えた本当に高品質のデバイスを購入できます。 前に

マイクをコンピューターに接続します。マイクを選択して購入する必要があります。 以前に提案された推奨事項に基づいて、これを行うことは難しくありません。
繋がり
システムユニットに接続する前に、プラグに注意する必要があります。 3.5 mmオーディオジャックを使用している場合は、サウンドカードの出力を見つける必要があります。 このようなマイクは、高品質のサウンドを録音するために最も一般的に使用されます。 ネストは、システムユニットの背面と前面の両方に配置できます。 これらは、周囲に色付きのリングでマークされた円です。 赤、ピンク、または桃の縁取りがあるものに関心があります(マザーボードまたはシステムユニットのメーカーによって異なります)。 この録音装置のプラグが取り付けられているのはその中にあります。 背面から接続することをお勧めします。これらのソケットはマザーボード上にあり、どのような場合でも機能します。 マイクをUSBコネクタと一緒に使用する場合は、システムユニットの四角いソケットに接続します。
設定
必要なソフトウェアをすべてインストールすると、デバイスが接続されたことを示すメッセージが表示されます。 次に、マイクがどのように構成されているかを確認する必要があります。 Windows 7を使用すると、この操作が簡単で手間がかかりません。 次のパスに移動します:「スタート\コントロールパネル\サウンド」。 開いたウィンドウで、[記録]タブに移動します。 マウスの左ボタンでマイクのアイコンをダブルクリックします。 設定を含むウィンドウが開きます。 あなたの裁量で実験的にそれらを選択することをお勧めします。 ここでテストすることもできます。 サウンドが適用されると、緑色のスライダーが反応するはずです。 最後に、「OK」ボタンを押して設定を保存する必要があります。

結論
この記事の一部として、マイクをコンピューターに接続する方法について説明しました。 この手順は複雑なことはなく、すべてのユーザーが処理できます。
インターネット技術の発達に伴い、グローバルネットワークの通信機能は非常に多様化しています。 それにもかかわらず、最もよく知られた、いわば伝統的な形式のコミュニケーションは、依然として口頭での情報交換のままです。 マイクなどの電気音響装置のおかげで、月の反対側にいても人の声が聞こえます。 もちろん誇張していますが、その意味は明らかです。 言及された音響変換器は、それらの周りの世界に影響を与える重要な要素です。 緊急にSkypeビデオ通話を確立したり、カラオケを設定したりする必要がある場合、PCユーザーが(Windows 7または別のバージョンがインストールされているかどうかは関係ありません)知識を持つことがどれほど重要かは容易に想像できます。 おそらく、あなたはこれらの種類の電子的な問題を解決するのにいくつかの困難を経験するでしょう。 その場合は、この記事を読む必要があります。この記事の推奨事項は、ソフトウェアの問題のトラブルシューティングを行い、インストールされている電気音響デバイスの正しい操作を楽しむのに役立ちます。
そのような異なるマイク:楽しみのためではなく、例えば
通常、ユーザーはコンピューターストアで追加の機器(サウンドピックアップを含む)を購入します。コンピューターストアでは、販売者が、ある目的または別の目的で購入する必要のあるモデルを常に教えてくれます。 あなたが購入した場合、あなたが必要としているものではないように思われるか、または理解できないプラグを備えた交渉済みのデバイスが提示された場合(オプションとして、いわば継承によって、伝説的な碑文でそれを手に入れました:」 Made in the USSR」)の場合、「マイクをコンピューターに接続する方法」という質問に対する答えの解決策を探すよう促される可能性があります。 Windows 7 OSは、最新のコンピューティングデバイスにインストールされていることが知られています。 後者の状況では、比較的新しいインターフェイス規格を使用します。 したがって、「非粘着性の粘着」に成功することはありません(読者がそのような不条理なしゃれを許してくれるかもしれません)。 しかし、原則として不可能だと言う人は誰もいません。 結局のところ、ほとんどすべてのコネクタがさまざまなアダプタや追加の機器(外部ミキサーやアンプなど)の使用を提供することは誰にとっても秘密ではありません。 ただし、より単純な接続オプションに焦点を当てましょう。

オーディオコネクタの目的、またはワイヤはどこにつながるのですか?
「オーディオのアップグレード」の過程にある一部のユーザーは、「マイクをコンピューターに接続する方法」という質問を持っていない可能性があることに注意してください。Windows7はアナログタイプのサウンドピックアップデバイスで正しく動作します。 原則として、通常のUSBヘッドセットを接続すると、システムは必要なドライバーを自動的にアクティブにします。 ユーザーは特定のソフトウェアを起動するだけで、さらなる運用プロセスを楽しむことができます。 ただし、初心者ユーザーは、マイクをどのコネクタに接続する必要があるかを常に知っているとは限りません。 親愛なる読者の皆さん、おそらくあなたは次の情報を必要としています。
- メインオーディオコネクタは固定ユニットの後ろにあります。
- 原則として、マイク入力はピンク色です。
- 多くの場合、背面のインターフェイスパネルには、所属の本質を示すグラフィックアイコンが付属しています。
したがって、パニックになる前に、関連するソケットがその目的に適していることを確認する必要があります。 ご覧のとおり、すべてが非常に単純です。
Skypeなしではできない場合:マイクをコンピューターに接続する方法
Skype用のWindows7は完全に適したシステムです。 ただし、「7番目の」OSの機能的な自給自足にもかかわらず、ソフトウェアの競合が発生することがあります。 これは多くの場合、マイクの動作を制御および制御するシステムで使用されるオーディオドライバの不一致が原因です。 ご存知のデバイスの一部の変更では、複雑なハードウェアスタッフィングが使用されます。 このような場合、元の(プロプライエタリ)ソフトウェアなしで行うことは不可能です。 マイクからのインストールディスクがない場合は、インターネット上で必要なドライバーを独自に見つける必要があります。

関心のあるオーディオデバイスがシステムに認識されるようにします
では、マイクをコンピューターに接続する方法は? 「Windows7Ultimate」(「第7」OSの他のエディションと同様)には多くの標準ツールがあり、それらの適切に編成された関与は、私たちが議論している質問への答えです。

実例:人気のあるビデオメッセンジャーの音声機能を設定する
Skypeアプリケーションの最初の起動後、オーディオとビデオの設定を行うように求められます。

RealtekHDサウンドマネージャーで
- 「コントロールパネル」メニューで、同じ名前のセクションのアイコンを見つけます。
- 興味のあるサウンドマネージャーのメインウィンドウが表示されたら、上部にあるマイクアイコンをアクティブにします。
このサウンドカードのバージョンが異なると、コントロールの配置がインターフェイスによって多少異なる場合があることに注意してください。
- 「ノイズ抑制」と「エコー」のチェックボックスをオンにします。
- 録音音量スライダーを許容レベルまで上げます。
- 必要に応じて、対応するチェックボックスでデシベルで表される3つの値のいずれかを指定することにより、オーディオトランスデューサのゲインパラメータを増やすことができます。
これで、マイクをコンピューター(Windows 7)に接続するいくつかの方法がわかりました。 ちなみに、カラオケは前述のディスパッチャーを使って設定することもできます。 議論している電気音響装置の形で適切なタブまたはアイコンを見つけて、装置の操作に必要な変更を加えます。

多くの場合、初心者ユーザーは、「フロントパネルでマイクをコンピューター(Windows 7)に接続するにはどうすればよいですか?」と自問します。 結局のところ、システムユニットにいくつかの追加のコネクタがある場合があり、それらのいくつかは重複していて、最もアクセスしやすい場所にあります。 この接続では、「サウンドマネージャ」に移動し、(コントロールインターフェイスの右下)のアイコンをアクティブにして、「コネクタ設定」セクションに移動する必要があります。 適切なサウンドスキームを有効にすると、問題は解決します。 ではごきげんよう!