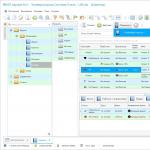すべてのファイルを選択する方法。 キーボードを使用してテキストを強調表示するにはどうすればよいですか? キーボード上のすべてのテキストとその部分を選択するメソッド。 パターンまたはマスクを使用したファイルの選択
Windows オペレーティング システムを使用する場合、ほとんどの時間はさまざまなファイルやフォルダーの操作に費やす必要があります。 使用される主な操作は、コピー、削除、移動です。 これらのタスクの実行時間を節約するには、すべてのファイルとフォルダーを選択する方法を学ぶ必要があります。 すべての方法は、自宅のコンピューターまたはラップトップのオペレーティング システムに適しています。
この手順は汎用的なもので、ファイル (写真、テキスト ドキュメント、ビデオ) の選択とフォルダーの選択の両方に適しています。 この記事で使用されている選択方法は、Explorer、Total Commander などに適しています。
フォルダー内のすべてのファイルを選択するにはどうすればよいですか?
方法1.
すべてのファイルとフォルダーを選択する最も速くて効果的な方法の 1 つは、キーボードのキーの組み合わせである Ctrl + A です。まず Ctrl キーを押したまま A キーを押す必要があります (英語キーボード レイアウトの場合)。
方法2。
マウスの左ボタンを押したまま、ファイルまたはフォルダーを選択する目的の領域を選択します。 この方法は方法 1 と同じですが、唯一の違いは、ここでは必要なファイルのみを選択でき、すべてが最初の方法で説明したとおりであることです。

複数のファイルを一度に選択するにはどうすればよいですか?
キーボードの Ctrl キーを押したまま、キーを放さずに必要なファイルを左クリックします。 このようにして、ファイルの選択的な選択が得られる。
今日、私たちは常にコンピューターを使って仕事に関連した問題や日常的な問題を解決しなければなりません。 PC を使用したすべての作業は、何らかの形式でのファイルとの対話に基づいています。 すべてのユーザーは、フォルダー内の大量のアイテムをすばやく選択する必要がある状況に遭遇したことがあります。 この記事では、フォルダー内のすべてのファイルまたは複数のファイルを同時に選択する方法を説明します。 始めましょう。 行く!
1 つ目の方法は、通常のハイライト ボックスを使用することです。 ユーザーは最も頻繁にこのオプションを使用します。 マウスの左ボタンを押したまま、長方形のフィールドをマークするだけです。 これは素早くて簡単ですが、多数の要素を選択する必要がある場合には非常に非効率的です。
2 番目のオプションは、カタログ全体に散在するいくつかの個別の項目をマークするのに役立ちます。 キーボードの Ctrl キーを押したまま、各要素を個別にマークします。 ファイルのブロックを選択するには、Shift キーを使用すると非常に便利です。 それを押したまま、フォルダー内のファイルをクリックします。 この後、選択した要素の前にあるすべてのフォルダーが選択されます。 この方法を使用すると、多数のオブジェクトを迅速にキャプチャできます。 ドラッグするときに Ctrl キーと Shift キーを押し続ける必要はないことに注意してください。
3 番目の方法では、マウスをまったく使用せず、キーボードのみを使用して作業を行うことができます。 この場合、すでに使い慣れた Ctrl キーと Shift キーも役立ちます。 Ctrl ボタンを押したまま、キーボードの矢印キーを使用してカタログ オブジェクト内を移動します。 または、目的の要素に移動した後、Shift キーを押します。 結果は上で説明した方法と同様になります。 カタログ内のすべてのオブジェクトをすばやくマークするには、Ctrl+A キーの組み合わせを使用します。

4 番目の方法はやや複雑ですが、応用も可能です。 ウィンドウの右上には、選択用のパラメータを入力できる特別な検索フィールドがあります。 たとえば、「.doc」形式のすべてのファイルを表示するには、「*.doc」と入力します。 「A」で始まる4文字の項目をすべて表示したい場合は「A???」と入力します。 指定したフィルターに従ってエクスプローラーにすべてのオブジェクトが表示されたら、Ctrl+A の組み合わせを使用します。 Windows オペレーティング システムの新しいバージョンでは、検索機能が大幅に拡張されました。 Windows 10 では、ドキュメント内に含まれる語句を検索することもできます。 また、このようなフィルタリングには、上で説明したキーに加えて、次のキーを使用できます。
- "または"。 指定された条件のいずれかに一致する項目を表示します。 たとえば、レポート OR チェック OR リスト。
- "ない"。 指定した単語を含まないすべてを表示できます。 (報告ではありません)。
1 行でキーを相互に組み合わせることができるため、最も正確な選択を実行できることに注意してください。
オペレーティング システムでのファイルとフォルダーの選択は、最も一般的な操作の 1 つです。 この操作が必要になるのは、オブジェクトを移動、アーカイブする場合、および選択したファイルまたはフォルダーのグループの占有スペースに関する情報を取得する場合です。 この記事では、Windows でファイルとフォルダーを選択する方法を説明します。 オブジェクトを選択するにはいくつかの方法があります。
マウスの選択
おそらくこれが最も有名な方法です。 フォルダーを選択するには、ファイルマネージャーウィンドウまたはコンピューターフォルダーウィンドウの空きスペースにマウスカーソルを置き、マウスの左ボタンを押したままカーソルを移動し、透明な青色の長方形の領域を描き、フォルダーを強調表示します。希望のオブジェクト。 選択したファイルとフォルダーは青色でマークされます。
選択的選択
この方法は任意の順番でファイルを選択できるので便利です。 これを行うには、キーを押し続ける必要があります

順次選択
順次選択では、最初のファイル(フォルダー)から最後のファイル(フォルダー)まで選択されます。 順次選択するには、目的のオブジェクトを見つけて、マウスの左ボタンを 1 回クリックしてキーを押したままにします。

ウィンドウ内のファイル/フォルダーの完全な選択
開いているファイル マネージャー ウィンドウですべてのファイルを選択する必要がある場合は、いくつかの方法でこれを行うことができます。
- キーの組み合わせ<CTRL+A>。 キーを押したままにします
をクリックすると、ファイル エクスプローラー ファイル マネージャーの現在のウィンドウ内のすべてのオブジェクトが選択されます。 - ファイル エクスプローラーのツールバーで、 整えるメニュー項目を選択します すべて選択.
- キーの組み合わせ<シフト+終了>。 マウスの左ボタンを 1 回クリックしてウィンドウ内の最初のオブジェクトを選択し、キーを押したままにします。
そして放さずに キーを押します . - キーの組み合わせ<シフト+ホーム>。 マウスの左ボタンを 1 回クリックしてウィンドウ内の最後のオブジェクトを選択し、キーを押したままにします。
そして放さずに キーを押します .

どの方法でも、ファイル マネージャー ウィンドウの空きスペースでマウスの左ボタンをクリックするだけで、選択したすべてのファイルとフォルダーの選択を解除できます。
共有。
多くの人が知っているように、コンピューター上のファイルに対して何かを行うには、まずファイルを選択する必要があります。 たとえば、フラッシュ カードにコピーしたり、フラッシュ カードを完全に削除したりする場合です。 フォルダー内のファイル数が少ない場合は問題ありません。 マウスの左ボタンを押したまま、放さずに、さらに作業を進めるために必要なファイルをすべて選択します。
しかし、フォルダー内に多数のファイル (たとえば、数百、さらには千) がある場合はどうなるでしょうか? たとえば、これらは旅行の写真であり、コンピュータ上のフォルダにコピーする必要があります。
ここでは、標準的なマウス選択だけでは十分ではありません。 しかし、方法はあります。キーボードのキーを組み合わせて使用することです。これについては、この記事で説明します。
キーボードショートカット #1
キーボードを使用してコンピュータ上のフォルダの内容全体を選択する最初で最も早い方法は、キーボード ショートカットです。 「CTRL」+「A」.
CTRL ボタンはキーボードの左下にあり、「A」ボタンは英語ボタンです。 ロシア語の「F」が入っているもの。
ディレクトリの内容を選択するには、ディレクトリに入り、最初に ボタンを押します。 「CTRL」を放さずに英語ボタンを押します。 「あ」.
CTRL + A でフォルダーの内容を強調表示します
この後、フォルダー内にあったすべてのものが選択され、さらなるアクション (コピー、削除、移動) を実行できるようになります。
キーボードショートカット #2
キーボードを使用してファイルを選択する 2 番目の方法は、別のキーの組み合わせです。 真実は、動作が少し異なるということです。
最初のケースと同様に、ファイルをマークする必要があるフォルダーに移動します。 マウスまたは右矢印で最初のファイルを選択し、ボタンを押したままにします。 "シフト"キーボードを押したまま放さずに押し続けます 下矢印ボタン。 フォルダーの内容が下にスクロールして強調表示されるまで。

SHIFT+下矢印でフォルダーの内容を強調表示します
キーボード上のこれらの単純なキーの組み合わせを使用すると、コンピューターまたはラップトップのキーボードを使用して、指定したフォルダー内のすべてのファイルをすばやく選択できます。

キーボードを使用してフォルダー内のすべてのファイルを選択
特別なプログラムを使用するなど、さまざまな方法で、ハード ドライブ上のある場所から別の場所にファイルをコピーしたり移動したりできます。 ただし、このレッスンでは、サードパーティのプログラムを使用せずに (これは習慣の問題ですが) ファイルを操作する最も簡単かつ最速の方法について説明します。
したがって、ファイル (またはフォルダー) をコピー (複製) または移動する必要がある場合は、いくつかの簡単な手順を実行するだけで済みます。
まず、コピー (または移動) する必要があるファイルを見つけて選択します。
さまざまな方法で複数のファイルを選択できます。 最も簡単な方法は、マウスの左ボタンを押し、ボタンを放さずに、濃い色でマークされている目的のファイルを丸で囲むことです。

すべてのファイルを一度に選択する必要がある場合は、すべてのファイルを丸で囲まないように、Ctrl+A キーの組み合わせを押します。
複数のファイルを選択する必要がある場合は、Ctrl キーを押したまま、目的のファイルにマウスを置きます。
矢の形をしたをクリックし、目的のファイルをクリックして (選択して)、次のファイルに進みます。
ファイルの上にマウスを置くとマウス ポインタが表示される場合 手のような形をしたの場合、ファイルを選択するためにクリックする必要はありません。 ホバーすると目立ちます。 Ctrl キーを押したまま、この方法で必要なファイル (またはフォルダー) をすべて選択します。
ファイルのグループを連続して選択する必要がある場合、最も簡単な方法は次のとおりです。 このグループ内の最初のファイルにポインタを移動して選択し、Shift キーを押してグループ内の最後のファイルを選択します。 このようにして、ファイルのグループ全体を選択します。
1 つのファイルをコピーまたは移動する必要がある場合、それを選択する必要はありません。
必要なファイルをすべて選択したら、それらを右クリックします。 ポップアップされるコンテキスト メニューで、次の 2 つの項目に興味があります。 カットそして コピー:
 アイテムを一つ選べ カットファイルを別の場所に移動し、アイテムを移動するには コピーオリジナルをその場所に保持したまま、別の場所にファイルのコピーを作成するため。
アイテムを一つ選べ カットファイルを別の場所に移動し、アイテムを移動するには コピーオリジナルをその場所に保持したまま、別の場所にファイルのコピーを作成するため。
項目をクリック(マウスの左ボタン)した後 コピー選択したファイルはいわゆるクリップボードに置かれますが、何も気づきません。
項目をクリックした後 カットファイルはクリップボードにも置かれますが、同時に色が暗くなり、転送後にこのフォルダーから削除されることがわかります。
次に、選択したファイルのコピー (または転送) 先のフォルダーを開く必要があります。 目的のフォルダーを開いたら、そのフォルダー内の空のスペースを右マウス ボタンでクリックし、[貼り付け] (マウスの左ボタン) を選択します。