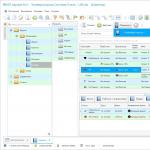2 台の Windows 10 コンピューター間のネットワークをセットアップする
こんにちは、みんな! この記事は、ホーム ネットワークの作成に関する話の論理的な続きです。 前回の資料をまだ読んでいない人は、読むことを強くお勧めします。
そこで私たちは埃っぽい床に登り、ケーブルを敷設しました。 今日は崇高な仕事が議題になります。 つまり、Windows 7 および 10 でローカル ネットワークをセットアップすることです。うわー、始めるのが待ちきれません。
それでは、友人の皆さん、無駄なおしゃべりにあまり時間を費やさないで、早速本題に入りましょう。 すべてのコンピュータがインターネットに接続できるようにローカル ネットワークを構成する必要があることを思い出してください。
これを行うには、1 つのテンプレートに従って PC ネットワーク カードを構成する必要があります。 そして実際、これは非常に簡単な手順です。 なお、このことは以前にもブログで取り上げたことがあります。 必要な出版物へのリンクは次のとおりです。
私たちのネットワークには 9 台ものマシンがあることを覚えています。 IP アドレスを昇順に割り当てるのが論理的です。 つまり、最初と最後のコンピューターのネットワーク カードの設定には次の値が入力されます。

最初のコンピュータの IP アドレスは「192.168.1.2」であることに注意してください。 これは、スキームにすでに が含まれており、デフォルトでアドレスが「192.168.1.1」であるために行われます。
このため、この値が「デフォルト ゲートウェイ」フィールドに表示されます。 したがって、各 PC にはインターネットにアクセスする機会が与えられます。 この列を空白のままにすると、Global Wide Web にアクセスできなくなります。
2 つの同一の IP アドレスが同じローカル ネットワーク上にあってはいけないことを知っておくことも重要です。 Windows 7 および 10 では、次の重要な設定を行う必要があります。 「ネットワークと共有センター」に移動します。

そこで「追加の共有設定を変更する」セクションに進みます。

そして、その中で、すべてのネットワーク プロファイルに対して、次の図に示すオプションを有効にします。

この後、必ず「すべてのネットワーク」プロファイルを選択し、「パスワードで保護された共有を無効にする」行を有効にしてください。

この措置により、奇妙なパスワードを入力せずにネットワーク経由で他のコンピュータにアクセスできるようになります。 これで、Windows 7 および 10 でのローカル ネットワークのセットアップはほぼ完了したと言えます。 残りわずかです。
最終段階では、すべてのコンピュータを 1 つのワークグループに転送します。 これにより、さまざまな競合が回避され、経験の浅いユーザーが作業する際に混乱することが少なくなります。
したがって、「システム」タブを開く必要があります。

そして、「ワーキンググループ」列に何が示されているかを見てください。

通常、デフォルト値は「ワークグループ」です。 原則としてそのままにしておきます。 ただし、すべてのコンピュータがまったく同じグループを持つ必要があることに注意してください。 名前を変更したい場合は、「設定の変更」をクリックします。
開いたウィンドウで「変更」を選択します。

これで、必要な変更を加えることができます。

ところで、「コンピュータ名」フィールドに注目してください。 ローカル ネットワークの他の参加者がそれがどのような種類のコンピュータで、誰のものであるかを理解できるように、ラテン語で名前を入力することをお勧めします。
そうですね、長々と説明する必要はありません。 変更を加えた後、すべてのコンピューターを再起動し、デスクトップで「ネットワーク」ショートカットをクリックします。

そして、ここに彼らがいます、私たちの最愛の人たち:

次に、上のスクリーンショットで強調表示されている、それが誰のコンピュータであるかを調べてみましょう。 さて、皆さん、このステップで、Windows 7 および 10 でのローカル ネットワークのセットアップは終了したと言って間違いありません。
あとは、PC 上で共有リソースを開くだけで、それを使用できるようになります。 ただし、これについては次の記事で詳しく説明します。 それまでの間、記事のコメント欄で質問をしたり、別の非常に素晴らしいビデオをご覧ください。
この記事では、Windows 10 でパスワードを使用せずにファイルやフォルダーの共有を設定する方法について説明します。
この手順では、Windows 10 フォルダーへの共有アクセスをセットアップする最も単純なケースについて説明します。パスワードなしで Windows 10 共有リソースへのアクセスを提供する必要がある場合です。 これは、ホーム ネットワークや小規模オフィス ネットワークで最も一般的な状況です。 この設定は、ネットワーク アクセスがパスワードなしで制限なく行われることを前提としています。
注記。 Windows 10 2017 または 2018 を使用していて、「 Windows 10 ではローカル ネットワーク上の他のコンピューターが認識されません「」を参照してから、別の記事を読んでください - Windows 10 を古いバージョンの Windows に接続する際の問題の解決策について説明します。この記事は、Windows 10 を古いバージョンの Linux に接続する場合にも関連する可能性があります。
しかし、沈黙の理論の始まりです。
ローカルおよびグローバルネットワーク
現在、世界的なコンピュータ ネットワークはインターネットだけです。 ローカル コンピュータ ネットワークは、次の点でグローバル コンピュータ ネットワークと異なります。
- このネットワークに接続されているコンピュータの数。
- このネットワーク内で共有される (利用可能な) リソースの量と質。
グローバル インターネットは、数億台 (おそらく 10 億台以上) のコンピュータを接続します。 これらのコンピュータは、さまざまな種類のリソースを多数提供します。 最も一般的なのはテキスト情報とグラフィック情報です。 インターネット上の情報自体に加えて、この情報を処理することも可能です。画像やドキュメントを操作するためのサービスがあります。 また、インターネット上では、商品やサービスの販売 (さまざまな交通機関のチケットの販売など) など、コンピュータのトピックに関連しないサービスも利用できます。
ローカル コンピュータ ネットワークは、2 台から数台のコンピュータを組み合わせて構成されることがほとんどです。 はるかにまれですが、ローカル ネットワーク上のコンピュータの数が数十台または数百台になることもあります (大規模な商業組織や政府機関の場合)。 通常、ローカル ネットワーク上にはファイル、プリンタ、スキャナ、インターネット アクセスなどの少数のリソースのみが配布されます。
コンピュータは、ケーブルまたは無線信号 (WiFi) を介してネットワークに物理的に接続されます。 ただし、いずれの場合も、ローカル ネットワークのセットアップは同じ方法で行われます。
では、Windows 10 ネットワークを構成するには、何をどの順序で行う必要があるのでしょうか?
Windows 10 パスワードなしで共有する
この手順では、パスワードを必要とせずにフォルダー (ファイル) とプリンターへの共有アクセスが提供されるように Windows 10 ネットワークをセットアップする方法について説明します。 これは信頼できるネットワーク オプションです。 このタイプのローカル コンピュータ ネットワークの構成は、使用するのに最も便利です (コンピュータごとにパスワードを覚える必要がありません)。 さらに、このようなネットワークは作成と維持が容易です。
必要な条件を確認して、ローカル ネットワークのセットアップを開始することをお勧めします。
ローカルネットワーク接続を確認しています
まず、コンピュータにローカル ネットワーク接続があるかどうかを確認する必要があります。 これを行うには、利用可能なネットワーク アダプタとネットワーク接続のアプレットを開く必要があります。 このアプレットを開く最も簡単な方法は、「 実行する Windows + R ncpa.cplそして「」をクリックします わかりました":
注記: より長い方法があります - 「」を開いて、そこにあるリンクをクリックしてください。 アダプター設定を変更する".
ネットワーク接続アプレットは次のようになります。

この例は、コンピューター上に物理ネットワーク アダプターがあり、ローカル ネットワークへのネットワーク接続も存在することを示しています。 この例では、ローカル ネットワーク (イーサネット) へのケーブル接続を使用します。 WiFi 経由で接続している場合、アダプターは「802-11 ワイヤレス接続」と呼ばれます。
ネットワーク接続アプレットで見つかる可能性のあるエラー:
- このアプレットにはアダプターがまったく含まれていない可能性があります。この場合、機器のリスト (デバイス マネージャー) を確認する必要があります。 ネットワークアダプターが無効になっているか、ドライバーがインストールされていない可能性があります。
- アダプターは次の場合があります。 赤十字で消された。 これは、ローカル ネットワークへの物理的な接続が存在しないことを意味します。 ケーブルを確認する必要があります。 WiFi の場合、これはコンピューターが WiFi アクセス ポイント (ルーター) に接続されていないことを意味します。
- アダプターには「」という刻印がある場合があります。 正体不明のネットワークこれは、ローカル ネットワークへの物理接続はあるものの、コンピューターがこのネットワークの設定を受信できなかったことを意味します。ほとんどの場合、これはローカル ネットワーク上にルーターがなく、ローカル ネットワークを手動で指定する必要がある場合に発生します。パラメーター。
デフォルトでは、Windows はネットワーク ルーターからネットワーク設定を自動的に受信するように構成されています。 ローカル ネットワーク上にルーターがある場合は、ネットワーク ケーブルを接続するか、WiFi アクセス ポイントに接続するだけです。 ローカル ネットワーク上にルーターがなく、小規模なケーブル ネットワークを使用しているときにこれが発生する場合は、ネットワーク アダプターのプロパティでネットワーク設定を手動で指定する必要があります。 ローカル ネットワーク パラメータの手動設定の詳細については、記事「Linux と Windows 間のネットワークの設定」に記載されています。 ここではセットアップは Windows XP について説明されていますが、Windows 10 の場合でもまったく同じです。
次の手順では、コンピューター名とワークグループを確認します。 これを行うには、アプレットを開く必要があります。 システムのプロパティ「このアプレットを開く最も簡単な方法は、ダイアログ ボックスを使用することです。」 実行する"。スタート メニューからアクセスするか、キーを押してアクセスできます。 Windows + Rキーボードで。 このウィンドウに次のように書きます sysdm.cplそして「」をクリックします わかりました":

アプレットは次のようになります。」 システムのプロパティ" (タブを開く必要があります" コンピュータネーム"):

ここで次のことを確認する必要があります。
- フルネーム- キリル文字で書いたり、スペースを入れたりしてはなりません。
- ワーキンググループ- キリル文字で書いたり、スペースを入れたりしてはなりません。 さらに、ワークグループ名は、ローカル ネットワーク上の他のコンピュータ上の同じ名前と一致する必要があります。 つまり、ワークグループ名はローカル ネットワーク上のすべてのコンピュータで同じである必要があります。
コンピュータ名またはワークグループ名を変更する必要がある場合は、「変更」ボタンをクリックします。 このような変更を行った後は、Windows を再起動する必要があります。
これで、Windows 10 ネットワークのセットアップに進むことができます。
Windows 10 ネットワークのセットアップ
開ける "Windowsエクスプローラ"その中で項目を見つけて開きます。 ネットデフォルトでは、Windows 10 では共有が無効になっており、ネットワークを開くと、上部に警告メッセージが表示されます。

この碑文をクリックして、「」を選択する必要があります。 ネットワーク検出とファイル共有を有効にする":

注記: ネットワーク検出とファイル共有を有効にするもう 1 つの方法 ネットワークと共有センター「そしてリンクをクリックしてください」 その他の共有オプション」をクリックして、目的のプロファイルを開きます。
その後 "Windowsエクスプローラ"ネットワークの種類を選択するように求められます。最初のオプションを選択する必要があります。

注記: 後でネットワークの種類を変更する必要がある場合は、記事「Windows 10 のネットワークの種類を変更する」の手順を参照してください。
その後 "Windowsエクスプローラ" は、ローカル ネットワーク上のコンピューターのリストを表示します。

これで、これらのコンピュータの共有フォルダにログインできるようになります。
ローカル ネットワーク経由で「Home」という名前のコンピュータにログインします。

次のステップは、Windows 10 のフォルダー共有を構成することです。
Windows 10でフォルダー共有を設定する方法
で "Windowsエクスプローラ" 共有したいフォルダーを見つけます。このフォルダーを右クリックして、" を選択します。 プロパティ" (この図では、フォルダーは lan と呼ばれています):

注記: フォルダー名はラテン語でスペースを含まない必要があります。
フォルダーのプロパティウィンドウで、「」タブを開く必要があります アクセス「そしてボタンを押してください」 一般アクセス":

次のウィンドウで、ローカル ユーザー (このコンピュータ上のアカウント) のリストを開き、このリストから「すべて」を選択する必要があります。

その後、「追加」ボタンをクリックします。

この後、「Everyone」グループの読み取りおよび書き込みアクセス権を指定する必要があります。


この後、「完了」ボタンをクリックする必要があります。

この後、また窓が開きます。」 フォルダーのプロパティ"。その中でタブを確認できます" 安全性「グループにはフルアクセスが必要です」 全て" (Windows は NTFS ファイル システムのアクセス許可を自動的に変更します):

以上で、特定のフォルダーへのアクセスの設定は完了です。 別のフォルダーを共有する場合は、フォルダーごとにこれらの手順を繰り返す必要があります。
注記: 個々のファイルを共有する必要はありません。 共有フォルダー内のすべてのファイルはネットワーク経由でアクセスできるようになります。 すべてオンラインでも入手可能になります 入れ子になったフォルダー。
残り最後のステップ...
開ける必要がある」 ネットワークと共有センター「」をクリックし、左側にある「」をクリックします。 高度な共有オプションを変更する":

次のウィンドウでプロフィールを開く必要があります。」 すべてのネットワーク":

そして、パラメータを無効にします。 パスワード保護付きの共有アクセス」 そしてもちろん「変更を保存」ボタンをクリックします。

これで、Windows 10 のパスワードなしでのネットワーク アクセスの設定が完了しました。 これで、ローカル ネットワーク経由でこのコンピュータにログインできるようになり、Windows はパスワードの入力を要求しなくなります。
確認するには、Windows XP コンピューターから Windows 10 コンピューターに移動してみましょう。

共有フォルダー「lan」が開き、ローカルネットワーク経由でその中のファイルの編集や作成が可能になります。
ただし、Windows がネットワーク パスワードを必要とする場合は、
上記の設定を行っているにも関わらず、このコンピュータにログインすると、他のコンピュータからネットワークパスワードを要求される場合があります。 これは 2 つの場合に考えられます。
同じ名前のローカル ユーザー (ログイン)
どちらのコンピュータにも、名前は同じですがパスワードが異なるローカル ユーザーがいます。
例。 Comp1とComp2があります。 それぞれに User という名前のユーザーがいます。 しかし、Comp1 ではユーザーのパスワードは 123、Comp2 ではユーザーのパスワードは 456 です。ネットワークにログインしようとすると、システムはパスワードを要求します。
解決。 または、一致するユーザー ログインを削除します。 または、同じログインを持つユーザーの場合は、同じパスワードを指定します。 空のパスワードも同じとみなされます。
Windows 10 にはローカル ユーザーがいません
Windows 10 では、インターネットにアクセスできる場合は、Microsoft アカウントでログインして作業できます。 同時に、Windows 10 のインストール時にローカル ユーザーがまったく作成されなかった可能性もあります (ログインは Microsoft アカウント経由で行われました)。 この場合、Windows はローカル ネットワーク経由でログインするときにもパスワードを要求します。
解決。 Windows 10 コンピューター上にローカル ユーザーを作成します。
ローカル ネットワーク上に古いコンピュータがある場合
ローカル ネットワーク上に古いバージョンの Windows または Linux を実行しているコンピューターがある場合、Windows 10 がそのようなコンピューターを「認識」しないという問題が発生する可能性があります。
Windows 10 の最新バージョンでは、SMB バージョン 1 プロトコルのサポートが無効になっていることが原因である可能性があります。SMB バージョン 1 のサポートを有効にする方法については、「Windows 10 と Windows XP の間のローカル ネットワーク」の記事に記載されています。
Windows 10 フォルダーの共有を解除する
Windows 10 では、共有のキャンセルは (Windows XP とは異なり) まったく分かりません。 「タブ」上で アクセス「(フォルダーのプロパティには)Windows XP のようなオプションはありません。[共有] ボタンをクリックしても意味がありません。そこで共有をキャンセルすることはできません。
ここで、共有をキャンセルするには、「 アクセス「ボタンを押してください」 詳細設定":

そして、そこへのアクセスを無効にします(「このフォルダーを共有する」オプションのチェックを外します)。

よく言われるように、「3回推測してください」。
コマンドラインを使用して Windows 10 フォルダーを共有する
コマンド ライン (コンソール、cmd.exe) を使用すると、すべてをより速く実行できます。 チームは 2 つだけです。
ネットシェア lan=c:\lan
ネット共有 LAN /削除
最初のコマンドはフォルダーを共有します c:\lanそしてネットワーク名を設定します ラン。
2 番目のコマンドは、ネットワーク (パブリック) フォルダーを削除します。 ラン。リアルフォルダー c:\lanもちろんそのままの状態で残ります。
共有フォルダー スナップインを使用して Windows 10 ファイルを共有する
Windows 10 管理ツールキットには、コンピューター上の共有リソースを管理するための特別なプログラム (スナップイン) が含まれています。 これは「共有フォルダー」と呼ばれるもので、次のコマンドで実行できます。 fsmgmt.msc(コンソールまたは Win + R 経由):

あるいは、このスナップインは、[スタート] メニューの [コントロール パネル] - [管理ツール] - [コンピュータの管理] - [共有フォルダ] から開くこともできます。
Windows 10 のプリンター共有
プリンターの共有はフォルダーの場合と同じ方法で設定します。 「デバイスとプリンター」アプレットを開き、そこで目的のプリンターを見つけ、そのプロパティを開いて、「アクセス」タブでネットワーク アクセス パラメーターを定義する必要があります。
他のオペレーティング システム用のローカル ネットワークのセットアップ
クラスノダールにお住まいで、ローカル ネットワークをセットアップする必要がある場合は、 ウィンドウズ
イワン・スーホフ、2017、2019 .
この記事が役立つと感じた場合、または単に気に入った場合は、著者を経済的にサポートすることを躊躇しないでください。 これはお金を投げれば簡単にできます ヤンデックスウォレット No. 410011416229354。 または電話で +7 918-16-26-331 .
たとえ少量であっても、新しい記事を書くのに役立ちます:)
わずか 5 年前までは、複数のコンピュータ間のローカル接続を組織するには、特別な機器 (スイッチまたはハブ) を購入する必要があり、ネットワークが正常に機能するように構成し、準備する必要がありました。 今日、ほとんどすべてのアパートにルーターまたはルーターがあり、それを使用して多数のシステム間の有線または無線通信が組織されているため、サードパーティ製の機器を購入する必要性は自然になくなりました。コンピュータを使用すると、ローカル接続の使用を含めてファイル交換を組織化できるようになります。
そもそもなぜローカル ネットワークが必要なのでしょうか? このようなネットワークでは可能です 映画、音楽、写真を共有し、ライブ対戦相手と 3D ゲームをプレイする。 これらすべての機能が連携して、接続を整理および設定するための優れたツールを構成します。また、マルチプレイヤーで実際の人々とプレイできる可能性自体が、接続のカスタマイズにかかる時間と精神的コストを即座に削減し、見た目の不満も軽減します。セットアップ中に起こり得るポップアップの落とし穴は何もありません。
この資料では、ローカル ネットワーク上の複数のノード間の有線/無線接続を生成および調整する方法と、これに必要なものについて説明します。
Windows 10 でルーター経由でローカル接続を構成するための前提条件はすでにあります。 セットアッププロセスについてはすでに別の記事 (上記のリンク) で説明しているため、この記事ではルーターのセットアップについては説明しません。 ルーターは正しく安定して動作しており、問題(定期的な接続の切断や通信の中断など)がないことを前提としています。 また、提供されている手順に従って、Wi-Fi をバイパスする有線接続を構成することもできます。
ローカル ネットワーク接続のセットアップ - 詳細な手順
最初に行う必要があるのは、ネットワーク上のすべてのコンピュータを 1 つのワークグループに参加させることです。 選択した PC がどのワークグループに属しているかを確認するには、「スタート」ボタンを右クリックし、ポップアップ メニューで「システム」を選択します。
開いたシステムのプロパティフォームで、コンピュータの名前とこのノードが属するドメインが示されているセクションの「設定の変更」ボタンをクリックします。 「コンピュータ名」タブが開き、ワークグループに関する情報が表示されます。

ご覧のとおり、私の PC は「WORKGROUP」グループに属しています。 同じフォームにアクセスする別の方法は、「Win + R」キー シーケンスを使用してコマンド sysdm.cpl を入力することです。 その結果、あなたも同じ形になるでしょう。

ワークグループ名がコンピューターごとに異なり、選択した 1 つ以上のコンピューターでグループを変更する必要がある場合はどうすればよいでしょうか? 同じフォームで「変更」ボタンをクリックし、開いた新しいフォームに必要なグループ名を入力します。


作業グループの名前を入力するときは、キリル文字を使用せず、ラテン文字のみを使用してください。

ここでは、「インターネットとネットワーク接続」カテゴリの「タスクとネットワークのステータスを表示」オプションをチェックします。

開いたフォームで、「追加の共有設定の変更」サブセクションを開きます。

OS がワークグループ接続、プリンターとファイルの共有、自動構成、ネットワーク上の PC 検出を管理できるようにします。

「すべてのネットワーク接続」セクションを選択し、「パスワードで保護された共有を無効にする」オプションにチェックを入れます。 その後、保存ボタンをクリックしてすべての変更を保存します。

ローカル ネットワークに接続するすべてのシステムで同じ操作を実行してから、次に進みます。
PC 上のファイル オブジェクトとディレクトリへのアクセスを設定する方法
ネットワーク上のフォルダーへの一般的なアクセスを整理するには、対応するディレクトリを右クリックして「プロパティ」を選択し、「アクセス」タブをクリックしてから「詳細設定」をクリックする必要があります。


ディレクトリへの一般タイプのアクセスを開くには、一般タイプのディレクトリへのアクセスを開くボックスにチェックを入れて、「許可」ボタンをクリックします。 ここで、アクセス権を付与するユーザーを選択し、付与するアクセス権の種類を指定します。 最も望ましいオプションは「読み取り専用」です。変更のために他のユーザーにアクセスを許可すると、近い将来、ディレクトリ内の数十個のファイルが失われる可能性があるためです。


次に、ディレクトリのプロパティの「セキュリティ」タブに移動し、「Everyone」ユーザーのアクセス権をディレクトリの内容の読み取りと、指定したフォルダー内のファイルの実行のみに設定します。これにより、ローカル アクセス権を持つ任意のコンピューターで映画を視聴できるようになります。最初にそれらを PC にコピーせずに接続できます。 権限を変更するには、該当するユーザーの「編集」ボタンをクリックします。


すべてを正しく行うと、共有フォルダーが単一のローカル ネットワークに接続されている他のコンピューターに表示されるようになります。

このようにして、他の PC に保存されている共有リソースを自由に使用できるため、複数のノードに同じファイルを複製することなく、貴重なディスク領域を節約できます。 ローカル接続の使用は非常に便利です。また、データの保存と使用に対するこのアプローチのすべての利点と利点を理解していただければ幸いです。
2017 年 7 月 1 日この手順では、Windows 10 フォルダーへの共有アクセスをセットアップする最も単純なケースについて説明します。パスワードなしで Windows 10 共有リソースへのアクセスを提供する必要がある場合です。 これは、ホーム ネットワークや小規模オフィス ネットワークで最も一般的な状況です。 この設定は、ネットワーク アクセスがパスワードなしで制限なく行われることを前提としています。
では、Windows 10 ネットワークを構成するには、何をどの順序で行う必要があるのでしょうか?
Windows 10 パスワードなしで共有する
パスワードを必要とせずにフォルダー (ファイル) とプリンターへの共有アクセスが提供されるように Windows 10 ネットワークをセットアップする方法。 これは信頼できるネットワーク オプションです。 このタイプのローカル コンピュータ ネットワークの構成は、使用するのに最も便利です (コンピュータごとにパスワードを覚える必要がありません)。 さらに、このようなネットワークは作成と維持が容易です。
必要な条件を確認して、ローカル ネットワークのセットアップを開始することをお勧めします。
ローカルネットワーク接続を確認しています
まず、コンピュータにローカル ネットワーク接続があるかどうかを確認する必要があります。 これを行うには、利用可能なネットワーク アダプタとネットワーク接続のアプレットを開く必要があります。 このアプレットを開く最も簡単な方法は、「 実行する Windows + R ncpa.cplそして「」をクリックします わかりました":
より長い方法: 「」を開いて、そこにあるリンクをクリックしてください。 アダプター設定を変更する".
ネットワーク接続アプレットは次のようになります。

この図は、コンピュータ上に物理ネットワーク アダプタが存在し、ローカル ネットワークへのネットワーク接続も存在することを示しています。 この例では、ローカル ネットワーク (イーサネット) へのケーブル接続を使用します。 WiFi 経由で接続している場合、アダプターは「802-11 ワイヤレス接続」と呼ばれます。
ネットワーク接続アプレットで表示される可能性のあるエラー:
- このアプレットにはアダプターがまったく含まれていない可能性があります。この場合、機器のリスト (デバイス マネージャー) を確認する必要があります。 ネットワークアダプターが無効になっているか、ドライバーがインストールされていない可能性があります。
- アダプターは次の場合があります。 赤十字で消された。 これは、ローカル ネットワークへの物理的な接続が存在しないことを意味します。 ケーブルを確認する必要があります。 WiFi の場合、これはコンピューターが WiFi アクセス ポイント (ルーター) に接続されていないことを意味します。
- アダプターには「」という刻印がある場合があります。 正体不明のネットワークこれは、ローカル ネットワークへの物理接続はあるものの、コンピューターがこのネットワークの設定を受信できなかったことを意味します。ほとんどの場合、これはローカル ネットワーク上にルーターがなく、ローカル ネットワークを手動で指定する必要がある場合に発生します。パラメーター。
デフォルトでは、Windows はネットワーク ルーターからネットワーク設定を自動的に受信するように構成されています。 ローカル ネットワーク上にルーターがある場合は、ネットワーク ケーブルを接続するか、WiFi アクセス ポイントに接続するだけです。 ローカル ネットワーク上にルーターがなく、小規模なケーブル ネットワークを使用しているときにこれが発生する場合は、ネットワーク アダプターのプロパティでネットワーク設定を手動で指定する必要があります。 ローカル ネットワーク パラメータの手動設定の詳細については、記事「Linux と Windows 間のネットワークの設定」に記載されています。 ここではセットアップは Windows XP について説明されていますが、Windows 10 の場合でもまったく同じです。
次の手順では、コンピューター名とワークグループを確認します。 これを行うには、アプレットを開く必要があります。 システムのプロパティ「このアプレットを開く最も簡単な方法は、ダイアログ ボックスを使用することです。」 実行する"。スタート メニューからアクセスするか、キーを押してアクセスできます。 Windows + Rキーボードで。 このウィンドウに次のように書きます sysdm.cplそして「」をクリックします わかりました":

アプレットは次のようになります。」 システムのプロパティ" (タブを開く必要があります" コンピュータネーム"):

ここで次のことを確認する必要があります。
- フルネーム- キリル文字で書いたり、スペースを入れたりしてはなりません。
- ワーキンググループ- キリル文字で書いたり、スペースを入れたりしてはなりません。 さらに、ワークグループ名は、ローカル ネットワーク上の他のコンピュータ上の同じ名前と一致する必要があります。 つまり、ワークグループ名はローカル ネットワーク上のすべてのコンピュータで同じである必要があります。
コンピュータ名またはワークグループ名を変更する必要がある場合は、「変更」ボタンをクリックします。 このような変更を行った後は、Windows を再起動する必要があります。
これで、Windows 10 ネットワークのセットアップに進むことができます。
Windows 10 ネットワークのセットアップ
開ける "Windowsエクスプローラ"その中で項目を見つけて開きます。 ネットデフォルトでは、Windows 10 では共有が無効になっており、ネットワークを開くと、上部に警告メッセージが表示されます。

この碑文をクリックして、「」を選択する必要があります。 ネットワーク検出とファイル共有を有効にする":

注記: ネットワーク検出とファイル共有を有効にするもう 1 つの方法 ネットワークと共有センター「そしてリンクをクリックしてください」 その他の共有オプション」をクリックして、目的のプロファイルを開きます。
その後 "Windowsエクスプローラ"ネットワークの種類を選択するように求められます。最初のオプションを選択する必要があります。

注記: 後でネットワークの種類を変更する必要がある場合は、記事「Windows 10 のネットワークの種類を変更する」の手順を参照してください。
その後 "Windowsエクスプローラ" は、ローカル ネットワーク上のコンピューターのリストを表示します。

これで、これらのコンピュータの共有フォルダにログインできるようになります。
ローカル ネットワーク経由で「Home」という名前のコンピュータにログインします。

次のステップは、Windows 10 のフォルダー共有を構成することです。
Windows 10でフォルダー共有を設定する方法
で "Windowsエクスプローラ" 共有したいフォルダーを見つけます。このフォルダーを右クリックして、" を選択します。 プロパティ" (この図では、フォルダーは lan と呼ばれています):

注記: フォルダー名はラテン語でスペースを含まない必要があります。
フォルダーのプロパティウィンドウで、「」タブを開く必要があります アクセス「そしてボタンを押してください」 一般アクセス":

次のウィンドウで、ローカル ユーザー (このコンピュータ上のアカウント) のリストを開き、このリストから「すべて」を選択する必要があります。

その後、「追加」ボタンをクリックします。

この後、「Everyone」グループの読み取りおよび書き込みアクセス権を指定する必要があります。


この後、「完了」ボタンをクリックする必要があります。

この後、また窓が開きます。」 フォルダーのプロパティ"。その中でタブを確認できます" 安全性「グループにはフルアクセスが必要です」 全て" (Windows は NTFS ファイル システムのアクセス許可を自動的に変更します):

以上で、特定のフォルダーへのアクセスの設定は完了です。 別のフォルダーを共有する場合は、フォルダーごとにこれらの手順を繰り返す必要があります。
注記: 個々のファイルを共有する必要はありません。 共有フォルダー内のすべてのファイルはネットワーク経由でアクセスできるようになります。 すべてオンラインでも入手可能になります 入れ子になったフォルダー。
残り最後のステップ...
開ける必要がある」 ネットワークと共有センター「」をクリックし、左側にある「」をクリックします。 高度な共有オプションを変更する":

次のウィンドウでプロフィールを開く必要があります。」 すべてのネットワーク":

そして、パラメータを無効にします。 パスワード保護付きの共有アクセス」 そしてもちろん「変更を保存」ボタンをクリックします。

これで、Windows 10 のパスワードなしでのネットワーク アクセスの設定が完了しました。 これで、ローカル ネットワーク経由でこのコンピュータにログインできるようになり、Windows はパスワードの入力を要求しなくなります。
確認するには、Windows XP コンピューターから Windows 10 コンピューターに移動してみましょう。

共有フォルダー「lan」が開き、ローカルネットワーク経由でその中のファイルの編集や作成が可能になります。
ただし、Windows がネットワーク パスワードを必要とする場合は、
上記の設定を行っているにも関わらず、このコンピュータにログインすると、他のコンピュータからネットワークパスワードを要求される場合があります。 これは 2 つの場合に考えられます。
同じ名前のローカル ユーザー (ログイン)
どちらのコンピュータにも、名前は同じですがパスワードが異なるローカル ユーザーがいます。
例。 Comp1とComp2があります。 それぞれに User という名前のユーザーがいます。 しかし、Comp1 ではユーザーのパスワードは 123、Comp2 ではユーザーのパスワードは 456 です。ネットワークにログインしようとすると、システムはパスワードを要求します。
解決。 または、一致するユーザー ログインを削除します。 または、同じログインを持つユーザーの場合は、同じパスワードを指定します。 空のパスワードも同じとみなされます。
Windows 10 にはローカル ユーザーがいません
Windows 10 では、インターネットにアクセスできる場合は、Microsoft アカウントでログインして作業できます。 同時に、Windows 10 のインストール時にローカル ユーザーがまったく作成されなかった可能性もあります (ログインは Microsoft アカウント経由で行われました)。 この場合、Windows はローカル ネットワーク経由でログインするときにもパスワードを要求します。
解決。 Windows 10 コンピューター上にローカル ユーザーを作成します。
Windows 10 フォルダーの共有を解除する
Windows 10 では、共有のキャンセルは (Windows XP とは異なり) まったく分かりません。 「タブ」上で アクセス「(フォルダーのプロパティには)Windows XP のようなオプションはありません。[共有] ボタンをクリックしても意味がありません。そこで共有をキャンセルすることはできません。
ここで、共有をキャンセルするには、「 アクセス「ボタンを押してください」 詳細設定":

そして、そこへのアクセスを無効にします(「このフォルダーを共有する」オプションのチェックを外します)。

よく言われるように、「3回推測してください」。
コマンドラインを使用して Windows 10 フォルダーを共有する
コマンド ライン (コンソール、cmd.exe) を使用すると、すべてをより速く実行できます。 チームは 2 つだけです。
ネットシェア lan=c:\lan
ネット共有 LAN /削除
最初のコマンドはフォルダーを共有します c:\lanそしてネットワーク名を設定します ラン。
2 番目のコマンドは、ネットワーク (パブリック) フォルダーを削除します。 ラン。リアルフォルダー c:\lanもちろんそのままの状態で残ります。
共有フォルダー スナップインを使用して Windows 10 ファイルを共有する
Windows 10 管理ツールキットには、コンピューター上の共有リソースを管理するための特別なプログラム (スナップイン) が含まれています。 これは「共有フォルダー」と呼ばれるもので、次のコマンドで実行できます。 fsmgmt.msc(コンソールまたは Win + R 経由):

あるいは、このスナップインは、[スタート] メニューの [コントロール パネル] - [管理ツール] - [コンピュータの管理] - [共有フォルダ] から開くこともできます。
Windows 10 のプリンター共有
プリンターの共有はフォルダーの場合と同じ方法で設定します。 「デバイスとプリンター」アプレットを開き、そこで目的のプリンターを見つけ、そのプロパティを開いて、「アクセス」タブでネットワーク アクセス パラメーターを定義する必要があります。
Windows 10 オペレーティング システムを搭載したパソコンでインターネットに適切に接続して構成する方法がこの記事のテーマです。 これは、PC を最新バージョンに更新したものの、まだ設定の複雑さをすべて理解していない、準備ができていないユーザーにとって特に役立ちます。 インターネットに接続するためにどこで何が設定されているかを知らないユーザーもいれば、パラメータが正しく設定されているにもかかわらず、まったく機能しないユーザーもいます。
標準のイーサネット ネットワーク、高速 PPPoE 接続、ワイヤレス接続、Wi-Fi テクノロジ、およびモデムの 4 つの異なる接続方法を学習します。
そこで、正しいパラメータを設定する方法、またはインターネットに接続されていない場合に接続を再構成する方法を説明します。
コンピュータをグローバル ネットワークに接続するには、いくつかの方法があります。 次の 4 つの基本的な接続について学習します。
- ケーブルを使用して接続する標準的なイーサネット接続について。 これには、直接接続、モデム テクノロジ、またはルーターが使用されます。
- PPPoEトンネリングプロトコルに対応した高速接続について。
- ワイヤレス、Wi-Fi、テクノロジーについて。
- 3G/4G USBモデムを使用したインターネット接続について。
イーサネット: ネットワーク ケーブル (ルーター、モデム) を介して Windows 10 でインターネットに接続する
パケット データ テクノロジであるイーサネットは、最も単純な接続と呼ばれます。 インターネット サービス プロバイダーはネットワーク ケーブルを家庭に設置し、個々のアパートを接続します。 この接続を使用すると、インターネットに直接接続することも、ルーターや ADSL モデムを介して接続することもできます。 これは同じインターネット接続ですが、異なるデバイスを使用して接続されています。 より正確に言うと、ネットワーク ケーブルはどこでも使用されますが、接続方法が異なるだけです。直接接続するか、パケット データ送信用の特別なデバイスを介するかです。イーサネット接続をセットアップするには、ルーター、モデム、またはサービス プロバイダーからパーソナル コンピュータに接続するケーブルを、ネットワーク カード用の特別なコネクタに接続します。

正しく設定すると、接続は自動的に行われ、パスワードやログイン情報を入力する必要はありません。この接続にはパスワードやログイン情報がありません。 通知パネルの接続ステータスが変化した場合は、インターネットが機能していることを意味します。 ネットワーク ケーブルが正常に接続されているのに、コンピューターに認識されない場合はどうすればよいですか? ネットワーク カードのドライバーで原因を探す必要があります。
これは、システムのアップデート後によく発生する問題です。 カードのドライバーはOS自体のアップデート時に自動でインストールされますが、何らかの理由で動作しません。 正しいドライバーをインストールすることで問題を解決できます。 これを行うには、公式ページから PC モデルを選択してダウンロードし、デバイスにインストールする必要があります。
さて、ケーブルを接続した後、接続はアクティブになったが、そのステータスが「」になった場合はどうすればよいでしょうか。 限定「? その理由は、イーサネット アダプタの不正なパラメータに隠されている可能性があります。
設定が正しいことを確認し、必要なパラメータを設定するには、次の手順を実行します。


すべてのパラメータが正しい場合、インターネット接続ステータスはアクティブになります。 状態が変わらない場合は再起動してみてください。 再起動後もネットワークが見つからない、認識されない、または制限されている場合は、ネットワーク ケーブル、ルーター、またはモデムが正しく接続されていることを確認してください。 また、サービス プロバイダーのテクニカル サポートにも連絡してください。問題はサービス プロバイダー側にある可能性があります。
ルーターやモデムを使用せずに、つまり直接接続する場合は、インターネット サービスの提供条件についてプロバイダーに確認してください。 インターネット接続をネットワーク カードの MAC アドレスにバインドする必要がある場合があります。 そうであれば、バインド後、インターネットはすぐに機能します。
Windows 10 での高速接続 (PPPoE) のセットアップ
PPPoE または高速接続は、いくつかの点でイーサネットと異なります。 インターネット サービス プロバイダーは、家庭にケーブルを敷設し、個々のアパートを接続することもできます。 ただし、この場合インターネットに接続するには、パスワード、ログイン、およびワイヤレス テクノロジを使用する場合は PC またはルーターの追加設定が必要になる場合があります。 しかし、これが最も重要なことではありません。 インターネットが機能するには、インターネットに接続する必要があります。つまり、最初に接続を作成してから、ログインとパスワードを入力します。接続 (PPPoE を含む) が設定されたルーターを使用してインターネットに接続する場合は、PC の設定を変更する必要はありません。 ケーブルをデバイスに接続し、イーサネット接続の場合と同様に設定するだけです。
デバイスを使用せず、パスワードとログインを使用してケーブル経由でネットワークに直接接続する場合は、最初にこの接続を作成する必要があります。
接続を作成するには、次の手順を実行します。


アイコンをクリックして削除、接続パラメータの変更などを行います。
Wi-Fiによるインターネット接続
Wi-Fi ルーターをお持ちの場合は、ワイヤレス技術を使用してインターネットに接続できます。 また、PC を友人のネットワークやその他の無料アクセスできる場所に接続することもできます。 このインターネット接続を使用するときに最初に行うことは、ドライバーを確認することです。 インストールされている場合、通常、システムはこれを自動的に実行し、利用可能なネットワークを開き、Wi-Fi を選択して接続を楽しみます。 そうですね、保護されている場合は、最初にパスワードを入力する必要があるかもしれません。
Windows 10 では、ワイヤレス、Wi-Fi、テクノロジーを介した接続が簡単です。
Windows 10 で 3G/4G モデム経由でインターネットをセットアップする
最後に、3G/4G モデム (第 3 世代および第 4 世代移動通信) を使用する 4 番目のインターネット接続方法です。 最初のステップは、モデムをコンピュータに接続することです。 ただし、デバイスが機能するには、機能する適切なドライバーがインストールされている必要があります。公式リソースからドライバーをダウンロードすることをお勧めします。より信頼性が高くなります。 これは、モデムの同梱箱の中にそれらが入ったディスクが見つからなかった場合に当てはまります。 ドライバーを検索するときは、モデムのモデルに注目してください。 メーカーから Windows 10 用がまだリリースされていない場合は、他のバージョンの OS 用にダウンロードしてください。 出てくるはずです。
モデムが接続され、ドライバーがインストールされ、セットアップが開始されます。 今後の展望: 接続は高速 PPPoE インターネットとほぼ同じ方法で構成されます。
それで、これを実行してください:


パラメータが正しく設定されている場合は、接続が作成され、アクティブ化されていることがわかります。 そうでない場合は、設定が間違っているか、モデムが PC に正しく接続されていない可能性があります。 これでも問題が解決しない場合は、テクニカル サポートに問い合わせて説明を求めてください。 通信範囲が狭く、信号レベルが弱い場合、インターネットが遅くなるか、まったく機能しなくなります。 信号レベルを上げると効果がある場合もありますが、モデム用のアンテナを購入するかどうかを心配するのが最善です。
作成した接続は編集、削除などが可能です。 設定やその他のアクションを変更するには、そのアイコンをクリックします。

通知パネルに接続のアイコンがあります。 ステータスを監視し、必要に応じて停止、再接続、新しいパラメータの設定などを行います。
これは、Windows 10 でインターネットに簡単かつ迅速に接続して構成する方法です。
そしてさらにいくつかの言葉
コンピュータ/ラップトップをインターネットに接続すると、それを Wi-Fi ルーターとして使用し、他の PC、スマートフォン、タブレットなどの周辺機器にインターネットを配信できます。 この場合、特別な機器を購入する必要はありません。 必要なのは、無料の専用ユーティリティのいずれかを使用してコンピュータ上にアクセス ポイントを作成することだけです。 。 訓練を受けていないユーザーでも理解できます。ケーブルまたはワイヤレス ネットワーク経由で接続し、正しい設定を行ったのに、インターネットが機能せず、通知と黄色の感嘆符が表示されました。 このエラーは、Windows OS を搭載したパソコンで、新しいバージョンでも古いバージョンでもよく発生します。