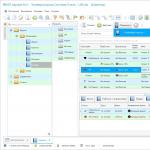Skype に遅延が発生するのはなぜですか? Skype が遅れる理由 デモが機能しない: どうすればよいか
私は長い間、Web サイトで働く人だけを対象とした「人間的な」ものを書いてきませんでしたが、Skype のトピックは非常に一般的であり、多くの人がそれを使用しています。 このプログラムについて何と言おうと、頻繁にフリーズしてオペレーティング システムの動作を遅くするといくら断言しても、場合によっては Skype がかけがえのないものになることもあります。 そして、この貴重な機能は Skype での画面共有であり、開発者は他のすべての欠陥を許容できます。
最近、マリアという名前の女の子が、Google ドライブ上のドキュメントへのアクセスの作成に関する記事に、彼女が抱えている問題に関するコメントを書きました。 Skype で参加するという私の申し出はすぐに受け入れられ、編集者権限を持つ人がファイルを編集できない理由を一緒に調査し始めました。 アクセスが正しく構成されているかどうか、またアクセスが適切なアカウント (Google アカウントのことです) に許可されているかどうかを盲目的に理解することは不可能です。 Skype で画面を共有すると、すべてを自分の目で確認できます。 問題の原因はすぐにはわかりませんでした。原因はドキュメントの各ページの設定にありました。 底にロックが付いているものもありました。 作成者は、ビジネスの運営を妨げる設定に必要な調整を加えました。
しかし、Skype への招待に対する反応は他にもあります。 ある友人は自分のサイトを WordPress に移行しましたが、この CMS は他の人が書いているほど単純ではないため、明らかに途方に暮れていました。 初心者が自分でエンジンの微妙な違いを理解するには、多くの時間がかかる場合があります。 ウェブサイトを作成する段階では、このような贅沢をする余裕がありますが、実際に機能するようになると、すべてを迅速に整理する必要があります。 彼女は Skype に行くよう呼びかけ、Skype の画面を見せて、何が問題だったのか一緒に見てみましょうと説明しました。 その人は Skype を持っておらず、一度も使用したことがなく、使用する予定もありませんでした。
これら 2 つの小さな物語をきっかけに、Skype について再び書くようになりました。Skype は多くの機会 (チャットの作成、音声およびビデオ会議の実施、ブラウザでの通話、インストールされたアドオンによる音声の録音、写真の撮影など) を提供します。そのためには、画面共有がさまざまな相談に有効なツールとなります。 この機能は通話中に利用可能(アクティブ)です。
Skypeで画面共有を開始する方法
本稿執筆時点(2016年)のSkypeのバージョンでは、上部メニューの「通話」タブから画面共有を開始できます。
次に、別のウィンドウが開きます。対話者に表示したい画面またはウィンドウを選択した後、「開始」ボタンをクリックする必要があります。


インターフェイスの右上隅に矢印が表示され、Skype 経由で表示されている内容を全画面に拡大できます。
デモンストレーションは、「停止」ボタンを使用するか会話を終了するという同じ順序でオフになります。
新しいバージョンのSkype 8.27で画面を共有する方法
2018 年に、Skype は根本的にアップデートされました。 私の主観的な感覚によれば、プログラムははるかに速く動作し始めました。 インターフェイスも変更されましたが、Skype での画面共有は引き続き利用できます。 電話がかかってくると、従来どおり機能がオンになります。 OSのバージョンによりメニューが異なります。 スクリーンショットは Windows 10 と 8 で撮影されました。2 番目の写真では、残念ながらプラス記号がメニューの下に隠れていました。 これはまさにメニューを表示するために必要なものです。
Skype で画面共有を有効にする方法、それが何なのか、そしてこのオプションが多くの人に畏敬の念を呼び起こす理由については、今すぐこの記事で説明します。
少し前まで、多くの専門家は、他に選択肢がなかったため、複雑な指示、プレゼンテーション、図をテキストと音声コミュニケーションのみを使用して (つまり、実質的に「指で」) 説明しなければなりませんでした。 この状況がトレーニングの質と作業効率の両方に悪影響を与える可能性があることは明らかです。 今ではすべてがまったく異なります。
Skypeで画面共有するにはどうすればいいですか?
すべてが機能するには、次のことを行う必要があります。

- Skype で画面共有を無効にするにはどうすればよいですか? ライブブロードキャストを停止するには、「ブロードキャストを停止」をクリックしてください。
もう 1 つのライフハック - デスクトップのすべてのページではなく、特定のウィンドウへのアクセスを許可できます。 (スクリーンショットのように) 上部の項目をクリックし、オプションから「ウィンドウを共有」を選択します。 準備ができて!

Skype で音声付きで画面共有するにはどうすればよいですか?
デスクトップをブロードキャストすると同時に、何かについて話したりコメントしたりすることができます。 ただし、Skype はシングルチャンネル モードで動作することに注意してください。つまり、マイクとコンピューターの両方から音声を同時に送信することはできません。 
Skypeで画面共有するにはどうすればいいですか?
このために特別な努力をする必要はありません。観客として行動すると、対応する画像が目の前のディスプレイに表示されるだけです。 注意深く観察してください。
突然問題が発生した場合は、テーマ別の記事で推奨事項を確認してください。
Skype での画面共有に関する一般的な問題
ブロードキャストが問題を引き起こす最も一般的な状況を見てみましょう。
- 何も始まっていない。 これは、「ライブブロードキャスト」オプションが非アクティブであることを意味します。 転送を成功させるには、音声通話またはビデオ通話を行う必要があることに注意してください。
- ビデオ信号がありません。 メッセンジャーを最新バージョンに更新することを強くお勧めします。
- それはあなたには「見える」が、対話者にはそうではありません。 前の段落と同じことを行うことをお勧めします。つまり、アプリケーションの古いバージョンを削除して更新します。
- 画面を共有すると Skype がクラッシュします。 これはインターネットの状態が悪いことが原因である可能性が高くなります。 信号速度が十分に強く、中断されないことを確認してください。 さらに、現時点では必要のない、作業に支障をきたすプログラムをすべて閉じることをお勧めします。

他のパーティと画面を共有できない場合があるのはなぜですか?
- 彼は「目に見えない」ステータスを持っています。
- 彼は連絡が取れなかった。
- Skype Premium サブスクリプションを持っていませんが、複数のユーザーにブロードキャストする予定です。
- デモを開始する前にビデオ通話をオフにするのを忘れました。
- インターネット接続の品質がひどい。
他の記事では、なぜこれが必要なのかを説明します。 
最後に、このメッセンジャー オプションの否定できない利点をまとめてみましょう。
- 1 人の場合は無料です (プレミアム パッケージはすでに有料ですが、仕事の一環として数人の視聴者向けの表示機能が必要な場合は、お金を払う価値があります)。
- リモートで商談ができること。
- シンプルさと使いやすさ。
- この機能をマスターすれば、事前にすべてを準備しておけば、家族や友人に忘れられないサプライズやお祝いを手配することができます。
Skype クライアントは、その機能がほぼ無制限であるため、長い間ユーザーの間で人気を博してきました。このソフトウェアを使用すると、テキスト メッセージの交換、音声通話、ビデオ通信、携帯電話や固定電話番号への通話、さまざまなマルチメディア コンテンツの相互送信、および通話が可能になります。 「画面デモ」機能のメリットを最大限に活かします。 ただし、他のソフトウェアと同様に、ソフトウェアに不具合が発生するため、Skype の遅延にはさまざまな理由が考えられます。
最も一般的な問題を検討し、実証済みの解決策を提供します。
Skype に不具合が生じるのはなぜですか?
アプリケーションの速度が低下し始める最初の最も一般的な理由は、デバイスの生産性の低下です。 Skype は、詳細なシステム要件の中で、正しく機能するための特定の基準を明確に設定しています。これらの基準に従わない場合、プログラムに迅速な応答や「不具合」がないことは期待できません。
アプリケーションがフリーズした場合は、まずインターネット速度を確認する必要があります。 これは、特別なソフトウェアまたはオンライン サービスを使用して実行できます。 特定の加入者に電話をかけるときに Skype がフリーズする場合は、相手にも接続を確認するようアドバイスしてください。
プログラム設定では、現在の速度がテキスト メッセージや通話の送信に十分であるかどうかを確認することもできます。
- 目的の連絡先の名前を選択します。
- 「通信品質データ」ボタンをクリックします。
- 「接続」タブに移動します。
- 「チェック」アイコンをクリックして結果を待ちます。
インターネット速度の低下が原因で Skype がフリーズしていないことが確実な場合は、プログラムの設定をリセットしてみてください。これが役立つ場合もあります。
- Skypeを閉じます。
- PC 上の隠しフォルダーの表示を有効にします。
- 「AppData」セクションを開きます。
- プログラム名のフォルダーを見つけて、名前を変更します。
- もう一度メッセンジャーを開いてみてください。
再起動後、Skype は新しいフォルダーを作成し、古い設定はすべてリセットされます。 注意: 以前のパラメータとともに、対応履歴全体が消去されます。 保存する場合は、main.db ファイルをコピーし、新しいシステム フォルダーに追加します。

問題の最も基本的な原因を検討した結果、ユーザーが最も心配する問題、つまり会話中のビデオの「ブレーキ」に到達しました。 この問題が接続速度に関連していないことが確実な場合は、次のように状況の修正を試みることができます。
- ルーターの設定を開きます。
- 「ファイアウォール」タブに移動します。
- 「カスタム アプリケーション」セクションを選択します。
- 新しい接続を設定するときは、TCP プロトコルを選択する必要があります。
- 値の範囲を 57283 に設定します。
- 変更を保存することを忘れないでください。
この操作の後、すべての問題が解消されます。 ユーザーは、このような問題は主に Skype 5 以降で典型的なものであると指摘しています。 これは、アプリケーションが、ポートが閉じているか開いているかに関係なく、複数のポートを介してビデオを送信するためです。