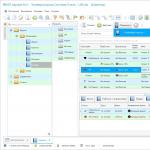Word でのページの二重番号付け。 Wordにページ番号を入れる方法
番号付きのページは適切な形式の印であり、複雑な文書には単に必要なものです。 したがって、これが Microsoft Word のメインであり、多くの設定が含まれていることは明らかです。 ページを追加するには、「 入れる「」の章では、 ヘッダーとフッター右側にある「」をクリックします。 番号 ページ」と見た目を決めて、どこで見たいかを選択します。 これ以降、すべてのページに自動的に表示されます。
標準タイプのページ番号は、次のグループで構成されます。
- シンプル – 数字を適切な場所に配置します。
- 単純な数値 – さまざまな単純な要素が追加されるか、数値が変更されます。
- 図形を使用 – ページ番号をより明るく強調するために幾何学的な図形を追加します。
- ページ X – プログラム言語に応じて、「ページ」またはその他の単語を番号に追加します。
- ページ X/Y – 現在のページ番号と合計数量を示します。
ちなみに、現在のページ番号の表示の種類は、下部に表示した場合の方が上部に比べてはるかに多くなります。

ページの余白の横に数字を表示したい場合は、設定項目はさらに少なくなります。 単純な数字、数字、または「ページ」という単語を使用できます。
現在の位置をクリックすると、ページの上部と下部だけでなく、ページの外観に関するオプションの全範囲にアクセスできますが、現在カーソルが置かれている場所に直接表示されるのは番号のみです。
同じリストの一番下にある「 ページ番号「アイテムがあります」 ページ番号の形式」 そこで数値形式を選択できます。
- ローマ数字;
- 標準アラビア語。
- ラテン文字など
「」を押す 章番号を含める「ページだけでなく、文書の章 (セクション) がある場合は、それらにも追加の番号を付けることができます。
最後に「」を選択すると、 続く"、ページには最初から最後まで番号が付けられます。" から始める» を使用すると、文書全体の番号付けを開始する番号を選択できます。
シンプルボタン「 ページ番号を削除する» 対応する機能が実行されます。
ページ番号を追加すると、ヘッダーとフッターのデザイナーが開きます。 そこでフィールド設定を変更できます。これは数字の位置に影響します。

開いた構成で、「」をクリックします。 最初のページの特別なヘッダーとフッター" を使用すると、文書の最初のページに番号を付けずに残すことができ、残りのページには 2 から始まる番号が付けられます。同様のことが " タブでも実行できます。 レイアウト" セクション名の右側にある小さなアイコンをクリックして" ページ設定」 次にセクション「 ヘッダーとフッターを区別する" 選択する " 一ページ目».

これらの手順は、バージョン 2007 以降の Word に関連します。
Word 2003 の場合は、「」にアクセスする必要があります。 入れる» -> « ページ番号"、 選ぶ " 位置" そして " 位置合わせ」、必要に応じて「」の設定を行ってください。 フォーマット」 クリック " わかりました」とすべての準備が整いました。
夏はもうすぐそこです。休暇やリラクゼーションだけでなく、学生や学生にとって忙しい時期でもあります。 試験、卒業証書、授業 - これらすべてにおいて、テキストや電子文書を使った継続的な作業が必要です。
これほど簡単なことはないと思われるでしょう。ただ座ってキーボードのキーを押し、テキストを少しずつ入力するだけです。 はい、テキストを入力するだけで非常に簡単ですが、たとえば、コースに合格するには、テキストを美しくデザインする必要があります。
最も一般的な質問であると同時に難しいのは、Word でページ番号を付ける方法です。 すべてが非常に単純であるように見えるかもしれません。 実際、各シートに最初から最後まで番号を付ける必要がある場合でも、問題は発生しません。 たとえば、Word で 3 番目または 5 番目のページから番号を付ける必要があり、最初のページにはシリアル番号を付けない場合はどうなるでしょうか。
かなり経験豊富なユーザーでも、このようなタスクには対処できないと思います。 すでに試験熱で頭が沸騰している学生や学童にとってはなおさらです。 この記事では、これを行う方法を順番に詳細に説明します。 最も単純な問題から始めて、徐々に問題を複雑にして、それに答えてみましょう。
この例は、現在最も人気のあるバージョンである Microsoft Word 2007 に基づいています。 ただし、これらのヒントは、それ以降のバージョン (Word 2010、2013、および 2016) にも当てはまります。メニュー項目と名前は類似しているか、完全に同じです。
じゃ、行こう!
まず、ビデオチュートリアルを見てから、テキストバージョンですべてを詳細に分析してみましょう。
Word 2007-2016 で最初から最後までページに番号を付ける方法
これは最も単純なタスクであり、解決策は「2 回のクリックで」という言葉と同じくらい簡単です。
文書のテキストをすべて入力したら (必須ではありません。入力する前にすべての操作を行うこともできます)、上部のリボン メニューで [挿入] に移動し、[ページ番号] をクリックします。
授業、論文、要約 - これらすべての種類の作業では、設計に慎重なアプローチが必要です。 これは、インデント、図や表の正しいデザインだけでなく、ページ番号にも当てはまります。 原則として、ページ番号はタイトル ページから始まりますが、ご存知のとおり、タイトル自体に番号を付ける必要はありません。 このような状況で今何をすべきか、そしてどのように正しく行動するかを説明します。
序文
Word環境の上級者であれば、このプログラムの「 自動ページ番号付け」 これを利用すると、番号の位置と将来のデザインを選択するだけで、正しい順序で文書に番号を付けることができます。 ただし、この機能に割り当てられている他の設定に誰もが気づくわけではありません。 その設定の 1 つが「」です。
正しいページ番号を付ける
Word でページ番号を入力する方法にすでに慣れている場合は、この手順の最初の段落をスキップしても構いません。Word で文書に正しい番号を作成するプロセスを段階的に説明します。
- ページ番号を追加する文書を開きます。
- 上部パネルでタブをクリックします 入れる.

- ツールバーで機能を見つける ページ番号それをクリックしてください。

このボタンはサブ項目にあります ヘッダーとフッター.
- 番号付けの位置と外観を選択します。

- 番号付けを設定すると、自動的にヘッダーおよびフッター ビルダーが表示されます。 このコンストラクターでは、非常に重要なポイントの横にあるボックスをチェックする必要があります。 最初のページの特別なヘッダーとフッター.

コンストラクターを終了すると、番号付けが 2 ページ目から始まり、最初のページも考慮されることがわかります。
注意事項
- デザイナーを終了するには、マウスの左ボタンでドキュメント ワークスペースをダブルクリックします。
- ヘッダーとフッターのデザイナーに入るには、シートの下部または上部の領域をダブルクリックします。

- 表紙を番号付けに含めたくない場合は、別の文書として作成します。
結論
このようにして、ナンバリングに関連して作品を適切にデザインすることができます。 この資料が皆様のお役に立てば幸いです。
親愛なる友人の皆さん、またよろしくお願いします。 くそー、今日は休みの最終日だ。 すべてがとても早く過ぎました。 まあ、分かった、私はあなたに泣き言は言わないよ。 私がここにいるのは別の理由です。 教えてください。Word でページ番号を付ける方法を知っていますか? 最近知ったのですが、全く使っていない人も多いのではないでしょうか? そしてそれはできません。
しかし実際には、これはデジタル版でも印刷版でもドキュメントのかなり重要な要素です。 今回はWordでページを作成する方法を紹介します。 このトピックは特に学生にとって重要ですが、それだけではありません。 わかった、負担をかけないよ。 行く!
Office 2013 の例を使用してこれらのアクションを示しますが、以前のバージョンにもこの記事は関連します。
すでに複数枚の文書をご用意いただいていると思います。 もしそうなら、よくやった。 さて、始めましょう。
最初に行う必要があるのは、ディスプレイのセットアップです。 したがって、「挿入」メニューに移動して「ページ番号」項目を探します。 それをクリックして選択してください 「ページ番号の形式」.
設定を含む新しいウィンドウが開きます。 ここでいくつかの操作を行う必要があります。

通常、これらの設定を保存し、再度「挿入」メニューに移動します。 "ページ番号"必要な位置 (たとえばシートの上部または下部) をポイントします。その後、中心を基準とした位置を選択するように求められます。 私は研究所で教わったように、数字を中央の下に入れることに慣れているので、おそらくこれを選択するでしょう。

この後、すべての番号が追加され、ヘッダーとフッターのモードになります。 このモードを終了するには、赤い十字をクリックする必要があります 「ヘッダーとフッターのウィンドウを閉じる」つまり、ディスプレイを閉じます。 以上です。 さあ、何が得られたか見てみましょう。

最初のページには番号がありません
特に大学では、タイトルページに番号を印刷すべきではない、つまりまったく存在しない方がよい場合があります。 多くの人は、別のシートにタイトル ページを作成し、文書自体では 2 ページ目から番号を付けるだけで、この状況を回避していることに気づきました。 しかし実際には、この問題を解決する公式の方法があります。
ページ番号を 2 回クリックするだけで、ヘッダーとフッター モードが再度有効になります。 すでにそこにあるので、ボックスをチェックする必要があります 「最初のページの特別なフッター」。 次に、このモードを再度終了し、結果を確認します。 出来上がり! すべてがうまくいきました。

除去
そしてもちろん、セットアップ方法を知っているなら、片付け方も知っておく必要があります。 はい、追加されたページが不要になったり、別の方法で再度追加する必要が生じたりすることがあります。 多くの人がそれを削除する方法を知らないことに単純に驚きました。 わかった、知らないなら秘密を教えてあげるよ。 あなただけです、シッ...誰もいません! これは私たちのちょっとした秘密にしましょう。
わかりました。 冗談はさておき。 ここでは実際には簡単です。 もう一度行く必要があります...はい、はい、まさに「挿入」 - "ページ番号" — 「ページ番号を削除」。 全て。 これ以上の操作は必要ありません。

さて、この件に関して私がお伝えしたいことはこれですべてのようです。 私の記事がお役に立てば幸いです。 ここで質問に対する答えが見つからない場合は、コメント欄またはフィードバック フォームを使用して質問してください。 喜んでお手伝いさせていただきます。
さて、これでお別れです。 私のブログの更新情報を購読したり、ソーシャル ネットワークで友人と資料を共有したりすることを忘れないでください。 それでは、またブログでお会いできると嬉しいです。 頑張って。 バイバイ!
よろしくお願いします、ドミトリー・コスティン。
Word ではページ番号をあまり使用しません。 そしておそらく、私が本を書き始めていなかったら、これは決して必要ではなかったでしょう。 そしてここでは単に番号付けが必要です。 論文や定期レポートを書くときにも必要です。
単純な要約でも問題ありません。 問題を先延ばしにせずに、今すぐページ番号を振ってみましょう。 最初に行う必要があるのは、Word 自体で「挿入」行を見つけてクリックすることです。
このアクションの後、そのようなパネルが目の前に開きます。そこで、この行を見つけるだけで済みます。その下に「ヘッダーとフッター」という署名があります。 この 3 行の行では、最後の「ページ番号」に注目します。  この後、この行をマウスでクリックする必要があります。 このアクションが完了すると、新しいパネルが再び目の前に表示されます。
この後、この行をマウスでクリックする必要があります。 このアクションが完了すると、新しいパネルが再び目の前に表示されます。  ここでは、数値がどのように配置されるかを正確に確認します。 例を選択して結果を見てみましょう。
ここでは、数値がどのように配置されるかを正確に確認します。 例を選択して結果を見てみましょう。  これが Word シート自体 (Word) で得られたものです
これが Word シート自体 (Word) で得られたものです  以上で、シートに番号が付けられました。 文書の他のすべてのページには、最初から最後まで同じように番号が付けられます。 ただし、ここには「しかし」も 1 つあります。ページ番号 1 から始まる文書をどこで見たことがありますか? そうです、このようなものは実際にはどこにもありません。 1番がタイトルページだからです。 そして、番号は付けません。 それで私たちは何をすべきでしょうか? それは簡単です。 この問題を解決するには、「ページ番号の形式」という行をクリックする必要があります。
以上で、シートに番号が付けられました。 文書の他のすべてのページには、最初から最後まで同じように番号が付けられます。 ただし、ここには「しかし」も 1 つあります。ページ番号 1 から始まる文書をどこで見たことがありますか? そうです、このようなものは実際にはどこにもありません。 1番がタイトルページだからです。 そして、番号は付けません。 それで私たちは何をすべきでしょうか? それは簡単です。 この問題を解決するには、「ページ番号の形式」という行をクリックする必要があります。  そして、このイメージが私たちの前に現れます。
そして、このイメージが私たちの前に現れます。  ここで何が必要ですか? たった 1 つ – 「ページ番号付け」と「開始文字列」。
ここで何が必要ですか? たった 1 つ – 「ページ番号付け」と「開始文字列」。  ここには、書籍、論文、または要約が始まる番号を入力するだけです。
ここには、書籍、論文、または要約が始まる番号を入力するだけです。  これで、番号付けが正しく行われました。 では、この質問を分析してみましょう。 これらすべてのアクションを実行すると、このようなストリップが得られます。
これで、番号付けが正しく行われました。 では、この質問を分析してみましょう。 これらすべてのアクションを実行すると、このようなストリップが得られます。  どうすれば削除できますか? すべてがとてもシンプルです。 これを行うには、[フッター ウィンドウを閉じる] ボックスをクリックします。これはどこで確認できますか? そしてここにあります。
どうすれば削除できますか? すべてがとてもシンプルです。 これを行うには、[フッター ウィンドウを閉じる] ボックスをクリックします。これはどこで確認できますか? そしてここにあります。  この操作の後、番号は 1 つだけ残ります。
この操作の後、番号は 1 つだけ残ります。
Word でローマ数字や文字などを使用してページ番号を付けるにはどうすればよいですか? ああ、それは問題ありません! この方法で Word でページ番号を付けるのは非常に簡単です。 再度、この「ページ番号形式」ボックスを表示し、「番号形式」行でローマ数字を選択します。  そして、これが私たちが得たものです:
そして、これが私たちが得たものです:  では、すべての番号を完全に削除するにはどうすればよいでしょうか? そして、この問題は非常に簡単に解決できます。 これを行うには、フッター列の「番号を削除」をクリックします。
では、すべての番号を完全に削除するにはどうすればよいでしょうか? そして、この問題は非常に簡単に解決できます。 これを行うには、フッター列の「番号を削除」をクリックします。  したがって、簡単かつ簡単に、そして最も重要なことに、誰にとっても理解できるように、Word ユーザーの主な問題の 1 つであるページ番号の付け方を解決しました。 これで間違いなく困ることはなくなると思います!
したがって、簡単かつ簡単に、そして最も重要なことに、誰にとっても理解できるように、Word ユーザーの主な問題の 1 つであるページ番号の付け方を解決しました。 これで間違いなく困ることはなくなると思います!