ccleanerのクリーニングに失敗した後。 ccleanerでジャンクからコンピュータをきれいにする方法
親切な時間、親愛なる友人、読者、そしてカジュアルな訪問者。 準備することにしました 詳細な手順プログラムでの作業について CCleaner..。 プログラムの機能を個別に検討します。 CCleanerを使用するシステムのジャンクをクリアしたり、レジストリをクリーンアップしたり、スタートアップリストをクリアしたりすることもできます。
私がそれを言うならば、おそらく私は誤解されないでしょう CCleaner-これは、システムをゴミから取り除くための最も人気のあるプログラムです。 プログラムは無料ですが、有料のものがあります プロバージョン、しかしまた十分な頭で自由。 CCleanerプログラムが何のためにあるのか、そしてそれが何をするのかを知らない人のために、私は説明します。 このプログラムはあなたのコンピュータをからきれいにします 不要なファイル、それによってその作業をスピードアップします。 たとえば、不要なものだけでなく、クリーンアップすることもできます システムファイルだけでなく、あなたのコンピュータにインストールされている不要なプログラムファイル。 これは特にブラウザに当てはまります。 CCleanerを使用すると、インストールされているすべてのブラウザで、履歴、Cookie、入力されたアドレスのリストなどをクリアできます。
CCleanerの2番目の重要な機能は、あらゆる種類のエラーからレジストリをクリーンアップすることです。 それでも、「プログラムの削除」、「起動」、「システムの復元」、「ディスクの消去」などの組み込みユーティリティがあります。 ここで、これらすべての機能をより詳細に、そして写真とともに検討します。
CCleanerをダウンロードしてインストールします
まず、プログラムをダウンロードしてインストールする必要があります。 最後 CCleanerバージョンこのページからいつでもダウンロードできます。

開くでしょう 新しいページ、およびインストールファイルを保存するようにすぐに求められます。 後に「スタート」ボタンを押すことをお勧めします セットアップファイルコンピュータにダウンロードされ、CCleanerのインストールが自動的に開始されます。

インストールファイルをコンピューターに保存した場合、CCleanerのインストールは自動的に開始されないため、インストールファイルを手動で起動する必要があります。
インストールは他のプログラムのインストールと同じです。 最初のウィンドウで、必要に応じて言語を選択し、[次へ]ボタンをクリックします。

次のウィンドウで、必要なチェックボックスを削除/インストールし、[インストール]ボタンをクリックします。

インストールが完了したら、横にチェックマークを残すことができます 「CCleanerを起動」「完了」ボタンをクリックします。

これで、インストールは完了です。
CCleanerでシステムから破片を取り除く
CCleanerでの作業を開始できます。 プログラムが自動的に起動しない場合は、デスクトップまたはスタートメニューのショートカットを使用してプログラムを開きます。
まず、不要なファイルからシステムをクリーンアップするプロセスを見てみましょう。 プログラムを起動すると、すぐに「クリーニング」タブが開きます。 不要なシステムファイルをクリーンアップし、 不要な情報インストールされたプログラムで。
不要なファイルをスキャンしてクリーンアップする場所とそうでない場所のチェックボックスをオンにすることができます。 2つのタブがあります。 "ウィンドウズ"と 「アプリケーション」..。 「Windows」タブでは何も変更できません。 ただし、「アプリケーション」タブを確認することをお勧めします。 たとえば、Operaを使用していますが、チェックマークが付いている場合 "クッキー"その後、CCleanerはCookieをクリアしますが、私はそれを必要としません。 ちなみに、記事にはクッキーをクリアする方法を書きました。 不要なものを取り除いたら、「分析」ボタンを押してスキャンを開始してください。

スキャンが完了すると、統計が表示されます。 たとえば、187 MBの不要なファイルを見つけましたが、最近クリーニングを行いました。 見つかったゴミをクリアするには、「クリーンアップ」ボタンをクリックします。 警告が表示されたら、「OK」をクリックします。

見つかったゴミはすべて削除されます。
質問に興味がある場合、プログラムは必要なファイルを削除しますか? そうすれば、CCleanerを数年間使用していて、そのような問題は発生していないと答えることができます。
ゴミ箱が削除されました。レジストリのクリーニングに進むことができます。これにより、コンピュータの速度も向上します。
プログラムで、[レジストリ]タブに移動し、レジストリ内の問題の検索を開始するには、ボタンを押します。 「問題を探す」.

問題の検索が終了したら、「修正」ボタンをクリックします。

変更したデータのコピーを保存するように求めるメッセージが表示されます。 「はい」をクリックして同意することができますが、コピーを作成したくない場合は、「いいえ」をクリックしてください。 CCleanerでレジストリをクリーンアップした後、コンピューターで問題は発生していませんが、何かが発生する可能性があります。
次のウィンドウで、ボタンをクリックします。 修正後、ウィンドウを閉じることができます。

レジストリのクリーニングが完了しました。
CCleanerを使用してスタートアッププログラムを無効にする
最近、コメントで、標準ツールを使用してスタートアップからプログラムを削除できない場合はどうすればよいか尋ねられました。 そして私はCCleanerプログラムでそれをするようにアドバイスしました。 それに応えて私は質問を受けましたが、どうやって? これについてコメントに書くのは不便なので、その方法を説明します。 標準ツールを使用してプログラムの起動を無効にする方法については、記事に書いています。
CCleanerで、タブに移動します。 スタートアップから削除したいプログラムをハイライトし、「オフにする」ボタンをクリックします。

追加のユーティリティ
タブ内 "サービス"、「スタートアップ」ユーティリティに加えて、さらに3つのユーティリティがあります。
-このユーティリティを使用すると、プログラムをアンインストールできます。 そのようなアナログ 標準的な意味 Windowsでプログラムをアンインストールします。

システムの復元-作成済みの復元ポイントを表示し、必要に応じて削除することができます。 システムの復元を行う方法は、記事に書かれています
-ディスク全体から情報を消去し、空き領域を上書きできる興味深いユーティリティ。 なぜ空きディスクスペースを消去するのですか? それは、ファイルを削除した後、それが完全に削除されるのではなく、単にそれが表示されないということですが、助けを借りて 特別プログラム復元できます。 したがって、このような手順では、以前に削除されたファイルに関する情報が完全に消去されます。 このユーティリティには注意してください。ディスク全体から情報を削除しないでください。

ご覧のとおり、CCleanerは非常に機能的で便利です。 このクリーニングは少なくとも月に1回行うことをお勧めします。そうすれば、コンピューターは安定して迅速に動作します。 ご不明な点がございましたら、コメント欄でお尋ねください。 幸運を!
サイトの詳細:
CCleanerプログラムでの作業。 CCleanerを使用してシステム、レジストリ、スタートアップリストをクリーンアップする更新日:2018年2月7日著者による: 管理者
CCleanerはあなたのコンピュータをから掃除するための最も人気のあるツールです 不要なプログラムと蓄積された破片。 このプログラムには、コンピュータを完全にクリーンアップして最大のパフォーマンスを実現するための多くのツールが用意されています。 この記事では、プログラムの設定の要点についても説明します。
原則として、CCleanerをインストールして起動した後は、 追加のカスタマイズ、これに関連して、プログラムの使用をすぐに開始できます。 ただし、プログラムパラメータの調整に時間を費やすと、このツールの使用がはるかに快適になります。
1.インターフェース言語の設定
CCleanerプログラムはロシア語のサポートを備えていますが、場合によっては、プログラムインターフェイスが完全に間違った言語であるという事実に遭遇する可能性があります。 以下のスクリーンショットを使用して、要素の配置が同じままであることを考慮して、必要なプログラム言語を設定できます。
この例では、英語のインターフェースの例で、プログラム言語を変更するプロセスを検討します。 プログラムウィンドウを起動し、プログラムウィンドウの左側の領域でタブに移動します 「オプション」 (歯車のアイコンでマークされています)。 少し右側で、プログラムがリストの最初のセクションを開いていることを確認する必要があります。この場合、このセクションは次のように呼ばれます。 "設定" .

最初の列には言語変更関数が含まれています( "言語" )。 指定されたリストを展開し、検索して選択します "ロシア" .

次の瞬間に、プログラムに変更が加えられ、必要な言語が正常にインストールされます。
2.正しいクリーニングのためのプログラムの設定
実際、プログラムの主な機能は、コンピュータをゴミから取り除くことです。 でプログラムを設定する場合 この場合、個人的な要件と好みにのみ焦点を当てる必要があります。プログラムによってクリーンアップする必要がある要素と、影響を受けない要素です。
クリーニングエレメントはタブの下に設定されています "クリーニング" ..。 少し右側には、2つのサブタブがあります。 "ウィンドウズ" と 「アプリケーション」 ..。 最初のケースでは、サブタブが責任を負います 標準プログラムコンピュータ上のパーティションと、サードパーティ用の2番目のパーティション。 これらのタブの下には、高品質のゴミ除去を実行するために同じ方法で設定されると同時に、コンピューター上の不要なゴミを削除しないようにするクリーニングパラメーターがあります。 それでも、一部のアイテムは削除できます。

たとえば、あなたのメイン グーグルブラウザまだ失いたくない印象的な閲覧履歴を持つChrome。 この場合、[アプリケーション]タブに移動し、プログラムがどのような場合でも削除してはならない項目のチェックを外します。 次に、プログラム自体のクリーニングを直接開始します(プログラムの使用に関する詳細は、すでにWebサイトに記載されています)。
3.コンピューター起動時の自動クリーニング
デフォルトでは、CCleanerはWindowsスタートアップに配置されます。 では、プログラムを自動化して、コンピューターを起動するたびにすべてのジャンクを自動的に削除するようにして、この機会を利用してみませんか?
CCleanerウィンドウの左側のペインで、タブに移動します "設定" 、少し右側で、同じ名前のセクションを選択します。 横のチェックボックスをオンにします 「コンピュータの起動時にクリーンアップする」 .

4.Windowsの起動からプログラムを削除する
上記のように、コンピューターにインストールした後、CCleanerはWindowsの起動時に自動的に配置されます。これにより、コンピューターの電源を入れるたびにプログラムが自動的に起動します。
実際、起動時にこのプログラムが存在すると、ほとんどの場合、疑わしい利点がもたらされます。これは、最小化された形式での主なタスクは、定期的にユーザーにコンピューターのクリーニングを促すことだけであるためですが、この事実が、オペレーティングシステムと作業によるパフォーマンスの低下 強力なツール彼が完全に不要な瞬間。
プログラムを起動から削除するには、ウィンドウを呼び出します "タスクマネージャー" キーボードショートカット Ctrl + Shift + Esc 次に、タブに移動します..。 画面には、起動に含まれる、または含まれないプログラムのリストが表示されます。その中でCCleanerを見つける必要がある場合は、プログラムをクリックします。 右クリックマウスを押して、表示されたコンテキストメニューで項目を選択します 「無効にする」 .

5.CCleanerの更新
デフォルトでは、CCleanerは更新を自動的にチェックするように構成されていますが、手動でインストールする必要があります。 これを行うには、プログラムの右下隅にある更新が見つかった場合は、ボタンをクリックします 「新バージョン! クリックしてダウンロード " .

ブラウザが画面上で自動的に起動し、CCleanerプログラムの公式Webサイトへのリダイレクトが開始されます。そこからダウンロードできます。 新しいバージョン..。 まず、プログラムを有料版にアップグレードするように求められます。 無料で使い続けたい場合は、ページ下部に移動してボタンをクリックしてください "結構です" .

CCleanerのダウンロードページが表示されたら、すぐ下にあります 無料版プログラムのロード元のソースを選択するように求められます。 必要なものを選択したら、プログラムの最新バージョンをコンピューターにダウンロードし、ダウンロードした配布キットを実行して、コンピューターに更新プログラムをインストールします。

6.除外リストを作成する
たとえば、定期的にコンピューターをクリーンアップする場合、CCleanerがコンピューター上の特定のファイル、フォルダー、およびプログラムに注意を払わないようにする必要があります。 ガベージ分析を実行するときにプログラムがそれらをスキップするには、除外リストを作成する必要があります。
これを行うには、プログラムウィンドウの左側のペインで、タブに移動します "設定" 、少し右側で、セクションを選択します 「例外」 ..。 ボタンをクリックして "追加" 、画面が表示されます ウィンドウズ・エクスプローラ、CCleanerがスキップするファイルとフォルダを指定する必要があります( コンピュータプログラムプログラムがインストールされているフォルダを指定する必要があります)。

7.プログラム終了後のコンピュータの自動シャットダウン
プログラムの一部の機能、たとえば、「クリーン」機能 フリースペース「十分長く続くことができます。 この点で、ユーザーを遅らせないために、プログラムは、プログラムで実行中のプロセスの実行後にコンピュータを自動的にシャットダウンする機能を提供します。
これを行うには、もう一度、タブに移動します "設定" 次にセクションを選択します "さらに" ..。 開いたウィンドウで、横のチェックボックスをオンにします クリーニング後、PCをシャットダウンします .

実際、これらはCCleanerプログラムを構成するためのすべてのオプションからはほど遠いものです。 要件に応じてプログラムをさらに歯科的にカスタマイズすることに興味がある場合は、プログラムの利用可能なすべての機能と設定を調べるために時間をかけることをお勧めします。
私たちの読者は、コンピューターのレジストリをすばやくクリーンアップする方法を研究したときに、CCleanerプログラムの機能のいくつかにすでに精通しています。 それから私たちは時間を無駄にしないことに決めました 詳細な概要この素晴らしいプログラムのすべての可能性は、機能の1つだけに制限されていました。
ただし、CCleanerの機能と効率、および無料バージョンの機能は非常に優れているため、それらに注意を払わないことは大きな省略になります。 そのため、今日はCCleanerを使用してコンピューターを高速化する方法を分析しています。
序章
実際、かなり客観的な理由から、この記事を書くようになりました。 本当の主力であるオフィスのコンピューターは、長い間考え始め、フリーズしました。 暑い夏が本格化し、作業量の増加とディスクに蓄積されたゴミの「山」が、最善の方法とはほど遠い作業速度に影響を与えるため、驚くことではありません。
これは、CCleanerプログラムのロシアのコミュニティのサイトがどのように見えるかです。 通常版に加えて、ダウンロードをご用意しておりますので、あらかじめご了承ください。 ポータブル版インストールは必要ありません。
そして、これは英国の会社Piriformの開発者による公式サイトです。 通常の無料版で十分です。
プロフェッショナルバージョンの価格は24ドルで、無料の拡張版とは異なります 技術サポートまた、標準のWindowsプログラムによっても実行されるいくつかの追加機能。

ファイルを起動すると、インストールプログラムが開き、右上隅に言語が表示され、青いボタンをクリックします。 インストール.
チェックボックスをオフにして、ボタンをクリックします 走る.
メインプログラムウィンドウが開きます。 プログラムの上部には、デバイスに関する簡単な情報がすぐに表示されます。 ご覧のとおり、私たちの仕事用コンピューターは、Windows 10 Pro、64ビットバージョン、およびハードウェアに関する数行を実行しています。
重要!時間をかけてシステムのクリーンアップを実行してください。 複数のサイトでパスワードを再入力したくない場合は、[アプリケーション]タブに移動し、[Cookie]のチェックを外します。 したくないので写真を撮っています。 また、訪問したサイトの履歴は私にとって仕事にとって重要なので、今のところ削除はしません。
ボタンを押す クリーニング、ファイルの削除に同意し、プログラムが進行状況バーの優雅な動きで1.5GBの一時ファイルを解放する方法を確認します。これにより、システムの速度が大幅に低下します。
レジストリのクリーニング
レジストリのクリーニングについては、対応する記事で詳しく説明しました。 重要なことは、バックアップを作成し、レジストリを2、3か月に1回だけクリーンアップすることを忘れないでください。
ボタンをクリックします 問題を探す、分析後、リストを調べて、クリックします 選択した修正.

次のウィンドウで、バックアップの作成と保存に同意し、バックアップを保存する場所を示します。 次に、ボタンを大胆にクリックします なおすまた マークされた修正.
レジストリをクリーンアップした後、必要なショートカットを失い、プログラムが動作を停止し、作業中にエラーが見つかった場合は、行った変更をいつでも元に戻すことができます。
Windows 10 Redstoneまたは他のバージョンを使用するすべての人の生活の中で、どうすればゴミからそれをきれいにできるのかという疑問が生じます。 多くの解決策がありますが、最高で無料の1つはccleanerプログラムです。
私たちは毎日コンピューターで作業し、さまざまなプロセスやプログラムを起動します(場合によっては気付かないうちに)
たとえば、ほとんどすべてのプログラムをインストールするときに、いわゆるWindowsレジストリにエントリが作成され(システムがこのプログラムを「認識」するように)、プログラムが削除されると、これらのエントリが削除されることを多くの人が知りません。レジストリから。 確かに、そのような削除は常に正しく行われるとは限らず、まったく行われない場合もあります。
使用のためのccleanerの指示
すべての初心者ユーザーが、一部のプログラムが作業用にハードディスク上に一時ファイルを作成したり、同じレジストリに新しいエントリを追加したりするという事実にも気付いているわけではありません。 ほとんどの場合、そのようなプログラム自体が一時ファイルとレコードを自分で削除しますが、これが行われない場合もあり、プログラムはオペレーティングシステムの隅にあるレジストリに大量の電子ゴミとエラーを残します。
これはによって起こる可能性があります さまざまな理由..。 たとえば、コンピュータの停電、 誤った削除アンインストーラーを備えたプログラム、プログラム自体のエラー、ドライバーの「曲率」、およびその他の多くの理由、最も一般的な理由は言うまでもなく、ユーザー自身のエラー(偶発的または無意識のうちに)。
また、一部のプログラムは、通常、それらの後で「クリーンアップ」する必要があります。 たとえば、どのブラウザも、アクセスしたインターネットページに関する情報を常にキャッシュ(これらの目的のために割り当てられたメモリ)に配置するため、次にページが読み込まれるときにこのページがより速く開き、このキャッシュがクリアされない場合は、時間が経つとこれらのレコードの多くであり、これはシステムの「ブレーキング」につながる可能性があります。
または、さらに簡単です。多くのユーザーは、「ごみ箱」を空にするのを忘れるだけです(これを行う必要があることさえ知らない人もいます)。これにより、ディスクの「どこか」の空き領域がなくなります。
それらの。 私たちがコンピューターの前で作業している(または楽しんでいる)間、システム内ではいくつかのファイルとレコードの継続的な記録(または削除)があることを理解する必要があります HDDそしてWindowsレジストリに。 また、これらのファイルやレコードが常に削除されるとは限らないことを考慮に入れると、当然、時間の経過とともにゴミやエラーがシステムに蓄積されます。
プログラムを使ってゴミを片付ける方がいいのはなぜですか? 第一に、すべてのガベージを手動で見つけることは単に非現実的であるため、第二に、レジストリ内のエントリを手動で削除することは非常に危険であるためです。 重要なエントリを1つだけ削除すると、Windowsのパフォーマンスが低下する可能性があります(その場合、単に起動しない可能性があります)。
また、クリーニングユーティリティがCCleanerプログラムを優先する理由についても説明します。 ハードディスクレジストリがたくさんあるので、すべての古いバージョンのWindowsだけでなく、Windows 1064ビットにも完全に適しています。
そして、すべてが非常に簡単です! まず、 このプログラムは無料です。第2に、非常にシンプルで使いやすいので、初心者のユーザーでも処理できます。第3に(これは最も重要な場合もあります)、プログラムはレジストリで非常に注意深く動作するため、心配する必要はありません。 考えられる障害プログラムの実行後のシステム(ただし、万が一の場合に備えて、プログラムはより多くのプログラムにロールバックする機能を提供します 初期バージョンレジストリ)。
CCleanerは、次のシステムコンポーネントをクリーンアップします。
インターネット Explorer Internet冒険者
-一時キャッシュファイル
-訪問の歴史
- クッキー
- 隠しファイル Index.dat
-ダウンロード履歴
- ごみ箱
- クリップボード
- Windowsの一時ファイル
- 最近のドキュメントのリスト(スタートメニュー内)
- 実行されたコマンドの履歴([スタート]メニュー)
- WindowsXPでの検索アシスタントの履歴
- WindowsXPの古いプリフェッチデータ
- Windowsがクラッシュした後のメモリダンプ
- Chkdskファイルフラグメント
- CCleanerの詳細オプションを使用すると、次の項目をクリーンアップできます。
- メニュー注文キャッシュ
- トレイメッセージキャッシュ
- Windowsのサイズと場所のキャッシュ
- ユーザー支援履歴
- IISログファイル
- 追加のフォルダ
- プログラム他のプログラムのクリーニング:
CCleanerは古いファイルやその他の標準データだけでなく削除します Windowsコンポーネント、しかし、他の多くのプログラムで一時ファイルや最近のドキュメントのリストをクリーンアップすることもできます。
- Firefox
- オペラ
- サファリ
- メディアプレーヤー
- eMule
- カザー
- Googleツールバー
- Netscape
- マイクロソフトオフィス
- Adobe Acrobat Reader
- WinRAR
- WinAce
- WinZip
- その他 ...
レジストリのクリーニング:
CCleanerは、高度なレジストリクリーナーを使用して、さまざまな問題や不整合をチェックします。 彼はチェックします:
- ファイル拡張子
- ActiveXコントロール
- ClassID
- ProgID
- アンインストーラー
- 共通DLL
- フォント
- ヘルプファイルのリンク
- アプリケーションパス
- バッジ
- ラベルが正しくありません
安全性:
当初から、CCleanerは安全で信頼性の高いプログラムで設計されてきました。 重要な情報やドキュメントが削除されないようにするための強力な検証レベルがいくつかあります。 また、CCleanerにスパイウェアやアドウェアがないことを保証します。
プライバシープライバシーの確保:
非常に注意深いユーザーのために、複数の上書きサイクルを備えた永続的なファイル消去機能も提供しています。これにより、それらを復元することはできません。
CCleaner多言語:
翻訳者のおかげで、CCleanerは35の言語で利用できます:英語、アルバニア語、アラビア語、ボスニア語、ブルガリア語、カタロニア語、中国語(簡略化)、中国語(従来)、チェコ語-スロバキア語、デンマーク語、オランダ語、フィンランド語、フランス語、ガリシア語、ドイツ語、ギリシャ語、ヘブライ語、ハンガリー語、イタリア語、日本語、韓国語、リトアニア語、マケドニア語、ノルウェー語、ポーランド語、ポルトガル語、ポルトガル語(ブラジル)、ルーマニア語、ロシア語、セルビア語(キリル文字)、セルビア語(ラテン語)、スロバキア語、スペイン語、スウェーデン語、トルコ語。
Windows 1064ビット用のccleanerをダウンロード
プログラムの配布キットをダウンロードして、http://www.filehippo.com/download_ccleanerで実行します。
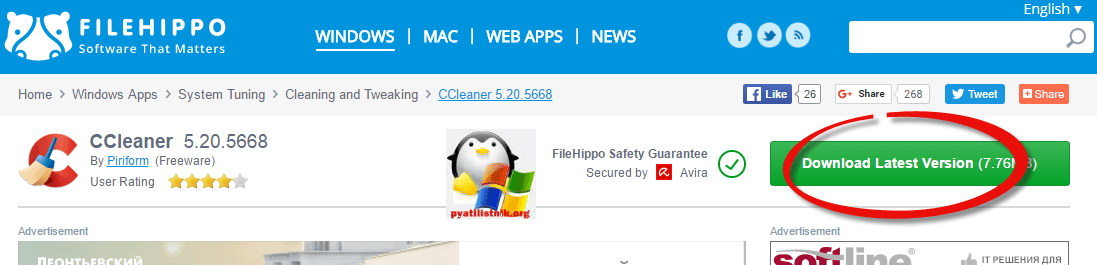
Windows 10 64ビット用のccleanerをダウンロードした後、最初に行うことは言語を選択することです。


完了、ccleanerを実行します。

Ccleanerは非常に使いやすいインターフェースを備えており、すべてがセクションに分割されています。

- クリーニング-「ゴミ」からハードディスクを掃除する
- レジストリ-Windowsレジストリのエラーを修正します
- サービス - 追加機能プログラム
- 設定-プログラム設定
ccleaner(Cleaning)の最初のセクションを選択し、クリーニングと削除が必要なすべてのチェックボックスをオンにします。 まず、タブのチェックボックスをオンにします ウィンドウズ次にタブで アプリケーション.
さらに明確にするために、いくつかのポイントについて簡単に説明します。
ちなみに、Windows 10用のccleanerプログラムは、コンピューターにインストールされているアプリケーションを自動的にチェックし、それに応じて、コンピューター専用のチェックマーク付きのリストを作成するため、私の写真に示されているリストとは少し異なる場合があります。
インターネット一時ファイルこれらは、ブラウザがキャッシュに「入れる」ファイルです。 これについてはすでに上で話しました。
訪問ログ私たちがアクセスしたWebページの履歴です。 このリストが必要ない場合は、チェックマークを付けてください。ccleanerはブックマークをクリーンアップしません。心配しないでください。
クッキー-これらは、特定のフォーラムまたはサイトにアクセスするためのユーザー名やパスワードなど、アクセスしたサイトに関する情報を含むファイルです。 この記事でCookieの詳細を読むことができます。 このようなファイルを削除するかどうかは自分で決めることができます。または、すべてのCookieが削除されないようにプログラムを構成することもできます([設定]-[Cookie]を参照)。
フォームのオートコンプリート-これらは、訪問したサイトのフォームに自動的に入力するために関数が使用するファイルです。 たとえば、パスワードとログインのフィールドは、Webページに入るときに自動的に入力されます。 これらのファイルはブラウザにも記憶されています。
保存されたパスワード-ブラウザには、ログインとパスワードを保存する機能があります。 この機能を積極的に使用する場合は、チェックボックスをオフにすることができます。
ちなみに、ブラウザを使用してパスワードとログインを保存することはお勧めしません。 クラッシュした場合(またはWindowsがクラッシュした場合)、このデータが失われる可能性があります。 パスワードとログインはコンピュータの外部に保存するか、少なくともシステムドライブには保存しないことをお勧めします。
最近の文書-最近使用したWindowsドキュメント(最近使用したドキュメント)のリスト。
実行(スタートメニュー上)-[実行]ダイアログボックスを使用して入力された使用済みコマンドのリスト。
スケッチキャッシュ-画像のあるフォルダを開くと、いわゆるThumbs.dbファイルがこのフォルダに自動的に作成されます(このファイルは非表示になっています)。 このファイルサムネイルを表示するには 冒険者ウィンドウズ10..。 このファイルはそれほど重要ではないため、特に次にフォルダを開いたときにそのようなファイルが再度作成されるため、チェックマークを付けたままにしておくことができます。
その他の機能 ccleanerプログラム Windows 10の場合、特別なプラグインccenhancerを使用して拡張でき、多数のプログラムからゴミを取り除く機会があります。
分析を押すと、計算手順が開始され、削除してクリーンアップできるものが表示されます。 ブラウザを開いている場合は、閉じるように求められます

分析が完了し、1GBを超えるスペースを解放できることがわかります。 優れた結果そうではありません、クリアをクリックすると、ccleanerはそれらを完全に削除します。

Windows10レジストリのクリーニング
私たちは、ccleanerを使用するための指示を作成し続けます。 レジストリ項目に移動し、
このセクションは、その領域のエラーを修正することを目的としています Windowsレジストリ 10. [問題の検索]をクリックします。

無効なレジストリキーの検索が開始され、検索が終了したら、[修正]をクリックします。

Ccleanerはあなたにそう言うように頼むでしょう バックアップレジストリかどうかにかかわらず、私は通常「いいえ」と言います。その場合、私はポイントを持っているからです。 Windowsの回復、しかし、念のためにそれを行う方が良いですが、私の実践では、ccleanerがこの機能で問題を引き起こすのを見たことがありません。


その後、もう一度検索を押して、レジストリでの次の検索中にccleanerが何も検出しないことを確認します。

私たちは、ccleanerユーティリティの使用を分析し続けます。 サービス項目に移動します。
- プログラムの削除>名前が示すように、ユーティリティの正しいアンインストールがここで行われます。必要なものを選択して、[アンインストール]をクリックします。 [削除]をクリックした場合は、リストから削除するだけです。 アンインストール後、Windows10レジストリをクリーンアップすることを忘れないでください。

- スタートアップ>ここでは、Windows 10のスタートアップから何かを表示して無効にしたり、完全に削除したりできます。

- スケジュールされたタスク>ここでは、たとえば、Windowsスケジューラにあるすべてのタスクを表示して無効にすることができます グーグルアップデートクロム。

- コンテキストメニュー>さまざまな項目が無効になっているか、ここに追加されています コンテキストメニューそれが何であるかを知らない人は、これはマウスの右クリックでの可能性のリストです。

- ブラウザアドオン>ブラウザ拡張機能を一元的に無効にできる便利なアイテム。

- ディスク分析>ここでccleanerはハードディスクをスキャンし、ハードディスクの動作に関するレポートを表示できます。

レポートの例では、ご覧のとおり、カテゴリ、写真、またはビデオごとの内訳があります。
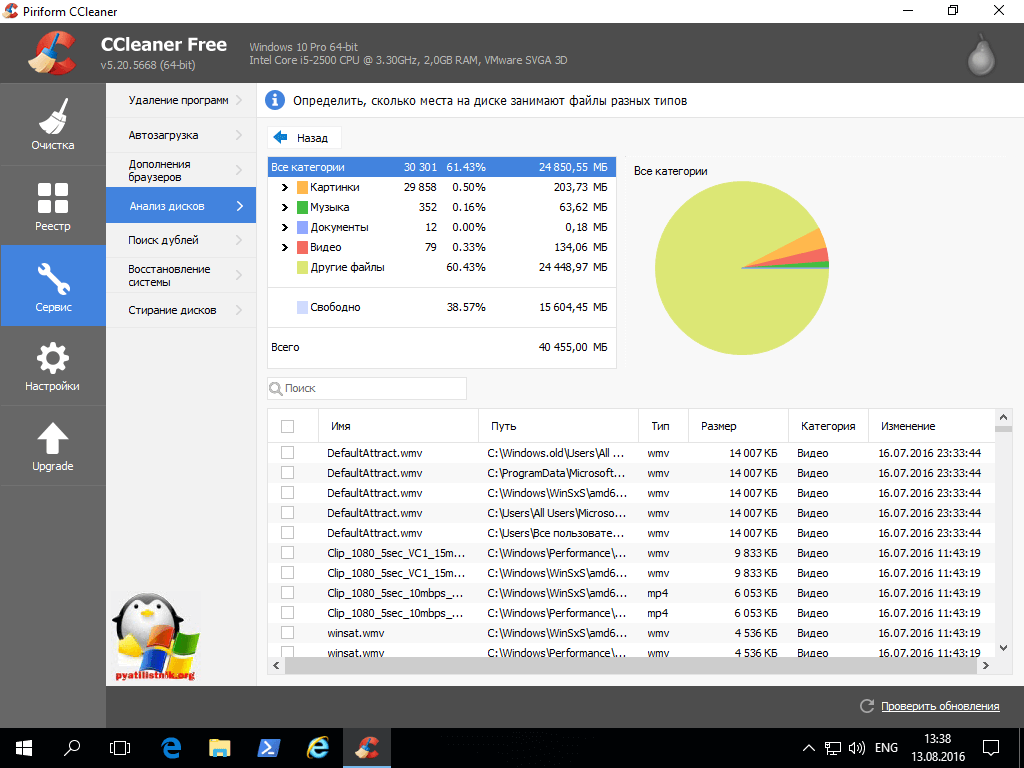
- 重複を検索>で重複を検索するためのスマートアイテム Windowsシステム 10.

- ディスクの消去>この機能を使用すると、データを復元できないように消去できます。 パスが多いほど、データが回復不能になる可能性が高くなります。

Windows 10用のccleanerの次の項目は設定項目です。ここでは、ユーティリティインターフェイスの言語を変更したり、クリーニングモードを設定したりできます。

クッキーアイテムでは、クリーニングする必要のないものを指定できます。 クッキーとは何ですか、リンクを参照してください。

クリーニング用に追加のフォルダーを明示的に設定できるため、インクルージョンは便利なアイテムです。 
メニューではさらに、クリーニング後のccleanerアクションの項目を構成できます。

これがccleanerの使い方の説明です。読んでくれてありがとう。
また、ゴミから窓をきれいにする方法を読むことをお勧めします-2部。 PrivaZerユーティリティ、プログラムは素晴らしい追加になります。
コンピュータを使用する場合、一時ファイルとキャッシュファイルは非常に一般的です 実行中のプログラム彼らの仕事をスピードアップするために。 ただし、時間の経過とともに、たとえば、これらのプログラムでの作業を終了した後は、それらの必要性はなくなります。 それにもかかわらず、プログラムの操作を終了した後でも、一時ファイルはシステムに残ります。 オペレーティング・システム..。 それらを削除するには、特別なものを使用する必要があります ソフトウェア..。 この場合の最善の策は、CCleanerを使用することです。 本質的に自然に同じことをする多くのプログラムがありますが、このプログラムは最も速くて最も便利です。 これが理想的なプログラムであるとは限りませんが、設定されたタスクに完全に対応します。 CCleanerをセットアップする方法と、このプログラムを使用してコンピューターを適切にクリーンアップする方法を見てみましょう。
ディスク上の不要なファイルをクリーンアップする
ジャンクファイルのクリーンアップ手順を開始するには、次の手順に従います。ステップ1
CCleanerユーティリティを実行します。
ステップ2
プログラムを起動すると、すぐに[クリーンアップ]タブが表示されます。 これはあなたが必要なものです。 「Windows」と「アプリケーション」の2つのタブが表示されます。

よく見て、クリアしたいカテゴリのチェックボックスをオンにしてください。 たとえば、ブラウザの履歴、キャッシュ、またはCookieをクリアする横のチェックボックスをオフにすることができます。

ノート:ブラウザのCookieをクリアすると、サイトへの自動ログインが削除されます。認証のために、登録時に指定したユーザー名とパスワードを再入力する必要があります。
「空き領域を消去」を除いて、ほとんどすべての場所でチェックボックスをオンにしてください。チェックマークを付けると、時間が無駄になります。
ステップ3
必要なクリーニングパラメータを設定した後。 [分析]ボタンをクリックします。

システムスキャン手順が開始されますが、これにはしばらく時間がかかります(平均で1〜5分)。 スキャンが終了すると、メインプログラムウィンドウに結果が表示されます。
ステップ4
スキャン結果を注意深く読んでください。 たとえば、ごみ箱が大量のメモリを消費していることがわかった場合は、空にする前に確認してください。 必要な情報を誤って削除した可能性があります。 検出されたファイルが本当に「ゴミ箱」であることを確認したら、「クリーン」ボタンをクリックします。 洗浄手順は、除去する量に応じて、数秒から数分続きます。

CCleanerでレジストリをクリーニングする
CCleanerはクリーニングもサポートしています システムレジストリウィンドウズ。 これはとても 便利な機能、時間の経過とともに、レジストリが蓄積されるため たくさんのオペレーティングシステムで使用されなくなり、動作が大幅に遅くなる「デッド」レコードとキー。 通常、そのような「しっぽ」は後に残されます リモートプログラムつまり、アンインストールするときは、レジストリ内の一時ファイルとキーを自分でクリーンアップしないでください。レジストリクリーナーを実行するには、次の手順を実行します。
ステップ1
CCleanerを起動します。
ステップ2
「レジストリ」メニューに移動します。
ステップ3
チェックされていない場合は、すべての項目の前にあるチェックボックスをオンにして、[問題の検索]ボタンをクリックします。

しばらくすると、見つかったエラーのリストが表示されます。 それらのほとんどは、すでに機能していないファイルの関連付け、欠落しているライブラリ、およびアプリケーションパスに関連付けられています。
ステップ4
既存の問題を修正するには、[修正...]ボタンをクリックし、ポップアップダイアログボックスで[マークされた修正]ボタンをクリックします。

ステップ5
エラーが修正されたら、同じウィンドウで[閉じる]ボタンをクリックします。
ノート:プログラムがレジストリに多数のエラーを検出した場合は、プログラムがエラーの検出を停止するまで、レジストリをクリーンアップする手順を何度も繰り返す価値があります。 これが必要なのは、ある値を削除すると別の値の依存関係が壊れ、それによって別の値が発生する可能性があるためです。 新しいエラーレジストリエントリで。
CCleanerでプログラムを削除する
プログラムをアンインストールするには、[サービス]セクションに移動し、[プログラムの削除]を選択します。 アンインストールするプログラムを強調表示して、[アンインストール]をクリックします。 その後、プログラムインストーラが起動して削除します。
ノート:プログラムをアンインストールした後は、一時ファイルからのシステムクリーニングと、システムレジストリのクリーニングを忘れずに実行してください。
自動起動プログラムを無効にする
この機能を使用すると、不要なプログラムの自動読み込みをオフにすることができます。 これを行うには、を選択するだけで十分です 希望のプログラム「電源を切る」ボタンをクリックします。
CCleanerによるCookieの保存
デフォルトでは、クリアすると、CCleanerはすべてのCookieをすべて消去します インストールされているブラウザ..。 それらのいずれかを削除したくない場合は、それらの一部を保持することができます。たとえば、郵便料金やから ソーシャルネットワーク..。 これを行うには、「オプション」セクションにある「Cookie」パネルを開きます。 Cookieのリストが表示されているパネルを右クリックして、[最適な分析]を選択します。 CCleanerは、コンピューター上のすべてのCookieを自動的にスキャンし、使用頻度と重要性に基づいて、それらの一部をホワイトリストに登録します(最初はメールと検索エンジンのCookie)。
他のサイトのCookieをホワイトリストに追加する場合は、リストで必要なリソースに対応するCookieを見つけ、右向きの矢印の形のボタンをクリックして、それらをホワイトリストに追加します。

ディスクを完全に消去します
確かに、あなたのPCからファイルを削除している間、あなたはそれらがほとんど問題なく復元できるとさえ思っていませんでした。 大丈夫そうですが、パソコンを第三者に譲渡したり販売したりするなど、貴重な情報を削除する必要がある場合はどうでしょうか。 実際、OSはファイルを削除せず、代わりに、その場所を示すポインターが消去され、その代わりに、OSはこのスペースが書き込み可能であることを示す特別なフラグを設定します。 CCleanerは、ディスククリーンアップで空き領域を消去することでこれを防ぐことができます。 これは、空のスペースをゼロで上書きすることによって発生します。これにより、データを回復する試みがなくなります。 これを行うには、[サービス]セクションに移動し、[ディスクの消去]項目を選択します。 必要なディスクとクリーニング方法を選択し、「消去」ボタンをクリックします。
スキャンにカスタムファイルを含める
CCleanerは、特定のファイルとフォルダーのみをクリーンアップするようにプログラムされています。 ユーザーデータには影響しません。 たとえば、任意のディレクトリを使用して一時的な情報を保存する場合は、それをクリーニングリストに含めることができます。これにより、PCを正常に保ち、未使用の情報でメモリを詰まらせることがなくなります。 フォルダまたはファイルを追加するには CCleanerのクリーニング、[オプション]セクションを開き、[包含]タブに移動します。 [追加]ボタンをクリックして、フォルダーまたはアプリケーションへのパスを指定します。
ノート:重要なファイルやフォルダを誤って追加して、その内容を失う可能性があることに注意してください。 「クリーンアップ」-「マイフォルダとファイル」セクションでスキャンを有効にできます。



















