リカバリディスクウィンドウの使い方 Windows回復ディスクの作成
このチュートリアルではディスクの作成方法について詳しく説明します。 窓の回復 また、必要に応じて、ブート可能なUSBフラッシュドライブまたはDVDをシステムインストールファイルと共にリカバリディスクとして使用する方法もあります。 また、以下はすべてのステップが視覚的に示されているビデオです。
Windows 10のリカバリディスクは、システムにさまざまな問題が発生した場合に役立ちます。起動しない場合、正しく機能しない場合は、リセット(コンピュータを元の状態に戻す)または以前に作成したディスクを使用してシステムを復元します。
このサイトの多くの記事では、コンピュータの問題を解決するためのツールの1つとしてリカバリディスクを挙げているため、この資料を準備することにしました。 新しいOSの起動とパフォーマンスの復元に関するすべての手順は、資料に記載されています。
Windows 10のコントロールパネルでリカバリディスクを作成する
Windows 10では、コントロールパネルからリカバリディスクまたはUSBフラッシュドライブを作成する簡単な方法があります(CDとDVDの方法も後で説明します)。 これは数分で待っています。 私はあなたのコンピュータが起動しなくても、あなたは別のPCまたはラップトップで回復ディスクを作ることができることに注意してください(しかし、常に同じビット深度 - 32-bitまたは64-bit。 次のセクションでは、それなしで行う方法について説明します。
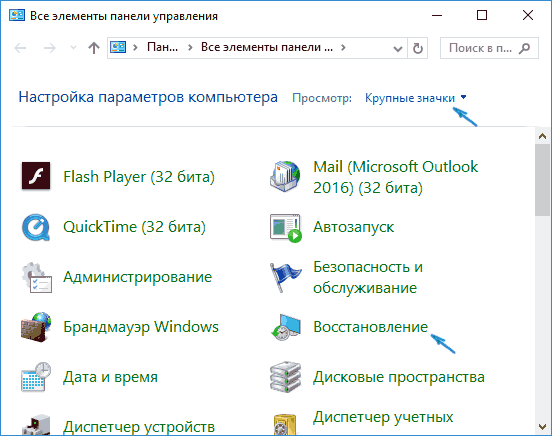
これでBIOSまたはUEFI(または使用)にブートを入れることでリカバリディスクを利用できるようになりました。Windows10のリカバリ環境に入り、元の状態にロールバックするなど、システムの蘇生のためのさまざまなタスクを実行できます 助けにはならない。

注: そのような必要がある場合、あなたはあなたのファイルを保存するためにリカバリディスクが作られたUSBドライブを使い続けることができます:主なことは結果としてすでにそこに置かれたファイルが影響されるべきではないということです。 たとえば、別のフォルダを作成してその内容だけを使用することができます。
CDまたはDVDにWindows 10のリカバリディスクを作成する方法
ご覧のとおり、これまでおよび主にWindows 10用のリカバリディスクの作成方法では、そのようなディスクとはフラッシュドライブなどを意味します。 USBドライブこの目的のためにCDやDVDを選ぶことはできません。
ただし、CDにリカバリディスクを作成する必要がある場合、この可能性はシステム内のわずかに異なる場所に存在します。

その後、空のDVDまたはCDが入っているドライブを選択し、[Create Disc]をクリックしてリカバリディスクを光学CDに書き込む必要があります。

その使用は最初の方法で作成されたフラッシュドライブと変わらないでしょう - ただBIOSからディスクからブートを入れて、そこからコンピュータまたはラップトップをブートしてください。
起動用フラッシュドライブまたはWindows 10ディスクを使用してリカバリする
実行またはインストール dVDディスク このOSを使えば、これまで以上に簡単になります。 同時に、リカバリディスクとは異なり、インストールされているOSのバージョンやライセンスの状態にかかわらず、ほとんどすべてのコンピュータで可能です。 この場合、配布キットを含むそのようなドライブは、問題のあるコンピュータ上でリカバリディスクとして使用できます。
システムリカバリディスクには、コンピュータの問題をトラブルシューティングするためのいくつかのツールが含まれています。 システム回復ディスクを使用するには、次の手順に従います。
診断ツール windowsメモリ コンピュータメモリのエラーチェックに使用されます。 すぐにテストを実行するか、次のテストを実行するかを選択できます。 起動ウィンドウ。 コンピュータを再起動してすぐにテストを開始することを選択した場合は、必ず作業を保存して実行中のプログラムをすべて閉じてください。 コンピュータのメモリをチェックするのに数分かかることがあります。 テストが完了すると、Windowsは自動的に再起動します。
最近メモリモジュールを取り付けた場合は、新しいメモリモジュールの種類がマザーボードのメモリ要件を満たしていることを確認してください。 メモリがマザーボードのメモリ要件を満たしている場合、またはメモリが以前に正常に動作していてもテストがエラーで終了した場合は、次の手順を実行します。
メモリモジュールを取り外してソケットに取り付け直し、問題が接続不良によるものかどうかを確認します。
各メモリモジュールを取り外し、以前に取り外したものと交換します。
抽出後 再インストール DIMM、メモリ診断プログラムを再実行してください。
それでもテストに失敗する場合は、故障したメモリモジュールを交換してください。
コンピュータで作業するとき、すべてのことが起こります;おそらく、各ユーザーは、OSが部分的または完全に機能しなくなったときに自分自身を見つけます。 その結果、 完全再インストール Windows、これは重要ではなく、あまり重要ではないデータの損失につながりました。 システム内の問題を回避することが可能になる可能性は低いですが、オペレーティングシステムのオペレーティングシステムを復元するプロセスをより速くより快適にすることが可能かつ必要です。 ここであなたは回復機能の助けになるでしょう。 この記事では、Windowsシステムのリカバリディスクを作成する方法を説明します。 始めましょう。 行こう!
まず第一に、リカバリディスクとして、通常のDVDだけでなく、USBフラッシュドライブも使用できることに注意する必要があります。これは、当面はより受け入れ可能な選択肢になるでしょう。
コンピュータがインストールされている場合 オペレーティングシステム Windows 10では、このバージョンにはリカバリフラッシュドライブを作成する機能があります。 まずコンピュータのコントロールパネルに行く必要があります。 すべてのメニュー項目の中で、「回復」を見つけてそれをクリックしてください。 表示されたウィンドウで、リカバリディスクを作成する機能を選択します。 Windowsファイルをバックアップしたい場合は、次のウィンドウで対応するボックスをチェックしてください。 このオプションを有効にすると、ディスク容量が大きくなりますが、将来的にはシステム全体のリセット手順が非常に簡単になります。 したがって、このオプションを有効にすることをお勧めします。 次に、USBフラッシュドライブ選択ウィンドウで、USBフラッシュドライブを選択します。 USBドライブは少なくとも8ギガバイトのボリュームを持ち、同時に空にする必要があります。 それ以外の場合は、すべてのデータが消去されます。 「次へ」をクリックして操作の完了を待つために残ります。 その後は、USBフラッシュドライブを使ってファイルやフォルダを保存できます。 主な条件は、記録されたシステムファイルに影響を与えないことです。
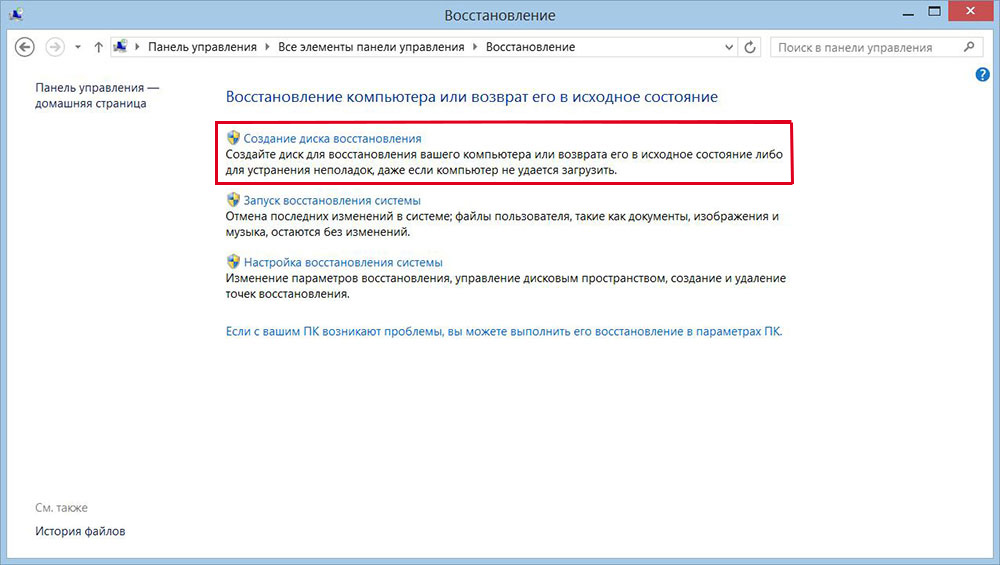
それでは、Windows 7用のシステムリカバリディスクを作成する方法を考えてみましょう。これは次のように行われます。 まずコントロールパネルを開いてシステムとセキュリティのセクションに行く必要があります。 次に[バックアップと復元]を選択します。 開いたウィンドウで、「システム回復ディスクの作成」をクリックしてください。 次のステップ 非常に簡単です - CDまたはDVDをドライブに挿入してから、ディスクが入っているドライブを選択してプロセスを開始します。

記録されたメディアからWindowsを起動する前に、BIOSで起動設定を変更する必要があります。 これを行うには、BIOSに移動します(コンピュータの電源を入れるときに、Delキーまたは別のキーを押します(PCの製造元によって異なります)。 BIOSに入ったら、「起動」セクションに進みます。 そこには、OSが起動するデバイスの優先順位を変更できるところがあります。 最初に光ディスクまたはフラッシュドライブを置きます。 キーボードのF10キーを押して変更を保存します。 これで、コンピュータの起動時にメディアが検出された場合は、そこからOSがロードされます。
さらに、すべてのOSファイルが圧縮形式で格納されるシステムのイメージを作成できます。 この場合、OSの現在の状態が記録されます。 コンピュータの鉄道とCD / DVDの両方でイメージを書き込むことができますが、多くのスペースが必要であることに注目する価値があります。 これを行うには、メニューで対応する項目を選択してから、アーカイブを保存する場所を選択します。 「次へ」ボタンをクリックして手順を開始してください。 Windowsが正常に動作しなくなった場合も、この方法を使用できます。



















