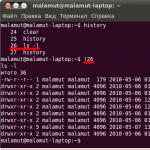スーパーバックアップ:CMCと連絡先。 Androidへのバックアップアプリケーションを確認する
連絡先、写真、ゲームの進歩 - スマートフォンには、コンピュータのハードディスクと同じくらい多くの情報がメモリに格納されています。 Androidをバックアップすることで、重要なデータの損失を除外し、安全にGoogleサーバーやコンピュータに保存することができます。
Googleサーバーへのバックアップ
Androidの全機能を利用するには、グローバル企業のサービスにログインできるGmailアカウントであるGoogleアカウントが必要です。 したがって、AndroidへのGoogleのバックアップは、コンテンツと設定を保存する最も簡単な方法です。 連絡先、一部のアプリケーション、カレンダー、ドライブのデータをバックアップするには、設定でGoogleアカウントを追加し、同期を有効にします。
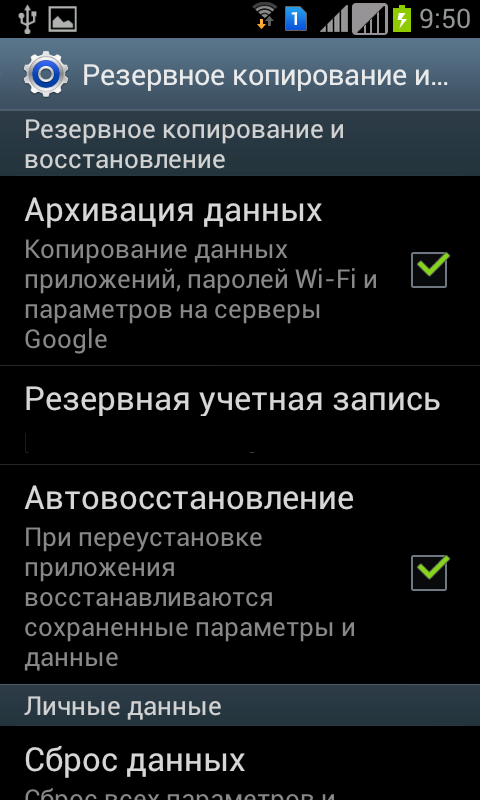
マークされたデータは自動的にGoogleサーバーに保存されます。 バックアップや別のデバイスへの転送から携帯電話に復元するには、アカウントを追加して同期を有効にするだけです。 
電話機の設定には、「復元とリセット」セクションもあります。 彼らが再インストールされているときに、特定のアプリケーションのデータや設定のコピーを返します。これは、バックアップを有効に同期するには、Googleアカウントを追加し、自動回復を有効にする必要があります。 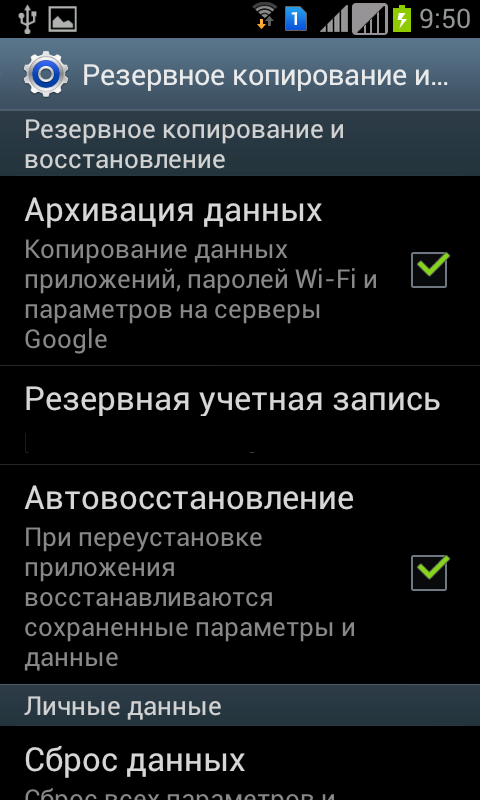
重要な情報はGoogleサーバーに保存されますが、たとえば、この同期を使用してゲームの進行状況を別のデバイスに転送することはできません。 絶対にすべてのデータを保存したい場合は、フルバックアップの方法を知る必要があります。
回復によるバックアップ
Android(リカバリ)の標準的な回復メニューには、設定をリセットしてアップデートをインストールする機能が非常に限られています。 しかし、電話機(Clockworkmodなど)に代替リカバリを実行すると、いくつかの操作を実行することができます。そのうちのいくつかはバックアップになります。 実際、それはデータのバックアップコピーではなく、システムの本格的なコピーです。 
あなたが回復のカスタム、そして決して設定がわからない場合は、ADBの実行と呼ばれているPC上でAndroidのバックアップコピーのためのプログラムの助けを借りて、バックアップを作成するための手順を説明し、次のステップマニュアルに直接移動することをお勧めします。
カスタムリカバリをお持ちの場合は、Androidコピーを作成するのは難しくありません:
- 電話を切ってリカバリーに行きます(通常、「音量+」と「電源」キーを締める必要があります)。
- ボリュームロッカーと電源ボタンを使用して、[バックアップと復元]セクションを開きます。
- 現在のファームウェアステータスのコピーを作成するには、[バックアップ]を選択します。

バックアップは、回復の価値に応じて、 "CWM"または "TWRP"という名前のフォルダにあるメモリカードに保存されます。 次に、2つのオプションがあります。
- システムイメージをメモリカードに保存します。
- 携帯電話をコンピュータに接続し、バックアップをハードドライブに転送して、モバイルデバイスのメモリが大量のデータで詰まっていないようにします。
Recoveryを使用してバックアップした後にAndroidデータを復元するには、システムイメージがSDカードの対応するフォルダにあることを確認する必要があります。 次に、Recoveryに再度アクセスし、「Backup and Restore」セクションを開き、「Restore」に移動します。 使用可能なバックアップのリストが表示され、適切なシステムスナップショットを選択する必要があります。
Adb実行の使用
Recoveryメニューでバックアップの作成を迂回してGoogleアカウントを設定してAndroidをコンピュータにバックアップする場合は、無料のADB RUNユーティリティを使用します。 それが機能するには、次の2つの条件を満たす必要があります。
- 電話でUSBデバッグが有効になっています。
- モバイルデバイス用のドライバは、コンピュータにインストールされています。
ドライバは、コンピュータに接続するモデルのものでなければなりません。 条件が満たされている場合は、バックアップの作成に進むことができます。
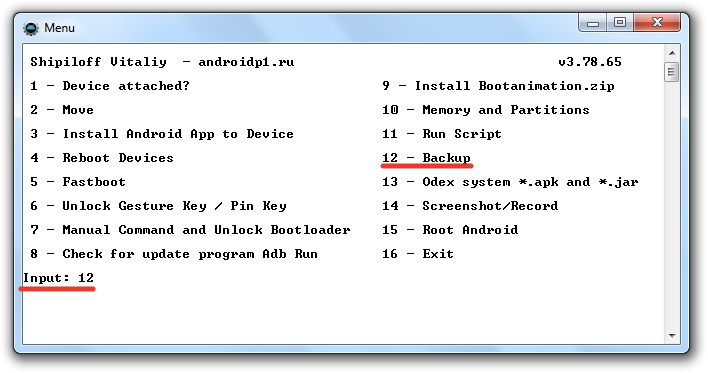
バックアップはコンピュータに保存され、データを電話機に戻します.Adb Runを再起動し、「バックアップ」セクションに移動する必要があります。 ここでは、[Adb Restore]サブセクションを開き、必要なバックアップを選択してから、データをモバイルデバイスのメモリとSDカードにコピーし直す必要があります。 
Androidでバックアップを作成する方法は、説明されているツールでは使い果たしません。 Play Marketでは、セーフ・バックアップ、スーパー・バックアップ、チタニウム・バックアップなど、さまざまな量のデータを保存できるアプリケーションが数多くあります(ルートの有無にかかわらず)。 しかし、アプリケーションの機能を適用する前に、その作業に関するユーザーのフィードバックを必ず読んでください。いくつかのプログラムは不安定です。
Androidガジェットのフルバックアップを作成する方法についての質問に興味がある場合、この記事ではこの問題を解決する主な方法について説明します。 私たちはテクノロジーブームとモバイルデバイスの時代に生きており、不可欠な要素となっています。コピーして保存する必要がある多くの貴重な情報を保存しています。
Androidへのバックアップまたはバックアップ
基本的には、クラウド、ソフトウェア、システムの復旧の3つの方法があります。段階的にすべてを検討し、一点を逃さないようにします。 最も簡単なものから始めて、徐々に複雑なものに移りましょう。
Googleクラウドサービス
ほぼすべてのAndroid搭載端末は、有効なGoogleアカウントに関連付けられています。持っていない場合は、まずアカウントを作成してください。 アカウントが作成されたら、メニュー - \u003e設定(プライベートセクション) - \u003eバックアップと復元に進みます。
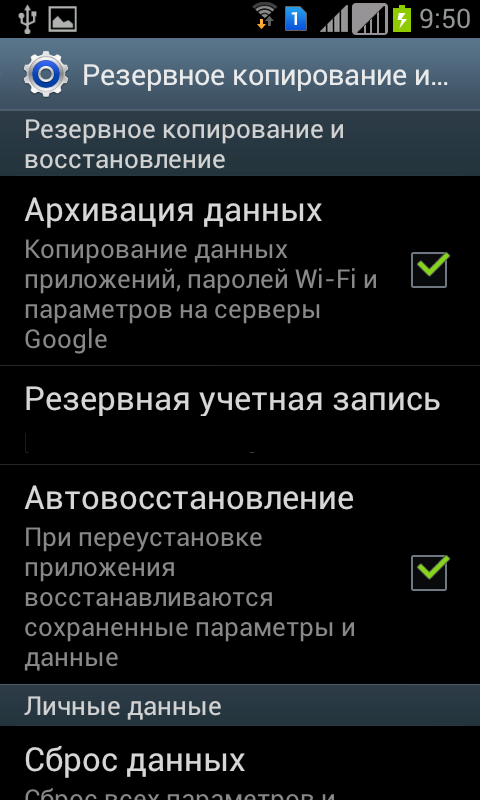
レコードがない場合は、チェックボックスがどこにあるかを確認し、「バックアップアカウント」をクリックしてキーを追加し、以前に登録したレコードのすべてのデータを入力します。
ガジェットが覚えておくべきものを設定するには、前のメニューに戻って「アカウントと同期」に行きます。ここでは、予約する必要があるアイテムにマークを付けます。
重要! スマートフォンまたはタブレットにはアクティブな同期が必要です。通常、上部のプルダウンメニューに表示されます。
z
これは最も原始的な方法であり、これを行うために、あなたのメッセージやアプリケーションなどを保存することはできません。
ソフトウェアメソッド
これを行うには、プログラムをダウンロードしてインストールする方法が必要です。早期に説明したので、既にコンピュータにインストールされていると思われます。また、デバイスが必要です。 次に指示に従ってください:
1.プログラムMyPhoneExplorerを起動します。
2.ケーブルを使用してガジェットをPCに接続します。
3. F1キーを押すか、「ファイル」 - \u003e「接続」(Android OSおよびUSBケーブル方式の電話機)のメニューでを押します。
我々は1分間待っている。
5.電話が接続されるとすぐに、「その他」→「バックアップコピーの作成」に進みます。

6.バックアップするフォルダを選択します。
7.保存する必要があるすべての項目をマークします。


8. [バックアップコピーの作成]をクリックします。
9.「その他」→「バックアップコピーからリストア」に進みます。
チタンバックアップ
アプリケーションを使用してコピーを作成する方法もありますが、ルート権限とアプリケーション自体が必要になります。
コピーを作成するには:
1. TitaniumBU Proを開きます。
2. [バックアップ]セクションに移動します。
3.ティック(右上隅)でシートアイコンをクリックします。

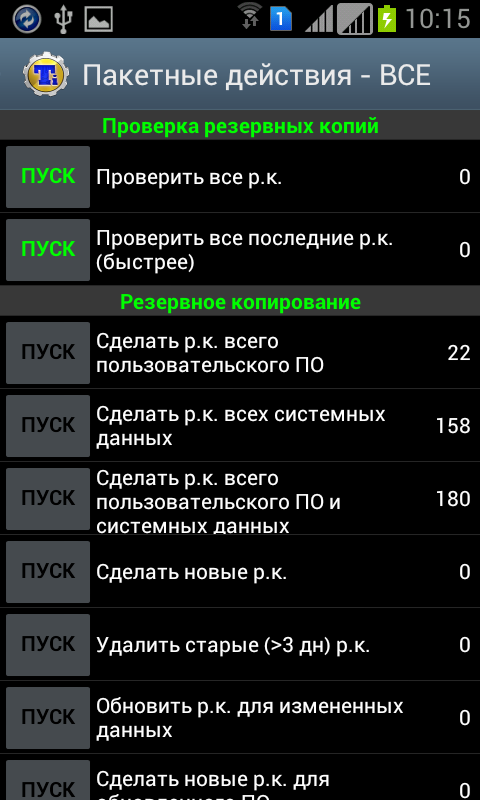

4.バックアップセクションで、[バックアップを作成する]をクリックします。 総ユーザソフトウェアとシステムデータ ";
5.復元するには、以下のセクションに進み、目的の項目をタップします。
ファイルを使用できるパス。 (バックアップ)がアプリケーション設定で指定されています。
ロムマネージャー
アプリケーションの別のオプション、それをインストールして設定する方法、先ほど説明したように、私たちは繰り返さないので、あなたもする必要があります。
ユーティリティを開き、 "バックアップと復元"の項目に移動し、 "現在のROMを保存"を選択し、その名前を入力します。

デフォルトでは、メモリカード/ sdcard / clockworkmod / backupに保存されます
復元するには、「バックアップコピー」という項目をタップします。
その後、Androidはシステムリカバリにオーバーロードされ、コピーが作成されます。逆も同様です。
サムスンのスマートフォンとタブレット用
メーカーはユーザーの世話をして特別なプログラムをリリースしたので、あなたがすでに持っていると仮定します。 次に指示に従って進んでください。
1.キースを走らせる。
2. AndroidでUSBデバッグをオンにします。
3.ケーブルスマートフォンまたはタブレットを使用してパーソナルコンピュータに接続します。
4.プログラムがモデルを決定するまで待ちます。
5. [バックアップ/復元]項目に移動します。
6.必要な項目を選択して[バックアップ]をクリックします。
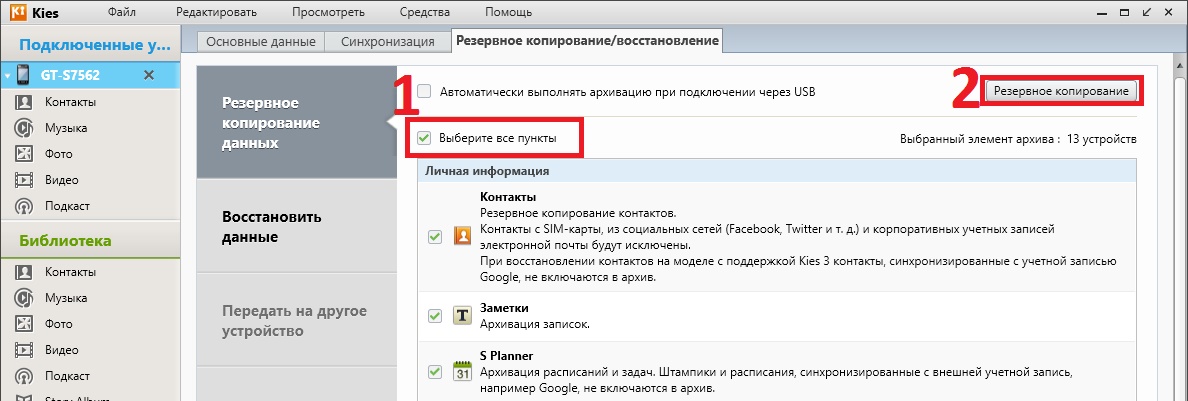
ルートを取得する前に、またはモバイルデバイスで実験を行う前に、トピックに関する情報「Androidバックアップの作成方法」を知っておく必要があります。
モバイルデバイスユーザーのかなりの割合は、無制限の権限(ルート権限)とソフトウェアによるあらゆる種類の実験に興味があります。 彼らは根の後にそれらを受け取ります。
最終的には、これらのユーザーは、ロードされていないときの対処方法、1つまたは複数のエラー、システムアプリケーションのインストール方法などを探すようになります。
デバイスが誤動作で動作するか、サークルにロードされている場合は良いですが、「レンガ」に変わると非常に悪化します。 後者の場合でも、機能していないソフトウェアは、ソフトウェアのロールバックを実行するだけで元気に戻すことができます。
どのようにAndroidのバックアップを作成し、この記事の枠組みの中で検討し、ファームウェアだけでなく、プログラム、写真、およびその他の情報にも触れます。
内容:開発者Androidは、バックアップ機能の基本セットを提供し、自動モードで実行されます。
デバイスのパラメータでは、必要な項目の反対側のチェックボックスをオンにするだけで、スマートフォンまたはそのファームウェアの設定をリセットした後に必要なすべての情報が復元されます。
AndroidのADB予約
最初に、上記の方法に加えて、Googleによって提案されています。 それは最も便利なものから遠いですが、それはあるべき場所があります。 したがって、バックアップを作成するには、次の作業を行う必要があります。
ユーティリティの操作説明は次のとおりです。
- アプリケーションを呼び出し、項目「バックアップ」をクリックします。
- スマートフォン/タブレットの情報をバックアップするには、[ADBバックアップ]を選択します。
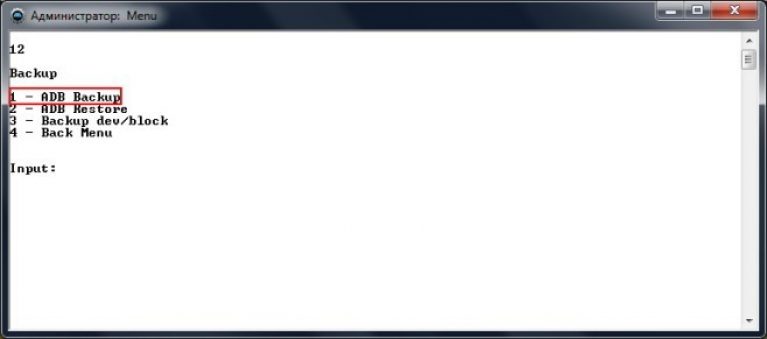
図1 3 - プログラムの予約を開始する
- アイコン上のガジェットをタップします "バックアップを作成...".
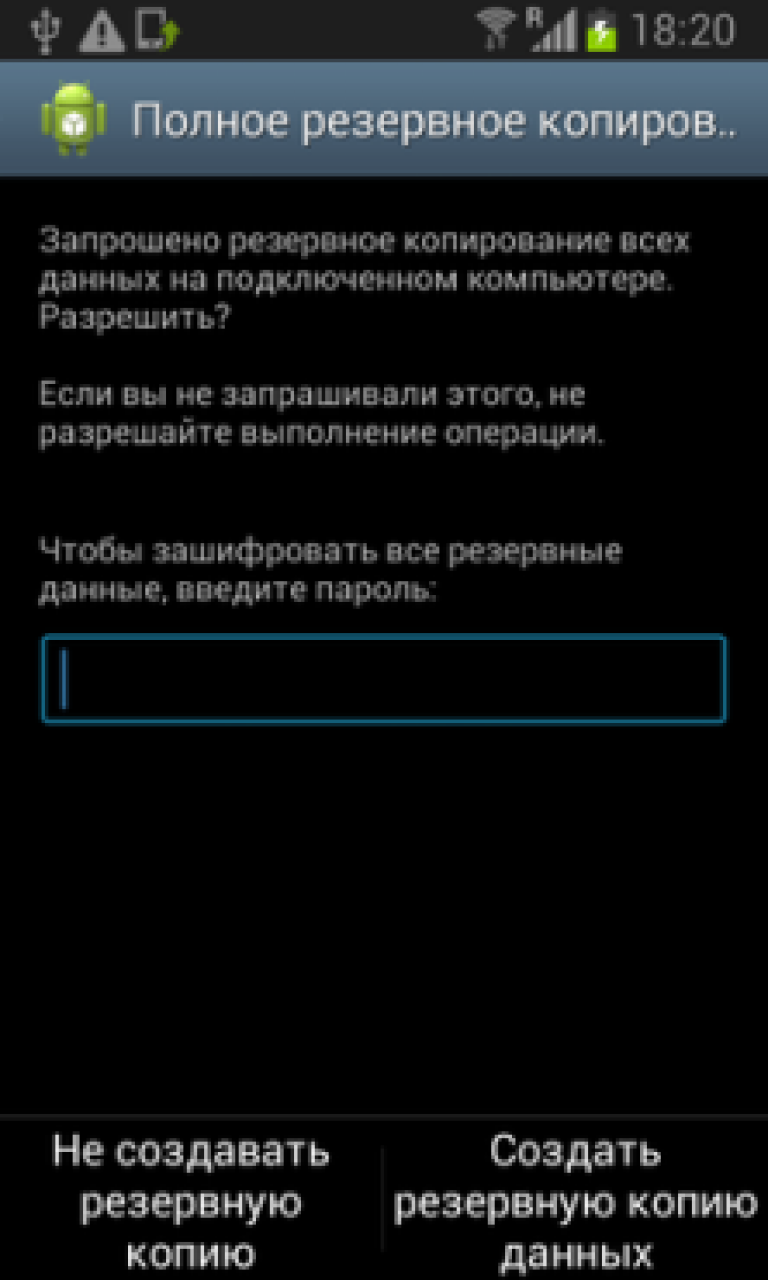
図1 4 - バックアップコピーの作成を確認する
必要に応じてパスワードを入力するか、フィールドを空白のまま情報を暗号化します。
- 私たちはファイルのアーカイブを待っています。
すべてのアプリケーションと関連情報を含むオペレーティングシステムをロールバックするには、次の手順を実行します。
- USB経由でデバイスを接続します。
- ADBを起動し、「バックアップ」を選択します。
- 次のウィンドウで、[ADB Restore]をクリックします。

図1 5 - ADBツールを使用したリカバリウィンドウ
- デバイスのアイコンをタップすると "データを回復する" パスワードが入力された後、バックアップが暗号化されているかどうかを確認します。

図1 6 - デバイス上のデータの再確認の確認
GoogleのAndroidのバックアップ方法の主な欠点は、Android以外のアプリケーションのサポートが不足していることです。 仕事の都合で多くの疑問が生じますので、サードパーティのプログラムを通じてソフトウェア、設定、業績を簡単に転送できます。
私たちは必要な情報だけを予約します
私たちは、ユーザーによって評価の高いプログラムをいくつか検討します。 リストの最初の部分はTitanium Backupです。
チタンバックアップ
このユーティリティは導入する必要はありませんが、操作にはroot権限が必要です。 バックアップやアプリケーションを復元し、彼らとの完全なアンインストールを凍結、デフォルトでこれをサポートしていないSDカードプログラム、多くのプロセスの自動化、同じアプリケーションの複数のコピーを持つ作品への転送:その機能は含まれています。
チタンバックアップの通話履歴、SMSとMMS、ワイヤレスインターネットアクセスポイントのデータ、アドレス帳、カレンダー情報をサポートし、データをクラウドサービスと同期させることができます。
このユーティリティの最も一般的なアプリケーションは、デバイスまたはファームウェア間で設定および個人情報を転送することです。
まず、以下の要件を満たしています。
- SDカードまたはデバイスの内部メモリにバックアップに必要なメモリ量を解放します。
- 我々は根本的な権利を得る。
USB経由でデバッグを有効にする必要があることもありますが、これは非常にまれです。
- 右上のチェックマーク付きアイコンをクリックするか、またはコマンド " グループボタンを使用して "アクション"を追加します。 メニュー。

図1 7 - チタンバックアップグループのアクションウィンドウ
バッチアクションのリストが表示されます:
![]()
図1 8 - Titanium Backupで情報を予約するためのバッチ処理のリスト
- すべてのアプリケーションをデータでバックアップする。
- 設定でシステムソフトウェアのみをコピーする。
- 最初の2つのオプションを組み合わせる。
- 既存のバックアップに影響を与えずに新しいバックアップを作成します。
- 古いバックアップを削除する。
- 変更後の既存のコピーの更新(SMSが来て、連絡先が追加されました)。
- 以前のバージョンと類似していましたが、サードパーティのソフトウェア(アプリケーションのインストール/削除、設定の変更)に関するものです。
- 以前の2つのオプションを組み合わせる。
- 8番目の方法と同じですが、システムアプリケーションに関連する変更が含まれています。
オプションに応じて、目的のオプションの近くにある[スタート]ボタンをクリックすると、バックアップするプログラム/ゲームとデータを選択できます。

図1 9 - Titanium Backupのアプリケーション選択インターフェース
上の右側で、チェックマークをクリックして開始します。
必要に応じてロールバックするには、同じバッチ・アクション・メニューが役立ちます。ここでは、次の操作が利用できます。
- 不足しているアプリケーションのみを復元する。
- 確立されたプログラムに関するアーカイブに含まれるすべての情報の蘇生。
- システムサービスおよびプログラムに関するデータのみをロールバックする。
- 前の2つの項目の組み合わせ。
- 新しいバージョンのプログラムとゲームをアーカイブに含まれているものと置き換えること。

図1 10 - Titanium Backupによるソフトウェアのリカバリのためのバッチ処理のリスト
予約とリセット
チタンバックアップの購入は無駄にすることはできません。スマートフォン/タブレットには既にデータ損失から身を守るためのすべてのツールが含まれています。 設定項目 「バックアップ/リセット」 すべてのファイルとその他のGoogle設定でアプリケーションを手動で自動的にアーカイブするオプションがあります。 バックアップは企業のサーバーに保存されるため、ロールバックするにはワイヤレスネットワークに接続する必要があります。

図1 11 - デバイスのバックアップおよびリセットウィンドウのインターフェイス
デバイスを点滅させたり状態をリセットしたりすると、リモートサーバに保存されているデータをダウンロードするように求められます。
Androidのバックアップ - フルバックアップ
今日私はあなたの携帯電話やタブレットの完全なバックアップを作るための多くの方法の1つを伝えて示しました。 この処理には数分かかることがありますが、将来的には重要な情報や時間を失うことがありません。 電話機やタブレットのフルバックアップを作成するには、動画のリンクをクリックすると表示されるルート権限がインストールされている必要があります
ヘリウム - アプリ同期とバックアップ
競合他社とは異なり、ルチルの存在下では、フル・ポテンシャルが明らかになりますが、ヘリウムは根を必要としません。 管理者権限のない電話機の場合は、コンピュータにHelium Desktopアプリケーションを追加インストールする必要があります。
システムアプリケーションに関する情報を含まない大量のデータリストをサポートし、ルートの存在下でさえも存在します。
一部のプログラムはサポートされていないため、ソフトウェアリストの一番下に表示されますが、Heliumは起動したすべてのデバイスとそれらのために作成されたコピーを覚えて区別します。
ルートのないデバイスでAndroidバックアップを作成する方法を検討します。
- プログラムを起動したら、ガジェット設定でUSBデバッグを有効にします。

図1 12 - モバイルデバイスの設定でUSBデバッグを有効にする
- 我々は、ソフトウェアのコンピュータ版を起動し、デバイスを切り替える。
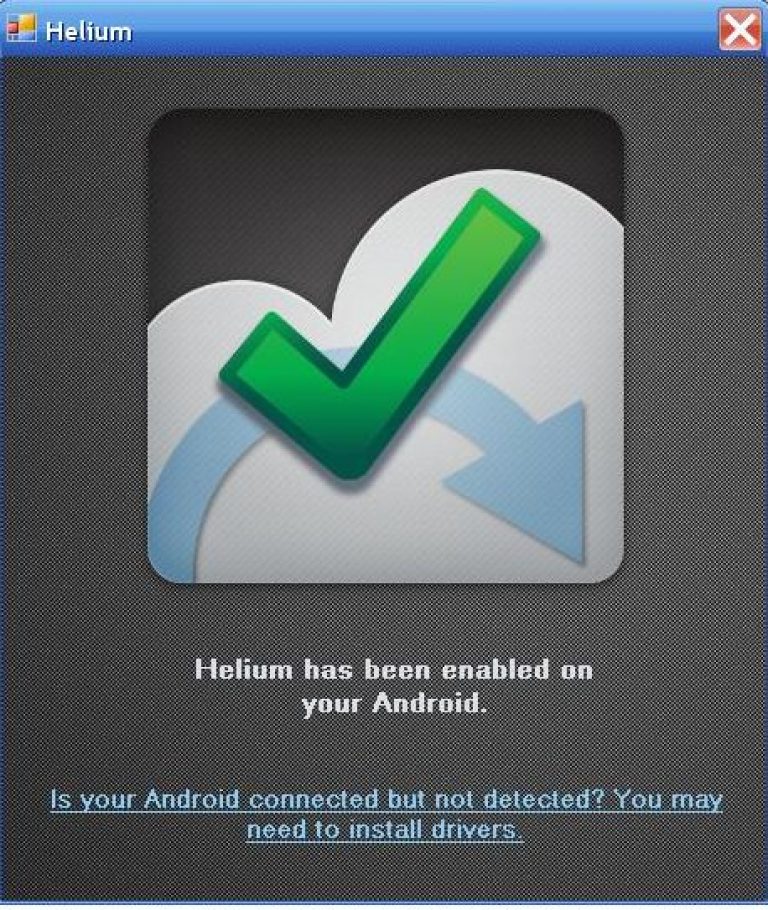
図1 13 - 接続に成功すると、緑色のチェックマークが表示されます
プログラムを変更する前に、必要に応じて後で安全かつ正常に復元できるように、Android上のデータをマイクロSD、コンピュータ、またはクラウドストレージシステムに移動してバックアップする必要があります。 Playストアには、簡単に操作できるアプリがたくさんあります。 私たちはいくつかのアプリケーションを見直し、5つのベストプラクティスを選択しました。
1.スーパーバックアップ:SMSと連絡先(スーパーバックアップ:SMSと連絡先)
スーパーバックアップのコピーは、使いやすいユーザーインターフェイスの観点からは単純なアプリケーションです。 アプリケーション開発者は実際にそれを賢明に実行しました。基本的なUIでは、アプリケーションによっては複雑になるのではなく、単純なものになりましたが、目的には合致しません。 私はスーパーバックアップが失敗しないと確信して、完全にその機能を実行すると、アプリケーション、連絡先、SMS、コールログ、ブックマークやカレンダーをSDカードやGmailのバックアップに役立ちます。
その他の機能:
SDカードのバックアップアプリケーション。
- アプリケーションデータのバックアップと復元(ルートが必要)。
- SDカードからのアプリケーションの一括リカバリ(ルートが必要)。
- バックアップの連絡先、SMS、コールログ、カレンダー、ブックマークをSDカードに保存する。
- 連絡先、SMS、コールログ、カレンダー、ブックマークをSDカードから復元する。
- SMS、バックアップ用の会話を選択できます。
- SDカード上のデータのバックアップコピーを削除します。
- 自動バックアップをスケジュールする。
- スケジュールどおりに自動コピーし、Gmailにファイルをアップロードする。
- 最後のバックアップと時間の量を表示します。
- ユーザーは設定でバックアップフォルダへのパスを変更できます。
- グループのプロパティと連絡先の写真をバックアップする機能。
このアプリケーションがあなたに合っている場合は、以下のリンクを使用して携帯電話にダウンロードしてインストールできます。
2.モバイルバックアップ&リストア:(モバイルバックアップとリストア)
これは、スマートフォンやタブレットからクラウドサーバのセキュリティまで、あらゆる種類のデータ(連絡先、SMS、通話記録、写真、音楽、ビデオ、アプリケーション)をバックアップする新しい独自のアプリケーションです。 いつでもどこでもアクセスできます。
特定のアイテムのバックアッププロセスをスケジュールすることができます。 このアプリケーションは、Avastと呼ばれる最も有名なブランドの1つを開発しました。 しかし、1つの欠点は、アプリケーションが完全に無料ではなく、音楽、ビデオ、アプリケーションなどの基本機能を使用するためには、アプリケーションのプレミアムバージョンを購入する必要があることです。 しかし、連絡先、SMS、通話記録、写真のバックアップコピーを作成する必要があります。 しかし、一般的にアプリケーションは優れており、定期的に更新されています。最も重要なのは、使用するのが非常に簡単です。
Google Playストアからこちらにアクセスしてください
3.ヘリウム - 同期およびバックアップアプリケーション:
HeliumはClockworkModからの別のアプリケーションで、Androidコミュニティにとって数多くの便利で便利なアプリケーションを開発しています。その多くは自由に使用できます。 Heliumは、PCのバックアップと復元のオプションを完全にサポートしています。 このアプリケーションは、権限のないroot権限とroot権限を持つユーザーには理想的ですが、インストールしてAndroid搭載端末で作業するにはもう少し努力する必要があります。 Playストアアプリケーションをインストールする手順を段階的に示します。下のリンクから取得できます。 残念ながら、Motorolaユーザーはこのアプリケーションを使用できません。
4.アプリケーションのバックアップと復元:
このアプリは人気があるが、近年では、多くのユーザーがその欠点のいくつかに文句を言う、しかし、率直に言えば、我々はまだそれを持っており、これはまだバックアップのための最高のアプリケーションの一つであると信じているし、あなたの携帯電話のデータを同期しません。 それを試してみてください!
5.チタンのバックアップ:(根が必要)
チタンは最高のバックアップユーティリティの1つと考えられていますが、根っこのデバイスでしか動作しません。これが最後のリストに載っている主な理由です。 その機能(ほとんどのバックアップ/復元/あなたのAndroid上の任意のデータを削除する)のために、それは良いAndroidユーザーとエキスパートからのフィードバック、コメントやフィードバックを受けた。 他のアプリケーションと同様、2つのオプションがあります:基本的な無料とプレミアムバージョン。 さらに、Titaniumを使用して、望ましくないアプリケーション(公式にインストールされたアプリケーション)を取り除くこともできます。 一般的に、スケジューリングなどの他のものと同じ機会を提供します。
Google Playストアから購入する
これは、Androidの携帯電話とタブレット向けの最適なバックアップコピーと復元に関するものです。 私たちはあなたのお気に入りのアプリケーションを見つけるのを手伝ってくれることを願っています あなたが私たちと分かれば、私たちは幸せになれます!
私がアンドロイド上のいくつかのデバイスで作業しているという事実を考慮して、あるガジェットから別のガジェットへ情報を転送する必要があります。 これではあまり良くありません。余分なジェスチャーが余りにもあります。 あなたはそれが私にかかる時間のほとんどは、スクリプトを記述し、サイトの動画を撮影。、スマートフォンは非常に頻繁に変更する必要がありますすることを考えると、それは次のガジェットを設定する貴重な時間の多くを失いました。
あなたは確かにデータはあなたが別のデバイスへのガジェットや通常のデータ転送が損傷した場合には、それらを抽出することができ、Googleのクラウドストレージに自動的に保存されますことを期待することができます。 しかし一方では、何か、特にそのようなリポジトリの信頼性については確信できません。 そこで私は適切なバックアップアプリケーションを探し始めました。
そして、良いAndroidアプリケーションの検索は簡単なことではありません。 一見すると、その選択肢は素晴らしいですが、実際には単純な機能を定性的かつ迅速に実行できる人はごくわずかです。
あなたは簡単に別のデバイスのOSアンドロイド、様々なオンラインファイルストア上やパソコンにスマートフォンのメモリカードのバックアップを実施することを可能にするヘリウムサードパーティ製アプリケーション、 - 幸いにも私のために、私は道アウトを発見しました。
このレッスンでは、Androidを実行しているスマートフォンでアプリケーションを設定する方法と、それが実際にどのように動作するかを説明します。 だから、始めましょう。
1. Google Playストアからアプリケーションをダウンロードする Heliumという同期とバックアップを行い、スマートフォンにインストールします。


Heliumをコンピュータにダウンロードする。 マシンにroot権限がある場合は、この手順をスキップできます。 ドライバがPCにインストールされていない場合は、製造元のWebサイトからダウンロードしてください。私の場合、Samsung用のKiesです。 次に、ダウンロードしてインストールして開きます。 このアプリケーションは、WindowsとMacの両方で利用できます。



3.アプリケーションのバックアップコピーを作成する。 これを行うには、デバイス上で "Helium"を開く必要があります。 あなたは、PC用のヘリウムをダウンロードするように求められますが、我々はすでに行っているが、あなたのHTCは、ルート権限を持っている場合は、それは必要ありません。 「根っこ」でない場合は、USBを使用してスマートフォンをコンピュータに接続します。
すべての情報を保存するかアプリケーションを個別に選択するかの選択肢があります。 データまたはデータだけでアプリケーションをバックアップすることもできます。 このオプションは、ガジェットのスペースを節約する場合に関係します。
選択すると、「バックアップ」項目をクリックすることができます。 情報は、内部メモリ、SDカード、Dropboxに保存することができます。 データをコンピュータにコピーすることもできます。 これを行うには、「メニュー」ボタンをクリックし、PCをダウンロードすることを選択します。 IPアドレスを与えるサーバーを起動します。 これはあなたのブラウザにアドレスバーに入れる必要があるものです。

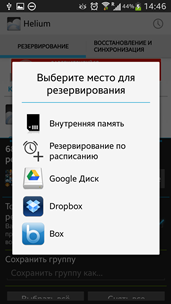

ブラウザでこのアドレスに移動すると、簡単なインターフェイスが表示されます。 ご覧のとおり、何も複雑ではありません。 バックアップをウェブページに簡単にドラッグ&ドロップできます。

4.データまたはアプリケーションのバックアップコピーを復元する.
このアプリケーションでバックアップするには、「復元して同期する」をクリックしてください。 次に、バックアップをインストールする場所を選択します。

![]()

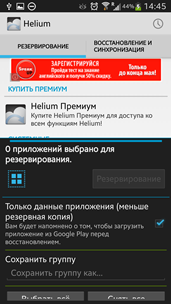
貴重な時間を無駄にせずに、損傷した電話を更新または交換するときにアプリケーションとデータを復元できるようになりました。