icloudの確認。 セキュリティApple ID:詐欺師や嫉妬したガールフレンドからあなたを守る方法
Appleサービスにアクセスするには、各ユーザーは一般にApple IDと呼ばれるアカウントを登録する必要があります。 他のアカウントと同様に、このアカウントもユーザー名とパスワードで構成されています。 ログインの使い方 電子メールアドレスユーザーはいつでもどこでも「輝きます」ので、学習するのは簡単です。 パスワードを収集してクラックするためのプログラムが多数用意されているので、今日はApple IDにアクセスできます。 Appleはこれを理解しているので、ユーザーに現在の保護を提供しています(2段階認証)。 確かに、これには特別なコードが必要で、多くのユーザーはApple ID認証コードの入力先を知らない。
ちなみに、AppleはiOS 8(以前のもの)のユーザーと、もっと幸運な人(iOS 9以前のもの)の2段階認証を2段階で確認しています。 どちらの方法もお互いに似ているため、アップルIDの認証コードの入力先を知る必要があります。
二段階試験とは何ですか?
これは追加の保護であり、たとえ誰かがユーザー名/パスワードのペアを知っていても誰もApple IDにアクセスできないためです。 アクセスのためには、まだ持っていない特定の番号のセットが必要です。
Apple ID認証コードの入力先がわからない場合は、次の説明を参照してください。
- 公式サイトappleid.apple.comをご覧ください。 ログインとパスワード、暗証番号を入力します。
- 自動的に発行される小切手に関する情報を調査します。 次に、「続行」をクリックします。 2段階チェックに関する情報が表示されないことがあります。 「編集 - セキュリティ - 設定 - 2段階認証」セクションで確認できます。
- 次のウィンドウでは、電話番号を入力する必要があります。 それは検証のためにSMSのコードを受け取ります。 電話番号を選択する必要はありません。 親、妻などの数を指定できます。
- 次のページでは、指定した電話機を確認する必要があります。 あなたはSMSのコードを受け取る必要があります。 表示されたウィンドウにそれを入力します。 表示されていない場合は、[コードをもう一度送信]ボタンをクリックします。
- コードを入力すると、補助ガジェットを選択して確認コードを取得するよう促すプロンプトが表示されます。 ここでは、信頼できるスマートフォンを追加で指定できます。 信頼できるスマートフォンはそれぞれSMSで確認する必要があります。
- 確認後、回復キーが表示されます。 それは複雑で不変です。 安全な場所に保存する必要があります.Apple IDアカウントのパスワードを忘れた場合や、信頼できるスマートフォンを紛失した場合に使用されます。
- 次のウィンドウで、リカバリーコードを再度入力する必要があります。 これは誰かにとって奇妙に見えるかもしれませんが、それは正常です。 このステップは、キーの重要性に対するユーザの注意を強調する。 コードをプログラムからコピーせずにシートから指定します。
- 最後に、我々は検証の条件を受け入れる。
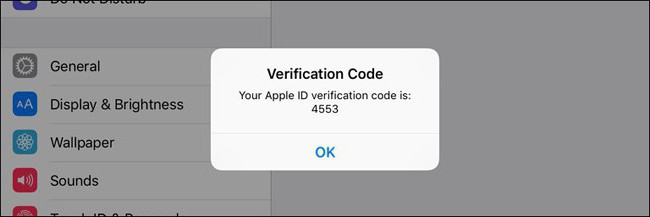
今はすべて。 確認が有効になります。 Apple IDアカウントにサインインしようとすると、Apple IDの認証コードが必要になります。 それを入力する場所、あなたは今知っている。 知っていると攻撃者が、彼は単に信頼できるスマートフォンを持っていないので、彼はアカウントに入力することはできません。
ちなみに、信頼できる電話機は自分のものではなく、親しい人であることを示すのが最善です。 誰かがあなたのiPhoneを盗むと、Apple IDに簡単に行くことができます。なぜなら、認証コードは同じ電話にあるからです。
2段階認証

検証と認証の間には実用的な違いはありません。 少なくともユーザーは気付かないでしょう。 いずれの場合も、Apple ID認証コードの入力先を知る必要があります。 どちらの場合も、SMSは認証コード付きで電話に送信され、その後、アカウントにアクセスできます。
設定で認証が有効になっています。 メニュー項目「パスワードと...」があります。 また、iCloud設定の[Apple ID]タブ(「パスワードとセキュリティ」)で認証を利用することもできます。 「有効」をクリックします。 保護が有効になりますが、まだアクティブ化されていません。
これで、認証を設定する必要があります。 信頼できる番号を入力し、コードを待ってスマートフォンを確認します。 保護が有効になったら、Apple ID認証コードの入力先を確認する必要があります。 アップルのサービスにログインするときは、ログインとパスワードを入力する必要があります。 SMSのコードが送信されます。 ログイン/パスワードのペアの後に入力する必要があります。
違いは何ですか?
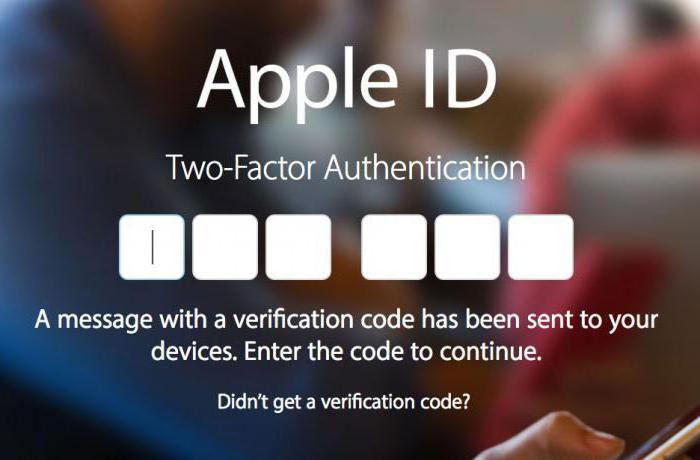
2段階認証と認証の間に実質的に差異がないことは容易に分かります。 どちらの場合も、入力するにはApple ID認証コードが必要です。違いは何ですか?
Appleは、2段階認証がより信頼性が高く最新の保護であると主張しています。 また、ユーザーに違いは見られませんが、認証システムはデバイスをより効果的にチェックし、確認コードを送信します。 一般に、最適化ははるかに優れています。
Apple IDの確認コードを入力する場所がわかりました。 しかし、まず保護を有効にする必要があります。
結論
私は強くこの保護を使用することをお勧めします。 あなたが何を持っているかにかかわらず オペレーティングシステム (旧式または新型)では、2段階の確認または確認を使用します。これは、この保護がアカウントへのアクセスを見つけるための泥棒の努力を無効にするためです。 あなたがApple IDの認証コードをどこに入力すればいいのか分からなければ、問題はありません。なぜなら、ユーザーインターフェースがとても単純で子供がそれを理解することができるからです。
iCloudキーチェーン機能の詳細をご覧ください。
iCloud Keychainとは何ですか?
iCloudキーチェーンには、Safariブラウザからのウェブサイトの現在のユーザー名とパスワード、データ クレジットカード と情報 wi-Fiネットワーク iOS 7.0.3、OS X Mavericks 10.9以降を実行しているすべての承認済みデバイスから取得します。
さらに、すべてのMacコンピュータと同期したサービス「メール」、「連絡先」、「カレンダー」、および「メッセージ」のアカウントを保存します。 Facebook、Twitter、LinkedIn、およびその他のインターネットアカウントに入ると、iCloudは自動的にユーザー名とパスワードをすべてのデバイスに追加します。
「キーチェーンiCloud」は個人情報をどのように保護しますか?
「iCloud Keychain」機能と同期して、パスワードとクレジットカードのデータは承認されたデバイスにのみ保存されます。 新しいデバイスで「iCloudキーチェーン」が有効になっている場合、この機能が設定されている他のデバイスは、追加デバイスの確認要求を受け取ります。 「Keychain iCloud」を確認したら、自動的に新しいデバイスの情報が更新されます。
情報の保護ストア内および転送中のキーチェーンiCloudが提供されます。
使用すると、デバイスはログイン時に信頼されているとみなされます。 iCloudキーチェーンを有効にするには、追加のデバイス承認は必要ありません。
iCloudキーチェーン機能を設定するにはどうすればよいですか?
iPhone、iPad、またはiPod touchをアップデートしたら、設定アシスタントがiCloudキーチェーンを設定するように求めます。 この手順を忘れて、「Keychain iCloud」をインストールしたい場合は、次の手順に従ってください。
- 設定\u003e [あなたの名前]\u003e iCloudをクリックします。
- iOS 10.2以前では、「設定」\u003e「iCloud」を選択します。
- 「キーチェーン」をクリックし、スライダーを動かして「iCloudキーチェーン」機能を有効にします。
OS X Mavericks 10.9以降を実行しているMacコンピュータ:
- アップルメニュー()\u003e「システム環境設定」を選択し、iCloudアイコンをクリックします。
- 「キーチェーン」項目を選択します。 必要に応じて、スリープモードの後、またはスクリーンセーバがアクティブになった後で、パスワードを設定して画面のロックを解除することができます。
- Apple IDとパスワードを入力してください。
- 画面の指示に従います。
追加する各デバイスで 新しいデバイスで「iCloudキーチェーン」が有効になっている場合、この機能が設定されている他のデバイスは、追加デバイスの確認要求を受け取ります。 「Keychain iCloud」を確認したら、自動的に新しいデバイスの情報が更新されます。 これを使用すると、デバイスからの承認を得ずにiCloudキーチェーンを有効にすることができます。
iCloudのセキュリティコードとは何ですか?
iCloudキーチェーン機能を設定するときに、iCloudセキュリティコードを作成できます。 これは、6桁のコード、複雑な英数字のコード、または任意のコードを作成することができます。 iCloudセキュリティコードは、iCloudキーチェーン機能で追加のデバイスを認証するために使用されます。 さらに、「Keychain iCloud」機能の他の機能へのユーザーの識別とオープンなアクセスを可能にします。たとえば、すべてのデバイスが紛失した場合にデータを復元します。
新しいデバイスで「iCloudキーチェーン」機能を設定して、別のデバイスからの承認を必要としないようにするにはどうすればよいですか?
「iCloud Keychain」機能が設定されているデバイスにアクセスできない場合は、次の場合にも他のデバイスに接続できます。
- ICloudセキュリティコード。
- 「iCloudキーチェーン」の設定時に指定された電話番号を持つデバイス、およびSMSメッセージを送信する機能 この番号に確認コードのSMSが送信されます。 この番号がない場合は、Appleサポートに連絡してIDを確認し、新しいデバイスの機能設定を完了してください。
設定が完了すると、「iCloudキーチェーン」機能のパラメータがクラウドから新しいデバイスにプッシュモードで転送されます。
パスワードを使用する場合は、パスワードと6桁の確認コードを入力します。このコードは、信頼できるデバイスに自動的に表示され、新しいデバイスを認証します。 次に、iCloudキーチェーンを有効にします。
AppleサポートサービスはiCloudのセキュリティコードを復元できますか?
いいえ、そうではありません。 無効なiCloudセキュリティコードエントリの数がしきい値を超えると、iCloudキーチェーン機能にアクセスできなくなります。 この場合、Appleサポートに連絡してあなたの身元を確認し、iCloudセキュリティコードを再度入力してください。 特定の数の間違ったエントリがあると、「iCloudキーチェーン」がAppleサーバーから削除され、再設定する必要があります。
情報がiCloudに保存されないように「iCloudキーチェーン」機能を設定することはできますか?
はい。 「iCloudキーチェーン」機能を設定するときは、iCloudセキュリティコードを作成する手順をスキップできます。 その後、関連データはローカルに保存され、あなたが承認したデバイスでのみ更新されます。
iCloudセキュリティコードを作成しないと、AppleはiCloudキーチェーンの復元を手助けすることができません。
iCloudセキュリティコードを作成しないでiCloudキーチェーン機能を設定するには、次の手順を実行します。
あなたのiPhone、iPad、またはiPod touchで:
- 設定\u003e [あなたの名前]\u003e iCloudを選択し、「キーチェーン」をクリックします。 iOS 10.2以前では、「設定」\u003e「iCloud」を選択し、「キーチェーン」をクリックします。
- Apple IDのパスワードを入力します。
- iCloudセキュリティコードとしてデバイスパスワードを使用するように求められたら、[別のコードを作成する]をクリックします。
- [詳細設定]を開き、次のいずれかのオプションを選択します。
- "セキュリティコードを作成しないでください。" あなたはiCloudのセキュリティコードを作成しない場合、キーのあなたのiCloud束がないAppleのサーバ上で、あなたのデバイス上でローカルに保存されている、とだけあなたが承認したデバイス上で更新されます。
- アップルメニュー()\u003e「システム環境設定」を選択します。
- iCloudアイコンをクリックし、[キーチェーン]チェックボックスをオンにします。
- Apple IDのパスワードを入力します。
- [詳細設定]をクリックし、2つのオプションのいずれかを選択します。
- "ランダムなセキュリティコードを取得してください。"
- "セキュリティコードを作成しないでください。" あなたはiCloudのセキュリティコードを作成しない場合、キーのあなたのiCloud束は、お使いのコンピュータ上でローカルに保存され、マック、アップルのサーバ上にないとして、唯一あなたが承認したデバイス上で更新されます。
- iCloudキーチェーンの設定を完了するには、画面の指示に従います。
デバイスでiCloudキーチェーン機能を無効にするとどうなりますか?
デバイスの「iCloudキーチェーン」機能をオフにすると、アクションを選択するように求められます:保存されたパスワードとクレジットカード情報を保存または削除します。 最初のオプションを選択すると、データは削除されませんが、他のデバイスで変更されると同期されません。
iCloud Keychainにはどのようなクレジットカード情報が保存されていますか?
「ICloudキーチェーン」には、クレジットカード番号と有効期限が保存されます。 クレジットカードの暗証番号は保存されず、自動的に記入されません。
「iCloudキーチェーン」機能はサードパーティ製のプログラムでも機能しますか?
はい。 開発者は、「キーチェーンiCloud」で動作するようにプログラムをアップデートできます。 その後、プログラムによって保存されたパスワードは、これらのプログラムがインストールされているiOS 7.0.3、OS X Mavericks 10.9以降を実行している他のデバイスのパスワードと同期されます。
AppleサーバーからiCloud Keychainデータを削除できますか?
はい。 iCloudバンドルを使用しているiPhone、iPad、iPod touch、またはMacデバイスで、次の操作を行います。
iOS 10.3以降のiPhone、iPad、またはiPod touch:
- 設定\u003e [あなたの名前]\u003e iCloudをクリックします。
- iOS 10.2以前では、「設定」\u003e「iCloud」を選択します。
- キーチェーン\u003e詳細設定をクリックします。
- Confirm with Security Codeオプションをオフにします。
- 有効になっているすべてのデバイスでiCloudキーチェーン機能を無効にします。
OS Xを搭載したMacでは、マーベリックス10.9以降:
- アップルメニュー()\u003e「システム環境設定」を選択します。 iCloudをクリックし、「アカウント」を選択します。
- 「セキュリティコードによる確認を許可する」のチェックを外します。
- 有効になっているすべてのデバイスでiCloudキーチェーンを無効にします。
この操作を実行すると、「Keychain」のデータはローカルデバイスに保存されますが、「iCloud Keychain」機能が無効になっている限り、変更は他のデバイスと同期されません。 プッシュモードのキーチェーンデータをすべてのデバイスに転送する場合は、クラウドには転送しませんが、iCloudセキュリティコードは作成しないでください。
出版日:2012/06/20
アップルのデバイスでは2段階認証が可能であることが知られています。 このセキュリティメソッドは、アカウントにアクセスするための少なくとも2つの認証チェック(パスワードと信頼できるデバイス)を実行します。
ツーステップ、またはどのように他それが呼ばれ、二要素認証(2FA)その通路は、パスワードの知識だけでなく、キーの一つ、この場合、iPhoneやiPadに物理的にアクセスするだけでなく必要があるため、信頼性の高いデータ保護を提供します。
言うまでもありませんが、可能であればどのアカウントでも使用することを強くお勧めします。 さらに、サービスが2FAをサポートしていない場合は、データのセキュリティが懸念される場合は、2FAを使用する前に2度考えなければなりません。
二段階認証をお使いのApple IDで有効になっている場合(良いですが、それは何をする必要があります)、その後、あなたは、このアカウントの所有者であることを確認するように要求されますウィンドウに会う可能性があります。 この画面では、アップルデバイスと少なくとも1つの認定済み電話番号のリストを表示する必要があります。 これらのデバイスはアクセスキーとして機能します。
デバイスがリストの中でどのような要件を満たしているのか疑問に思ったことはありますか? または、このリストからデバイスを追加または削除する必要がありましたか? このチュートリアルでは、2FAの信頼できるデバイスの管理について説明します。
信頼できるデバイスを追加する方法
デバイスを認証キーの1つとして追加するには、iPhone、iPad、またはiPod TouchでFind iPhoneサービスを有効にするだけです。 機能をオンにすると、デバイスは自動的に信頼されたリストに追加されます。 その後、このデバイスの追加を確認する必要があります。
ステップ1: iCloudにログインし、[設定]\u003e [iCloud]で信頼できるデバイスでFind iPhoneサービスを有効にします。
ステップ2: Safariで、「My Apple ID」にログインし、「パスワードとセキュリティ」\u003e


ステップ4: この端末には4桁の確認コードが送信されます。
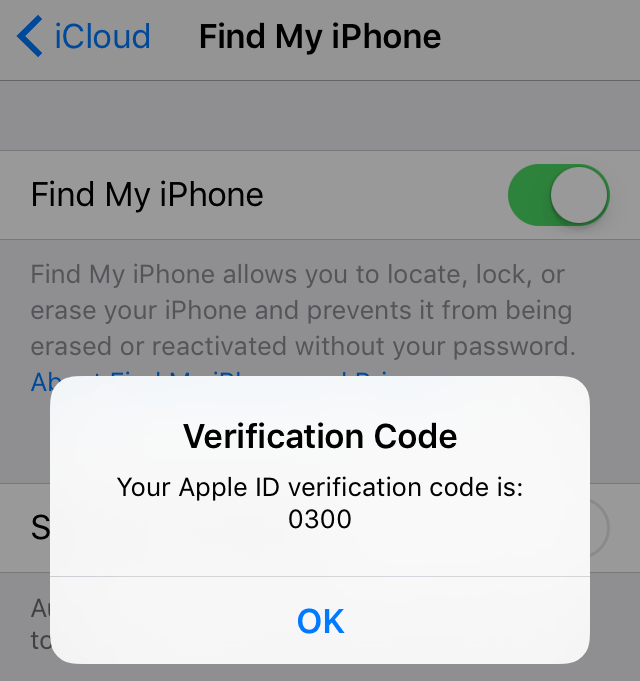
Safariに表示されるフィールドにこのコードを入力し、[デバイスの確認]をクリックします。
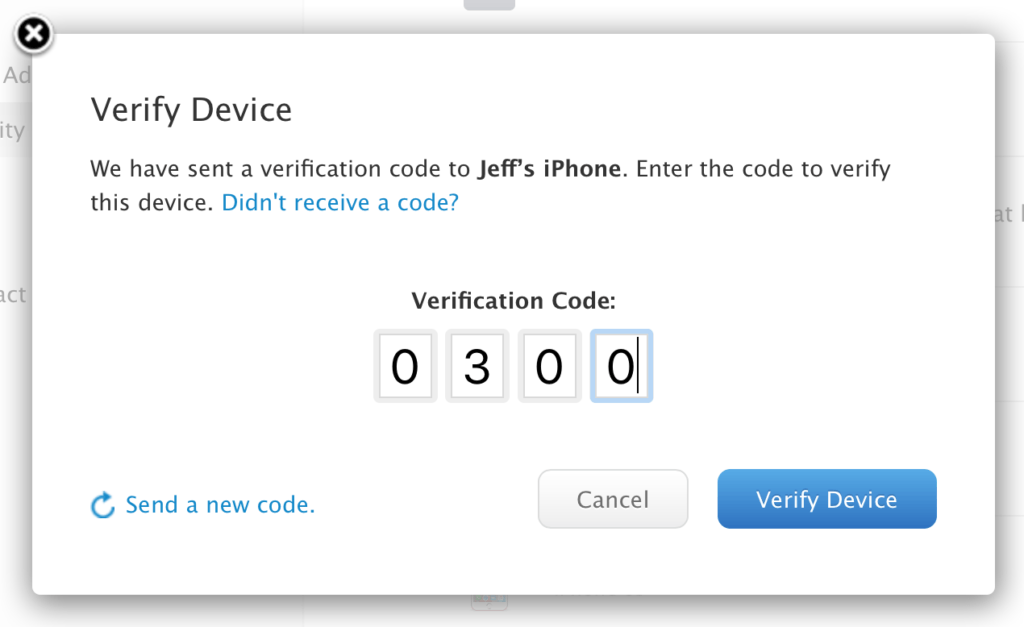
これで、デバイスが信頼できると確認されたことを確認できます。 これで、Apple IDのログインに2段階の認証を使用する必要があるときはいつでも、このデバイスをキーとして使用できます。
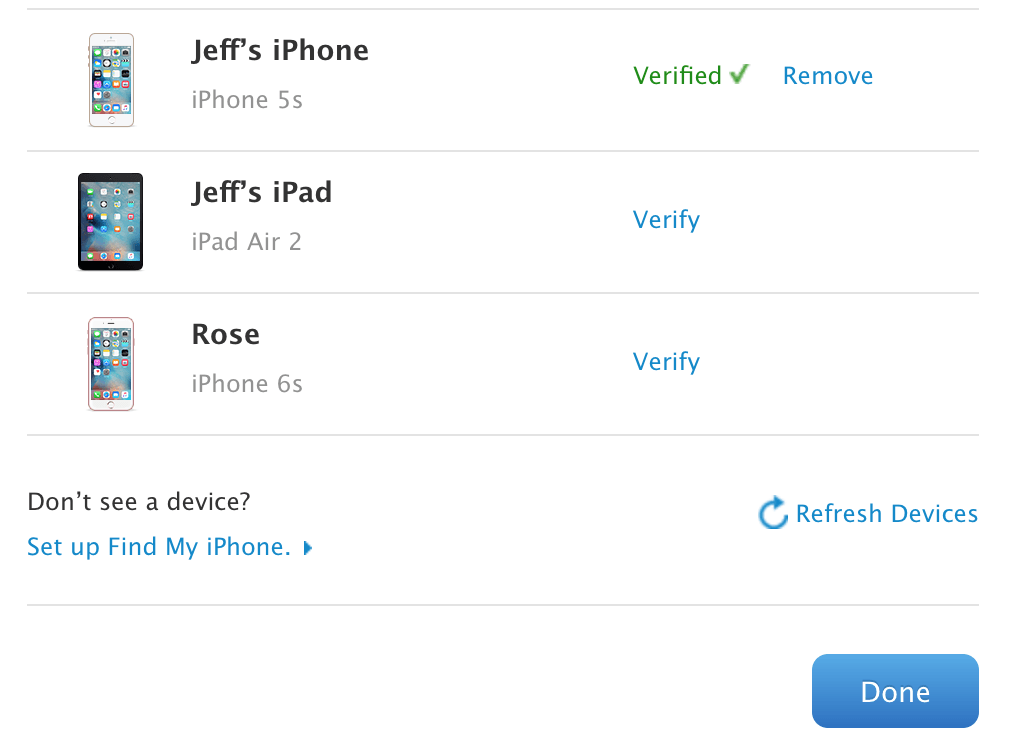
信頼できるデバイスを削除する方法
驚くことではないが、信頼できるリストからデバイスを削除することもできます。 iCloudを終了するか、Find iPhoneを無効にすると、デバイスは信頼されなくなりますが、信頼できるデバイスとしてリストに表示されます。
ステップ1: Find iPhoneを無効にします。
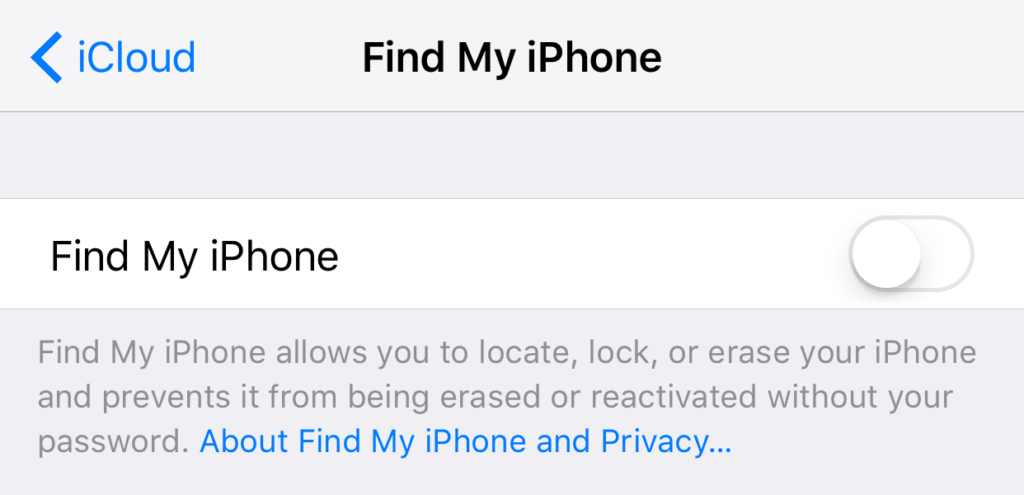
ステップ2: SafariでMy Apple IDにログインし、「パスワードとセキュリティ」\u003e「信頼できるデバイスを追加または削除する」に進みます。


削除を確認します。
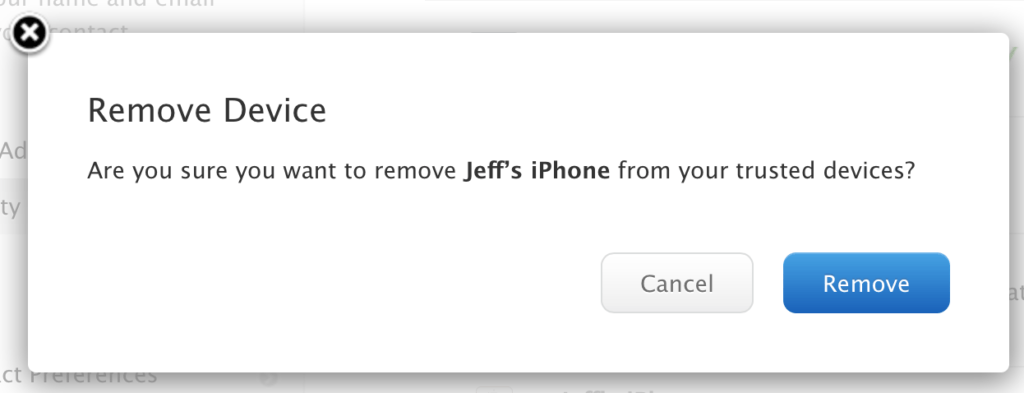
ここでは、それがすべてです。 この簡単な方法で、2ステップ識別のための信頼できるデバイスが追加され、削除されます。 このリストを使用して作業することはよくあります。特に、アカウントを離れて別のデバイスを使用する場合は特にそうです。
iCloud、App Store、iMessage、FacetimeなどのAppleブランドサービスへのアクセス iOSデバイスのユーザーには、Apple IDという個人アカウントが必要です。 このアカウントはログインで構成されています。これは、識別子がリンクされている電子メールボックスのアドレスと、セキュリティシステム要件の数を考慮して、ユーザーが指定したパスワードです。
一見すると、このような古典的な保護ログイン+パスワードは十分だと思われますが、多くのユーザーはそうではないと考えています。 そして、実際には、懸念の原因があります。 あなた自身のために考えてみて、私たちの時代の誰かの電子メールアドレスがナンセンスであることを見つけてください。私たちは文字通りどこにでも置いています。 パスワードを使用すると、それほど難解ではありません。さまざまなハッカープログラムでは、暗証番号を選択できるようになっています。今日はたくさんあります。
二要素認証 - 2段階認証プロセス、十分に同じ幸運のために若い「りんご」を持っている - iOSの9にアップグレードすることができない旧式のiデバイスのユーザーの場合:Appleはユーザー保護の新しい種類を提供し、この悲しい処分を実現。
一般的に、両方の保護方法は非常に似ています。識別子のログインとパスワードを指定した後、ユーザーは特別なコードも入力する必要があると想定しています。 この記事では、Apple ID認証コードの内容、このコードの入力場所、お使いの端末の2ステップ認証/ 2要素認証を有効にする方法について説明します。
2段階認証プロセス
だから、2段階チェックとは何ですか? これは、独自のアップルのサービスへのアクセスを保護するための追加の尺度である - あなたは2段階認証プロセスを有効にした場合、攻撃者はさえ、彼はあなたの個人識別子のユーザ名とパスワードを知っているような状況では、どちらか一方のiのサービスに行くことはできません。 それにアクセスするには特別なコードも必要です。
特に、編集ページのApple IDの不正侵入を試みるときに、2段階認証プロセスは、IMessageが、FaceTime社で、コンテンツの購入のすべてのサービスを守るだけでなく、クラウドサービスのiCloud - 攻撃者がいないだけで、あなたの「クラウド」になりますならば、彼がしたので、特に重要です バックアップしたすべての個人データにアクセスできますが、たとえば、ロスモードを含めてロックを解除するためのお金を要求することで、iOSデバイスをブロックすることもできます。
2段階認証プロセスを有効にするにはどうすればよいですか?
2段階検証を含めるには、この簡単なガイドを使用する必要があります。
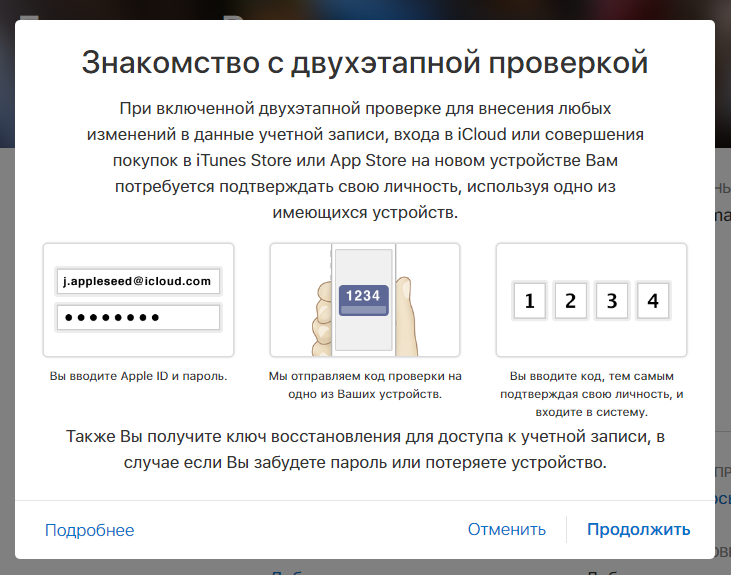
完了! 確認が有効になります。 今、あなたが信頼できる電子ガジェットに送信されたコードを指定するために、特別なウィンドウに要求されるログイン名とパスワードを入力した後、iCloud.comの個人アカウントで、例えば、入力しよう。 入力コードが機能しない場合、ログインとパスワードを知っているにもかかわらず、アクセスは拒否されます。
重要なポイント! 最も信頼性の高いスキームは、信頼できる人を信頼できるスマートフォンデバイスとして使用しているためです。 iPhoneを盗んだり、Apple IDを学んだり、機密情報を取得するためにiCloudにアクセスしようとしているとします。 信頼できるユーザーがiPhoneの電話番号を指定した場合、つまり盗まれた場合、攻撃者は簡単に認証コードを受け取り、2段階のチェックを避けることができます。 コードが別のデバイスに送信された場合、詐欺師はまず何を見つけてそれを盗む必要があります。
2段階チェックをオフにするにはどうすればいいですか?
何らかの理由で、ブランドサービスへのこのような「複雑な」タイプのアクセスがあなたにはもう合わない場合は、いつでも無効にすることができます。
- このリンクに従って、あなたの個人アカウント設定Apple IDに行き、パスワードとログイン個人アカウントを入力します。
- 「セキュリティ」メニューをクリックし、次に「編集」をクリックします。
- [2段階認証を無効にする]オプションを選択します。
- あなたはこれらの設定を入力した後、あなたは全てのi-サービスの再利用のログイン+パスワード、だけのカップルにもアクセスできるようになりますが、入力するときに個人のAppleコントロールパネルIDも必要になります - 次のウィンドウでは、出産やクイズの彼らの日付を示すように求めています 質問された質問に答えてください。
2段階認証の無効化に関する情報は、電子メールに送られます。
二要素認証
2段階認証だけでなく、2段階認証も、アップル独自のサービスへのアクセスを保護するための追加手段です。 二要素認証を使用する状況でのみ、「リンゴ」巨人と考えれば、セキュリティの仕組みはより慎重かつ完璧です。
二要素認証の設定方法
我々は上記に述べたように、二要素認証 - すべてのユーザが利用できるが、唯一のモバイル機器を所有している人にはないオプションボード用のiOS 9とプラットフォームの最新バージョンで私がロードされています。 あなたのガジェットはこの要件を満たしていますか? 次に、認証を有効にする方法を説明します。
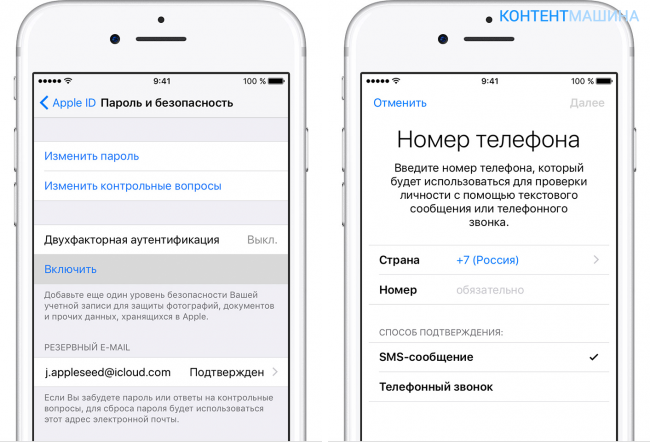
それだけです! 保護を有効にしました。これで設定を行う必要があります:
- 認証を有効にした後に表示されるウィンドウで、信頼できる電話番号と便利な方法でコードを送信します。
- コードが指定された番号に達するのを待ちます。
- 「有効にする...」をタップします。
完了! 保護が有効になります。 これは2段階認証の原則に従って動作します.Appleサービスに入ろうとすると、ログインIDと秘密のIDコードだけでなく、特別な認証コードも入力する必要があります。
Macの所有者は、以下の簡単な手順に従って二要素認証を有効にすることができます:
- アップルメニューをクリックし、システム環境設定/ iCloud /アカウントをクリックします。
- [セキュリティ]セクションを選択し、[有効にする]をクリックします。
重要! あなたのMacには、OS El Capitanまたはより新しいバージョンのプラットフォームをインストールする必要があります。
二要素認証を無効にする方法は?
一般的には、「Appleは」巨人は強くあなたが保護を無効にすることをお勧めしますが、あなたはこれを行うことにした場合、あなたは、アップルID管理ページに移動し、ユーザー名、パスワードと確認コードを指定し、「セキュリティ」する必要があるサブメニューで「編集」を選択/「オフ... "
2段階認証と2要素認証:違いはありますか?
注意深い読者に質問を表示されませんでした - 前述した安全システムのApple IDの作業場合のようなので、その違いがあると、なぜ認証は、ユーザーの安全を確保するために、より完璧なメカニズムで宣言されているもの。 率直に言えば、この質問に直接答えはありません。
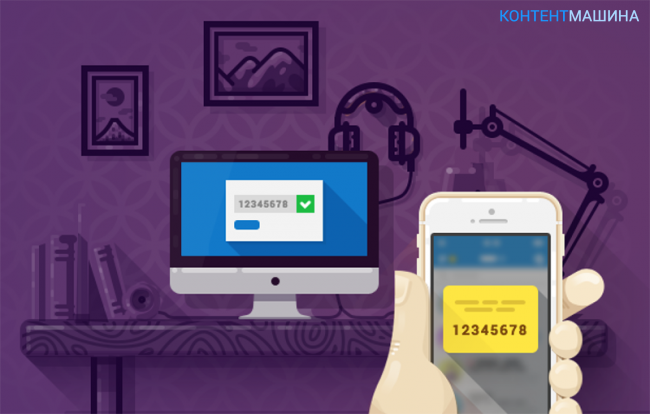
正式なサポートページのApple自体は、次のことについて知らせています。 確かに、二要素認証は、より高度な方法を使用して信頼できるデバイスを指定し、確認コードを送信し、作業全体を最適化する更新されたセキュリティサービスです。
つまり、あなたが見ることができるように、違いが示されているように見えますが、はっきりしていないものは何もありません。 したがって、企業を信頼して、デバイスが2要素認証をサポートしている場合は、このタイプの保護を選択してください。 この場合、このタイプの保護を有効にする前に、有効になっている場合は、最初に2段階認証を無効にする必要があることに注意してください。
要約すると
さて、2段階のテストと2要素認証がどのようなものであるか、これらのオプションを有効にして管理する方法が分かりました。 さらに、これらの保護メカニズムをアクティブにすることの重要性を認識しています。 2ステップ認証と2要素認証の詳細については、AppleのWebサイトの「サポート」セクションを参照してください。
Two-Factor認証はApple IDの追加のセキュリティレベルです。パスワードが他人に知られていても、自分のアカウントにしかアクセスできないようにします。
仕組み
二要素認証を使用する場合、アカウントへのアクセスはiPhone、iPadまたはMacの信頼できるデバイスからのみ可能です。 初めて新しいデバイスにログインするときは、パスワードと信頼できるデバイスに自動的に表示される6桁のデジタル認証コードの2種類の情報を入力する必要があります。 コードを入力すると、新しいデバイスがトラステッドデバイスの数に含まれます。 たとえば、iPhoneデバイスをお持ちの場合、最近購入したMacのアカウントに初めてログインすると、パスワードと認証コードがiPhoneの画面に自動的に表示されます。
2要素認証でアカウントにアクセスするだけではパスワードの知識が不足するため、Apple IDのセキュリティとAppleサーバーに保存されているデータが大幅に増加します。
入力が完了すると、出力が完全に実行されるか、デバイス上のすべてのデータが消去されるか、セキュリティ上の理由からパスワードを変更する必要があるまで、このデバイスで確認コードが要求されなくなります。 インターネット経由でログオンするときは、ブラウザが信頼できると指定できます。次にこのコンピュータからログオンすると、確認コードは要求されません。
検証済みのデバイス
信頼できるデバイスは、iOS 9以降のiPhone、iPad、またはiPod touch、または2要素認証を使用してログインしたOS X El Capitanまたはそれ以降のバージョンのMacです。 これは、お客様が所属していることを知っているデバイスで、他のデバイスやブラウザからサインインする際にアップルの確認コードを表示することで、自分の身元を確認することができます。
確認済みの電話番号
確認済みの電話番号は、テキストメッセージまたは自動電話による確認コードの受信に使用できる番号です。 二要素認証にアクセスするには、少なくとも1つの信頼できる電話番号を確認する必要があります。
また、アクセス可能な他の信頼できる番号を確認するオプションも検討する必要があります 自宅の電話 または家族や親しい友人が使用した番号。 これらの番号は、一時的に自分のデバイスにアクセスできない場合に使用できます。
確認コードは、iPhone、iPad、iPod touchのロックを解除するために入力したものとは異なります。
Apple IDの二要素認証を設定する
現在、iOS 9またはOS X El Capitan以降を実行するデバイスが少なくとも1台あるiCloudユーザーは、2段階認証を利用できます。 。
二要素認証を有効にするには、iPhone、iPad、またはiPod touchデバイスで次の操作を実行できます。

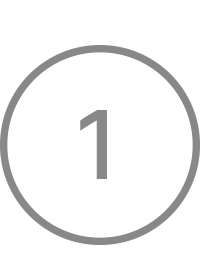
「設定」セクションで二要素認証を有効にする
お使いの端末でiOS 10.3以降が動作している場合は、次の手順を実行します。
- 設定\u003e\u003e [あなたの名前]\u003e [パスワードとセキュリティ]に移動します。
- [続行]をクリックします。
端末でiOS 10.2以前を実行している場合は、次の手順を実行します。
- 設定\u003e iCloudに移動します。
- ID ID\u003e「パスワードとセキュリティ」を選択します。
- [二要素認証を有効にする]をクリックします。
- [続行]をクリックします。
Apple IDの管理に関する質問に答える必要があるかもしれません。

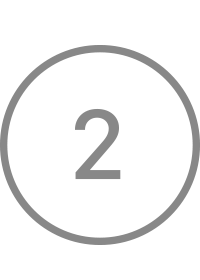
信頼できる電話番号を入力して確認する
ログイン時に確認コードを受け取る電話番号を入力します。 テキストメッセージまたは自動電話の形式でコードを受信することを選択できます。
認証コードを入力して電話番号を確認し、2要素認証を有効にします。
OS X El Capitan以降のMacの場合は、次の手順を実行します。
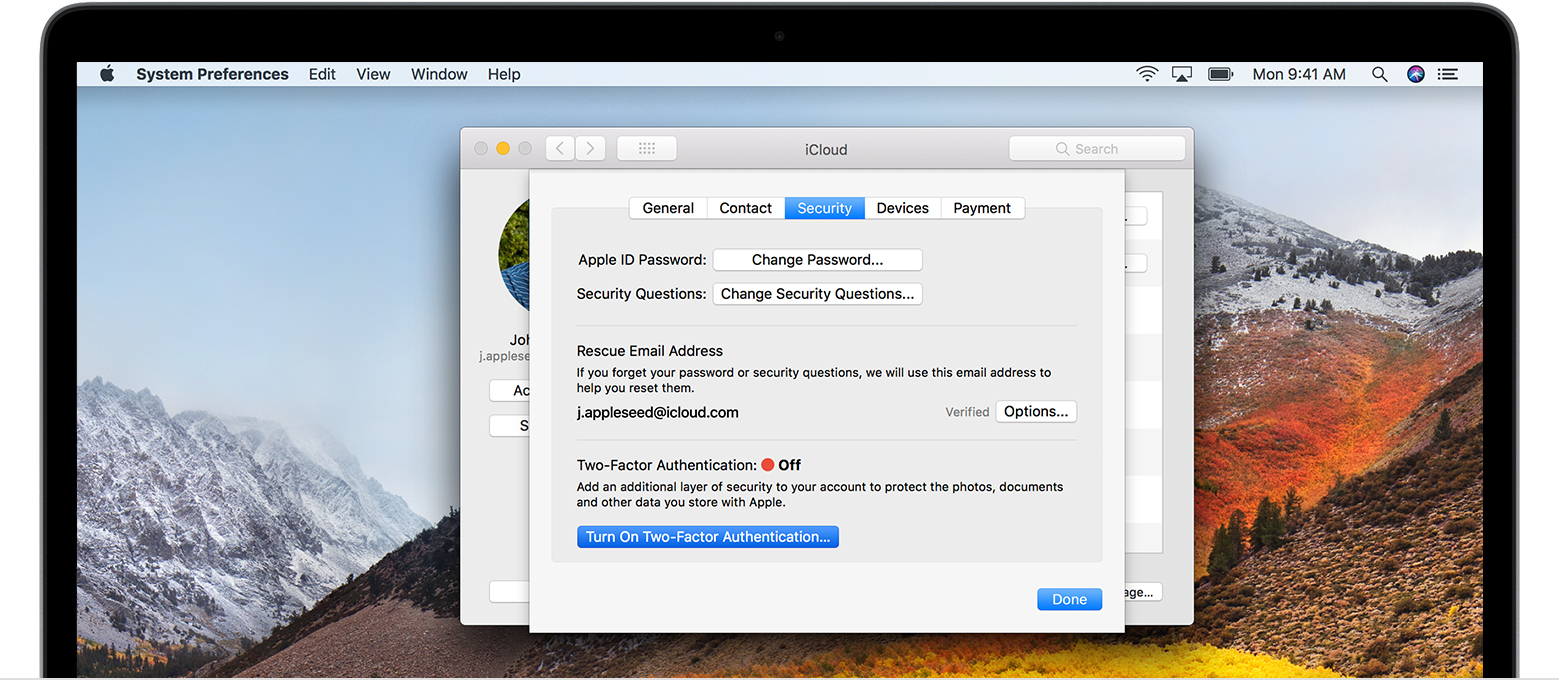
- アップルメニュー\u003eシステム環境設定\u003e iCloud\u003eアカウントに移動します。
- [セキュリティ]アイコンをクリックします。
- [二要素認証を有効にする]をクリックします。
iOS 10.3またはMacOS 10.12.4以降で作成されたApple IDの中には、デフォルトで二要素認証によって保護されているものがあります。 この場合、二要素認証はすでに有効になっています。
2ステップチェックを適用していて、セキュリティのレベルを上げたい場合は、
アカウントで二要素認証を有効にできない場合でも、情報を保護することはできます。
二要素認証を使用するときに覚えておくべきこと
二要素認証は、Apple IDの保護を大幅に強化します。 この機能を有効にすると、パスワードとスキャンしたデバイスへのアクセス、または確認済みの電話番号がアカウントにログインする必要があります。 アカウントと永続的なアクセスを最大限に保護するために、次のような簡単な推奨事項があります。
- あなたを覚えて appleのパスワード ID。
- すべてのデバイスにパスコードを使用してください。
- タイムリーに更新された電話番号を確認してください。
- 検証済みのデバイスの物理的なセキュリティを確保する。
アカウント管理
確認済みの電話番号、確認済みのデバイス、およびアカウントに関するその他の情報を管理することができます。
確認済みの電話番号のタイムリーな更新
二要素認証を使用するには、認証コードを受け取ることができる少なくとも1つの確認電話番号がデータベースにある必要があります。 確認済みの電話番号を更新するには、次の手順を実行します。
- [セキュリティ]セクションに移動し、[編集]をクリックします。
電話番号を追加する場合は、[確認済みの電話番号を追加]をクリックし、電話番号を入力します。 番号の確認方法(テキストメッセージまたは自動電話)を選択し、[続行]をクリックします。 確認済みの電話番号を削除するには、削除する電話番号の横にあるをクリックします。
信頼できるデバイスの表示と管理
信頼できるデバイスのリストは、Apple IDアカウントページの「デバイス」セクションで表示および管理できます。
- あなたのアカウントページに行く アップルレコード ID。
- Apple IDでサインインしてください。
- Devicesセクションに移動します。
プログラムのパスワードの作成
二要素認証を使用してアカウントにログインする場合 サードパーティのプログラム Appleによって開発されていないEメールプログラム、連絡先、カレンダーなどのサービスが必要になります。 プログラムのパスワードを作成するには、次の手順を実行します。
- Apple IDアカウントページにログインします。
- [アプリケーションパスワード]セクションの[パスワードの作成]ボタンをクリックします。
- 画面の指示に従います。
プログラムのパスワードを作成したら、通常の方法でプログラムのパスワードフィールドに入力するか貼り付けます。
ヘルプとよくある質問
助けが必要ですか? おそらくあなたはあなたの質問に対する答えを以下に見つけるでしょう。
これはAppleの現在の2段階認証とは違いますか?
はい。 二要素認証は、iOS、macOS、tvOS、watchOS、およびAppleのWebサイトに直接組み込まれています。 他の方法を使用して、信頼できるデバイスを検証し、検証コードを提供し、一般的な作業を最適化します。 強化されたセキュリティを必要とする特定の機能を使用するには、2要素認証が必要です。
確認済みのデバイスにアクセスできない場合、または確認コードが届かない場合はどうすればよいですか?
ログインすると、信頼できるデバイスが手元になくても確認コードが表示されると、そのコードはテキストメッセージまたは自動電話で確認済みの電話番号に送信されます。 ログイン画面で「コードが受信されません」をクリックし、確認済みの電話番号にコードを送信することを選択します。 また、「設定」メニューのテスト済みデバイスでコードを直接取得することもできます。 。
ログインできない場合、どのようにしてアカウントへのアクセスを復元できますか?
ログインできない、パスワードをリセットする、または認証コードを受け取れない場合は、可能です。 アカウントの復旧は、できるだけ早くアカウントにアクセスし、あなたの代わりに他のユーザーがアクセスするのを防ぐのに役立つ自動プロセスです。 これは、あなたの身元を確認するために提供できるアカウント情報の正確さに応じて、数日以上かかることがあります。
今質問をテストするための答えを覚えておく必要がありますか?
いいえ、そうではありません。 二要素認証を使用する場合は、コントロールの質問を選択し、その回答を覚えておく必要はありません。 あなたの身元は、あなたのデバイスと信頼できる電話番号に送信されたパスワードと認証コードを使用することによってのみ確立されます。 2段階認証を使用する場合は、アカウントの古いセキュリティ設定を返す必要がある場合があるため、2週間以内にテスト問題を保存します。 その後、質問は削除されます。
Appleのサポートにより、私のアカウントへのアクセスを回復できますか?
Appleサポートは、アカウント復旧プロセスに関するご質問にお答えしますが、あなたの身元を確認したり、プロセスをスピードアップすることはできません。
2要素認証のシステム要件は何ですか?
最適なパフォーマンスを得るには、Apple ID IDで使用されるすべてのデバイスが次のシステム要件を満たしている必要があります。
- iPhone、iPad、またはiOS 9以降のiPod touch
- oS X El CapitanとiTunes 12.3以降を搭載したMac、
- Apple watch with OS watchOS 2以降
- tvOSを搭載したApple TV(第4世代)
- windowsを搭載したコンピュータ 確立されたプログラム iCloud for Windows 5およびiTunes 12.3.3以降。
ログイン通知に表示されている場所がわからない場合はどうすればよいですか?
新しいデバイスにログオンすると、確認された他のデバイスに、新しいデバイスのおおよその場所を示すマップが表示されます。 これは、デバイスの正確な場所ではなく、現在使用されているデバイスのIPアドレスに基づくおよその場所です。 表示されている場所には、物理的な場所ではなく、接続しているネットワークに関する情報が反映されている場合があります。
サインインしようとしているが表示されている場所を認識できない同じユーザーであることが分かっている場合は、[許可]をクリックして登録を続行できます。
ただし、Apple IDを使用して新しいデバイスにログオンする旨の通知が表示され、ログインしようとしなかった場合は、[許可しない]をクリックしてログインの試行をブロックします。
以前のバージョンのソフトウェアを搭載したデバイスで2要素認証を使用するとどうなりますか?
以前のバージョンのOSを実行しているデバイスで二要素認証を使用している場合は、ログオン時にパスワードの最後に6桁の確認コードを追加する必要があります。 iOS 9またはOS X El Capitanまたはそれ以降のバージョンを実行している信頼できるデバイスで、または信頼できる電話番号に移動します。 次に、パスワード欄に直接6桁の確認コードを追加してパスワードを入力します。
電源を入れた後、二要素認証を無効にすることはできますか?
iOS 10.3またはmacOS Sierra 10.12.4以降で作成されたアカウントの場合、二要素認証を無効にすることはできません。 Apple IDが以前のバージョンのiOSまたはmacOSで作成されている場合は、二要素認証を無効にすることができます。
二要素認証を無効にすると、アカウントはパスワードと秘密の質問でのみ保護されます。
二要素認証を無効にするには、Apple IDアカウントページにログオンし、セキュリティセクションの編集をクリックします。 次に、「2要素認証を無効にする」をクリックします。 新しい秘密の質問を作成し、生年月日を確認した後、二要素認証は無効になります。 Apple IDのアカウントページに二要素認証を無効にする項目がない場合は、無効にすることはできません。
誰かがあなたの許可なくApple IDの二要素認証をオンにした場合は、メッセージからそれを無効にすることもできます 電子メール あなたのアップルIDまたはバックアップのメールアドレスに送信された登録を確認してください。 電子メールメッセージの下部にある「2段階認証を無効にする」をクリックして、以前のApple IDセキュリティ設定を復元し、 アカウント。 リンクは登録後2週間有効です。
出版日:19/09/2017

















