余分なPhotoshopをカットする方法。 Photoshopで写真をトリミングする方法は?
非常に頻繁にプログラムを扱ったことがない人は、Photoshopで写真を切り抜く方法についての質問に興味がありますか? 初心者向けのこの短いレッスンでは、Photoshopで写真を切り抜く方法について説明します。
レッスンを始めましょう
プログラムを実行します。
キーボードショートカットCtrl + Oで写真を開き、またはファイル - 開くメニューに移動します。 私はインターネット上で面白い猫の写真を見つけ、彼と一緒に働くだろう:)
これを行うには、虫めがねのアイコンを何度かクリックします。 プログラムは大きな写真に焦点を当てるので、サイドバーで上下に移動する必要があります。 マウスの左ボタンをクリックして解放しないで、興味のある領域をドラッグして選択します。 左ボタンを放すと、選択した領域の端にある8つの四角形のグリップを使用してサイズを変更できます。
選択が既に適切なサイズになっている場合は、トリムする時間です。 これを行うには、[編集]メニューの[トリミング]を選択します。 プログラムは放置されました。 ファイルをディスクに保存する必要があります。 [保存]アイコンをクリックし、新しいウィンドウにファイル名を入力します。 [保存]ボタンをクリックしてファイルをディスクに保存します。
目的の結果に応じて、写真をトリミングするいくつかの方法があります。
1方法。 フリーの作物。
コンポジションを調整するために不要な空の背景を取り除くだけで済む場合や、写真の他の不要な要素(他の人など)を削除する必要がある場合に適しています。
ただし、プロパティパネルに表示されている[貼り付け]ボタンをクリックすると、埋め込み後にバインドを変更できます。 選択ツールを使用してイメージのサイズを変更することもできます。 次に、同じツールを使用してフレームの形状を移動し、写真上に正確に表示します。 写真がフレームの形と重なっている場合は、レイヤーパレットに移動し、キノコの下に写真を置きます。
パスの下に画像をドラッグするだけです。 あなたが見ることができるように、この操作の間、真菌の形はその縁を失い、写真撮影用の容器になった。 キノコは、トリミングマスクを写真に置き換えたときにフレームの充填が行われたため、白い塗りも失われました。
左側のツールバーで、ツール "Crop Tool"(C)を選択します。
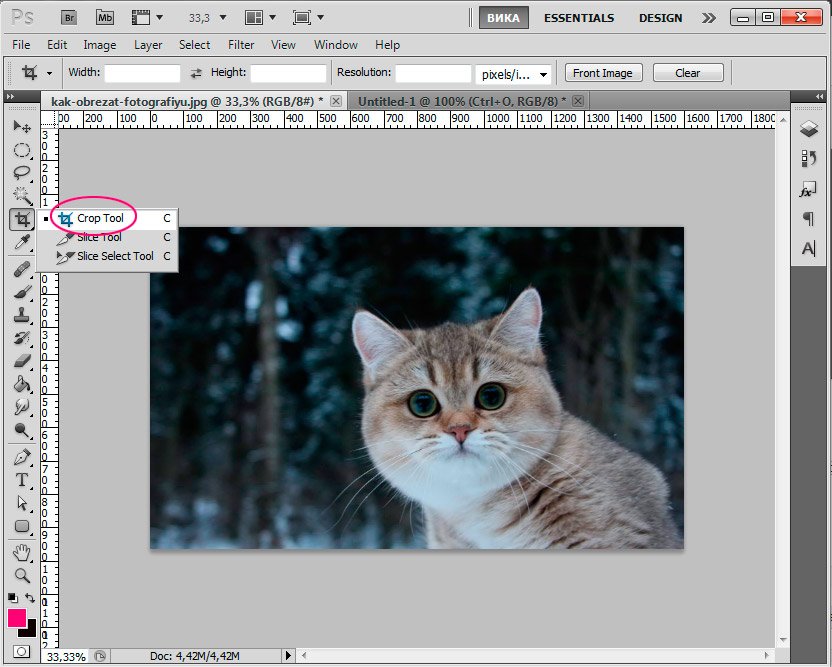
カーソルが両面フレームに変わります。
写真の中で保存したい部分を選択すると、トリミングされる画像の部分が暗くなります。
最後に、もう1つの情報:クリッピンググループからコンポーネントを抽出する方法は? だからキノコのイメージと形のクリッピングマスクを壊す方法は? 問題は、真菌がプリズムマスクを作成するときに菌類が元の縁を失ってしまったことであり、ハックした後はもはや縁や詰め物が復元されなくなり、画像領域では完全に見えなくなります。
これは、レイヤーパレットで名前の横にあるチェックボックスをオンにすると、この不可視フォームを選択する最も簡単な方法です。 選択したオブジェクトに新しい塗りつぶしカラーを簡単に適用し、エッジでフォーマットすることができます。 プロのフォトグラファーが画像を背景にしてこれらのサークルを作成する方法について考えたことはありますか?
フレームを形成した後、フレームを調整し、サイズと位置を変更し、正方形のマーカーを側面に移動し、マウスを使用してフレームを移動できます。
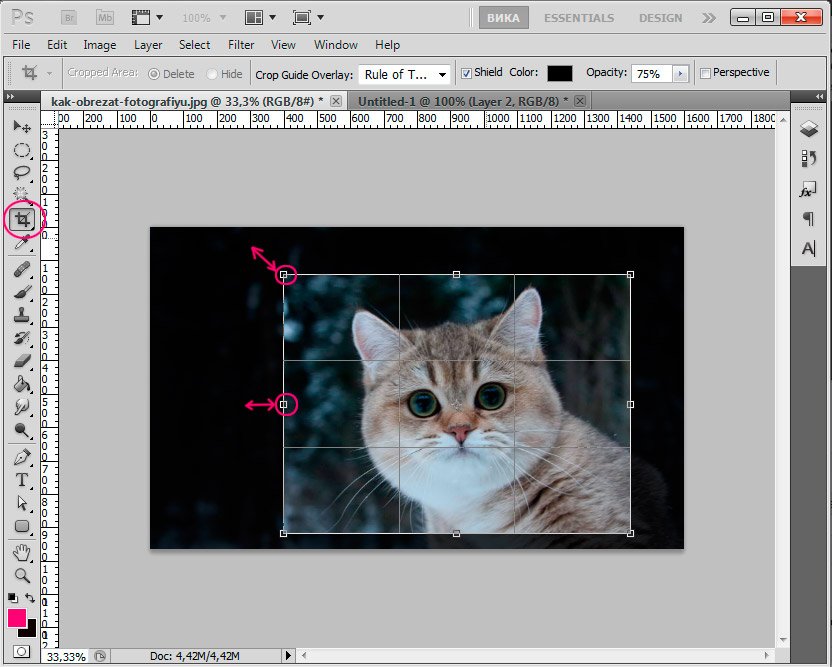
フレームの調整が終わったら、Enterキーを押して余分なエッジをカットするか、マウスの左ボタンでダブルクリックします。
#3画像のどの部分に焦点を当てるかを決める
ボケの場合、可能な限り暗い背景といくつかの光源があるものを推奨します(下図参照)。 次に、元の写真と他のバージョンとの違いを明確に表示できるように、レイヤーを複製します。 また、レイヤーワークは常にあなたを助けます。最初から物事をとるのではなく、レイヤーを変更するだけで済むので、後でイメージを変更することができます。 この記事の写真では、ランタンを持っている少女が主題であるので、彼女は集中していきます。
この切り抜きの方法では、元の写真形式は任意に変更されます。
ただし、インターネット上で写真を使用するだけであれば問題ありませんが、写真を印刷するなど、特定の画像フォーマットが必要な場合は、別の写真のクロッピング方法を使用する必要があります。
2方法。 指定されたパラメータでフレーミングする。
このメソッドは前のメソッドと似ていますが、ここでは、「クロップツール」ツールを使用するための追加パラメータを使用します。
バックグラウンドコピーレベルでは、クイックセレクトツールを使用して、目的のオブジェクトを選択してトリミングします。 サイド以外に残るフラグメントや、後で行う変更を避けるためには、トピックのみを選択することをお勧めします。
ぼかし効果を追加する前に、まず選択範囲を消去する必要があります。 今度は、選択した背景を半洗ってください。 今度は、ボケの外観とレベルを調整して、希望するボケを得ることができます。 あなたが適切な露出に達するまで、「光の範囲」を変えて隠れたボケを開きます。 カーソルを左にドラッグしてぼかしレベルを揺らす。 。 画像の露出レベルを確認します。 画像が白とびしていると、側面が見えなくなり、不自然に見えます。
したがって、ツールバーの「Crop Tool」を選択するか、ホットな「C」キーを押してこのツールのトップツールバーに注目してください。
幅、高さ、解像度のフィールドがあります。
必要に応じて最終画像の必要なパラメータを設定して写真をトリミングすることができます。 この場合、プログラムはトリミング時に画像のアスペクト比を観察し、割り当てられた設定を超えることはできません。
#5現在の画像と元の画像を比較する
新しい画像を保存する前に、元の画像を見てください。 複製レイヤーの右側にある「目」をクリックします。 結果に満足していない場合は、満足するまで手順4に戻ります。 結果に満足したら、元のレイヤーを削除して新しい写真を保存します。
あなたは、ぼかし効果が元のものよりも面白く見事に見えるのに気づきましたか? できるだけこのチュートリアルと練習を試して、印象的でプロフェッショナルなイメージを作成してください。 画像処理があなたの強みでない場合は、トリックやトリックに従って、カメラからボケをまっすぐに取得する方法に関するチュートリアルを見つけてください。
幅と長さの単位を指定してください。 私が15x10cmのサイズが必要な場合は、150mm x 100mmと指定します。
印刷の許可は、インターネットの使用に十分な72、300を置く方が良いです。
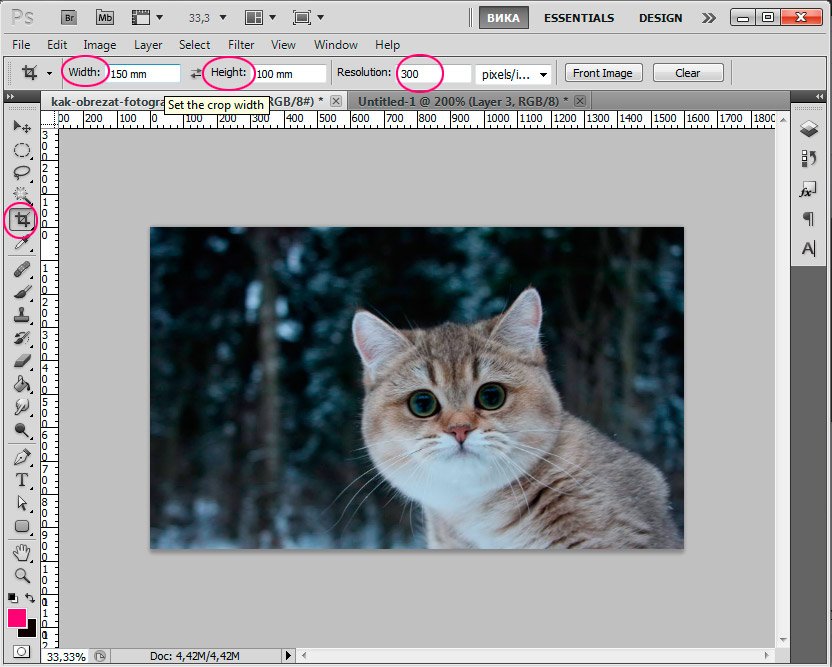
画像の希望の幅と長さを設定したら、フレームを設定して写真をトリミングすると、すべての比率とパラメータが考慮されます。
開放絞り、適正露出、理想感度。 アイデアは、写真のエッジとコーナーを選択し、それらに鉛筆で図面を描画することです。 さて、最初に私たちが作業しているコピーを持つために写真レイヤーを複製する必要があります、後で我々は元のバージョンに戻る必要があります。 これにより、メインレイヤーの上にコピーが作成されます。
さて、あなたは白黒のイメージを持っています。 今あなたは白い部分から選択しました。 これらの領域を新しいレイヤーにコピーする必要があります。 次に、レイヤー番号を非表示にします。 新しく作成された黒のレイヤーをペイントする必要があります。 メインレイヤーを複製してすべてのレイヤーの上に配置します。
したがって、画像サイズは最初のケースと同じように変わりますが、この変更を制御できます。
そして写真を切り取る最後の方法。
3方法。 ドキュメントパラメータ(幅と高さ)を保存しながらアイテムを削除します。
フォレストを背景にして、写真のフォーマットを変更せずに、写真から猫を取り除く必要があるとします。 幅と高さは変わらないはずです。
画像に表示されているボタンをクリックして、このレイヤーにマスクを作成します。 ツールバーの「背景の消しゴム」ツールを使用して、複製された写真の背景を削除します。 この段階で私たちは目の色を守ります。 同じ方法を適用し、目を選択し、この領域を新しいレイヤーにコピーし、次の設定でこのレイヤーにカーブフィルターを適用します。
あなたは目の色があまりにも厳しいことに気付くでしょう。 私たちは唇にも同じことをします。 ブラウスを選択して設定を適用します。 私たちは粉の上に少しの日陰を入れました。 黒を選択し、不透明度を44%に設定します。 複数のイメージを自動的に整理して行と列にマージします。
まず、レイヤーパネルの「レイヤー」に行き、元のレイヤーを2回クリックして「OK」をクリックしてロックを解除します。 この場合、ロックアイコンはレイヤーから消えます。
長方形マーキーツール(M)を取る。 右クリックすると、小さなツールメニューが表示されます。

パノラマまたはディレクトリ全体に含めるファイルを選択するウィンドウが開きます。 隣接する2枚の写真には、少なくとも20%の同一部分があることが推奨されます。 場合によっては、プログラムによって自動的に一部の写真を調整することはできません。 ここから、それらを所属するエリアにドラッグすると、プログラムによって正しく配置されます。 写真を配置した後、さまざまなツールを使用して画像の組み合わせを改善できます。
私たちは、画像の回転、スケーリング、マージの設定を行い、右の列には普通の写真や遠近法の写真の組み合わせを選択できます。 特に、写真が正しく実行されず、オーバーレイが歪んで見える場合は、これらのツールを組み合わせて使用する必要があります。
さて、これとは逆に、写真から削除したいものを選択します。 私は猫を独り占めする。
 選択を削除するには、「削除」をクリックします。
選択を削除するには、「削除」をクリックします。
今は絵に穴があるので、何かを埋めなければなりません。 写真の残りの部分と同じ背景で記入します。
材料とカウンターの迅速な輸出
私たちが遠近法で写真を組み合わせることに決めた場合、円柱の視点を選択することができます。 その後、最終画像に現われる小さな欠陥を修正し、不規則なエッジをトリミングし、作成を保存することができます。 写真の完璧な組み合わせを得るには、これは次の記事で紹介する特別なテクニックの助けを借りて行う必要があります。 1つ以上のワークスペースから個々のマテリアルを選択するか、すべてのワークシートを選択し、一度クリックすると、画面上のワークフロー、Webページ、およびアイコンのさまざまなサイズ、解像度、フォーマットでエクスポートされます。
選択内容を削除せずに、Shift + F5キーを押します。
出現したウィンドウでは、値が "Content-Aware"(コンテンツが与えられている)でなければなりません。

「OK」をクリックし、画像が既に存在する部分に似た空き領域がプログラムで満たされるまで待ちます。
増加、パン、スクロールを10倍高速化
フォームは小さなサイズにスケーリングされ、ポリゴンは不均一なスケーリングの後でその生きた特性を保持するため、コントロールは自動的に隠されます。
増加は10倍強くなります
自動ファイル回復。 アプリケーションを繰り返して、ファイルが復元されます。 すべてのテキスト、すべての画像とグラフィックスはライブで完全に編集可能です。 基本的なツールを使用して、ペンで触ったり、編集したり、スケールしたり、移動したり、描画したりすることができる花など、タッチします。ここには何が起こったのですか?

選択を解除するには、Ctrl + Dを押します。

表示されるウィンドウでは、画像の名前を設定し、JPEG形式、画像を保存する場所を選択して[保存]をクリックします。
絶妙な曲線や直線を素早く視覚的に描きます。 曲線ツールを1回クリックして点を配置し、直線がどのように動的にカーブするかを確認するか、またはダブルクリックして直線のコーナーポイントを作成します。 同じツールで編集する - ポイントやペンを固定することを心配する必要はありません。
自動タイプ表面サイズ
クロスオーバー、オーバーラップ、または自由端を持つラインを簡単に接続し、不要なセグメントを同時にカットし、元のラインの痕跡に影響を与えません。 十分なスペースのないテキストフィールドは忘れてしまいます。
どこからでも色と形のインスピレーション
あなたが次のポイントを置く前に計画している軌道。 描画すると、最後のアンカーポイントからペン先までの弾性線が表示されます。
このレッスンでは、Photoshopで写真を切り抜く方法について説明しました。 私は、レッスンが初心者から誰かにとって有益であることを願っています。
今日のレッスンでは、Photoshopで写真をトリミングする方法の1つを検討します。 Photoshopで写真を切り抜くためのオプションがたくさんあります。私はPhotoshop CS5のおかげで可能なものを提供したいと思います。 このメソッドを使用すると、将来的に安全に印刷できるドキュメントを作成できます。 作成する文書のサイズを事前に指定します。
制御点の改善
次の点を設計するときに次の曲線が通過する場所を見て、軌道をきれいにする時間を節約します。 曲線を微調整するのが簡単になりました。 新しいアンカーポイントを使用すると、各要素の流動性を制御するために描画するときに、不等な位置または異なる方向から引き出すことができます。 コーナーポイントを変更して、シェイプを損なうことなくスムーズにコーナーポイントを変更することもできます。
ピクセル、ドットまたはメッシュの更新
マウントがアクティブになると、アンカーポイントは、ピクセル、グリッドまたは任意のポイントと完全に揃えられます。 しかし、処理のポイントではありません。 それらはマウントから削除されました。曲率の精度を維持し、編集中に細かいコントロールを得ることができます。
レッスンを始めましょう。
ステップ1。
Photoshopで元の画像を開く
まず、カットしたい画像のサイズを確認します。 タブに移動する 画像 - 画像サイズ
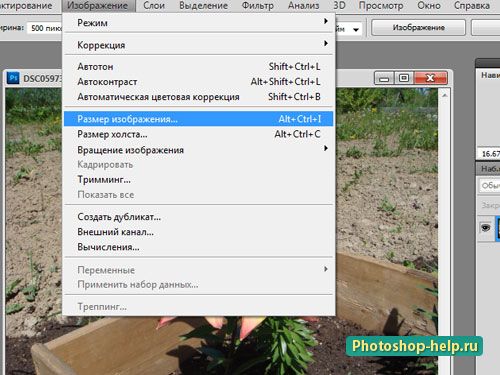
ウィンドウでは、少なくとも幅を覚えてみるようにします(ティックは「それを保つことは価値がある」ということに注意してください)。 我々はそれを見る サイズ 印刷された印象 十分に大きい。
輪郭のより良い制御
アウトラインを正確かつ予測可能な方法で閉じます。 図面を完成させると、開始点と終了点を接続するときにはより効果的です。 閉鎖点を移動するか、または方向線の一時停止を選択して、閉曲線を好きなだけ調整します。
改造回路のセグメント
アウトラインを拡大/縮小するオプションと直線を描くオプションを使用して、より正確な曲線を描画します。 プリセットを使用して、ドットの数を減らしたり、実際のバンドをより正確に実行できるカーソルアウトラインを作成します。 等高線セグメントを目的の形状にドラッグします。
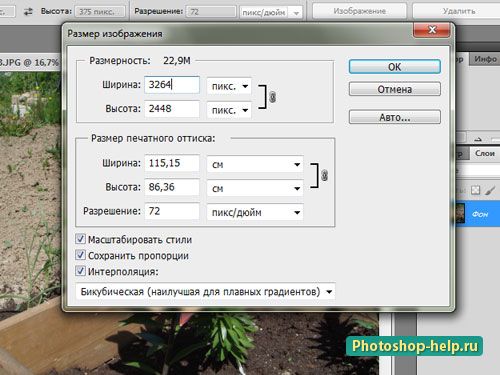
ステップ2。
Photoshopで写真をカットして、標準の写真サイズを取得します 10×15cm。 これを行うには、まずツールを使用します フレーム幅と高さの値をセンチメートルで表します(テキストに直接記号を付ける)。解像度を標準に設定します。
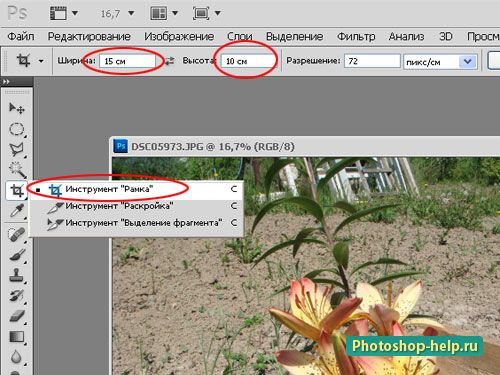
そしてフレームの花を選択します。 ディメンションが満たされます。あなたはそれについて心配する必要はありません。 一度に適切な場所に当たらなければ、フレームを移動できます。 フレームを設定したら、キーを押します 入力.

ステップ3。
画像はすぐに非常に小さくなります。 起こったことをより注意深く見るには、タブに行きます ビュー - 実寸。 単にビューを拡大することができます。

















