zyxel keeneticのファームウェアファイル。 ファームウェアZyxelを更新します。
Zyxel Keenetic Start - 家のための優れたルーター。 このモデルは、以前のより強力なブランドのルータの「弟」として位置づけられていますが、通常の使用には最大限の機能が含まれています。 他のデバイスとは異なり、ルーターは、このブランドのすべてのモデルに固有の優れた品質には影響しませんでした、楽しい低価格で区別されます。
ルータは低価格ですが、高価なモデルと比べて品質が劣りません
Zyxel Keenetic Startルータの機能のレビューを詳しく見て、どのように構成され、フラッシュされているかを学びましょう。
外部的には、ルーターは標準ルータとは少し異なります。目立たないデザイン、ブラックボディ、外部アンテナです。 その最大速度は約150Mbpsであり、ローカルネットワーク内で作成できる1人のユーザとグループには十分です。 それはIPTVの機能、ゲスト用の別のアクセスポイントの作成を提供します。
保護のために、関連するすべてのプロトコルとファイアウォールがあり、接続を保護することができます。 さらに、ルーターはできるだけ簡単にセットアップできるため、インターネットを使用するために自分でインストールすることができます。
機器のセットアップ
インストールして設定するには、Zyxel Keenetic Startをコンピュータに接続し、次の操作を行います。
- ルータの設定にログインします。ブラウザのアドレスバーに192.168.1.1と入力すると、すぐに設定用のエクスプローラが表示されます。
- クイック設定を選択してください。

- MACアドレスを選択するウィンドウが表示されます。 プロバイダが登録しない場合は、このオプションを指定します。 サービスプロバイダがアドレスを登録している場合、以前はインターネットが既にこのPCで使用されていましたが、次の適切なオプションを選択してください。 両方のオプションが適切でない場合は、サポートサービスに電話して、プロバイダがキネティックスタート機器のアドレスを登録していることを伝える必要があります。ケースの下部に表示されます。
- 次に、IPによる接続の種類を指定します。主にインターネットには自動アドレスの決定が付属しています。

- 次のメニューでは、Zyxel Keenetic Startネットワークに接続するためのログインとパスワードを指定します。 ここにはいくつかのオプションがあります。プロバイダーが動的IP技術を使用する場合は、「インターネットにアクセスするためのパスワードがありません」という行をマークします。 アクセスがPPPoEまたはL2TP、PPTP経由の場合は、サービスプロバイダー契約のデータを指定する必要があります。
- すべてのアクションの後、インターネットへの接続を行う必要があります。基本設定は完了です。
クイックセットアップが完了したら、「Web Configurator」ボタンを使用して、他のルータパラメータメニューに移動します。

クイックセットアップ後にインターネットが動作しない場合は、接続データを再度入力します。このために、次のガイドラインに従ってください。
- PPPoE / VPNセクションに移動します。
- 接続のデータを入力します - ネットワークをオンにして、 "インターネットアクセスに使用する"という行をアクティブにし、ログインとパスワードを入力し、接続のタイプとその他のパラメータを選択します。

最初に、詳細設定画面にログインすると、ログインおよび設定インターフェイスを入力するキーを変更するように見える - これは、セキュリティ上の目的のために行われているので、誰もがそのため、ユーザー名とパスワードを思い付く、ネットワークに侵入することはできません。
Wi-Fiに接続する
あなたは、ルータZYXEL Keeneticスタートに接続している場合は、すぐに我々はネットワーク名やパスワードを入力しなかった場合、のWi-Fi»によってインターネットに他の機器との接続を確立する方法」、のWi-Fiの分布が、多くの不思議をアクティブ化
その答えは、ネットワークが機器をインストールするときに自動的に名前とパスワードを取得し、この情報を見つけるにはルータの背面を見てください。
ブランドの各ルータは、のWi-Fiのための最初のパスワードとログインが存在しない場合よりも安全である、独自の組み合わせが割り当てられていることに注目すべきである、とのネットワークは、すべてのユーザーに開放されています。

デフォルトのネットワーク名とパスワードを変更する場合は、次の手順に従います。
- ルーターの設定に移動し、Wi-Fiネットワークセクションを選択します。
- [アクセスポイント]タブをクリックし、新しいネットワーク名、キーの組み合わせを設定し、WPA2-PSK暗号化タイプを選択します(ハッキング防止で最も信頼性が高い)。
注意: 以下のZyxel Keenetic StartでSSIDを変更すると、「ネットワークを隠す」機能があり、アクセスポイントを非表示にすることができます。 この場合、他のユーザは手動でネットワークを追加し、インターネット接続を確立するために名前とパスワードを入力する必要があります。これにより、外国の機器の干渉からさらに保護されます。
ファームウェアをインストールする
Wi-Fiルーターの作業では、ソフトウェアを再インストールする必要があるため、エラーや問題が発生することがあります。 しかしルータが失敗することなく動作する場合でも、製造元は常に正しい動作のためにファームウェアを改良しているため、ファームウェアを更新する価値があります。
オプションメニューからファームウェアを更新できますが、新しいソフトウェアを手動でインストールする場合は、次の操作を実行します。
- インストールファイルをインターネットからダウンロードします(Zyxel Keenetic Startモデル用に設計されていることを確認してください)。 ダウンロード後、アーカイブを解凍します。
- オプションメニュー、システムセクション、ファイルを開きます。
- リスト内のファームウェアファイルを見つけ、この行をクリックすると、新しいファームウェアを選択するためのウィンドウが表示されます。
- ファイルのパスを指定し、「置換」をクリックします。その後、ルータのファームウェアが更新されます。
- 数秒で完了すると、機器が再起動し、メニューが約1分間使用できなくなります。

新しいファームウェアバージョンのインストールに関するデータは、ルータの現在のステータスが示されているコンフィギュレーションメニューの最初のウィンドウを表示することによって表示されます。
上記の手順に従って、Zyxel Keenetic Startをインターネットに接続し、Wi-Fi接続を設定し、ルータのファームウェアを実行することができます。 この装置を使用すると、高品質で強力な信号で高速接続を使用できます。
NDMS 2.0と呼ばれるファームウェアのベータ版がありました。 それを推進するための招待状は、登録された興味のある所有者が通常の「動態」を受け取ったものです。 この注釈は、これは別のアップデートではなく、前のバージョンとは根本的に異なり、上級ユーザー向けの第2世代のソフトウェアプラットフォームであると述べています。 クレームの中で最も興味深いもの(第1世代のマイクロプログラムと比較して):
- 複数の外部IPアドレスをサポートしたフル機能のアドレス変換メカニズム(フル機能NAT)。 ローカルネットワーク上の宛先ポートを選択する機能を備えたポート転送。 ネットワークインターフェイスの役割を再割り当てします。
- インターネットへのアクセスと仮想プライベートネットワーク(VPN)への接続用の複数のPPPトンネルのサポート。
- 内蔵のイーサネットスイッチのポートに複数の追加の物理WANインターフェイスを割り当てる機能。
- 3G / 4G USBモデムおよびオプションで割り当てられたWANインターフェイスを介したインターネット接続の予約。
- コマンドラインによるプロフェッショナルインターフェイス設定(CLIのようなシスコ) すべての機能は、コマンドラインから設定し、テキストファイルとして保存することができます。
- バッチアセンブリファームウェアを「オンデマンドで」。 装置の機能は、装置のウェブインタフェース内のユーザによって選択され、自動的に縫い付けられる。
だから、新しいファームウェアのダウンロードZyXELのが正常Keenetic(ニュアンスかもしれないが、彼らは、この場合、特別なトピックでメーカーのサポートを通じて解決することができる問題ではありません)にインストールされています。 お互いに知り合いましょう。 Webコンフィギュレータは、ログイン/パスワードadmin / 1234を使用してアドレス192.168.1.1を開きます。 直ちに、新しいWebインターフェイスには以前のバージョンとほとんど共通点がありません。
彼は私に二重の印象を与えました:一方で、彼はもっと好都合になりましたが、他方では、私はもっとそれに吸収されました。 (先を見れば、Webインターフェイスのスキン編成を追加することができます。コンポーネントのリストでは、好みに応じて2つのオプションから選択できます)。
第一世代のファームウェアとして、NDMS 2.0は現在、「インターネット»(IPoEで、PPPoEの、PPTP、L2TP、802.1X、3G、ヨタ、のWi-Fiクライアント)で個別のタブを持っているそれぞれの接続の種類、さまざまなサポートしています。 V1.00とは異なり、複数の接続を一度に任意の組み合わせで設定できます。 接続は、(例えば、あなたが他の1つのPPTPトンネルを「投資する」ことができます)物理インターフェイス(イーサネットポート、USBモデム、のWi-Fiのインターフェイス)のいずれかにバインドされている、または論理インターフェイスを作成する必要があります。 それぞれのインターネット接続には独自の優先順位が割り当てられており、想像力やニーズに応じて、どちらが主なものか、基本的なものか、セカンダリなものか、バックアップなのかを判断できます。

既定の設定では、WAN接続に接続されている1つのインターネット接続「ブロードバンド接続(ISP)」のみが存在します。 DHCPクライアントが起動され、ケーブルがWANポートに接続されたときにプロバイダーのネットワークからアドレスを自動的に受け取ります(もちろん、プロバイダーがこのアドレスを発行した場合)。 ホームネットワークでは、ルータとWi-FiアクセスポイントのすべてのLANポートがデフォルトで使用されます。 それらは1つの論理インターフェイス(ホームVLAN)に結合され、DHCPサーバーが割り当てられ、ネットワーク192.168.1.1/24からアドレスを配信します。
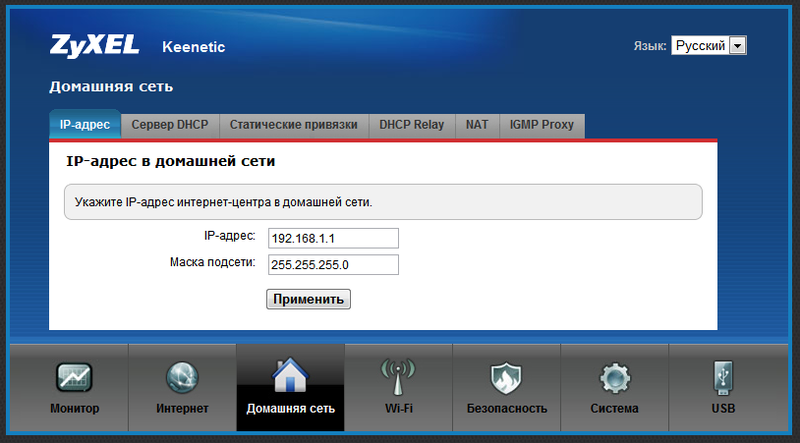
L2TPまたはPPPoEのためだけでなく、PPTPを介してインターネットサービスプロバイダに接続するには、次の2つのインターフェイスを設定する必要があります(!) - 1はネットワークプロバイダ(IPoEでタブ)、第二に接続するために - 実際にインターネットに。 プロバイダのローカルネットワーク内のアドレスが自動的に発行された場合、最初に設定されたインターフェイスは既に設定されているとみなすことができます。これは、前述のブロードバンド接続(ISP)インターフェイスです。 プロバイダが静的アドレスを指定した場合は、ブロードバンド接続(ISP)インターフェイスの設定を変更し、指定したDNSサーバーを[DNS]タブで設定することを忘れないでください。 次に、[PPTP]タブ(L2TPまたはPPPoE)を開きます。
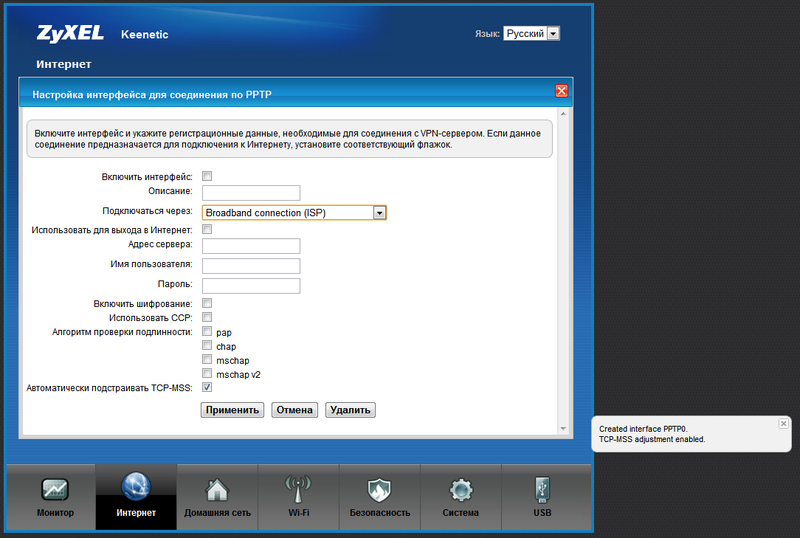
大量のルータに特有の通常の設定に加えて、「接続スルー」と「インターネットアクセスに使用」というポイントがありました。 あなたはこの接続PPTP(L2TPまたはPPPoEを使用する場合:第二は、自分自身のために話す一方で、この場合は、ブロードバンド接続(ISP) - それはPPTP接続(L2TPまたはPPPoE)を確立しなければならない接続を介してルータを、指定した最初の必要性 )を選択してチェックボックスをオンにすると、ルータのルーティングテーブルに接続が確立されると、デフォルトルートがこの接続のゲートウェイになります。 設定を適用し、プロバイダからWANポートにケーブルを接続すると、デバイスはインターネットに接続します。 802.1x(このようなプロバイダもあります)を使用する必要がある場合は、別の接続が表示されず、指定されたインターフェイスで「復活」するため、さらに簡単にオンになります。
原則として、私たちはすでにPPTP経由でインターネットにアクセスできるルータを手に入れました。 しかし、もちろん、この庭(ファームウェアとそれに関する記事)はすべてこのような平凡さのためではありません。 ここで、USBモデム経由のインターネット接続がどのようにアップしているかを見てみましょう。 モデムYotaは、最初のファームウェアと同様に、USBポートに含まれると自動的に認識され、作業に必要なものはすべて事前設定されています。 我々は、人気のイオタモデムサムスンSWS - U200を取って、それをルータに貼り付ける(アカウント上の利用可能性は根本的ではない)。 接続するパスのインタフェース・ステータス・ページ上の青色のインジケータヨタ楽しいotmigivaetsya見過ごさ高速モデムは緑光る、およびヨタタブ接続パラメータに登場しました。 あなたが見ることができるように、SLEEPモデムの状態は、その優先度がPPTP接続よりも低く設定されているため、動作し続けます。
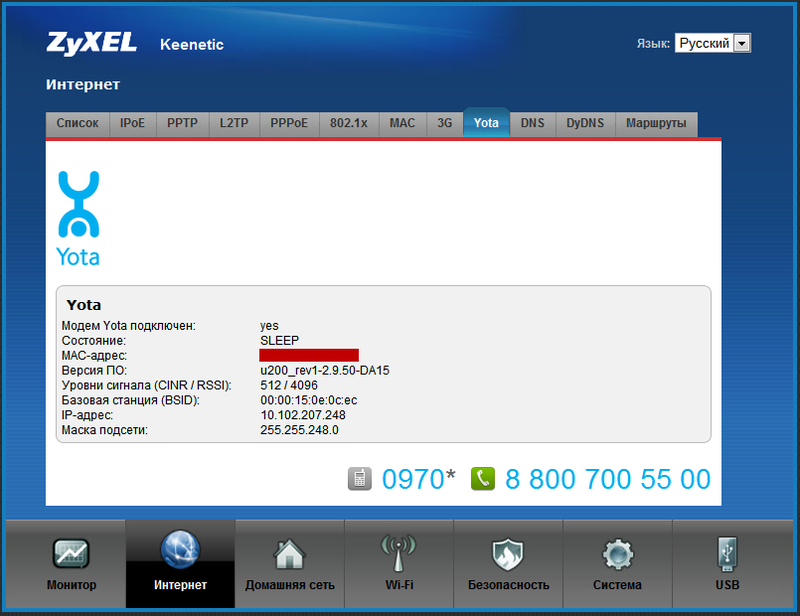
これは、わかっている限り、NDMS v2.00の非常に重要な機能です。 インターネットへのPPTP接続が正常に機能しているにもかかわらず、システムは直ちにYotaとの接続を確立しますが、データ送信には使用されません。 デフォルトでは、YotaインターフェイスのプライオリティはISP、特にPPTPのプライオリティよりも低いので、接続は予約されます。 典型的な優先順位は、ISP-700、PPTP / L2TP / PPPoE-1000、Yota-400です。これらの優先順位は何を意味しますか? そして、ここには何がありますか? PPTPセッションであれば、どのような理由から、秋とリバウンドのために、特別なことは何も起こりません:ネットワークプロバイダや上位への物理接続の優先順位は、それが動作しているので、システムは継続的にそれを回復しようとしますが、ヨタは変更されません。 しかし、WANポートからケーブルを引き出すと、システムは直ちにiotaインターネットに切り替わります(切り替え時にpingを失うことはありません)。 PPTPセッションが落ちることができますので、ちょうどによるネットワークプロバイダで計画された作品に可能性があり、それはヨタの優先順位を経由して接続を設定することが合理的である、と言う、900はその後、秋のPPTPトンネル内のシステムは、ためらうことなく、そう言って、モバイルインターネットに移動します。 彼女がPPTPによる接続が生きていることが分かったら、Yotaは予備に移されます。 残念ながら、現在のファームウェアでは定期的なpingによるインターネット接続の正確なチェックはありませんが、将来のバージョンでは開発者がこの機能を追加することを期待しています。 バックアップの接続とインターネットへの中断のないアクセスを提供した後、私は、これは主な機能とルーターKeeneticの行全体に拡張するNDMSのV2.00ファームウェア噂の約束であると考えています。
ところで、インターフェース(つまり、システムはもはや彼と一緒に働いているし、それに反応しなかった)を無効にするには、チェックボックスは、それらを除去することにより、インターフェイスパラメータの「インターフェースを有効にします」。 オンにするには、同じ手順を実行する必要がありますが、逆の順序で行う必要があります。 パラメータは消去されず、「準備完了」のままです。
ADSLなどのバックアップ接続を追加できない理由はありません。 最も一般的な方法では、プロバイダはDHCP経由でアドレスを発行します(静的アドレス指定はそれほど難しくありませんが、もう少し詳しく説明します)。 私たちは、イーサネットポートを備えた任意のADSLモデムを必要とするバックアップADSLリンクを作成し、そして好ましくはIPアドレスはモデムを制御するために、ただし、「速度論」に設定されたIP-のサブネットにすることが望ましいこと。 しかし、モデムはブリッジモードで動作するため、これは致命的ではありません。 モデムでADSL接続を事前に設定してブリッジモードに転送すると、ルータの空きLANポート(現在の例ではLAN4ポート)に接続されます。 次に、Internet Centerの設定で、別のIPoEインターフェイスを作成し、それをLAN4にバインドします。
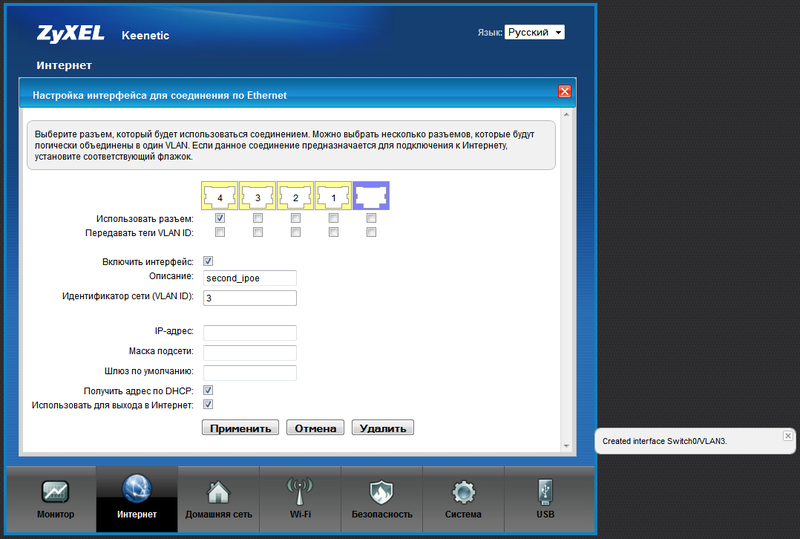
インターフェイスを作成した後、それがリストに表示されます:
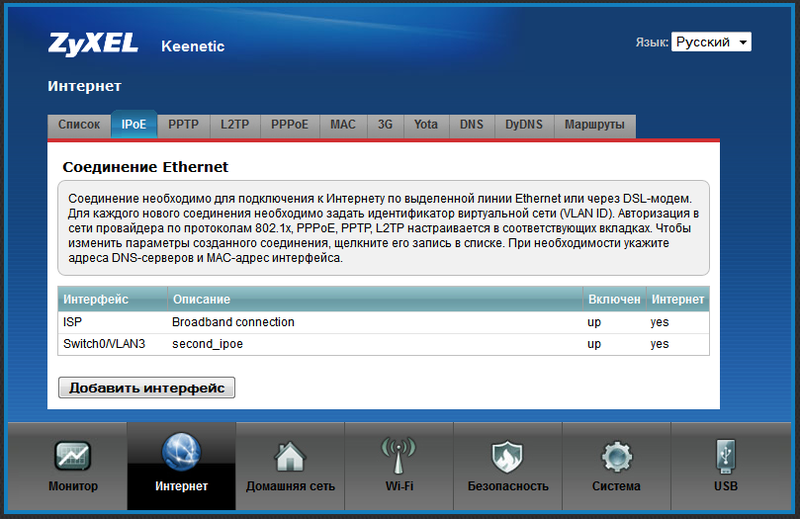
これで、このインターフェースで何かを行うことができます(削除まで)。 PPP-E接続を作成します。 これを行うには、[PPPoE]タブに移動し、[インターフェイスの追加]をクリックします。 その後、データを貢献プロバイダから受け取った、とのPPPoEインターフェースを維持し、忘れてはならない(!)出力として指定するか、またはいわゆる「キャリア」、我々が作成したIPoEで-インタフェース接続するには。

実際には、シームレスで途切れることのないインターネットアクセスを確保するために、PPTP、PPPoE、Yotaの3つのプロバイダによって同時にルーターが許可されるように管理しました。 スクリーンショットのように、この方法で設定した優先順位:
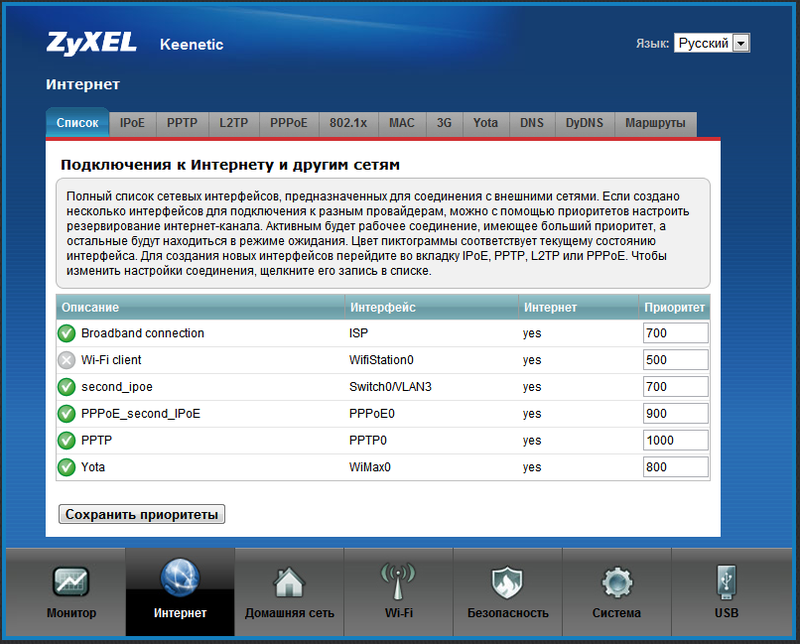
つまり、プライマリ接続はPPTPです。 接続に問題が発生した場合(特にリンクが切断される場合)、ルータは自動的にPPPoEに切り替わります。 何か問題があれば、Yotaは仕事に参加します。 この場合、ルーターは常にPPTPとPPPoE接続を復元しようとします。 WiFiクライアントがデフォルトリストにあります。

このルールは、インターネットインターフェイスとローカルインターフェイス間でのみ機能します。 私たちは "Input"インターフェース、つまりインターネットからの呼び出しが来る(PPTPを持っている)インターフェースを指定するルールを追加します。 次に、外部宛先ポート番号とそのタイプ(TCPまたはUDP)を指定します。 次に、内部サーバーのIPアドレスを書き込み、必要に応じて、要求をブロードキャストするポートを指定します。 同様に、バックアップ接続用のポート転送が構成されます(必要な場合はもちろん)。 ルールを保存したら、必要なポートがルータのファイアウォールを通過してローカルネットワークに入るようにする必要があります。 これは[ファイアウォール]タブで行います。
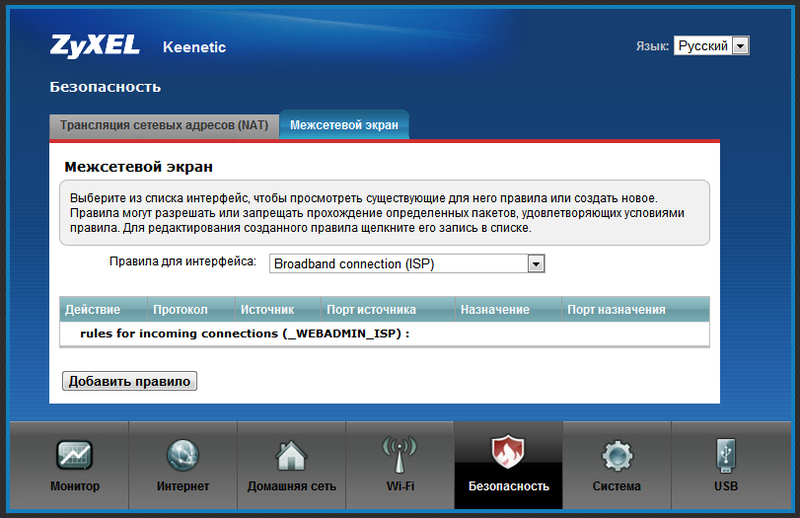
ここでは、デバイス全体または各インタフェースごとに個別にルールを作成できます。 ルールをねじるインターフェースを定義する場合は、すぐに選択する必要があります。
一般的には、そこにある設定では何も複雑ではなく、ファームウェアのロジックを理解するだけです。
1.物理インターフェイスと他の論理インターフェイスの両方にバインドできる論理インターフェイスがあります。
2.インターフェイスは「インターネット用」 - それが使用するゲートウェイはシステム全体のデフォルトルートになります。 「インターネット用ではない」ことができます。このようなインターフェイスは、たとえば、リモートネットワークに接続するために使用できます。
3.各インターネットインターフェースには優先順位があり、インターネットチャンネルの予約アルゴリズムによってソートされます。
私は、将来のために、私は他のルータやネットワーク機器では見ていない機能は作業をNDMSは面白かったファームウェアV2.00でそれを追加して、で、大規模ます。 これは、ファームウェアのコンポーネントごとのアセンブリのサポートが最初に記載されています。 すなわち、装置またはサイトZyXEL上では、計画に従って、ファームウェアの基本バージョンが提供され、初期構成およびインターネットへのアクセスに十分である。 インターネットに接続することで、特定のモジュールをインストールまたは削除して、コンポーネントメニューにアクセスしてファームウェアを作成します。 たとえば、3Gモデムのサポートを削除することはできますが、Yotaをサポートしておくと、FTPとCIFSを追加しながら、TransmissionとWiFiクライアントを削除できます。 特定のプロバイダにアクセスするために必要な権限の種類と、残りのすべてを削除してデバイスのメモリを解放することは残念です。 私は現時点では、あなたが安全にファームウェアのすべてのコンポーネントを残すことができることに注意しましょう、場所はまだ十分であるが、開発者は、このようなDLNA、SIPクライアントや他のグッズとして「厚い」コンポーネントを、サポートすることを約束します。 そして、ファームウェアの細いカスタマイズには意味があります。


必要なコンポーネントを選択した後、 "Apply"ボタンを押して、KeeneticがZyXELサーバーからファームウェアを受信して自動的にインストールするまで数分間待ちます。 設定をリセットする必要はありません。
私は、コンポーネントの選択は「有益なものだが、ダイナマイトのように危険である」ことに注意したい。 「馬鹿からの保護」はありません。 あなたは、例えば、成分を除去することができ、あなたのサービスプロバイダのネットワークにログインする必要があります(私は、実際には、偶然でした)、その後、あなたはもはやありませんインターネットへのアクセスとして、戻ってそれを置くことはできません。 この場合、製造元のWebサイトから以前にダウンロードしたファームウェアファイルを選択して、標準的な方法でファームウェアを入力する必要があります。 まあ、美しい計画 - ユーザーへの実際のファームウェアファイルは、決して、すでに確立され、更新が利用可能な場合(表によって報告されるように)、ここでのみ、再びコンポーネントを選択しますが、更新されないので、必要はありませんしていません。
設定Webコンフィギュレータに加えて、コマンドラインインターフェイス(CLI)と設定ファイルの両方が適用されています。 CLIを使用すると、Webインタフェースの影響を受けずに、あらゆるスキーム(もちろん、デバイスの機能上の制限を超えない)を構成することができます。 私はZyXELから新しいCLIに入ったシスコルータに精通しているユーザーは、水中の魚のように感じることに気付きます。 CLIコンソールの表示例を次に示します。

Keenetic構成ファイルは、ローカルマシンにダウンロードし、テキストエディタで編集してデバイスに戻すことができるテキストファイルになりました。 再起動後、デバイスは新しい設定で作業を開始します。
一般的に、NDMS v2.00のファームウェアは良い印象を残し、実行可能です。 利点は、柔軟性とコンフィギュレーション・ロジックが含まれ、それは家電製品だけでなく、インターネットチャネルのすでによく働いバックアップのために一般的ではありません、あなたが作成し、同時に複数のネットワークインターフェイスを使用することができます。 その中には有線インターフェース(VLANの有無にかかわらず)、無線(アクセスポイントまたはWiFiネットワーククライアント)、USBモデム(3G / 4G、CDMA)による接続があります。 ファームウェアは、複数の認証インターネット(PPPoEを、L2TP、PPTPおよび802.1X)にアクセスするための方法だけでなく、一般的なプロトコルのL2TP、およびPPTPに基づく安全なVPN-トンネルの作成をサポートしています。 リモートで作業する人にとっては、コンピュータ上のオフィスに安全なトンネルを作成する必要はなく、ルータ自体で実装することができます。
あまりにもサイト上のような十分に確立インターネット・センターのZyXEL Keenetic機能(これはベータ版の状態であるにもかかわらず、フォーラムで判断し、V2.00がスムーズに動作しません)。 特に、デバイスのUSBポートを使用して、外部USBドライブとプリンタを同時に接続することは可能でした。 Torrent-client Transmissionも内蔵されており、FTP経由でUSBディスクを操作できます。
私の主な欠点は、Wi-FiでIPTVをサポートしていないことでした。 私はここに小さな欠点や欠点については書いていないが、確かにそうである。 ファームウェアがベータ状態から出るのを待ちましょう。 希望と発言の間、私はISK(my.zyxel.ru)の開発者とiXBTの対応するトピックに直接お答えします。
スクリーンショットは約1ヶ月前に撮影されました。コンポーネントのバージョンが大幅に変更されて以来です。 Wi-Fi経由でIPTVが稼得しましたが、まだ完全ではありません。
Zyxel Keenetic Gigaは、ギガビットイーサネットネットワークでの作業に専念した最新世代のネットワーク機器の代表者であり、ネットワーク構築の現代的要件をすべて満たしています。 その機能の中で - 4ポートのギガビットイーサネットLAN、5 DBIと2 USB-ポートのゲインを持つ2つのアンテナは、プリントサーバー、USBスティック、あるいは3G / 4Gモデムを接続することができます。
ルータは複数のデバイスをさまざまな方法で接続できます
Keenetic Gigaを使用すると、さまざまなデバイスを使用してローカル(家庭、オフィス)ネットワークを作成および設定できます。
- 1GBまでの速度で動作する新しいネットワークコントローラを搭載したデバイスを含む、LAN上のPCおよびテレビ。
- wi-Fi経由のモバイルデバイス - 最大300Mbpsの総帯域幅を持つ高速アクセスポイント、幅広い動作範囲。
- uSBとWi-Fiの両方で利用可能なネットワークプリンタ。
- 外部ネットワークからのドライブへのFTPアクセス。
- 品質を損なうことなくTVを視聴するためのIPTV受信機。
スイッチの設定方法
Zyxel Keenetic Gigaを設定するには、PCネットワークカードに接続されたLANケーブルとスイッチ上の加入者ポートを介してコンピュータに接続する必要があります。 ブラウザは、スタートページがクイックセットアップであるKinetics Gigaコントロールインターフェイスを開く必要があります。 このようなことが起こらない場合は、アドレスバーmy.keenetic.netまたはIPアドレス192.168.1.1に手動で入力してください。その後、開始ページが表示されます。
左上には「NetFriendのクイックセットアップ」ボタンがあります。 NetFriendは、既存のインターネットプロバイダーの基盤を含むKeenetic Gigaスイッチを設定するためのプログラムです。 設定するには、このデータベース内の演算子を見つけて選択すると、主なパラメータが自動的に表示されます。
![]()
このユーティリティに加えて、プロバイダを選択せずにインターネットセンターを迅速に設定するオプションがあります。
- コンピュータのネットワークカードが「自動的にIPアドレスを取得する」ように設定されていることを確認します。
- インターネットケーブルをデバイス背面の「0」コネクタに挿入します。
- Webインターフェイスの開始ページで、[クイックセットアップ]ボタンをクリックします。

- MACアドレスのバインディングページで、MACアドレスへのバインディングに関するプロバイダのポリシーに従って適切なオプションを選択します。
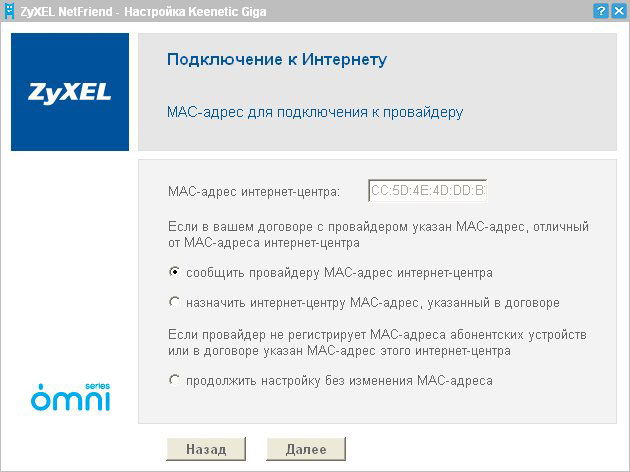
- IP受信のタイプを選択します。自動的に受信されるか、プロバイダから発行されます。 2番目のケースでは、契約で指定されたデータを適切な項目に入力する必要があります。
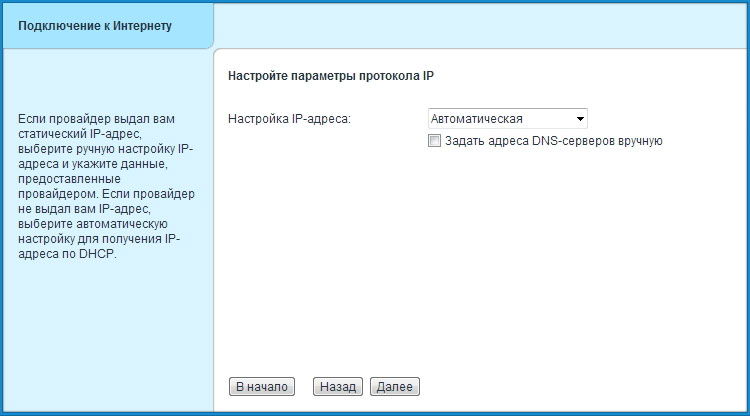
- 接続でユーザー名 - パスワードが要求された場合は、次のページに入力します。 そうでない場合は、「私はインターネットにアクセスするためのパスワードがありません」にチェックを入れてこの手順をスキップしてください。
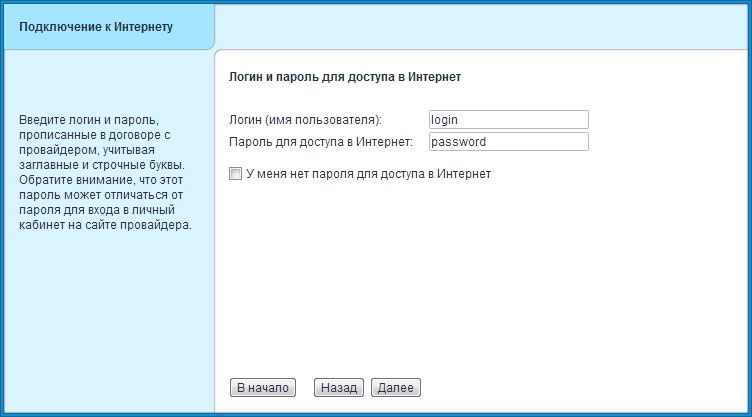
- 最後に接続のタイプを選択しています。 バリアントを探し、接続プロトコルに対応するデータを入力します。
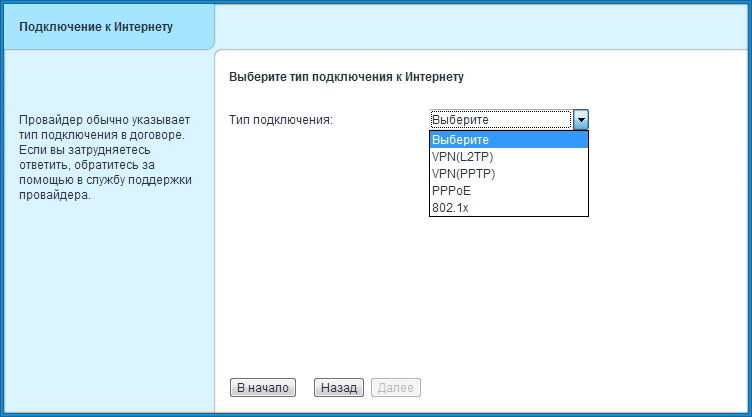
設定が完了すると、インターネットセンターはインターネットにアクセスし、おそらくアップデートのダウンロードを開始します。 プログラムを更新すると、Keenetic Gigaが再起動し、インターネットへの接続に関するレポートが表示されたページが表示され、接続に関するすべての情報が表示されます。 「インターネットに行く」ボタンをクリックすると、ブラウザのホームページに移動し、ネットワーク上で作業を開始することができます。
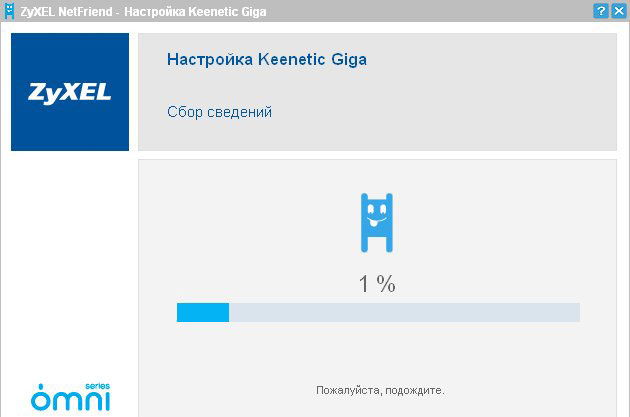
「Web Configurator」をクリックするとGigaのWebインターフェイスが表示され、微調整が可能になります。 完全にメニュー管理されたKeenetic Gigaは、サブツリーとして構造化されているため、必要な機能を簡単に見つけることができます。 たとえば、Wi-Fiアクセスポイントの設定は、「Wi-Fiネットワーク」セクションで行います。 ここでは、SSID(ネットワーク名)を割り当て、アクセスポイントをオンに放送規格、およびチャンネル番号を選択し、セキュリティとワイヤレス接続のために必要なその他の設定を調整することができます。

ファームウェアのアップグレード
Keenetic Giga Internet Centerには、必要に応じてソフトウェアを更新または再インストールする機能もあります。 ファームウェアは、以下のアルゴリズムに従って実行されます。
- 新しいバージョンのソフトウェア(* .bin拡張子)を含むファイルをコンピュータにダウンロードします。
- Gigをコンピュータに接続します(PCのネットワークカードと加入者ポートの間のLANケーブル)。
- Webインターフェイスに移動します。

- 「システム」セクションで項目「ファームウェア」を選択し、ファイルへのパスを新しいファームウェアに登録し、「更新」をクリックします。

- 処理が完了するまで待ちます。 スイッチは再起動します。これはファームウェアが正常に更新されたことを示しています。
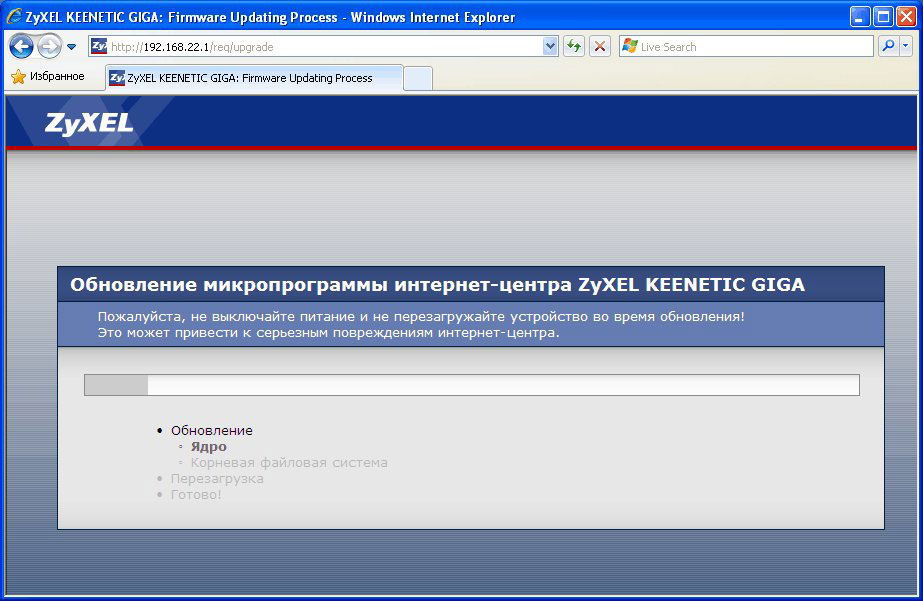
結論
ZyxelのKeenetic Giga Internet Centerは、ほぼあらゆるニーズに対応したホームネットワークを構築するための普遍的なスイッチです。 また、stomegabitnymiアダプタで、インターネット上で配布し、簡単なルータとして動作し、より厳しい機器(ギガビット・ネットワーク・コントローラ、USBドライブ、プリントサーバー、モバイルのモデムなど。D.)との完全な近代的なスイッチとしてすることができます。
Gigaスイッチを設定して点滅させても、通常のユーザーにとっては難しくありません。そのソフトウェアは問題のないナビゲーションと迅速なセットアップに最適化されています。 ローカルネットワークにギガビットルータを使用した経験はありますか? コメントでそれについて教えてください。
ファームウェアをアップグレードすることは、あらゆるデバイスの安定した動作にとって非常に重要なポイントです。 私たちの時間のすべてが近代化され、改良され、新しい技術が使用されているので、すでに購入されたデバイスを絶えず改良する必要があります。 また、製造元自身がソフトウェアを作成する際に間違いを犯す可能性があり、その結果、機器が正しく動作しない可能性があります。 ルーター、テレビ、ビデオカードがあなたの仕事に満足していても、最新のソフトウェアのみを使用してください。
常に、ネットワーク機器、特にZyxelルータに関するレビューを書くときは、ファームウェアをアップデートすることをお勧めします。 これを行うには、ルータのWebインターフェイスに接続する必要があります。 システム" - "コンポーネント "、更新する必要があるコンポーネントをチェックして、 更新「そして、ルータは、ダウンロードアップデートをインストールして再起動します。しかし、その方法は、あなたがZYXEL Keeneticを更新することはできません場合があります、そのようなルータがインターネットに接続されていないとして、またはウィンドウがエラーで表示されます」 "
そして、 "システム"ウィンドウでは、 "更新"の碑文に接続エラーが表示されます。
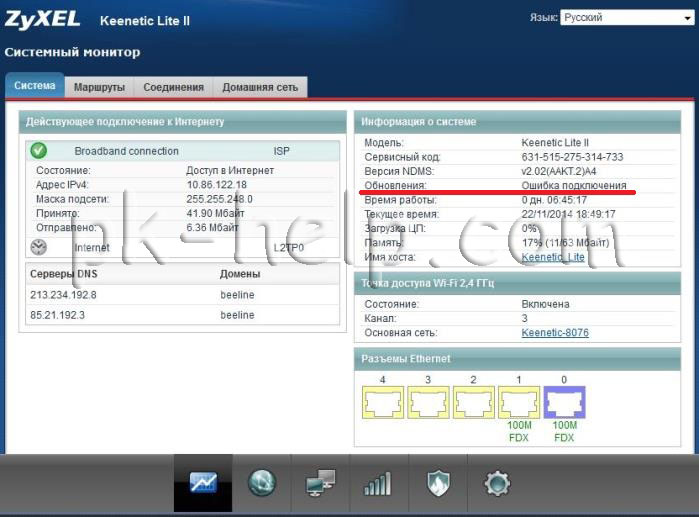
この場合、コンピュータからZyxelのWebサイトにアクセスし、インターネットにアクセスし、ルータモデルを見つけて最新のファームウェアをダウンロードする必要があります。
ファームウェアをダウンロードするには、[サポート]タブを選択し、[ファームウェア]フィールドで、ルータのソフトウェアの最新バージョンをダウンロードします。
ダウンロードしたアーカイブをファームウェアで解凍すると、拡張子* .binのフォルダが作成されます。

ネットワークケーブルを使用してルータに接続し、Webインターフェイスにアクセスし、ブラウザで192.168.1.1と入力し、ログインとパスワードを入力する必要があります。 その後、 "システム"に移動し、 "設定"タブを選択し、ファイル名 "ファームウェア"をクリックします。 表示されるファイル管理ウィンドウで、参照ボタンをクリックし、ファームウェアファイル(* .bin拡張子)の場所を指定して、「置換」ボタンをクリックします。
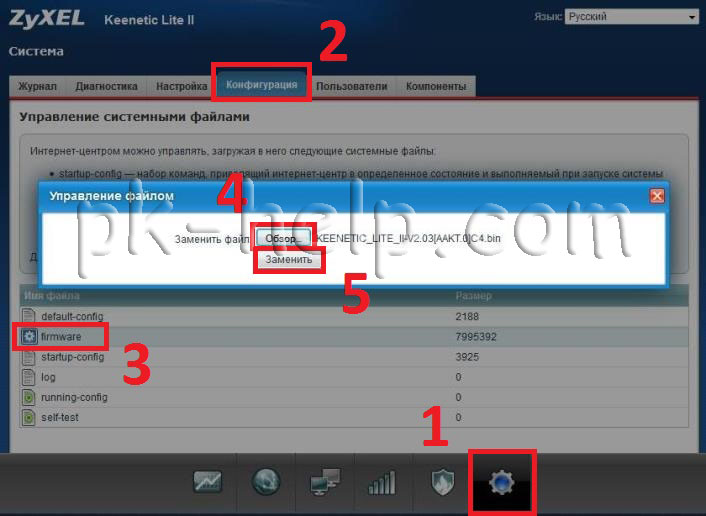
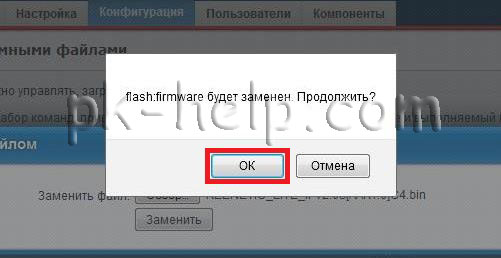
注意!!! ファームウェアを更新するときは、ルータの電源を切らずに、ファームウェアを更新するコンピュータをオフ/再起動しないでください。
数分後、ファームウェアが更新され、ルータが使用可能になります。
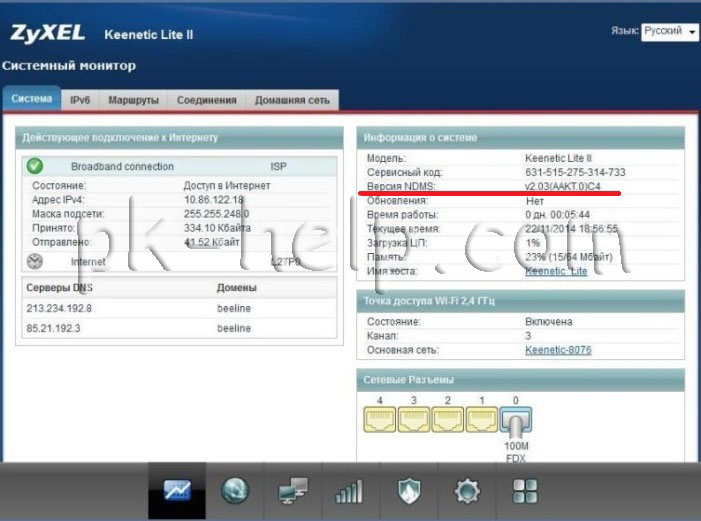
したがって、Zyxelルーターがインターネットに接続されていない場合や、 コンポーネント更新サーバーに接続できませんでした。 インターネット接続を確認してください。それでもルータのファームウェアをアップデートして正常に使用することができます。
この命令は、Zyxel Keenetic LiteおよびZyxel Keenetic Gigaファームウェアに適しています。 あなたは常にすべての最新のをインストールしようとする者の一人でない限り、事前に、私は、そう、あなたのWi-Fiルータとが正常に動作している場合は、ファームウェアを変更するにはあまり意味があることに注意されていません。
ファームウェアファイルを入手する場所
ルータシリーズZYXEL Keeneticのためのファームウェアをダウンロードするには、ZYXELダウンロードセンターhttp://zyxel.ru/support/downloadすることができます。 これを行うには、ページ上の製品のリストで、モデルを選択します。
- Zyxel Keenetic Lite
- Zyxel Keenetic Giga
- Zyxel Keenetic 4G
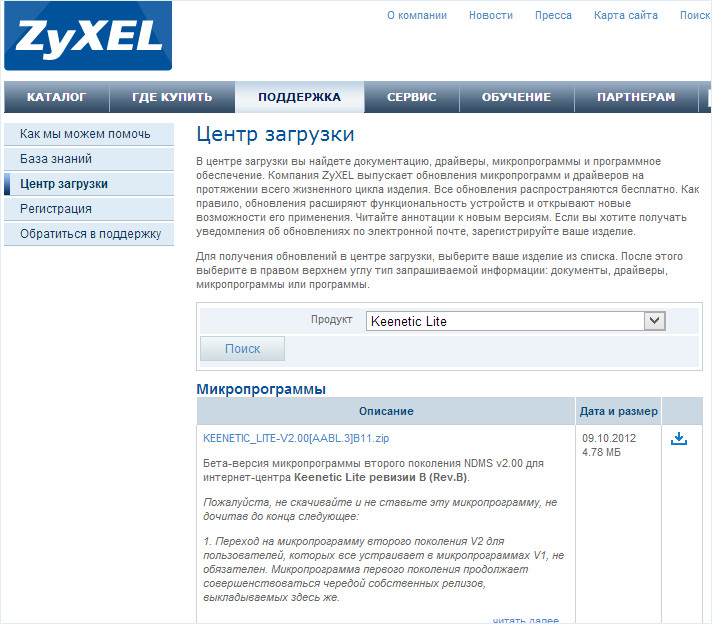
検索をクリックします。 さまざまなファームウェアファイルがデバイス用に表示されます。 一般的に、ZYXEL Keenetic EEPROMのためにそこに二つの選択肢である:1.00ファームウェアおよび第二世代(ベータまではなく、安定して動作)V2.00をNDMS。 それらのそれぞれは複数のバリエーションで存在し、ここで指定された日付は最後のバージョンを区別するのに役立ちます。 新しいインターフェイスといくつかの高度な機能を備えた通常のファームウェアバージョン1.00とNDMS 2.00の新しいバージョンの両方をインストールできます。 後者の唯一の欠点は、 - あなたが最後のプロバイダのために、この上のルータのファームウェアの設定方法を探しているなら、私はまだ書かれていないとして、そのネットワークは、しません。
目的のファームウェアファイルを見つけたら、ダウンロードアイコンをクリックしてコンピュータに保存します。 ファームウェアはzipアーカイブにダウンロードされるので、次のステップを開始する前に、そこからbin形式でファームウェアを抽出してください。
ファームウェアをインストールする
ルータに新しいファームウェアをインストールする前に、メーカーからの2つの推奨事項に注目してください。
- ファームウェアのアップデートを開始する前に、それがためにルータ、プレス工場出荷時の設定にルータをリセットして保持することをお勧めしながら、デバイスの背面にあるリセットボタン。
- 点滅の手順は、ルータに接続されたコンピュータからイーサネットケーブルで行う必要があります。 つまり ワイヤレスネットワークWi-Fiではありません。 これは多くの悩みからあなたを救うでしょう。
ルータに新しいファームウェアをインストールするためには、お好みのブラウザを実行します(が、このルータ、最後のInternet Explorerを使用することをお勧めします)Enterキーを押して、アドレスバーに192.168.1.1を入力します。
その結果、Zyxel Keeneticルーター設定にアクセスするためのユーザー名とパスワードの入力が求められます。 あなたのログインにはadminを入力し、標準のパスワードには1234を入力します。
認証後、Wi-Fiルーターの設定セクション、または作成されるように、Zyxel Keenetic Internet Centerに入ります。 「システムモニタ」ページには、現在インストールされているファームウェアのバージョンが表示されます。

新しいファームウェアをインストールするには、右側のメニューの[システム]セクションで、[ファームウェア]を選択します。 [ファームウェアファイル]フィールドに、以前にダウンロードしたファームウェアファイルのパスを指定します。 その後、[更新]ボタンをクリックします。

ファームウェアが更新されるまで待ちます。 その後、Zyxel Keeneticの管理パネルに戻り、インストールされたファームウェアのバージョンに注意して、アップデートプロセスが成功したことを確認してください。
NDMS 2.00のファームウェアアップデート
Zyxelに新しいNDMS 2.00ファームウェアをインストールしている場合、このファームウェアの新しいバージョンがリリースされると、次のように更新できます。
- 192.168.1.1のルータの設定に行き、標準のログインとパスワードはそれぞれadminと1234です。
- 一番下の「システム」を選択し、次に「ファイル」タブを選択します。
- アイテムのファームウェアを選択する
- 表示されるウィンドウで、「参照」をクリックし、Zyxel Keeneticファームウェアファイルへのパスを指定します
- [置換]をクリックし、更新プロセスが完了するまで待ちます
ファームウェアのアップデートが完了したら、ルータの設定に戻り、インストールされているファームウェアのバージョンが変更されていることを確認します。

















