コンピュータからiPhoneにファイルを転送するには? コンピュータからiPhoneとiPadにファイルを転送する方法
私たちはしばしば質問されます: コンピュータからiPhoneまたはiPadに写真を転送する方法。 実際、フラッシュドライブモードで写真を扱うことができるAndroidほど簡単ではありません。 アップルでは、iTunesでいくつかのジェスチャーが必要です。 さらに、いくつかのニュアンスがあります。
Appleは本当に快適なことをしていますが、いくつかの点は、彼らの信念の一部によれば、非常に困難です。 そして、あなたはそれらを守る必要があります。 代替方法 いいえ これらの瞬間は、あなたのiPhoneまたはiPad上の音楽や写真をダウンロードするだけです。
また、通常のユーザーは写真、着メロ、ビデオ、音楽をiPhoneやiPadにアップロードするなどの機能を使用することをやめてしまいます。 正直言って、私はそれらの一つです。 私はすべてのものをオンラインストレージに保存することを好みます。たとえば、同じDropBoxを他の記事で説明します。 iTunesで写真をアップロードしても、私はとても満足していません.-))。
それで、本当に必要なのは、インターネットを使ってオンラインストレージ、飛行機、または別の都市や村の祖母などにアクセスすることができないということです。 一般的に、それは問題ではない、インターネットがない、あなたはガジェットに写真が必要です。 さて、iTunesでやりましょう。
初心者向け iTunesに写真をアップロードする方法を学びましょうその後、考慮すべき点について話し合うことにします。
1. iPhoneまたはiPadをコンピュータに接続し、iTunesをオンにします。
2.デバイスをクリックし、「写真」セクションに移動します。
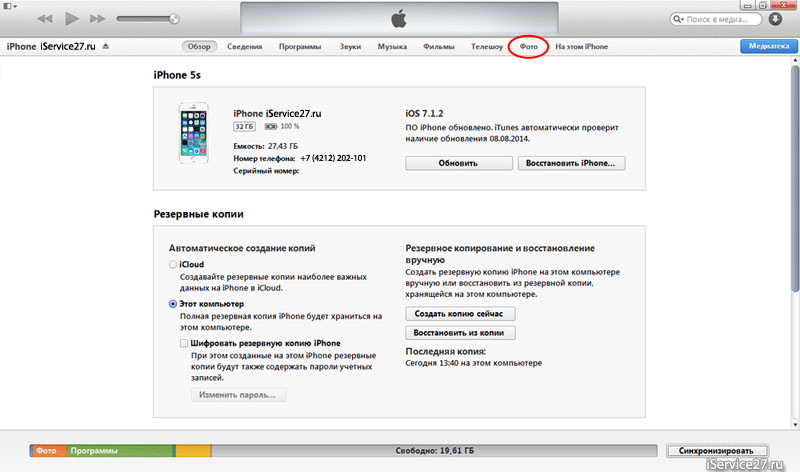
3.「写真を同期する」チェックボックスをクリックし、最初に必要な写真と写真を入れるフォルダを選択します。
ビデオファイルをGoogleのガジェットに転送することを忘れないために、ここでは「ビデオ同期を含む」チェックボックスをオンにすることができます。
4. [適用]をクリックすると、同期プロセスが開始され、デバイスに写真が表示されます。
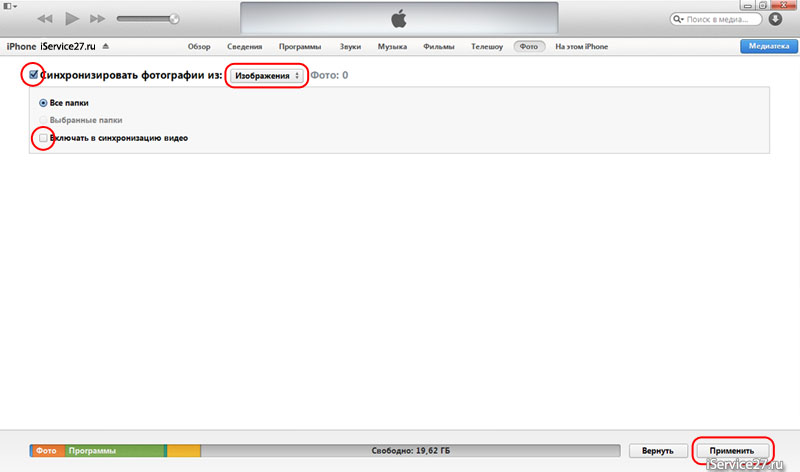
シンプルで 今私はDropBoxを好むいくつかのポイント.
以前は、iTunesでは1つのフォルダのみと同期できるため、すべての写真や写真を1つの共有フォルダ(サブフォルダ内にある)にダウンロードする必要がありました。
これは、同じコンピュータ上または別のコンピュータ上の別のフォルダを選択すると、以前に携帯電話やタブレットで同期されたものがすべて消去されることを意味します。 新しいフォルダに置き換えられます。 注意してください! したがって、既存の写真を削除しないように、以前に同期された同じ共有フォルダに新しい写真をドロップする必要があります。 また、iPhoneとiPadを1台のコンピュータだけで同期させる必要があり、写真と画像の共有フォルダを1つだけ使用する必要があります。
2.すべての写真はPhotosアプリケーションに表示されますが、デバイスで撮影された写真と一緒には表示されません。別のカテゴリに表示されます( 共有フォルダ いくつかのサブフォルダがあります)、デバイス自体で削除することはできません。 各カテゴリはサブフォルダとして呼び出されます。 一方で、これは便利です;それはあなたが写真のアーカイブ全体を整理し、すべてをフォルダに入れることを可能にします。 しかし、1本の杭で撮影した写真と一緒に捨てる機会の欠如もまた憂鬱です。
実際、写真やiPhoneやiPadとの同期は、iTunesで作業するスキルだけでなく、写真や画像を特別な共有フォルダに保存して同期する必要があります。 そして、時々、それは本当に不快です。 Androidのように、不要なものを自由に削除し、さまざまなソースから写真をアップロードするなど、フラッシュドライブモードで写真を使って作業したいと思います。
いつかAppleがこのプロセスを改訂して、iPhone、iPadに画像、写真、ビデオ、音楽を追加しやすくすることを願っています。
iOSはiPhoneの基本機能の1つです。 非常に魅力的なアプリケーションが多数作成されていますが、それらはApp Storeにあります。 彼らは非常に魅力的で、ユーザーは質量を得ることができます 追加機能。 たとえば、仕事をより速くしたり、楽しんだりするなどです。 アプリケーションはiPhoneからダウンロード、購入などができます。 このために、App Store自体には別の標準と非常に使いやすいアプリケーションがありますが、iTunes経由でアプリケーションを放棄するケースが頻繁にあります。
これを行う方法? まず、無料のアプリケーションを このプログラム支払われる。 要するに、選択肢は豊富です。 それをダウンロードするには? プログラム自体を開きます。 また、さまざまな理由でインストールされていない場合は、会社の公式サイトからダウンロードする必要があります 最新バージョン。 次に、キーボードでAltキーを押し、表示メニューを開き、サイドメニューを表示してから、iTunes Store項目を探す必要があります(Ctrl + Sを押すこともできます)。

ただし、iTunes Store自体からスタートウインドウをダウンロードした後は、アプリストア自体にアクセスする必要があります。 したがって、ボタンをクリックしてください。 それはApp Storeと呼ばれています。 ボタンは上の中央にあります。 気づきにくいです。 次は何ですか? 好きなアプリケーションを選んでください。 これは、画像処理用のテキストエディタでもよい。 あるいは何かのおもちゃ、何でも。 アプリをクリックします。 支払いが必要ない場合、つまり自由に配布されている場合は、[ダウンロード]をクリックする必要があります。

しかし、有料アプリケーションが好きな場合は、価格タグをクリックして購入する必要があります。 実際、そして別のケースでは、Apple IDが必要で、そこからパスワードを入力する必要があります。 前に入力したかもしれませんが、前に入力していない場合は、今は時間です。 アプリケーションがコンピュータにダウンロードされます。 サイドバーの[プログラム]タブに移行した後に、必ず実行してください。 アプリケーション自体をiPhoneにリセットする必要があります。 あなたは使うことができます。
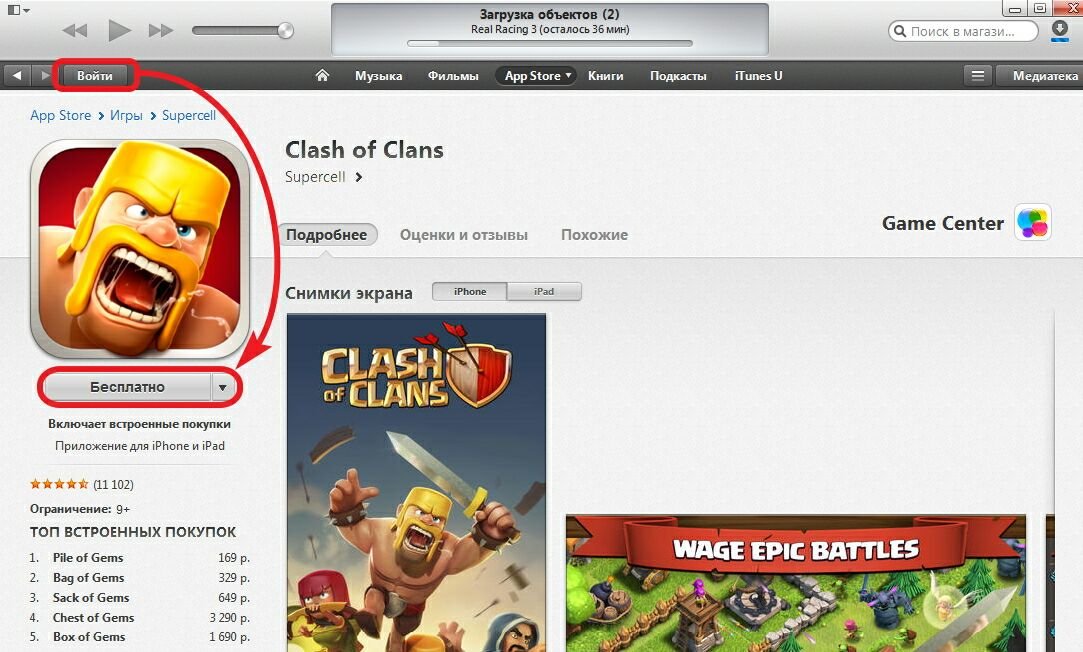
リセットするには、デバイスをiPhoneからPCに接続し、iTunesを実行する必要があります。 サイドバーで、デバイスを直接選択します。 次に、[プログラム]ボタンをクリックします。 次に、モデルのすべてのホーム画面と、ダウンロード可能なアプリケーションが表示されます。 アプリケーションをインストールするには、必要なアプリケーションの反対側にある対応するボタンをクリックするだけです(新しいiOSとアップデートされたiTunesの場合 - App StoreとApple IDデバイスに入力されたものが同じ場合、アプリケーションは自動的に iPhoneを接続する PCへ)。
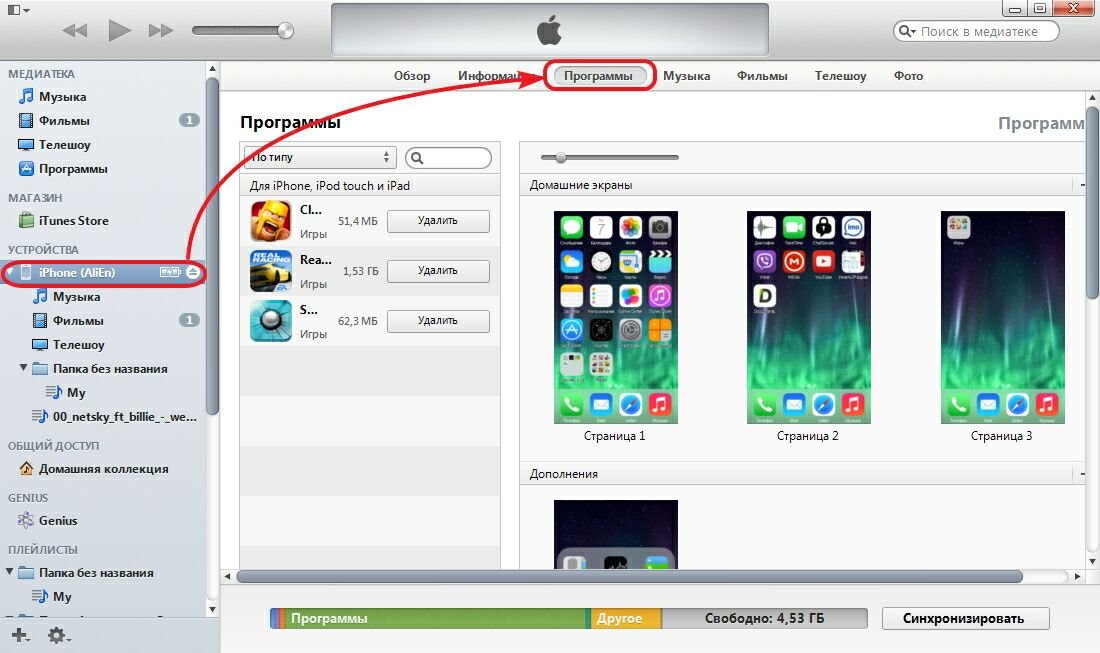
その後、アプリケーションのステータスが変更されます。 アイコンがインストールされます。 アプリケーションをiPhoneにダウンロードするにはもう1回同期すれば十分です。 開始するには、下の右隅にある[適用]ボタンをクリックしてください。
時々、すべての命令が実行されても、アプリケーションはまだ起動しません。 この状況で何をすべきか? まずiTunesを起動し、「Store」という項目を選択する必要があります。 それから、コンピュータの権限を持つサブアイテム。 Apple IDデータを入力するウィンドウが表示されます。 次に、認証ボタンをクリックします。 多くの場合、iPhoneのアプリケーションをロードする際の問題に対処するのに役立ちます。
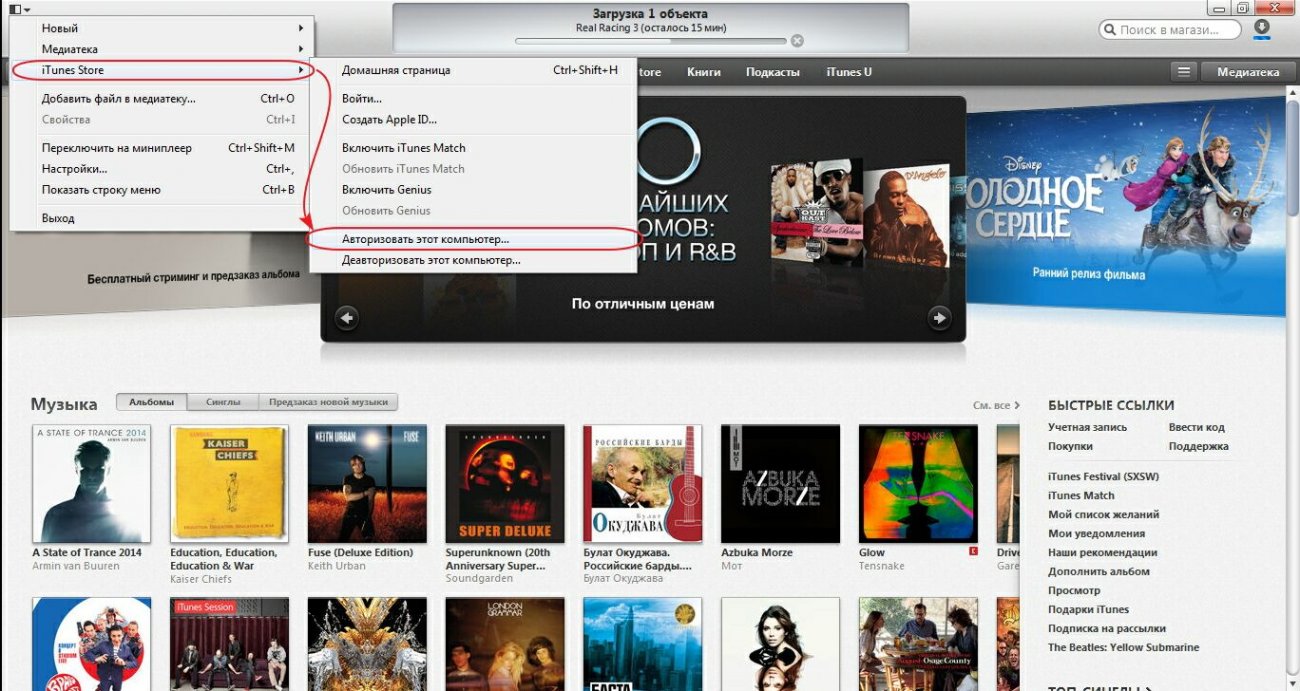
初心者のAppleテクノロジーユーザーは、PCから写真を転送するのが反対の方向に簡単になると考えることがあります。 そして彼らは間違っている。 コンピュータに接続すると、iPhoneは通常のUSBフラッシュドライブとして認識されません。これはAppleデバイスをウイルスから確実に保護するためのセキュリティ対策の1つです。
開発者は、iTunesのメディアフォルダの仲介を介してiPhoneにファイルをダウンロードすることを推奨します。この方法は公式と見なされます。 ただし、画像を転送するにはUSBケーブルを使用しない方法もあります。 それらについてもこの記事で説明します。
正式な方法で、つまりiTunesを使用して写真を転送する前に、いくつかの準備作業を実行する必要があります。
異なるフォルダから「リンゴ」デバイスに写真をコピーすることは不可能です。これは、この方法の重大な欠点の1つです。
準備作業が完了したら、データ転送の手順に進むことができます。
ステップ1。 iTunesを開き、デバイス管理メニューに移動します。スマートフォンの画像が表示されたボタンをクリックします。
ステップ2。 ブロック " 設定「タブを選択する」 写真».

ステップ3。 前にティックを入れて " 同期».

ステップ4。 メニュー " 写真のコピー先:「アイテムをクリックしてください」 フォルダを選択».

ステップ5。 〜を通じて " エクスプローラ»あなたのiPhoneに転送する写真を使って、あなたのPC上のフォルダを探します。

フォルダにも「携帯電話」にコピーしたいビデオファイルが含まれている場合は、「iTunes」のチェックボックスをオンにします ビデオ同期を含める».

ステップ6。 クリックして " 申請する».
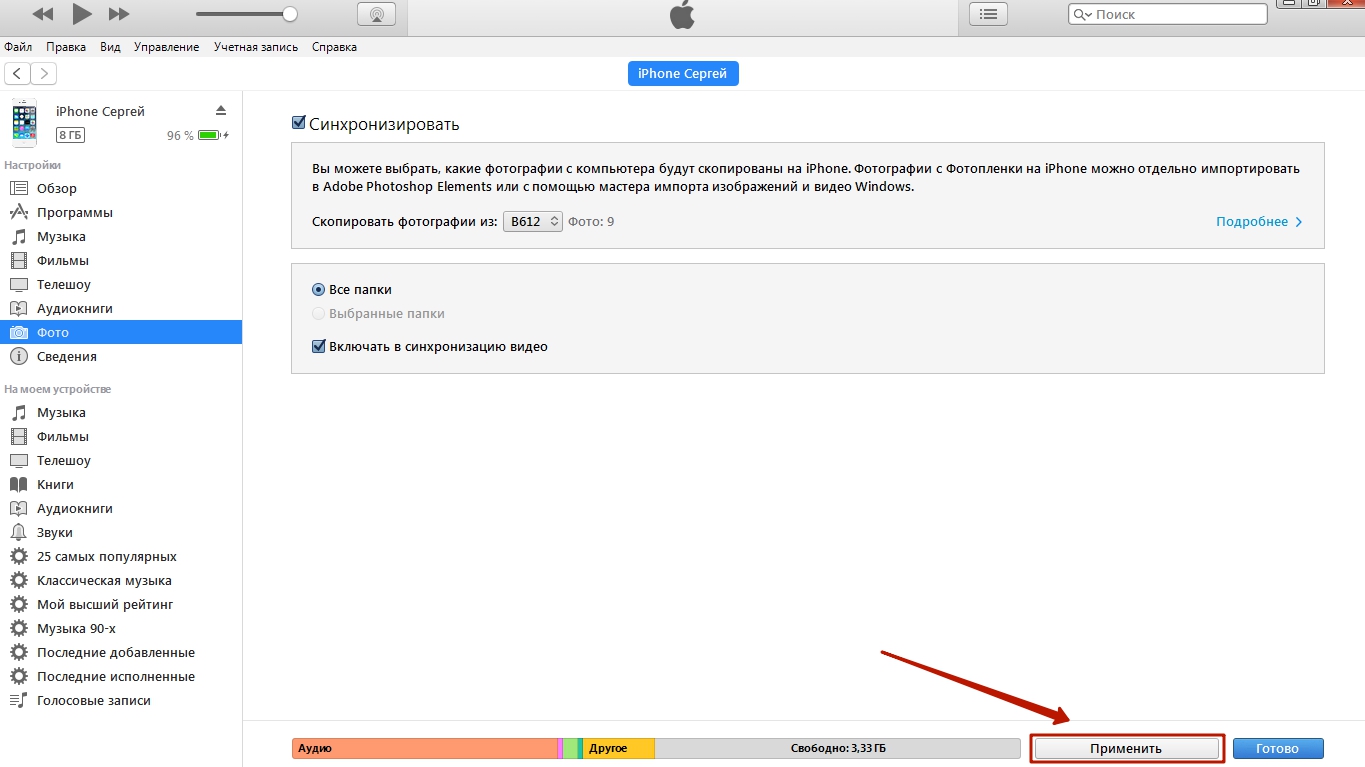
同期が完了するまで待ってから、iPhoneの「写真」アプリケーションに進みます。 コピーした写真が入ったフォルダが表示されます。
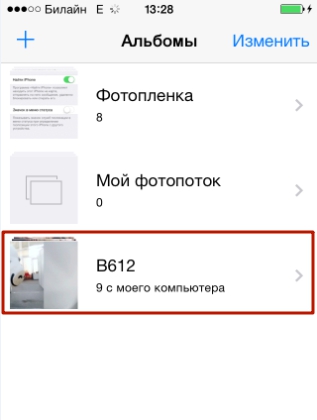
iTunes経由でiPhoneにアップロードされた写真は、標準的な方法で削除することはできません。。 これらの写真を開くと、おなじみの場所にバスケットを描いたアイコンがないことがわかります。
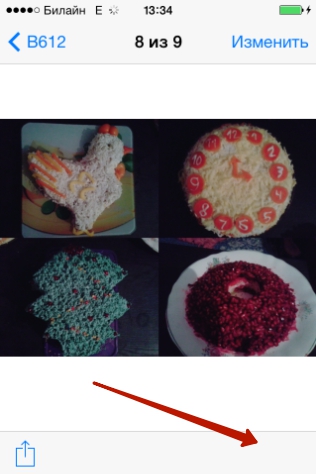
そのような画像の削除は、メディア結合によっても行われなければならない。 それは " 同期"タブ" 写真"そして、同期プロセスを開始するには、 申請する" 写真付きのフォルダは、モバイルデバイスのメモリから消えます。
別のファイルマネージャを使ってPCからiPhoneに写真をアップロードするには?
写真をiPhoneにアップロードするには、iToolsのメディアコンボ(iTools)の代わりに中国語を使用できます。 このユーティリティをインストールしたら、次のように動作する必要があります。
ステップ1。 接続する モバイルデバイス PCに接続してプログラムを実行します。
ステップ2。 iToolsがデバイスを検出すると、 写真»メインメニュー。
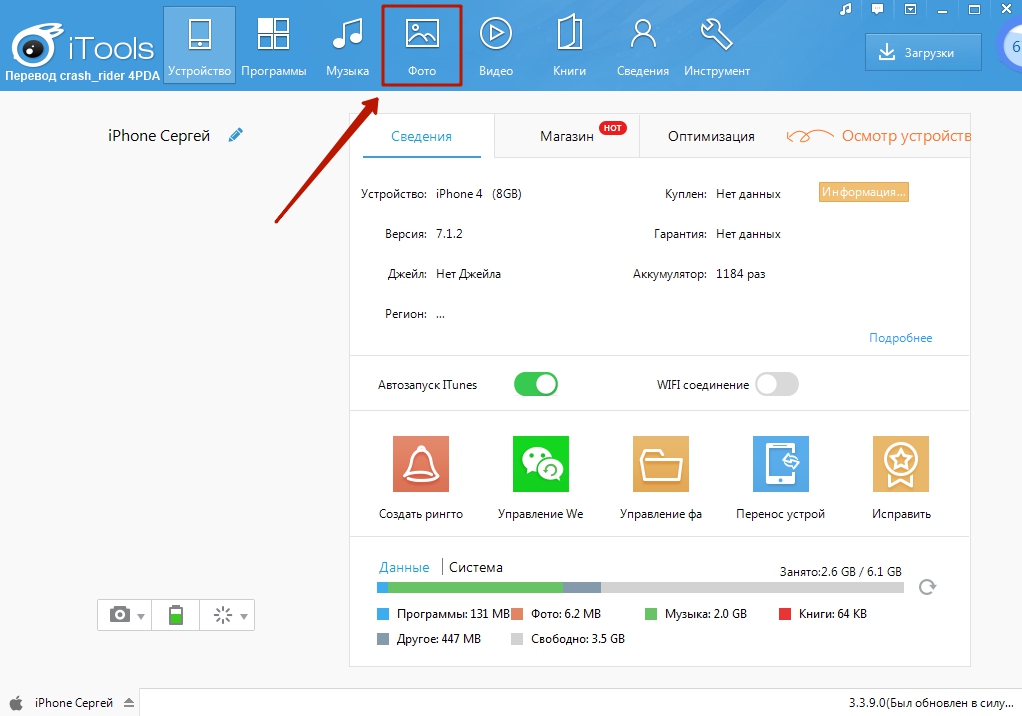
ステップ3。 クリックして " インポートそして、 エクスプローラ»ダウンロードしたい写真が入ったフォルダ。

iToolsで写真を1枚ずつダウンロードすることはできません。
ステップ4。 フォルダをデバイスにコピーすることを確認します - はい».

その質問を理解しようとしないでください - それは "曲がって"まとめられています。 RussificationsはiToolsの本当の問題です。
インポートが完了するまで待つと、写真がガジェットのメモリに表示されます。
iTools経由でダウンロードした写真は、スマートフォンから直接(コンピュータユーティリティでのみ)管理することもできません。 しかし、Aytyunsの代理店長のメリットは何ですか? 利点は次のとおりです。
- ガジェット上のiToolsを使用すると、写真付きのフォルダを数多く捨てることができます。 iTunesの場合は、新しいフォルダをダウンロードすると、以前ダウンロードしたフォルダは削除されます。
- iToolsはユーザーに強制的に同期させることはありません。 これは時間を節約するだけでなく、ユーザーがPCから消去したデバイスのデータの安全性を心配しない機会を提供します。
iPhoneで写真を1枚ずつ捨てる必要がある場合は、別の代替データマネージャーを使用する必要があります。 iFunBox。 ユーティリティをダウンロードできます。 iFunBoxプログラムは、コンピュータがフラッシュドライブとして「リンゴ」デバイスを定義できるため、良好です。
次のようにして、iFunBox経由でiPhoneに画像をコピーします。
ステップ1。 スマートフォンをPCに接続してユーティリティを実行した後は、 クイックツールボックス"メインメニューで。

ステップ2。 アイコンをクリックして " 写真».

ステップ3。 クリックして " インポート»コピーしたい画像を表示されたウィンドウにドラッグします。
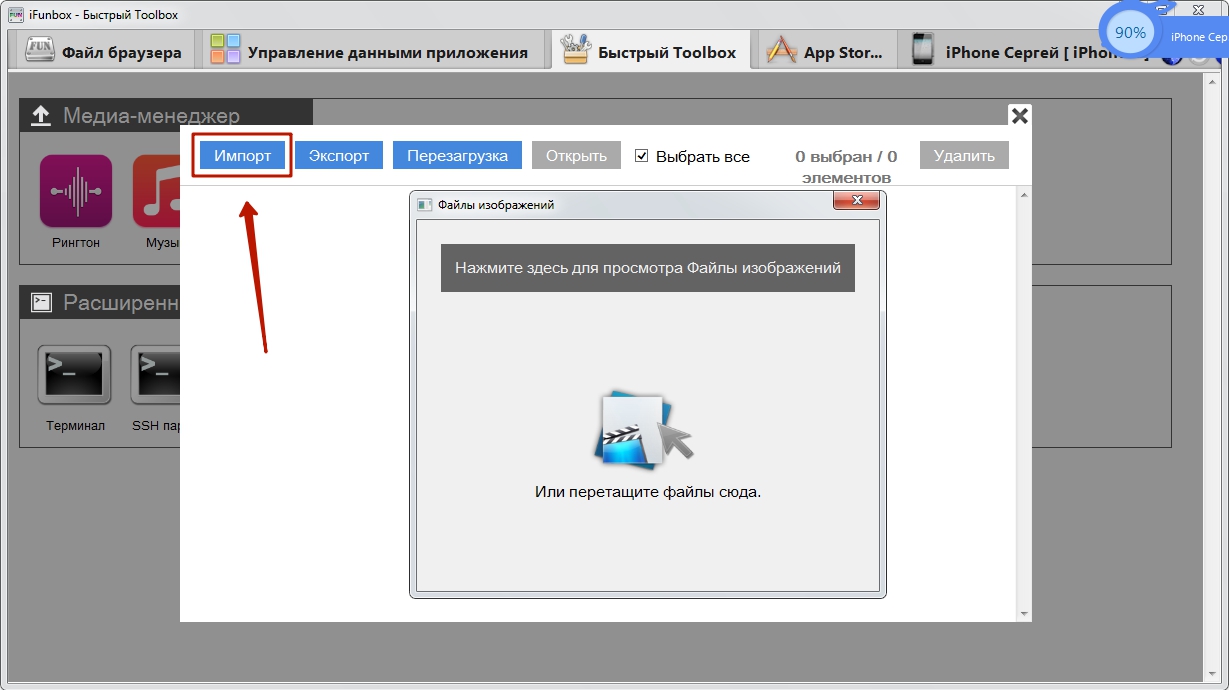
インポートが完了すると、写真がモバイルデバイスに表示されます。
iFunBoxは、iTunesがインストールされているコンピュータでのみ正しく動作します。
ユーザーに警告:iPhone用のいくつかの代替ファイルマネージャのサービスを使用しないでください! これによりクラッシュが発生する可能性があります。その結果、ガジェットのすべての写真アルバムは空になり、 写真»同じ名前のアプリケーション。
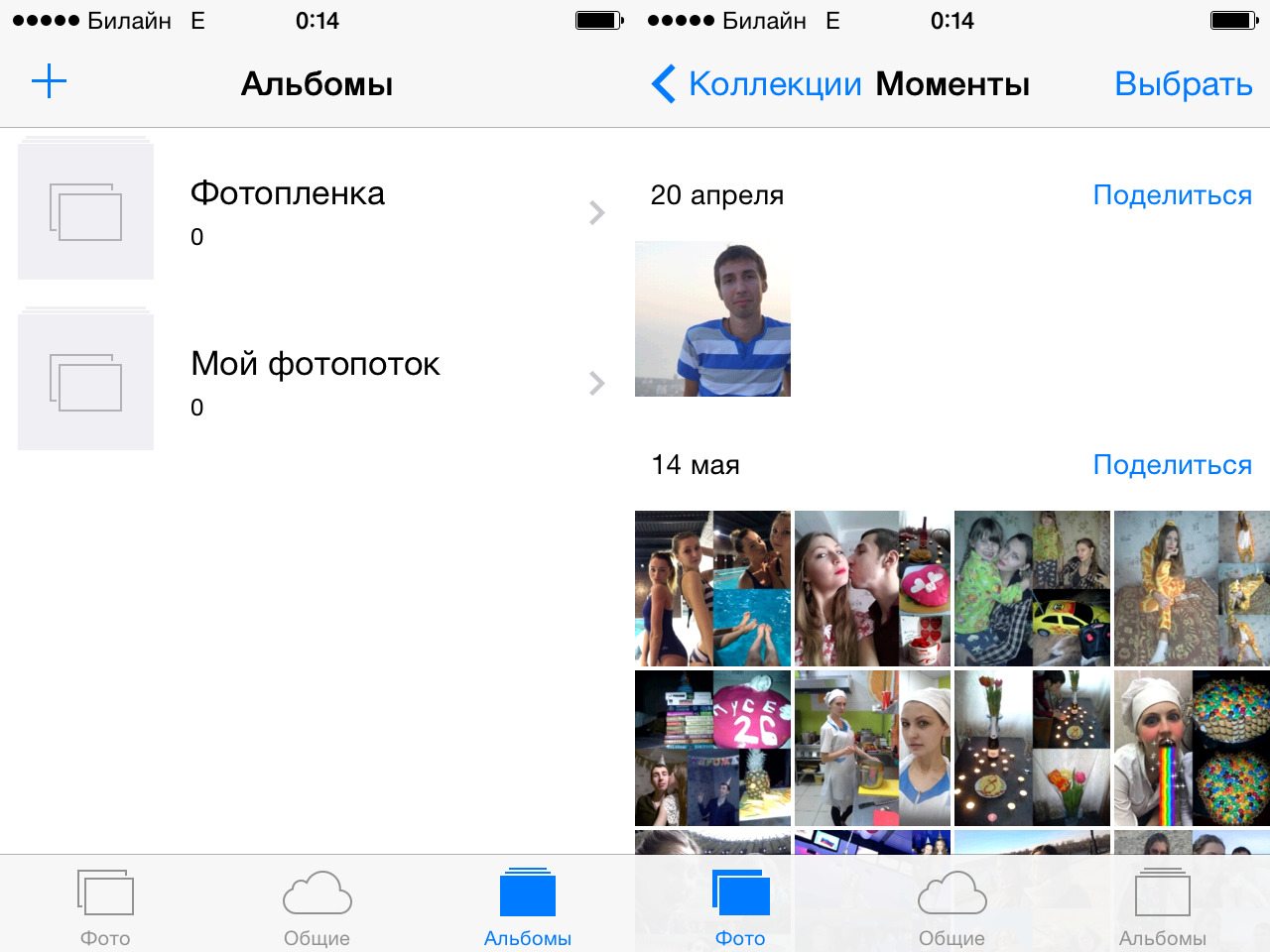
「クラウド」を通してiPhoneに写真をアップロードする
他の同様のサービスがより魅力的な条件を提供しているにもかかわらず、最も有名なクラウドストレージは引き続きDropboxです。 Dropboxを使ってデータを転送する手順については、マニュアルで数回見てきました。たとえば、これに関連した記事です。 ここでは、別のサービス(例:Mail.ru Cloud)を使用して、「クラウド」を介してイメージを転送する方法を示します。
まず、PCからクラウドストレージに写真をアップロードする必要があります。 cloud.mail.ruにアクセスしてログインするか、初めてサービスを利用している場合は登録し、写真のフォルダを開くには、ボタン " 作成する».
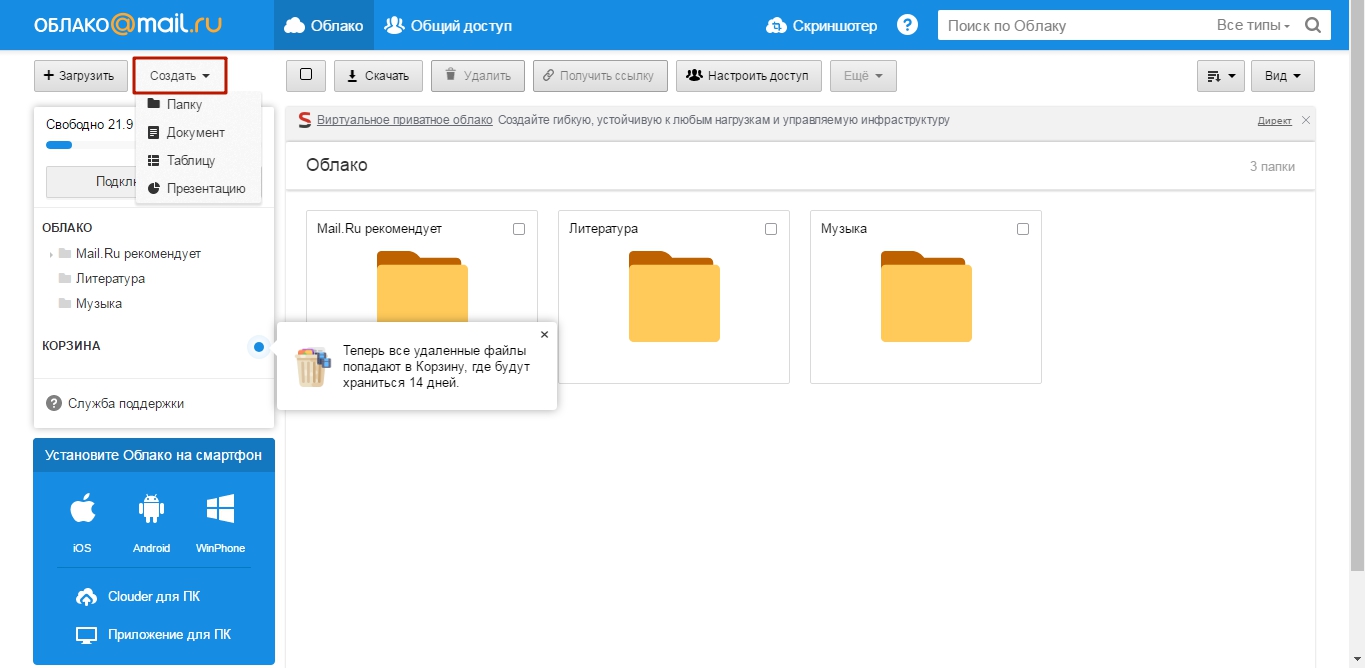
フォルダに簡潔で明確な名前を付けます。たとえば、 写真" 次に、 追加するには».

最後に、新しいフォルダを開き、ボタン " ダウンロード»iPhoneで賞賛したい写真で満たしてください。
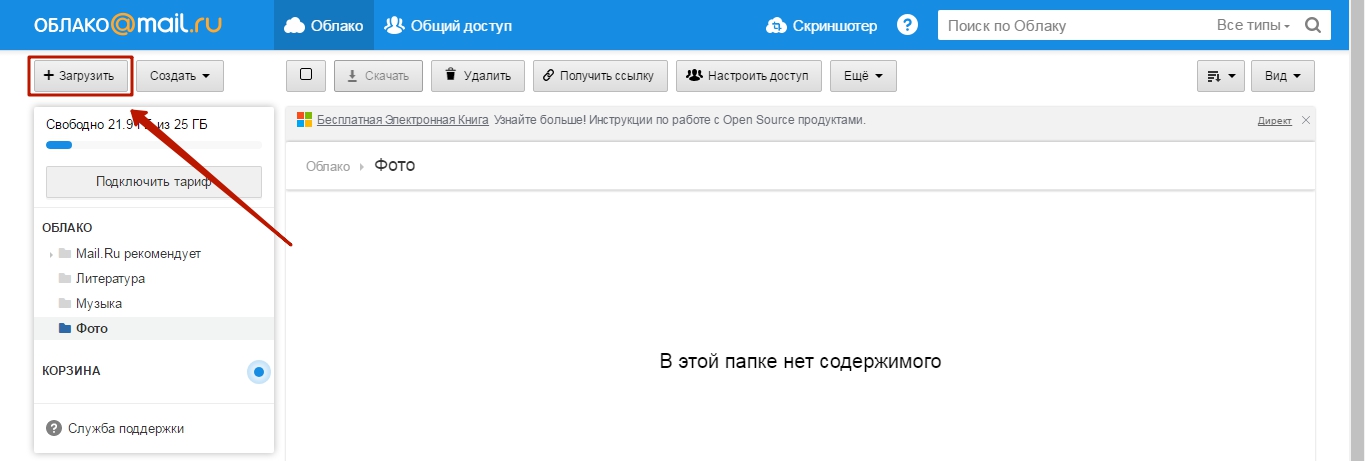
その後、PC上のサイトを閉じて「携帯電話」に転送することができます。 iPhone用Mail.ru Cloudアプリをダウンロードして起動し、あなたの認証情報を使ってログインしてください。
![]()
アプリケーションのメインメニューで、 クラウド" このセクションでは、PC上に作成されたフォルダを見つけることができます。
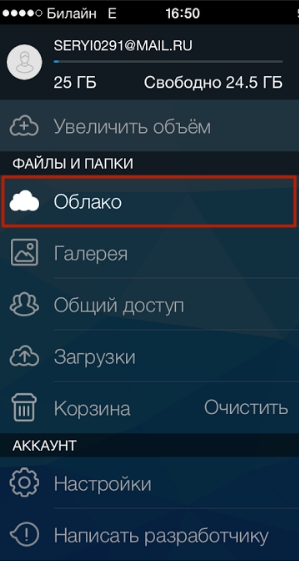
その後、フォルダから電話にファイルをダウンロードするだけです。
アップルの "クラウド" - Iclaud経由で写真をアップロードする方法?
iCloud経由でiPhoneに写真をコピーすると、 iOSバージョン 8.1より上。 また、これを可能にするには、プログラム " windows用のiCloud"、このリンクから利用可能です。
アップルのクラウドを使って写真を転送するには?
ステップ1。 まず第一に、iPhoneで " 設定「道をたどる」 iCloud» — « 写真「スライダーを有効にする」 メディアライブラリiCloud».
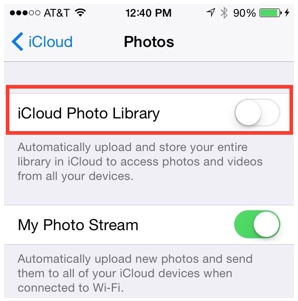
画像:macrumors.com
ステップ2。 PCでプログラムを実行し、Apple IDから資格情報を入力します。 次に、 サインイン».

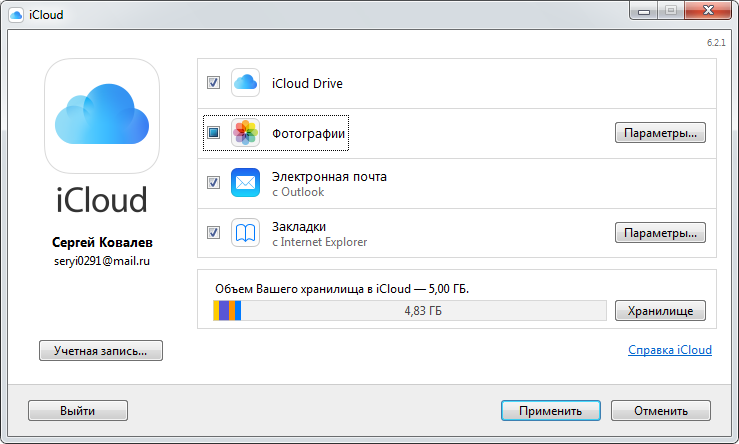
ボタンをクリックし、 パラメータ..."反対側のアイテム" 写真».
ステップ4。 また、 写真のオプション"アイテムを探す" Windows PCから新しい写真やビデオをアップロードする"そして、" 変更彼の向かい側に位置する。
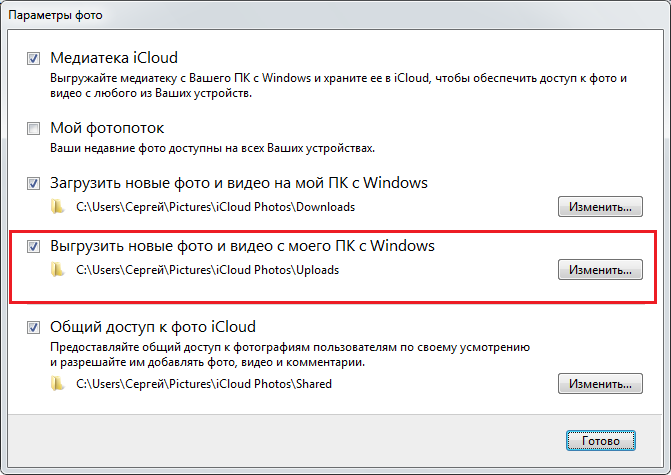
ステップ5。 〜を通じて " エクスプローラ»写真付きのフォルダを選択します。
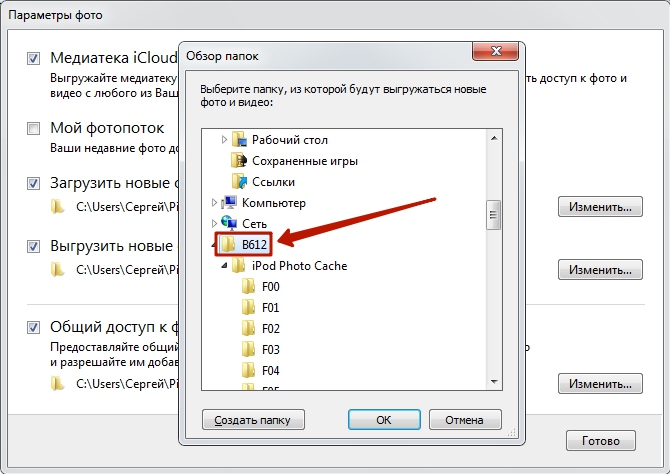
次に、 写真のオプション" 終わった».
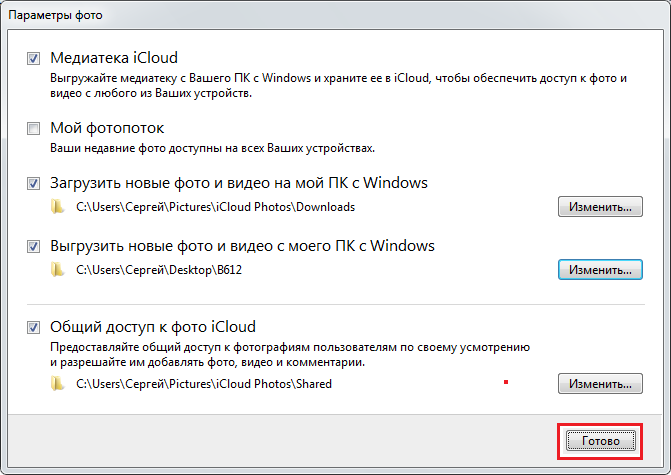
ステップ6。 メインプログラムのウィンドウで、 申請する».
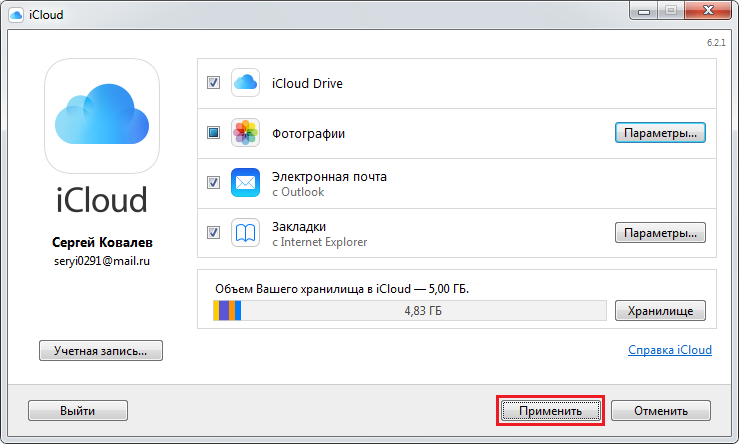
PCに保存されている情報とiCloudでホストされている情報を組み合わせることを確認します - 結合する».
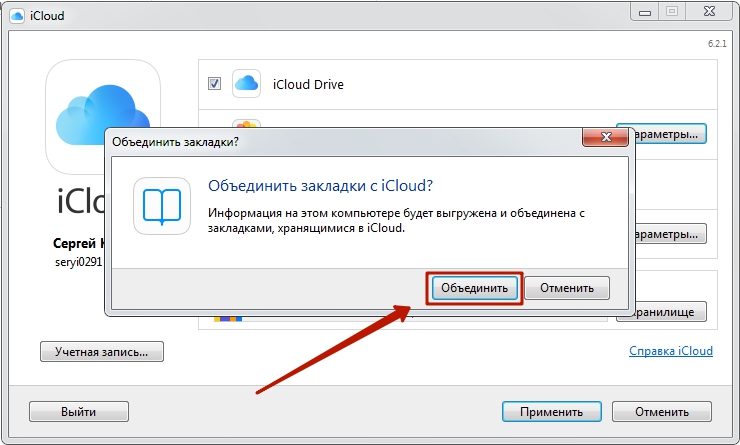
その後、コンピュータプログラムを終了することができます。 iCloudにアップロードされたフォルダの写真やビデオは、ネットワーク上で利用できるほか、1つのApple IDで接続されたすべてのモバイルデバイスやMacでも利用できます。
PCからiPhoneに画像を転送する:その他の方法
コンピュータからAppleガジェットに写真をコピーする方法は他にもあります。
- ソーシャルネットワークを通じて。 仲介者として、たとえば "VKontakte"を使用することができます。 PCからソーシャルネットワークのページにあるアルバムに写真をアップロードし、スマートフォンから「VK」に移動し、画像をデバイスのメモリに保存します。
- スルー 電子メール。 その後、コンピュータを使用して別のメールからこのボックスに写真を送信します。 その後、 "携帯電話"からのメールに行く - 着信»スマートフォンのメモリに保存できる写真が見つかります。 このメソッドにはマイナスビデオがあり、高解像度の画像は大きなウェイトのために転送できません。 添付ファイルのサイズに関するメール制限 - 通常、制限は約5 MBに設定されています。
- フラッシュドライブを介して。 現代市場では、Lightningプラグが装備されたiPhone用に設計されたフラッシュドライブを見つけることができます。 これらのキャリアの中で最も有名なのは、 オリジナルのSanDiskフラッシュドライブについてこのビデオには次のようなものがあります。
iPhone用のフラッシュドライブは非常に高価で(メモリ容量によっては1.5〜3,000ルーブル)、モバイルデバイスに追加のソフトウェアをインストールする必要がありますが、「タンバリンでダンスする」ことなく、大量のデータをPCからガジェットに素早く転送できます。
結論
AppleがiTunesを使用せずにPCからiPhoneに直接「キャスト」することを許可していないという事実にもかかわらず、ユーザーはこの制限を守る理由はありません。 画像を転送するには、 ソーシャルネットワーク、電子メールに。
"無線"方式の中で最も便利なのは、クラウドストレージ経由でのダウンロードです。 クラウドサービスは、多くの主要なインターネット企業によって提供されています。 ユーザーの選択は制限されていません - 彼は写真の転送を申請することができます。 比較的新しい製品Mail.ru Cloudをお勧めします。 このサービスの利点には、大量の空き容量(25 GB)と低い要件が含まれます。 モバイルアプリケーション MailからiOSへ - バージョン7.0で十分です。
iPhoneは、音楽を聴いたり、映画を見たり、本を読んだり、いろいろなことをできるマルチメディアデバイスです。 しかし、最近合理的な質問をしたユーザーが発生します - 私はどのようにこれらのファイルを私のiPhoneに落とすことができますか? この記事では、iPhoneにさまざまな種類のマルチメディア(およびそれだけでなく)ファイルをダウンロードするプロセスを見ていきます。
すべてのファイルをiPhoneで開くことができます 一番簡単な操作から始めましょう - iTunesを使って映画、音楽、本や写真をダンプする方法を学びましょう。
iTunesを使ってコンピュータからiPhoneに音楽を転送する方法
ステップ1. iTunesを開きます。 インストールされていない場合は、公式サイトから最新バージョンをダウンロードしてください。
ステップ2.あなたのiPhoneをUSBケーブルを使ってコンピュータに接続します。
ステップ3.スマートフォンにダウンロードする音楽をiTunesに追加します。 これを行うには、をクリックします。 ファイル -> ライブラリにファイルを追加する 特定の曲を開くか、 ファイル -> ライブラリにフォルダを追加する音楽を含むフォルダを追加する
ステップ4.音楽がiTunesで定義されるまで待ち、右側のパネルでiPhoneを選択します
ステップ5.メニューに移動します。 音楽 iPhoneで投げたい曲を選択します。 また、チェックボックスをオンにします ライブラリ全体 すべての音楽をデバイスに同期するために
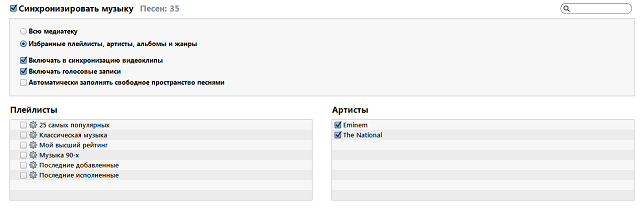
ステップ6.をクリックします。 申請する iTunesの右下にあり、同期が完了するのを待ちます
ムービーをiPhoneに転送するには、上記と全く同じ操作を行う必要がありますが、 音楽と 映画。 ちなみに、このようないくつかの操作の後で、複雑さのように思われるiTunesを気に入らなかったユーザーは、このユニークなマルチメディアプロセッサについての心を完全に変えます。
iTunesを使ってコンピュータからiPhoneに写真を転送する方法
ステップ1. iTunesを開くか、Appleの公式Webサイトから最新バージョンをダウンロードします。
ステップ2.あなたのiPhoneをUSBケーブルを使ってコンピュータに接続する
ステップ3右ペインに表示されるデバイスを選択します。 パネルがない場合は、をクリックします。 ビュー -> サイドバーを表示 またはキーの組み合わせ Ctrl + S
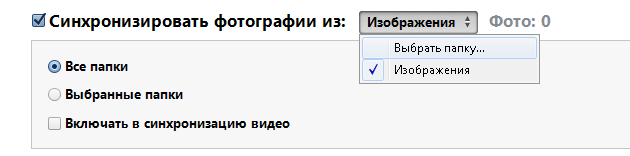
ステップ4.メニューを選択 写真
ステップ5.ラベルの横にあるチェックマークをクリックします。 写真を同期させる
ステップ6.このキャプションの右側には、ラベル付きのボタンがあります イメージ。 それをクリックして選択してください フォルダを選択
ステップ7.あなたのiPhoneで見たい写真が入ったフォルダを選択する
ステップ8.をクリックします。 申請する 右下隅にあり、同期が完了するのを待ちます
iTunesを使ってコンピュータからiPhoneに書籍を転送する方法
本では、物事は少し異なります。 我々はすでに3つの さまざまなアプリケーション iPhoneで本を読むために、これらはiBooks、BookmateとAchitalkaです。 関連するリンクをたどって、このプロセスに関する詳細情報を入手してください。
iPhoneをフラッシュドライブとして使用する方法
ステップ1. iFunBoxの最新バージョンをダウンロードしてインストールします。
ステップ2.プログラムを開き、iPhoneをコンピュータに接続します。 iFunBoxがあなたのデバイスを見るためには、あなたのコンピュータにiTunesがインストールされている必要があります。
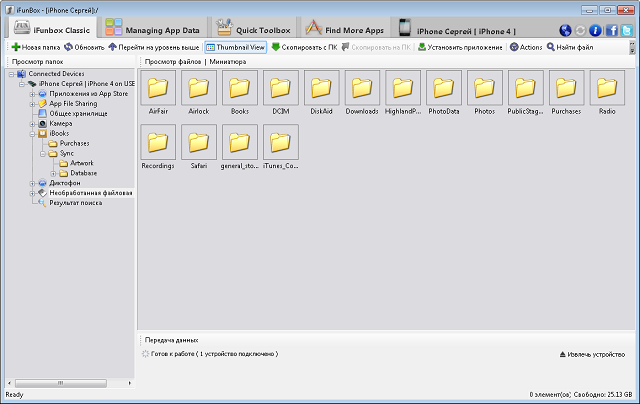
ステップ3.デバイスがプログラムで定義され、iPhoneをUSBフラッシュドライブとして使用してファイルを絶対にドロップすることができます。
手順4.フォルダに「転送」する必要があるファイルをドロップする 共有ストレージ
最も重要な瞬間を助けることができる非常に便利なソリューションです。 たとえば、フラッシュドライブは手元にありませんが、重要なファイルを数ギガバイトの "重量"で投げる必要がありますが、メールで送るべきです。 iPhoneは、iFunBoxと一緒に、このタスクで優れた仕事をします。ファイルは破損しておらず、そのまま破棄されます。
デバイスを脱獄したユーザーは、何倍も幸運でした。 Cydiaの多大な選択肢のおかげで ファイルシステム特別なマネージャーを使用してファイルを解凍したり、Safariなどから直接ファイルをダウンロードしたりできます。 この記事でiOS 7デバイスを脱獄する方法を教えてください。ただし、Appleが新しいファームウェアをjailbreakingする可能性はなく、iOS 7.1ではこの命令はもはや意味をなさないでしょう。
最初に自分のiPhoneを購入したユーザーは、コンピュータからスマートフォンに何かをドロップしようとすると問題に直面することがよくあります。 特に音楽を扱うときに問題が生じることがよくあります。 あなたも同様の状況に陥った場合は、この記事を参考にしてください。 ここでは、iPhoneでコンピュータから音楽を捨てる方法を一度に2つの方法で検討します。
最初の方法は主なもので、iTunesの使用を前提としており、ほとんどのiPhone所有者がそれを使用しています。 2番目の方法は別の方法です。 この方法を使用するには、中国の開発者が作成したiToolsプログラムが必要です。
私たちはiTunesを使ってiPhone上のコンピュータから音楽をダンプします
あなたのコンピュータからあなたのiPhoneに音楽を転送する場合は、これは使いやすいです iTunes。 iTunesをコンピュータにダウンロードして(インストールすることもできます)、インストールします。 その後、iTunesを起動して、 私の音楽».
おそらく、「My Music」のセクションでは空になります。 これはあなたがここに楽曲を追加していないことを意味します。 これを修正するには、メニュー " ファイル"そして" ライブラリにファイルを追加する(iPhoneに1つの楽曲のみを吹き込みたい場合)または " ライブラリにフォルダを追加する"(一度にたくさんの曲を放りたい場合など)。

あなたが " ライブラリにフォルダを追加する"そして、曲の数が多いフォルダを開いてから、ウィンドウ" ファイルの追加»、あなたのiTunesライブラリに音楽ファイルを追加するプロセスが表示されます。 この段階では、選択したすべてのファイルがiTunesに追加されるまで待つだけです。
時間、アーティスト、アルバム、曲、ジャンルを追加して、iTunesライブラリのミュージックトラックをブラウズすることができます。 最も便利なオプションは、個々の曲を表示することです。 したがって、ライブラリセクションに移動します。これは、 歌" ライブラリを見て、プレイリストを作成したり、曲の説明を編集したりできます。
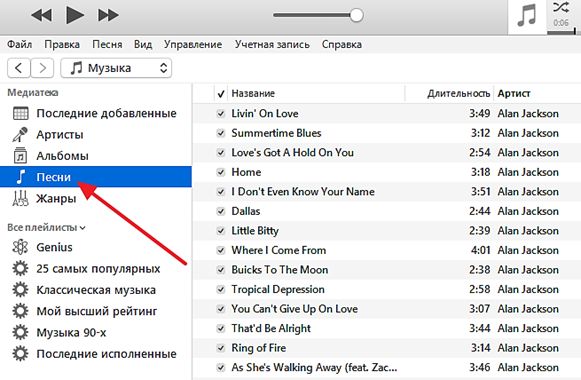

その後、ウィンドウの左側にiPhoneの画像が表示され、その下には「設定」メニューが表示されます。 このメニューでは、 音楽"そして、機能を有効にする" 音楽を同期する"そして" 終わった"これは窓の一番下にあります。
あなたのiPhoneであなたのiTunesライブラリ全体を捨てたくない場合は、ここでオプション " 選択されたプレイリスト、アーティスト、アルバム、ジャンル" このオプションを選択すると、iPhoneに投げたいものを正確に選択できます。
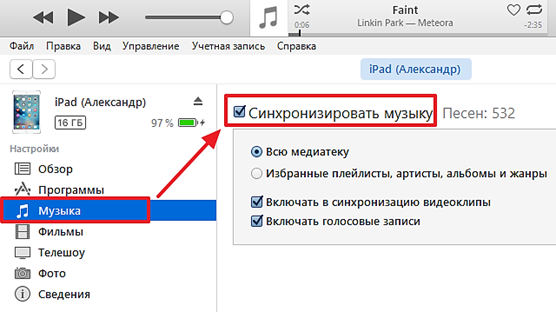
「完了」ボタンをクリックした後、「完了」ボタンをクリックして同期を確認する必要があります。 申請する».
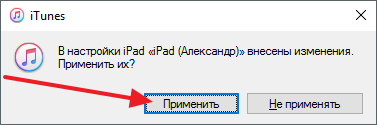
これで、iPhone上の "Music"アプリケーションに行くことができます。 すでにコンピュータから放り出された楽曲があるはずです。
あなたのコンピュータからiPhoneに音楽をドロップする別の方法
また、コンピュータからiPhoneに音楽を転送する別の方法もあります。 この方法はあまり知られておらず、それほど普及していませんが、多くの点ではるかに簡単で高速です。 彼は、中国のプログラマーによって開発されたiToolsプログラムを使用します。
IToolsプログラムは公式サイトからダウンロードできます。 iToolsに関する詳細情報が必要な場合は、該当するトピックをお読みください。
iToolsを使ってコンピュータからiPhoneに音楽を転送するには、このプログラムを起動し、「音楽」セクションに移動し、「インポート」ボタンをクリックする必要があります。

その後、楽曲を選択して「開く」ボタンをクリックする必要があります。 それだけで、正しい曲を選んだら、すぐにあなたのiPhoneの記憶に投げ込まれます。






![Windowsの[スタート]ボタンの外観を変更する](/public/6609965ub-50x50.jpg)












