iPhoneをコンピュータに接続する方法。
アップルは、デザインと機能のセットを改善した新しいデバイスを作成して製造するだけでなく、他のデバイスとの互換性の利便性を高めるためにも、大きな努力とその技術的ポテンシャルを持っています。 当初は、アップル社の子孫と同社の製品に付属のケーブルを介してのみパソコンと接続することができました。 しかし、時間の経過とともに、メーカーは、iOSデバイスを個人用 windowsコンピュータ またはMac over Wi-Fi。
現時点では、iPhoneとコンピュータをUSBケーブルとWi-Fiネットワーク経由で接続する方法がいくつかあります。 すべてのユーザーのニーズは、彼にとって最も便利なオプションを個人的に選択することです。
さらに、Appleは、iPhoneと他のデバイスをPCに接続するための他の方法を開発し、計画しています。 これらのオプションはさらに効率的かつ便利になると予想されますが、現時点では2つの主要な仕組みがあります。 それぞれには長所と短所があります。 さらに、これらの同期方法を順番に使用して、iPhoneが提供する機会を最大限に活用することができます。
USBケーブル接続
iPhoneスマートフォンの最初のモデルの発表以来、それはデバイスを充電し、それをパーソナルコンピュータまたは他のデバイスと同期させるために同時に使用されるUSBケーブルで完了しました。 たとえば、Windows 7オペレーティングシステムを搭載したPCに携帯電話を接続することを検討してください。この場合、これはiPhone 4Sモデルです。 このブランドの最新の携帯電話では、USBケーブルを使用してPCに接続する方法は似ていますので、各モデルの詳細を詳しく説明することは意味がありません。
電話機とPCを同期させるには、WindowsまたはMacオペレーティングシステムがインストールされたパーソナルコンピュータ、iPhone、スマートフォンにバンドルされているUSBケーブル、AppleのiTunesアプリケーションが必要です。 このプログラムは、iPhoneメーカーのサーバーの1台からダウンロードし、パーソナルコンピュータにインストールする必要があります。 アプリケーションがすでにインストールされている場合は、同期の前に最新バージョンに更新することをお勧めします。
iTunesをインストールすると、ドライバもコンピュータにインストールされます。 オペレーティングシステム iPhone USBケーブルを介してPCに接続されていることを認識することができます。 ちなみに、パソコン上のシステムにiTunesがない場合、iPhoneはリムーバブルドライブとして検出されます。 True、ファイルを読み取るモードでのみ。 このモードでiPhoneにデータを保存すると機能しません。 できることは、電話機の「カメラロール」セクションにアクセスして、そこから写真やビデオをPCのハードディスクにコピーすることだけです。
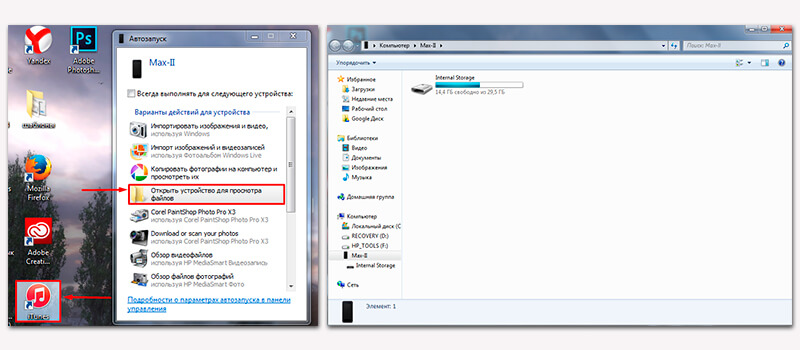
携帯電話をPCと同期させる iTunesを使って このiPhoneのバックアップを作成して保存し、ムービー、音楽ファイル、ビデオクリップ、個人情報(連絡先、メモ、録音のリストなど)をボイスレコーダーに録音できます。 さらに、iPhoneが接続されているPCを使用して、携帯電話からゲームやアプリケーションをインストールまたは削除することができます。
USB接続を使用すると、同期デバイス間で高速にデータを転送できます。 同時に、ユーザがパーソナルコンピュータの近くにいて、データ転送の実際の終了まで接続を中断しないことが望ましい。 iPhone 4 / 4Sには旧式のUSB 2.0接続がありますが、後のモデルではすでに高速のUSB 3.0バージョンが使用されています。
ワイヤレスWi-Fiネットワーク経由で接続する
iPhoneとパソコンを確実かつ効果的に接続するには、USBケーブルを使用する必要はありません。 このためには、ルータを持つだけで十分です。 このデバイスを使ってiPhoneに接続する方法は? この方法で携帯電話とPCを同期させるには、iPhone 4以降が必要です。 このような接続の重要かつ唯一の条件は、同じWi-Fiネットワーク内のPCとiPhoneの操作です。 技術そのものにより、USBケーブルを使用したバージョンと比較してスピードを大幅に落とすことなく、高速なデータ交換が可能です。 さらに、ユーザは同期の終了を待つ必要はなく、いつでも中断することができます。または、ルータからの信号が届かない遠隔地に電話を移動することもできます。

PCとiPhoneを接続するためのアルゴリズム Wi-Fi接続 かなりシンプル。 両方のデバイスをルータに接続してから、パーソナルコンピュータでiTunesアプリケーションを起動し、この特定のデバイスのWi-Fi経由で同期機能を有効にする必要があります。 この方法で次に携帯電話をPCに接続すると、接続を再設定する必要がなくなり、iTunesを起動するだけで済みます。
無視してはならない唯一のニュアンスは、USBケーブルを使って電話機をPCに接続し、Wi-Fi経由での同期を可能にするためにiTunesのチェックボックスをチェックする必要があるということです。 この手順を実行すると、ケーブルの使用を恒久的に拒否することができます。
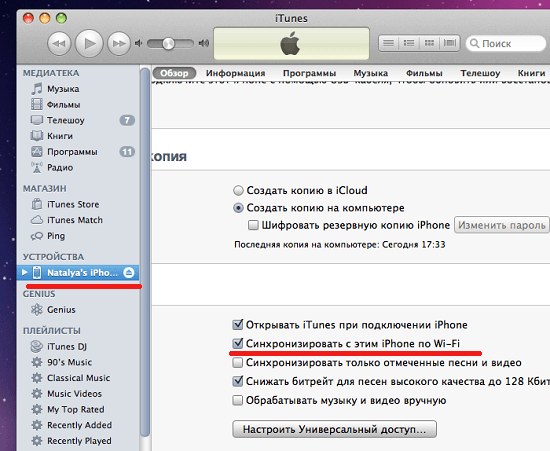
両方のタイプの接続の利点と欠点
主な利点 iPhoneの同期 PCからUSBケーブルを介して、組み込みの ソフトウェア 電話に戻って設定を元に戻します。 さらに、ファイルとユーザーデータを完全に破棄することができます。 Wi-Fiを使ってiPhoneにPCを接続しても、そのような機能は提供されませんが、iPhoneオーナーのシェアはそれを必要としません。 そのようなメカニズムは、原則として、 ソフトウェアエラー、新しいアップデートのリリース、または販売のためのデバイスの準備。
iPhone 4は、Apple Inc.が開発したタッチスクリーンスマートフォンです。 それはiPhoneの第4世代に属し、iPhone 3GSの後継者と考えられています。 iPhone 4をコンピュータに接続する方法を検討します。 これは必要に応じて必要な場合があります:
- あなたのiPhoneに写真、音楽、本やビデオをアップロードする。
- 連絡先、メモを転送する。
- iOSを復元または更新する。
- iTunesおよびiCloudでデータのバックアップコピーを作成します。
iPhone 4の接続方法:手順
USB接続
- 付属のUSBケーブルを使ってiPhone 4をコンピュータに接続することができます モバイルデバイス。 iPhone 4をPCに接続するには、USBケーブルの一端をiPhoneに接続し、もう片方をコンピュータのUSBポートに差し込みます。
- できるだけ迅速かつ正確にデータをコンピュータに転送するには、USBポートが2.0規格でなければならないことを覚えておいてください。 しかし、いずれの場合でも、USBコネクタはUSBポート以外の他のポートには入らないので、間違いはありません。
- また、すべてのコネクタがそのような接続をサポートできるとは限りません。 たとえば、コンピュータでUSB 1.0を使用すると、「このデバイスはより速く動作する可能性があります」というメッセージが表示されることがあります。 そして、あなたがコンピュータとiPhoneの間に接続を確立するときに問題があるかもしれません。 まず、ケーブルが損傷していないかどうかを確認します。 別のコネクタを使用するか、USBケーブルを交換してください。
- iPhone 4をPCに接続したら、「スタート」メニューから「マイコンピュータ」に移動します。 iPhoneアイコンが表示されます。 オプションのソフトウェアがインストールされていない場合、iPhoneはハードディスクメニューにデジタルカメラとして表示されます。
- デバイスのメモリを入力するには、iPhoneアイコンを右クリックし、「開く」コマンドを選択します。
- iPhoneをコンピュータと同期させるには、iTunesをインストールする必要があります。 apple.comでダウンロードしてください。
したがって、USBケーブルを使用してiPhone 4をコンピュータに接続すると、データをPCと同期させたり、音楽ファイル、写真、ビデオをダウンロードしたり、アプリケーションを削除またはインストールしたりすることができます。
iPhoneをコンピュータに接続する方法の詳細については、こちらの記事を参照してください。
Wi-Fi接続
新しいバージョン iTunesソフトウェア 10.5 iPhone 4をコンピュータにワイヤレスで接続することができます。 同時に、iPhoneとコンピュータは同じネットワークに接続されている必要があります。 Wi-Fiネットワークは、次の2つの方法で作成できます。
- 〜で wi-Fiアシスタンス コンピュータモジュール。
- 助けを借りて Wi-Fiルーター (無線ルーター)。
iPhone 4をワイヤレスWi-Fiネットワーク経由でPCに接続するには、次の手順を実行します。
- iPhone 4を電源に接続します。
- PCとiPhone 4を同じワイヤレスWi-Fiネットワークに接続します。
- iTunesを実行します。
- iTunesの「デバイス」メニューで、お使いのiPhoneモデルを選択します。
- iPhone 4のメニューで、「設定」 - \u003e「一般」 - \u003e「Wi-Fi経由でiTunesと同期する」 - \u003e「同期」を選択します。
- 同期処理が完了するまで待ちます。
今あなたはiPhone 4をコンピュータに接続する方法を知っています。 私たちのサイトの他の記事もお手伝いします。
iPhoneは標準的なドライブのようではありません。 USBポート経由でコンピュータに接続し、通常のUSBフラッシュドライブとして使用することができます。写真、音楽、ビデオを転送し、映像を表示します。 しかし、これはデバイスの完全な可能性ではありません。 PCと同期させて特別なプログラムを使用すると、お気に入りのグループの音楽ブック、アプリケーション、ブックをダウンロードしたり、着信音をカットしたり、バックアップデータを保存したり、設定をリセットしたり、ラジオを聞いたり、テレビ番組を観たり、Apple Storeで購入したり、 あなたのデータは アカウント。 これはガジェットの機能のほんの一部です。 これらの機能をすべて使用するには、iphone経由でコンピュータに接続する方法を理解してください。
iPhoneを使いこなすには、特定のソフトウェアをPCにダウンロードする必要があります。 それはAppleの公式サイトにあります。 iPhoneとUSB、Wi-Fi経由でペアリングする必要があります。 Appleガジェットを使用する予定の場合は、これらのユーティリティをインストールする必要があります。
- iCloud ネットワークストレージ。 提供する 共有アクセス ファイル、連絡先、メール、カレンダー、メモ、フレンドリストに。 すべてのガジェットにアプリケーションをインストールすれば、データを直接交換することができます。 リポジトリとブラウザを使って入力することができます。これを行うには、iCloud.comページを開きます。
- iTunes。 iPhoneとPCを同期するファイルマネージャーとメインサービス。 それがなければ、iPhoneをコンピュータに接続する方法を理解することは不可能です。 このプログラムは、ガジェットの管理、プログラムやファイルのダウンロードに使用されます。 それを使って、AppStoreでコンテンツを購入し、ギフトカードを有効にして友達に送ることができます。 また、Aytyunsにはメディアプレーヤーが内蔵されています。 他にもある ファイルマネージャ (iFunBoxやiToolsなど)。 しかし、彼らは非公式です。
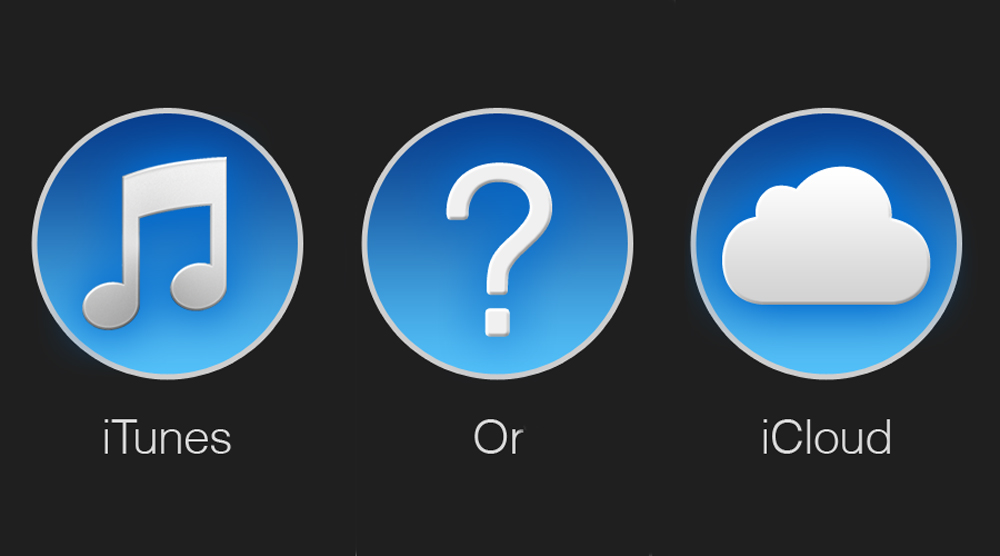
USB接続
PCとペア設定するには、USBケーブルが必要です。 それはiPhoneの配送に含める必要があります - 箱の中にあります。 他のワイヤを使用しない方が良いです。 元のケーブルが紛失または破損した場合は、同じものを購入することができます。 主なものは、ガジェットに適したコンポーネントを選択することです。 30ピンコネクタ付きワイヤ(「厚い充電」)は、古いモデルのデバイス用に設計されています。 稲妻コネクタ(薄型) - 新世代のデバイス用。
このような接続の場合、USB 2.0以上のポートしか使用できません。 スロットバージョン1.0では、システムはすべてがより速く動作することを警告します。 そして、彼女はガジェットを "見ない"でしょう。

iPhoneをUSB経由でコンピュータに接続する方法は次のとおりです。
- あなたのPCに最新のバージョンのiTunesをインストールしてください。
- iCloudをダウンロードすることもお勧めします。
- iPhoneをオンにします。
- ケーブルの一端をケーブルの一端に接続します。
- 別のプラグをPCのUSBポートに差し込みます。
- 新しいデバイスの可用性を判断する必要があります。 iPhoneを初めて同期している場合は、Apple Mobile Deviceのドライバが自動的にインストールされます。 また、製造元の公式サイトからダウンロードすることもできます。
- 電話機のロックを解除します。 彼は "あなたはこのコンピュータを信用していますか?"と告げる予定です。 「信頼」をクリックします。 「このデバイスで写真やビデオにアクセスできるようにする」というメッセージが表示されることがあります。 タプナイト "許可する"
- Aytyunsが始まるはずです。 これが起こらない場合は、手動で開きます。 このプログラムを通じて、ガジェットとやりとりすることができます。
- 同期が終了するまで待ちます。
- また、「マイコンピュータ」メニューにiPhoneが付いたアイコンが表示されます。 ポータブルデバイス または外部ドライブ。
- iTunesでデバイスのレビューを入力するには、電話の形のアイコンが付いたボタンをクリックします。 彼女は上の左にあります。
Wi-Fi
USBに接続するだけでなく、Wi-Fi経由で接続を作成することもできます。 これを行うには、同期されたすべてのデバイスが同じネットワーク上になければなりません。 つまり、同じルータを経由してオンラインになります。
あなたはワイヤでPCに縛られません。 しかし、このモードではすべての機能が利用できるわけではありません。 たとえば、ガジェットを元に戻すことはできません バックアップコピー またはソフトウェアをアップグレードします。 そして、このペアリングはすぐにバッテリーを置きます。

ワイヤレス接続を使用してiPhoneをコンピュータに接続する方法は次のとおりです。
- iPhoneの設定に移動します。
- 「Wi-Fi」セクションを開きます。
- スイッチをONモードにします。 それは緑色に変わるはずです。
- ネットワークを選択し、安全な場合はパスワードを入力します。
同期オプションを設定します。 これを行うには、iPhoneをUSBコネクタに接続する必要があります。 一度設定すると、ワイヤレスを使用できます。 そしてAytyunsとの彼女の仕事を通して。
- iPhoneケーブルをPCに接続します。
- iTunesを開きます。
- 電話の形のアイコンをクリックしてください。 彼女は上の左にあります。
- [概要]セクションを下にスクロールします。
- 「Wi-Fi経由で同期する」チェックボックスをオンにします。
- [適用]をクリックします。
今では、無線ネットワーク経由で「無線で」接続しようとすることができます。 まず、USBケーブルを外します。 次に:
- iPhoneの設定を開きます。
- 「基本」セクションに移動します。
- ページを下にスクロールします。
- メニュー「iTunesと同期する」
- 「同期」をタップします。
Aytyunsで設定とデバイスファイルを利用できるようになりました。
Bluetooth
Bluetooth経由でペアリングが可能です。 接続するデバイス上にある場合。

- コンピュータまたはラップトップで事前に有効にします。 PCの可視性を有効にして、他のBluetooth対応ガジェットで検出できるようにします。
- iPhoneの設定に移動します。
- スライダをONモードにします。
- デバイスのリストで、PCを見つけてタップします。
- コード付きのメッセージが表示されます。 同じ番号がコンピュータに表示されます。 これは、不慣れなガジェットと誤って同期しないようにするためです。 場合によっては、番号を手動で入力する必要があります。
モデムとしてのiPhone
iPhoneを通して、インターネットを他のデバイスに配布し、モデムとして使用することができます。 これを行うには、アクセスポイントを作成します。 それに接続されたPCはモバイルオペレータのネットワークを使用します。

- ガジェットのパラメータに移動します。
- セクション「モデムモード」(「個人用ホットスポット」)。
- チェックボックスをONモードにします。
- USB同期を使用している場合は、追加のドライバがPCに追加インストールされます。 iPhoneがネットワーク接続のリストに表示されます。
- または、Bluetoothペアリングを有効にします。
- また、アップルデバイスの設定には、Wi-Fiからのパスワードがあります。 これにより、1つのネットワークに多くのデバイスを追加できます。 各PCに入力するだけです。
iPhoneをUSB経由でコンピュータに接続する方がはるかに簡単なので、通常はこの接続が優先されます。 iTunesで同時に作業し、バッテリーを充電することができます。 はい、彼はもっと機能性があります。 しかし、無線ネットワークはより便利で実用的です。 それにより、ケーブルの長さに制限されません。 また、Wi-Fiでは、iPhoneを複数のデバイスからインターネットにアクセスするためのルーターとして使用できます。
iphoneの所有者は、しばしば自分のデバイスをコンピュータに接続する必要があります。 たとえば、ハードドライブの写真、ビデオ、連絡先を取りに行く場合などです。 獲得する さまざまなアプリケーション (音楽、書籍、映画、ゲーム、テーマ、スクリーンセーバーなど)をコンピュータで簡単に実行できます。 それからあなたの電話にアップロードしてください。 しかし、まずそれを接続する必要があります。
USBケーブル接続
通常、iphoneにはUSBケーブルが付属しています。 また、コンピュータにはコネクタ2.0が必要です。 1.0以降は動作しません。
接続されたiphoneは、デバイスリストにカムコーダーのアイコンで表示されます。 アイコンが表示されていれば、すでに使用可能なオプションがあります。電話機からハードディスクに写真やビデオを取り込むことができます。
ネットワークからプログラム、おもちゃ、音楽、その他のアプリケーションをダウンロードして携帯電話にインストールするには、デバイスをお互いに同期させる必要があります。 これを行うには、AppleのWebサイトからダウンロードできるiTunesが必要です。 インストール後、識別子を取得し、それを使用してAppleストアから(プログラム内で)アプリケーションをダウンロードする必要があります。
考えられる問題
 必ずしもこの操作がスムーズに進むとは限りません。 そのような状況があります:
必ずしもこの操作がスムーズに進むとは限りません。 そのような状況があります:
不適切なSIMカードがあることを示すメッセージが表示されます。 この場合、スマートフォンを航空モードに移行するか、単にカードを取り外すことができます。
エラーMobileDeviceHelperまたはSyncServerは、アプリケーションが終了するというメッセージを表示します。 これは、電話機とコンピュータの時刻または時間帯が異なる場合に発生します。 間違っているデバイスを確認し、エラーを修正する必要があります。
接続が不安定です。 この問題は、コネクタ、ケーブル、誤った設定の誤動作の可能性があります。 iPhoneを別のコネクタに接続するか、ケーブルを交換してください。
Wi-Fi同期

- まず、iPhoneをUSB経由でコンピュータに接続する必要があります。
- 端末のリストに表示されたら、[参照]、[Wi-Fi経由で同期]を開きます。
- 両方のデバイスが共通に接続されている場合 Wi-FiネットワークiphoneはiTunesでハイライト表示され、同期の可能性が表示されます。 プログラムが開いていて電話機が電源に接続されている場合、同期は自動的に実行されます。
- iphoneがiTunesに表示されたら、適切なタブで必要な同期オプションを選択する必要があります。 「適用」をクリックします。
必要なパラメータ
次の条件を満たす必要があります。
ITunesとその windowsのバージョンあなたがインストールしたビット値は同じでなければなりません。 バージョンのパラメータを確認するには、 "スタート"メニューから "コンピュータ"、 "プロパティ"( 右ボタン マウス)。 そこには、32ビットまたは64ビットが書き込まれます。 実際、オペレーティングシステムのすべての要件は、アップルサイトのiTunesダウンロードページに記載されています。
Wi-Fiを同期するには、iTunes 10.5以降のバージョン、iOS 4以降のiPhoneが必要です。
IPhoneはますます多くのファンを獲得しています。ファッショナブルで、実用的でスタイリッシュです。 しかし、このガジェットに格納されている情報が格納されている場所は無次元ではないので、遅かれ早かれ問題が発生します。蓄積したデータをどうするか:写真、ビデオ、その他削除することが嫌なファイル。 iPhoneからメディアファイルを保存する1つの方法は、 ハードディスク コンピュータ。 しかし、次の質問が発生します。iPhoneをコンピュータに接続することは可能ですか? その答えは明らかです。もちろん、それは可能です。 さらに、この手順では、ほとんど問題はありません。 すべての手順を正しく実行するには、USBを使用してiPhoneをコンピュータに接続する方法の基本的な知識を身に付ける必要があります。
このデバイスをコンピュータに接続するための基本的な知識
役に立つ問題解決プログラム。
iPhone用の "Aytyuns" - インターネット上で簡単に見つけてダウンロードできる無料のアプリケーションです。 このアプリケーションは、iOSデバイスをPCと同期させるのに役立ちます。 さらに、ユーティリティをダウンロードして、基本ドライバをインストールすると、ガジェットの作業が簡単になります。 特に、アプリケーションは、連絡先の同期、ゲームのインストール、メディアファイル、書籍やその他の有用なプログラムのダウンロードに役立ちます。
コンピュータにiPhone用の「Aytyuns」がインストールされている場合は、USBケーブルで接続すると、同期が自動的かつ迅速に行われるはずです。 重要な点があります。データ転送がある場合は、コードを抜かないでください。 このような中断は、 ファイルシステム デバイス。 ファイルの転送を一時停止する必要がある場合は、スライドをドラッグして同期を取り消し、 安全な抽出ケーブルを抜きます。
Ityunsをインストールした後であっても、コンピュータがiOSデバイスを認識しないことがあります。 ほとんどの場合、そのような迷惑は、 新しいファームウェア "アップル"の友人またはPCを更新した後。 このような問題を解決するには、次のようにします。
- iOSの最新バージョンをインストールします。
- iFunBoxファイルマネージャーまたはiExplorerと同じ機能を持つものを接続します。
- このプログラムでは、セクションvar / mobile / Mediaを見つけます。
- それをコンピュータにコピーし、ガジェットから削除します。
- リロードiphone。
- PCに接続します。
- すべてが準備ができています。 接続後にファイルの一部が見つからない場合は、コピーされたMediaフォルダでファイルを見つけることができます。
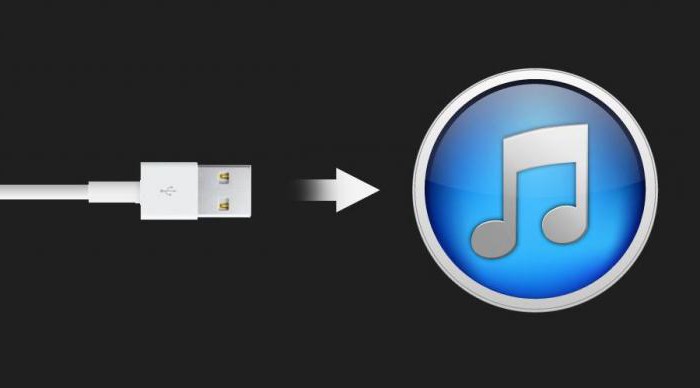
その他の機能
時には、特に職場では、あなたの「噛んだりんご」をコンピュータに接続する必要があり、雇用者はPCに追加のアプリケーションをインストールすることを禁止することがあり、Wi-Fiも利用できません。 この膠着状態から脱出する方法はありますか? そしてここで答えはポジティブです:そこにあります。
フラッシュドライブのような?
これを行うには、iPhone用の無料アプリUSBドライブを作成します。 このプログラムの開発者の考えは、PCがデバイスをデジタルカメラとして認識せず、単にUSBフラッシュドライブと見なすということです。
問題があることに注意する必要があります。 事実、iPhoneは最初に同期やメディア素材のダウンロードに使用されています。 したがって、USBドライバはこれらの機能と競合します。 私たちは開発者に敬意を表する必要があります。彼らは問題を非常に単純に解決しました。彼らはガジェットの3つの動作モードを導入しました。
プログラムのモード
デフォルト - デバイスが同期されるモードと写真とビデオの転送。 この機能をUSBフラッシュドライブとして有効にしたとき。
ドライブ+ iTunes Mac OS搭載のデバイスでは、iOSデバイスを記憶媒体として同期させて使用することができます。 手術室で windowsシステム フラッシュドライブが動作しません。
ドライブのみ - どのオペレーティングシステムもフラッシュドライブのみを認識し、それ以外は認識しません。
iPhoneをフラッシュドライブとして使用する前に、 仮想ディスク - 情報のために予約される特別なセクション。 PCデバイスに接続すると、このセクションとその内容のみが表示されます。 また、この手順を実行すると、追加のドライバなしでiPhoneをUSBフラッシュドライブとして使用することが可能になります。 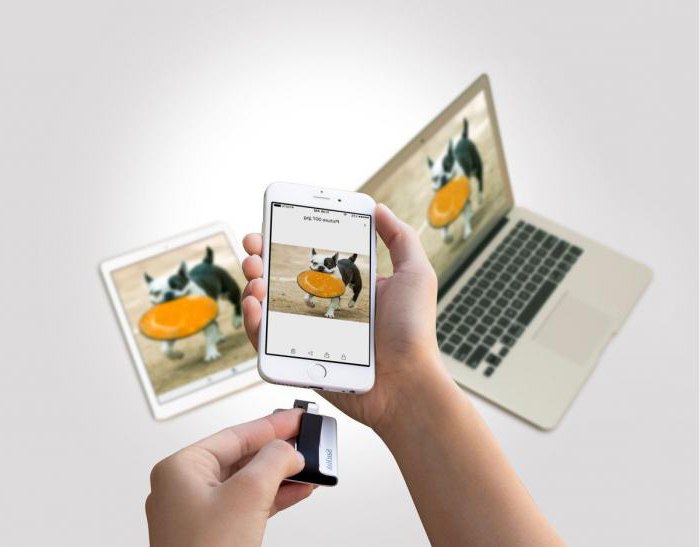
アプリケーションのニュアンス
仮想ディスクを作成するには、必要なサイズを指定し、仮想ディスクの名前を指定する必要があります。
その後、書式設定が行われるまでしばらく待たなければなりません。 既にこのような操作を行った人は、そのようなフォルダを作成するのに多くの時間が必要だと言う。
このプログラムの大きな欠点は、デバイスを過負荷にする必要があるたびにモードを切り替える前の事実です。
次の点も重要です。あなたがiPhoneプログラム用にUSBドライブをインストールしてから削除する場合は、デフォルトモードがオンの場合にのみ削除できます。 そうしないと、iPhoneが予期しない動作をしたり、途切れることさえあります。
USBケーブルなしでiPhoneをPCに接続する
当然のことながら、コードなしで情報を移動することが可能かどうかという疑問が生じるかもしれません。 言い換えれば、iPhoneをUSBなしでコンピュータに接続する方法は? 第5モデルの所有者にとっては、「リンゴ」のデータをPCに転送する別の方法があります。 これは、ワイヤレスネットワークを使用して行うことができます。
iOSデバイスをWi-Fiに接続するためのアルゴリズムについては、以下で説明します。
そのような接続のために必要になります:
- iPhone;
- パーソナルコンピュータ;
- ルータ(ルーター)ワイヤレスネットワーク。
まず、デバイスのWi-Fiモジュールをアクティブにする必要があります。
次に、設定の中で見つかったものを選択します 無線ネットワークこれはルータに与えます。
その後、接続が発生するはずです。 
コンピュータがワイヤレスネットワーク経由で接続されたiPhoneを認識しない場合があります。
これについていくつかの説明があるかもしれません。 そのような理由のニュアンスに陥ることなく、私たちはこの状況を修正しようとします。
- USBケーブルを使用してデバイスを同期する。
- セクション「Aytyuns」に移動し、フォルダ「デバイス」を見つけて、ガジェットの希望のモデルを選択します。
- [概要]セクションを開き、[設定]フォルダを選択します。
- このセクションでは、「同期」を選択する必要があります。
- その後、ワイヤをPCから外します。
すべてがワイヤレスネットワークを使用してデバイスを接続できるようになりました。


















