Macを完全に再インストールする方法。 Mac OS Xをリカバリで再インストールする。 オペレーティングシステムを再インストールします。
ソフトウェアの復元または再インストール
mac OS Xのサポート
お使いのMacのソフトウェアまたはハードウェア
問題が発生した場合は、Mac OS Xでリカバリユーティリティを使用して、
問題を回避し、工場出荷時の設定に戻すこともできます
ソフトウェア。 これらのユーティリティは、Mac OS Xユーティリティプログラムで利用できます。
あなたのコンピュータが正しくロードされていなくても。
最も重要な点は、外付けハードドライブに保存する予定のファイルが実際に使用されていない場合は、そのファイルをコンピュータに転送しないことです。 アプリケーションの場合は、再ダウンロードすることをお勧めします。また、費用を負担するプログラムの場合は、ソフトウェアを再度支払う必要がないように購入を復元する必要があります。
情報を保存して、システムを復元することを確認したら、コンピュータを再起動する必要があります。 これらの設定は、システムを構成した言語に応じて変更することができます。 あなたがする必要があるのは、内蔵ハードディスクを選択することです。
「ユーティリティMac OS X」プログラムでは、次の操作を実行できます。
ディスクユーティリティを使用してコンピュータディスクを復元します。
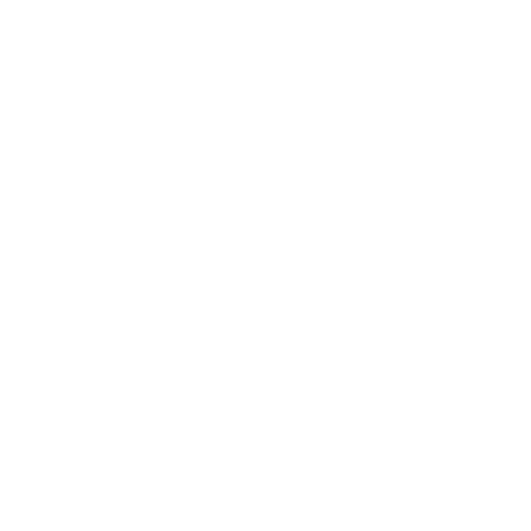
第4章
問題がある - 解決策がある
時間のバックアップコピーからソフトウェアとデータを復元する
機械;
OS X El Capitanの段階的インストールをクリーンインストール
ディスクを選択し、右側のウィンドウで[削除]を選択します。 プロセスの時間は、排除しなければならない情報の量に依存します。 ここではプロセスにはもう少し時間がかかりますが、完了後は完全にクリーンな環境になります。 上記のガイドは、あなたのコンピュータをきれいにしてフォーマットしたい人のためのものです。
すべてをバックアップする
この手順を7つのステップでステップごとに実行する方法は次のとおりです。 このタイプのフルインストールは、すべてを削除するハードドライブのフォーマットやフォーマットに相当します。 だから、最初のステップはすべきです。 すべてのデータをコピーする必要があります。 したがって、最高です。 すべてのドキュメント、ビデオ、ファイル、ダウンロード、音楽などを手動で外部ディスクにコピーします。 グループの従業員フォルダから、デスクトップ上やその他の場所にあるものを含む。 「ダウンロード」ボタンを押すとメッセージが表示されます。
mac OS X LionとAppleプログラムを復元する。
ディスクを消去して再インストールすることにより、コンピュータの工場出荷時の設定に戻す
Mac OS X LionとAppleのプログラム。
お使いのコンピュータで問題が検出された場合、
mac OS Xユーティリティパネル。 再起動して手動で開くこともできます
コンピュータ。
「Mac OS Xユーティリティ」パネルを開くには、次の手順を実行します。
MacBookにオペレーティングシステムを再インストールする理由とその方法
システム3は既にこのコンピュータにインストールされています。 接続速度によっては、半時間から数時間かかる場合があります。 これは、以下の名前をクリックし、「インストール」に変更して、デスクトップに接続されたディスクを検索することで行われます。
ドライブ文字が、既に述べたように、確立されるかそうでない場合は動作しないことが重要です。 このプロセスは、画面上の進化を示すものではありませんし、30分まで続くことができるので、あなたは我慢しても散歩に行く必要があります。
- ターミナルウィンドウが開きます。
- 次のコマンドをコピーして貼り付けます。
- ターミナルウィンドウで、コンピュータの管理者パスワードを入力するよう求められます。
- 最後に、 "Copy full"と "Done"を入れてください。
(x)とRキーを押しながらコンピュータを再起動します。
Mac OS Xユーティリティパネルの一部のユーティリティでは、
インターネットとMac用App Storeへのアクセス。 おそらく、
コンピュータは、イーサネットまたはWi-Fiネットワーク経由でインターネットに接続されています。
Wi-Fiネットワーク経由で接続する
画面の右上にあるステータスメニュー、のWi-Fiネットワークを選択します。
この段階では、それが再起動後に全データが消去されますプロセスを開始しますので、バックアップを完了することが非常に重要です。 そこから、コンピュータのハードドライブを完全にアンインストールしてフォーマットすることができます。 削除には数分かかることがあります。
システムをインストールするにはどうすればいいですか?
残りのプロセスは自動で30分以上かかる場合があります。 その場合は、ファイルと設定が継承されていますが、ゼロからスタートしたい場合は、言う方がよい「いいえ。」 あなたもそれが更新されていない場合、ソフトウェアが、ますます同じ要件とハードウェアであることを認識する必要がありますので、コンピュータは、少なくとも非常に類似した応答の初期速度、安定性とスピードを復元、またはのために、このプロセスにはいくつかの例があります。
必要に応じて、パスワードを入力してネットワークにアクセスします。
プライベートネットワークに接続するには、「別のネットワークに接続する」を選択します。
ネットワーク名とパスワードを入力します。
ディスクユーティリティを使用したディスクの復元
コンピュータの動作に問題がある場合や起動時
コンピュータ「ユーティリティMac OS X」パネルが表示されます。
コンピュータディスクを復元します。
macOSリカバリパーティションから実行する
そこから、ソフトウェアの最初の部分をダウンロードしてシステムの起動を開始します。
- 回復セクションの最初の部分。
- 2番目の選択肢は、インターネットからの回復オプションを使用することです。
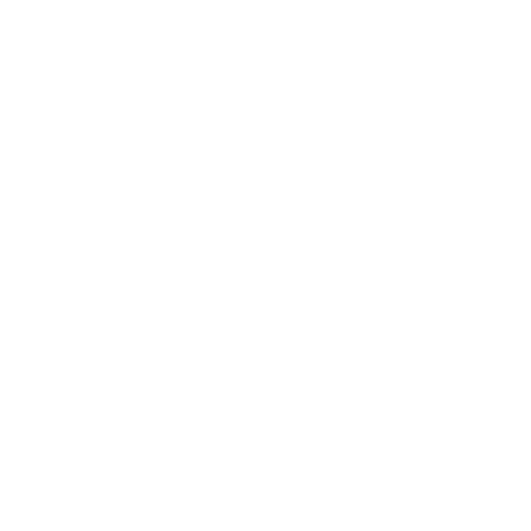
第4章
問題がある - 解決策がある
「Mac OS Xユーティリティ」パネルで「ディスクユーティリティ」を選択し、「
「続ける」
左側のリストでディスクまたはパーティションを選択し、[First Aid]タブを開きます。
[Repair Disk]をクリックします。
しかしまず、必要なものすべてを用意しましょう。 心配しないで、もう一度ダウンロードできます。 システムのダウンロードが開始されます。 すでに述べたように、2つの選択肢があります。 もし彼がそれを見つけなければ、彼は私たちに彼の居場所を尋ねるでしょう、そして私たちはそれを示す必要があります。 ブートディスクの作成を選択します。 私たちは受け入れて準備が整ったので、アプリケーションはすべてのコンテンツを消去し、インストーラをフォーマットして作成します。
2番目の方法は、システムのツールを使用することです。 プロセスが完了したら、[復元]タブに移動します。 右下にある「復元」ボタンをクリックすると、プロセスが開始されます。 しかし、場合によっては、一部の人々は物事を別々にすることを好む。
ディスクユーティリティでディスクを修復できない場合は、できるだけ試してください
バックアップに保存して、
「Mac OS XおよびAppleプログラムの再インストール」(97ページ)を参照してください。
Diskユーティリティとその設定に関する情報は、ヘルプにあります
または「ディスクユーティリティ」フォルダ内の「ディスクユーティリティ」を開くことができます(「ユーティリティ」フォルダ
「ヘルプ」\u003e「ディスクユーティリティヘルプ」の項目を選択します。
さらに、新しい活動とその不可分なコンテンツの製品を補充する用意ができている、新しい、きれいなコンピュータ感覚を返します。 また、メンテナンスや問題が発生した場合の可用性のための良いガイドです。 インストールプロセスだけでなく、完了後の環境の再編成にも役立ちます。 現在、最も簡単な方法は、オペレーティングシステムに組み込まれているリカバリ機能を使用することですが、リカバリディスクとインストールディスクを作成するオプションもあります。
Mac OS X Yosemiteをゼロからインストールする
左側のリストで、マシンのブートディスクを選択できます。 デフォルトでは、ディスクはできるだけ早くフォーマットされます。 これを超えた選択は、プロセスが何時間もかかる可能性があるので、必要がある場合にのみこれらのオプションを使用してください。
バックアップを使用した情報の復元
タイムマシン
以前にTime Machineのバックアップコピーを作成した場合は、
ユーティリティ "復元"は、コンピュータのすべての内容を復元します。
それがある特定の時点にあった状態まで
過去には
回復のためにのみTime Machineバックアップを使用する
バックアップが作成されたコンピュータに関する情報。
新しいコンピュータに情報を転送するには、Assistant
移行。
処理時間はブロードバンド接続に依存し、処理中にマシンが再起動します。 ユーティリティをダウンロードしたら、ディスクのイメージから開き、使用可能なディスクの1つを選択してメディアを作成します。 あるいは、更新したくないのですか?
- まず、ダウンロードする必要があります。
- 今すぐシステムをインストールするときですが、この手順も非常に簡単です。
通常、開発者は自動更新をリリースしますが、これはルールではありません。 これは、少なくともあなたのための最も重要なソフトウェアでこれを行います。 これはパフォーマンスを失わないことが重要です。 これは、インストール後もソフトウェアの更新が行われるためです。
バックアップがTime Capsuleにある場合は、Mac Proが接続されていることを確認してください
同じイーサネットまたはWi-Fiネットワークに接続します。 (Wi-Fiネットワークに接続するには、
95ページの説明を参照してください)。
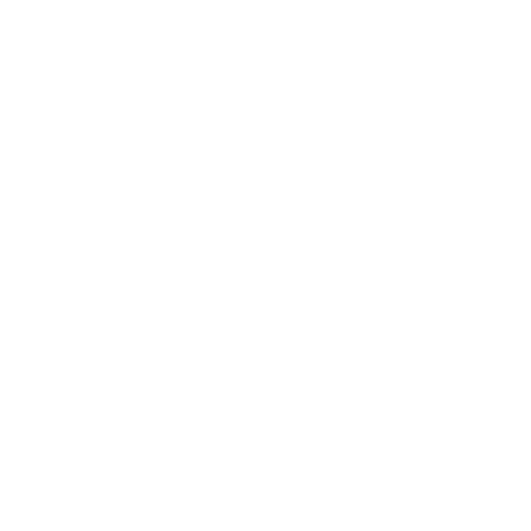
第4章
問題がある - 解決策がある
「Mac OS X Utilities」パネルで、「Time Backupから復元する」を選択し、
「マシン」を選択し、「続行」をクリックします。
古いオペレーティングシステム=悪いこと
残念ながら、これは非常に一般的です。 次のレッスンでは、安全かつ自動的に行う手順を段階的に示します。 何が起こったと思いますか? さらに、多くのサードパーティは、古いオペレーティングシステムと互換性のあるソフトウェアアップデートの発行を中止しました。
ブラウザやプラグインは通常、コンピュータを感染させる手段として使用されるため、これらのプログラムは、それらを起動するオペレーティングシステムと共に更新されないことが重要です。 この更新パスを使用すると、ハードディスクの内容を保存することができます。
Time Machineバックアップが配置されているドライブを選択し、次に
画面の指示に従います。
Mac OS XおよびAppleプログラムの再インストール
Mac OS XとAppleのプログラムを再インストールする必要があることがあります。
システムを再インストールすると、すべてのファイルと設定を保存できます。
それは重要です。
「Mac OS Xユーティリティ」パネルでは、再インストールして復元することもできます
そうでない場合は、新しいコンピュータの購入を真剣に考えてみましょう。 起動ディスクを選択するように求められます。 。 再インストールする前またはインストールしている場合は、コンピュータが再起動され、インストールアシスタントが表示されます。
実際、これらのモデルでは、リカバリパーティションがソースディスク上に存在し、多くのクローニングプログラムで考慮されていません。 最初の2つはシステムとデータの復元に使用されます。 リカバリパーティションが既にディスクにある場合、または高速インターネット接続を使用している場合は、最初の方法をお勧めします。 2番目の方法は、インターネットにアクセスできない場合にお勧めします。
mac OS X Lion Serverソフトウェアがインストールされている場合
Mac Pro。
Mac ProがイーサネットまたはWi-Fiネットワーク経由でインターネットに接続されていることを確認してください。
「続ける」
ドライブを選択するように求められたら、現在のMac OS Xドライブを選択します
(ほとんどの場合、これは唯一利用可能なオプションです)。
追加のソフトウェアをインストールするには、をクリックします。
"設定する"。
方法2:回復パーティションからの回復
ご注意ください。
起動時に2つのシステムの間で選択する
必要に応じて、ユーティリティをインストールする手順は次のとおりです。 すべて正常に移行されます。 データ、パスワード、アプリケーションを失うことはありません。 およそ30分後に、あなたは自宅で、新しいインターフェイスで登場します! これは、ハードディスク構造エラーにより更新が失敗するため、完全な書式設定が必要なために発生します。インストールが正しく行われました
ここであなたは新しい家にいる! 古いコンピュータからデータを抽出するか、クリーンインストール後にバックアップします。[インストール]をクリックします。
Mac OS Xは、ディスクの内容全体を削除することなくインストールすることができます(同時に
既存のファイルと設定)を削除するか、最初に
これにより、すべてのデータが消去されます)、コンピュータを再インストールする準備をします
Mac OS Xとプログラム。
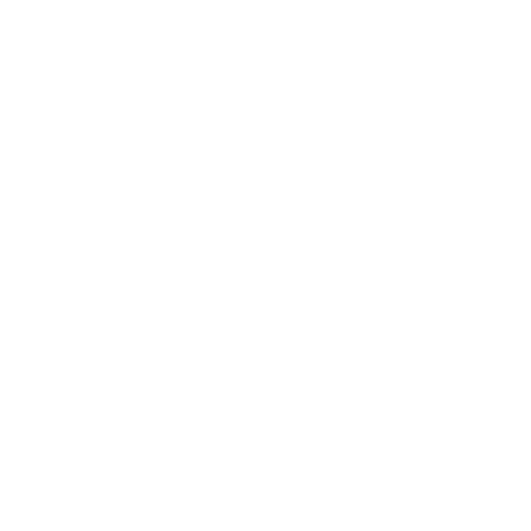
最後のシステムを再インストールする
このページは動画で「イラスト」されています。 したがって、オペレーティングシステムの進化に加えて、独立した更新プログラムに依存します。 貼り付けて、以下の手順に従ってください。 まず、一部のアカウントとサービスを無効にします。
ソースシステムを再インストールする
これらの説明は、あなたが春をきれいにして、まったく新しい基礎に行くときにも当てはまります。インターネットに接続する、他に何もない場合
それでは、「新しい」のようなマシンを再インストールする準備ができましたか? この最初の条件は排他的なものではありませんが、最初に最新のバージョンと簡単なプロセスを使用することをお勧めします。 リンゴが現れたらすぐに放してください。 ブートディスクの名前を指定し、[クリア]をクリックします。 コーヒーやホットチョコレートを用意しておきましょう。
第4章
問題がある - 解決策がある
Mac OS Xを再インストールした後、Mac用App Storeにアクセスして再インストールできます
macに付属のプログラムやその他のプログラムをダウンロードし、
あなたはMac用App Storeで購入したものです。
ソフトウェアのリカバリを進める前に アップル
データの損失の可能性については責任を負いません。
最後に、今日から一般に公開されています。 このリリースは、完全にフリーになるシステムの転換点です。 ダウンロード後、システムのインストールを開始するかどうかを確認するウィンドウが自動的に開きます。 バックアップを実行したことを確認したら、続行できます。
関連する新しいライセンス契約に同意し、アップデートをインストールするハードドライブを選択し、コンピュータの管理者パスワードを入力する必要があります。 この準備段階の後、コンピュータは自動的に再起動し、システムのインストールを開始します。 これは、マシンが使用されない約40分かかるため、最長のステップです。 新しい再起動、ここでは最後のステップです。
コンピュータの工場設定を復元する
コンピュータの工場出荷時の設定に戻すと、その上にあるすべてのものが削除されます
(アカウント、ネットワーク設定、ファイルとフォルダ)があります。 修復の前に
必要なファイルを必ずバックアップしてください:copy
それらを別のディスクにコピーします。 ネットワーク設定を記録して、Mac OS Xを再インストールした後で
もう一度接続する方が簡単でした。
メンテナンス作業と同様に、注意深く指示に従ってください。 すべてが消去され、工場出荷時の設定から始まります。 正常に終了すると、画面に「インターネットリカバリの開始」と表示されます。 これには、フランス語で時間がかかることがあります。この場合、「インターネット回復の開始」がある可能性があるからです。 これには長い時間がかかります。 ここでは、おそらく、最も難しいステップです! 元のオペレーティングシステムが読み込まれるまで待つ必要があります。
リカバリパーティションからのインストール
論理的には、インストール言語を選択する必要があります。 トラックパッドやキーボードの矢印を使用してフランス語を選択すると、躊躇しなくなります。 最後に、書式設定ウィンドウを閉じます。 2つのモデルの技術的な違いは、新しいモデルのバッテリーとハードドライブへのアクセスの欠如であり、底部は完全にネジ止めされています。 なぜハードディスクを交換するのですか?
イーサネットまたはWi-Fi経由でインターネットに接続していることを確認してください。
(Wi-Fiネットワークに接続するには、95ページの手順に従ってください)。
「Mac OS Xユーティリティ」パネルで、「ディスクユーティリティ」をクリックし、「次へ」をクリックします。
「続ける」
左のリストでドライブを選択し、[消去]タブをクリックします。
「フォーマット」ポップアップメニューから、「Mac OS拡張(マガジン)」を選択します。
ドライブ名を入力し、[消去]をクリックします。
ディスクを削除した後、メニュー項目 "Disk Utility"\u003e "End
ディスクユーティリティ。
「Mac OS Xユーティリティ」パネルで、「Mac OS Xを再インストールする」を選択し、をクリックします。
「続ける」
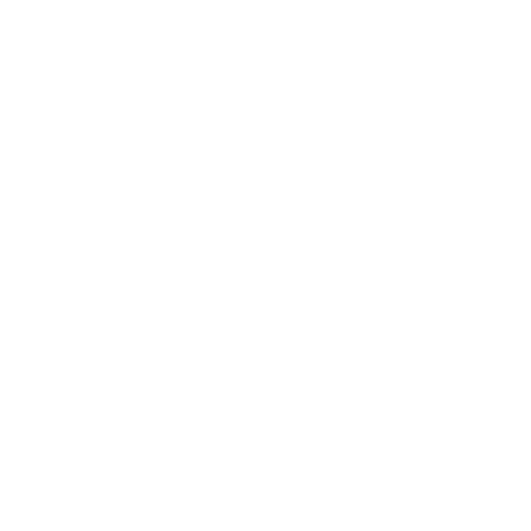
第4章
問題がある - 解決策がある
Mac OS XおよびAppleソフトウェアを再インストールするには、以下の手順に従ってください
Mac OS Xインストーラ。
Mac OS XおよびAppleのプログラムを復元した後、あなたの裁量で
time Machineバックアップから必要なファイルとプログラムを復元します。
ほとんどのMacユーザーは新しいオペレーティングシステムmacOS Sierraに簡単に移行できましたが、問題に遭遇したユーザーもいます。 コンピュータまたはソフトウェアレベルで不具合がある場合は、OSを再インストールすることが理にかなっています。 この記事では、macOS Sierraを再インストールする方法について説明します。これはMacの完全なフォーマットとユーザーデータの削除を意味するものではありません。 つまり、すべてのデータが削除されるシステムの「クリーン」インストールではありません。
MacOS Sierraを再インストールするだけで、何にも影響を及ぼさないという事実にもかかわらず、理論的にはプロセスに問題が生じる可能性があります。 したがって、Macのバックアップコピーを作成することを強くお勧めします。
macOS Sierraを再インストールする方法
ステップ1:まず、コンピュータ上のデータのバックアップを作成します。
ステップ2:Macを再起動し、ダウンロード音が鳴った直後にCOMMAND + Rを押し続けます。 これにより、コンピュータはリカバリモードに入ります。

ステップ3:「MacOS Utilities」ウィンドウで「Reinstall macOS」を選択します。
ステップ4:「続行」をクリックし、画面の指示に従います。
![]()
ステップ5:ドライブの選択ウィンドウで、macOSをインストールするハードディスクを選択し、[インストール]をクリックします。

macOS Sierraの再インストールプロセスを起動すると、画面が黒くなり、進行中のバーと完了までの残り時間が表示された白色のAppleロゴが表示されます。

終了すると、macOS Sierraはいつものように自動的に起動します。 アカウント、データ、アプリケーション、設定はそのまま残ります。 ドライブの再インストールはパフォーマンスに影響する可能性がありますが、Macの最後は以前と同じように動作します。
MacOS Sierraを再インストールすると、アップデート後に発生した多くの問題を解決できました。 したがって、極端な手段に頼って「クリーン」なインストールを実行することは絶対に必要ありません。

















