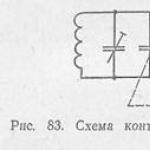削除されたラベルを復元する方法。 Windowsでのデスクトップショートカットの復元。 追加ソフトウェアのアプリケーション
作業を開始するためにコンピューターの電源を入れたことが判明することがありますが、通常のワークスペースの代わりに、デスクトップからのショートカットが消えた「golyak」が表示されます。 すぐに慌てる必要はありません。 なぜそうなるのか見てみましょう。
描く
質問に対する最初のそして最も楽しい答え:「なぜショートカットがデスクトップから消えるのですか?」 -あなたは単に誰かによって演じられているということです。 ひとり暮らしですか? 家族/友人/職場の同僚はあなたの「鉄の友人」にアクセスできますか? コンピューターの問題にどのように対応するか知っていますか? そうすれば、ある日デバイスの電源を入れたときに、デスクトップからのショートカットがデバイスに表示されなくなったことに驚かないでください。 この場合、パニックの場所はありません-簡単な操作の助けを借りてすべてを修正することができます。 しかし、それについては後で詳しく説明します。その場所にフォルダやショートカットが表示されない場合がある別の理由があるためです。
システム障害
デスクトップからショートカットを復元する方法を考えなければならなかったが、他の誰もあなたのコンピューターにアクセスできず(またはパスワードで保護されていて)、モニターに何も残っていない場合(タスクマネージャーを除く)、おそらくオペレーティングシステムで、ある種の障害が発生しました。 これには多くの理由が考えられます。 それでも、この場合も慌てる必要はありません。障害を修正するのは簡単です。 データや「OS」を失うことはさらに悪いことです。 しかし、あまり楽しい理由もありません。

ウイルス
ショートカットとフォルダがデスクトップから消える最も一般的で不快な理由は、あらゆる種類のウイルスによるコンピュータの感染です。 はい、アイコンを隠すだけでシステムを傷つけないコミック感染を「捕まえた」かもしれません。
はい、それは不快ですが、それでも、この場合、デスクトップからのショートカットが消えたとしても、慌てる必要はありません。 しかし、あなたの「鉄の友人」がもっと深刻な何かに感染している場合、そのようなかくれんぼゲームはオペレーティングシステムの早期の「死」を意味する可能性があります。 ただし、問題が時間内に検出された場合、問題の修正は非常に簡単です。 それでは、デスクトップに問題が発生した場合の対処方法について説明しましょう。
引き分けの場合
さて、ショートカットがデスクトップから消えました、どうすればいいですか? プレイしたことがある場合は、マウスを2回クリックするだけで文字通り状況を修正できます。 まず、コンピュータを起動します。 裸のテーブルを見ても、慌てないでください。 オペレーティングシステムが完全にロードされるまで待ってから、任意の場所を右クリックします(できれば、すべてが正常であったときにショートカットがなかった場所)。 「表示」に移動します。 「デスクトップアイコンの表示/表示」の横にチェックマークがあるかどうかを確認します。 ない? うん、それはすべての悪の根源です。 アイテムにマークを付けます。これで、ラベルが所定の位置に配置されます。 しかし、問題は必ずしも迅速に修正されるとは限りません。

「自分でやる」プロセスを開始する
それでは、「ショートカットはどこに行き、何をすべきか」という質問の調査を始めましょう。 もう1つの方法。 最初の方法が役に立たなかった場合は、考えてみてください。すべてのシステムプロセスが開始されましたか? ほとんどの場合、そうではありません。 したがって、自分でアクティブ化する必要があります。 方法を知っていれば、すべてが迅速かつ効率的に行われます。
したがって、まず、Windowsタスクマネージャを呼び出します。 これは、Ctrl + Alt + Delの組み合わせを押すことによって行われます。 そこで、「ファイル」-「新しいタスク」(実行)を選択します。 次に、正確に何を起動する必要があるかを考えます。 システムが正常なときに実行されるタスクをよく見ると、そこに「エクスプローラー」プロセスがあります。 デスクトップにショートカットとフォルダを表示するのは彼です。 「実行」では、explorer.exeを登録する必要があります。 すべてがうまくいった場合、プロセスが開始され、ラベルは元の場所に戻ります。 そうしないと、ファイルが破損していることを示すエラーメッセージが表示されます。 したがって、回避策を探す必要があります。
回復
したがって、なぜショートカットがWindowsデスクトップから消えるのか疑問に思っていて、以前の方法が役に立たなかった場合は、システムの復元を試みることができます。 あなたはいくつかの方法で試すことができます。 1つ目は、[復元]オプションを使用する方法です。
これを行うには、[スタート]メニューに移動します。 そこで、「標準」-「サービス」を見つけます。 次に、[システムの復元]を選択します。 したがって、「OS」をロールバックするには、通常の状態に対応する日付を選択します。 確かに、Windowsの復元ポイントは事前に処理する必要があります。 3つくらい作るのが望ましいです。 その後、簡単な手順に従って、コンピュータが再起動するまで待ちます。 ラベルとフォルダが配置されます。
タスクマネージャを使用してシステムを復元することもできます。 Ctrl + Alt + Delで呼び出し、[アプリケーション]に移動して[新しいタスク]をクリックします。 それを作成し、「開く」と入力します。%SystemRoot%\ system32 \ restore \ rstrui.exeアクションを確認します。 [システムの復元]ウィンドウが開きます。 目的のロールバック日を選択し、指示に従ってプロセスを完了します。 最終的に、デスクトップは以前の状態に戻ります。

レジストリ
デスクトップからショートカットとフォルダが消え、システムのロールバックが役に立たないことが判明した場合は、システムレジストリを使用して少し「poshamanit」する必要があります。 スタートメニューから「実行」を選択し、regeditを実行します。 システムレジストリウィンドウが開きます。 そこで、画像ファイル実行オプションが表示されるまで、HKEY_LOCAL_MACHINEからフォルダを開きます。 開く必要があります。 そこで、すでにおなじみの「explorer」とiexplorer.exeを見つける必要があります
何かが見つかった場合は、マウスの右ボタンをクリックして[削除]を選択して削除します。 次に、Winlogonを探します。 explorer.exeの設定を確認するのに役立ちます。 シェルオプションを探します。 「文字列パラメータの変更」の項目に碑文explorer.exeが含まれている必要があります。 「落書き」がある場合は、それを削除します。 アクションを確認してから、コンピューターを再起動します。
アンチウイルス
「ショートカットがデスクトップから消えたのはなぜですか?どうすればよいですか?」 もちろん、コンピュータがウイルスに感染している疑いがある場合は、優れたウイルス対策ソフトウェアで感染をスキャンしてみてください。 当然、データのコピーを作成し、インストールディスクまたはシステム蘇生器を手元に用意するのが最善です。

デスクトップショートカットがない場合は、システムスキャンを実行します。 徹底的にチェックする必要があります。 このプロセスには、数分から数時間かかる場合があります。 スキャンが終了したら、アンチウイルスシステムが検出するだけのものをすべて削除します。 次に、オペレーティングシステムを再起動します。 システムファイルが削除されておらず、クリーニングが成功した場合、フォルダとショートカットは「完全な円に」戻ります。 ただし、上記の操作でも役に立たない場合があります。
再インストール
デスクトップからすべてのショートカットを失い、これが定期的かつ継続的に発生する場合(または以前のすべての方法が役に立たなかった場合)、役立つのはオペレーティングシステムの再インストールだけです。 「クリーン」にすることが望ましい。 これはすべて、以前に存在したすべての問題の修正を保証するためです(結局のところ、ウイルスはシステムディスクの外に「座る」ことができますが、システムファイルを「食べる」だけです)。 重要なデータをすべてメディアに書き留めてから、ビジネスに取り掛かります。

インストールディスクを取り出して、ドライブに挿入します。 コンピュータの電源を入れて再起動し、BIOSに入ります。 そこで、起動オプションで、最初に「CD / DVD-ROMの読み取り」を設定します。 設定を保存して終了します。 再インストールプロセスが開始するのを待ちます。
[Windowsのセットアップと修復へようこそ]ウィンドウが開きます。 ご希望の言語を選択して、[次へ]をクリックしてください。 その後、2つのオプションが提供されます。古い「軸」を「上に」再インストールすることと「更新」することです。 再インストールをクリックします。 Windowsがインストールされるパーティションを選択する必要があるウィンドウが開きます。 ドライブをフォーマットして選択します。 今、あなたはただ座って、再インストールが終了するまで待つ必要があります。 時々、コンピュータは再起動します(約2〜3回)、これは正常です。 コンピューターの名前、時刻、日付、および更新設定を設定します。 アクティベートされます。 その後、システムが最初の起動の準備ができるまで待つ必要があります(自動的に入力されます)。 これで「軸」は完全な順序になり、ショートカットはその場所にとどまる能力を取り戻しました。 はい、その後は手動で復元する必要がありますが、一度だけ復元する必要があります。 システム管理者が言うように、「他のすべてが失敗した場合、問題を解決する最善の方法は、Windowsを解体して再インストールすることです!」
結論

さあ、在庫を取りましょう。 今日は、「デスクトップからのショートカットが消えた」という、かなり珍しく、あまり頻繁ではない問題について話しました。 この場合のあり方について、詳細に分析しました。 ご覧のとおり、ほとんどすべてのシステム障害と誤動作は修正の対象です。 したがって、適切な場所にフォルダとアイコンが表示されなくても、慌てる必要はありません。 状況を分析してから、修正に進みます。 危害を恐れて、すぐにシステムを再インストールする必要はありません。 最良の場合、ラベルを最初に表示しようとした後、ラベルは所定の位置に配置されます。 ですから、極端に行かないでください。 まず、「OS」を以前の状態に保つようにしてください。
多くの場合、ユーザーウィンドウズ デスクトップからのショートカットの突然の消失に直面しました。 すべての効果的な方法をより詳細に検討しましょう。.
ラベルが欠落している理由
デスクトップにアプリケーションのショートカット(アイコン)を表示するには、組み込みの仮想化サービスと永続メモリの編成が責任を負います。 これらのコンポーネントの1つに障害が発生すると、ワークスペースのコンテンツの表示に問題が発生します。
ラベルが欠落している理由:
プログラムは削除されました -最も平凡ですが、一般的な理由です。 複数の人が一度に1台のコンピュータを使用すると、プログラムの削除について誤解が生じる可能性があります。 また、ハードドライブ上のアプリケーションのルートフォルダを誤って削除したり、ソフトウェアをアンインストールして忘れたりする可能性があります。
レジストリの失敗。 OSレジストリエントリのエラーは、ショートカットだけでなくプログラムデータの消失につながる可能性があります。 この問題は、レコードの内容を手動で変更することで解決されます。
機能の非アクティブ化デスクトップ要素の表示。 システムの更新または個人設定の結果として、ワークスペースへのショートカットの追加と表示を担当するオプションが無効になる場合があります。 オプションを再度有効にすると、問題の解決に役立ちます。
1回限りの失敗指揮者の仕事でウィンドウズ;
マルウェアのアクション 。 PCメモリの内容を非表示にし、プログラムのショートカットをマルウェアを含むインストールファイルに置き換えることができます。
プログラムがアンインストールされます
あなたがそれに気づいたらデスクトップからショートカットがありません、再確立 オブジェクトは常に可能であるとは限りません。 プログラムが削除されたため、プログラムを実行するファイルはシステムから自動的に消えます。 ショートカットを返す前に、目的のプログラムがまだコンピュータにインストールされていることを確認してください。
システム検索フィールドをクリックして、「インストールとアンインストール」と入力します。
見つかったウィンドウを開きます。 以前のバージョンのWindowsでは、[スタート]メニューを使用してコントロールパネルを開き、ウィンドウで目的のフィールドを見つける必要があります。
開いたウィンドウで、アプリケーションのリストを確認し、必要なソフトウェアがリストにない場合は、システムから削除されていることを確認します。 再インストールが必要です。その後、ショートカットがデスクトップに再表示されます。
ショートカット#1-を復元する方法-コマンドを実行します冒険者。 EXE
最も簡単な方法を検討してくださいショートカットを復元する方法。 これを行うには、ファイルマネージャをアクティブ化する組み込みサービスを開始する必要があります。 検索では、「」という単語を入力します冒険者 "。 その結果、システムは必要なコマンドを見つけます。 それを実行します:

やった後 EXE -ファイル、標準エクスプローラーが再起動されます。 ショートカットが見つからない理由が1回限りのバグであった場合、オブジェクトはデスクトップに再表示されます。
Explorerコマンドを開きます。 EXE 古いOSバージョンでは Windows、「マイコンピュータ」ウィンドウを開きます 。 次に、ドライブCに移動し、「」というディレクトリを開きます。ウィンドウズ "。 必要な実行可能ファイルが含まれています。 アプリケーションを起動すると、不足しているショートカットを復元します。
方法2-デスクトップ要素の表示モードを設定する
Windows OSの任意のバージョンのユーザーは、デスクトップをカスタマイズできます。アイコンのサイズを選択し、グリッド設定を定義し、ショートカットとフォルダーを非表示にします。 ショートカットを表示する機能が誤って無効になる可能性があります。これが原因で、ショートカットがシステムから消えてしまいます。
指示に従って調べてくださいデスクトップショートカットを復元する方法ウィンドウズ 設定パネルの使用:
デスクトップの何もない領域を右クリックします。
表示されるコンテキストメニューで、[表示]項目を選択します。
次に、[デスクトップアイコンを表示する]の横のチェックボックスをオンにします。

方法3-レジストリエディタ
効果的な方法削除したショートカットを復元する–必要なレジストリエントリを手動で編集します。
指示に従ってください:
キーボードショートカットで実行ウィンドウを開きます勝ち、R
新しいウィンドウでコマンドを入力します regedit アクションを確認します。
その結果、 レジストリエディタ。 ウィンドウの左側にあるディレクトリを開きますローカルマシン-ソフトウェア-Microsoft-WindowsNT-Winlogon。コマンドのリストがウィンドウの右側に表示されます。 オブジェクトをクリックしますシェル そしてそれを実行します。

システムレジストリでの作業が完了したら、コンピュータを再起動することをお勧めします。 オペレーティングシステムを再起動すると、すべてのショートカットがデスクトップに戻ります。
方法4-パーソナライズ設定
Windowsの場合 8/10に、デスクトップをカスタマイズおよびパーソナライズするためのウィンドウが表示されました。 これにより、ユーザーは好きなデザインを選択できるだけでなく、ワークスペース要素を表示するための独自のオプションを設定することもできます。
指示に従って、システム内のフォルダーとショートカットの表示をアクティブにします。
デスクトップ画像を右クリックし、コンテキストメニューの[パーソナライズ]をクリックします。
新しいウィンドウで、オプションを検索するフィールドを見つけ、そのフィールドに「デスクトップ要素を表示する」というテキストを入力して、をクリックします。入力 ;
システムエクスプローラの設定ウィンドウが自動的に開きます。 その中で、[デフォルト設定に戻す]ボタンをクリックして、変更を保存します。
コンピュータを再起動してください。
すべてのPCユーザーは、初心者であろうと「経験者」であろうと、人生で少なくとも1回は、ショートカットの「盗難の犠牲者」になりました。コンピューターの電源を入れて、ショートカットの全部または一部を見つけます。たとえば、[マイコンピュータ]または[ごみ箱]のみがデスクトップから消えました。 そのような状況で慌てる必要はありません。 この問題は非常に簡単に解決できます。 誰がコンピュータを再起動するのを手伝ってくれるのか、そしてオペレーティングシステムを再インストールするまで、誰がもっと「厳しい」対策を適用する必要があるのか。 それが実現しないことを願っています。 それで、最初に、正確に何が欠けているのかを判断しましょう。
WindowsXPのデスクトップから部分的に欠落しているショートカット
[マイコンピュータ]または[ごみ箱]アイコンが消えた場合は、このアドバイスを提供します。デスクトップの空のスペースを右クリックすると、コンテキストメニューが表示されます。 Windows XPの場合、リストから[プロパティ]を選択し、[デスクトップ]タブに移動して、[デスクトップのカスタマイズ]ボタンをクリックします。 必要なラベルが表示されている横のチェックボックスをオンにします。

Windows Vista / 7でデスクトップショートカットが部分的に欠落している
デスクトップの何もない場所をクリックしてコンテキストメニューを開き、リストから[パーソナライズ]行を選択してから、左側の列の[デスクトップアイコンの変更]をクリックして、コンピューターのデスクトップに表示するために必要なショートカットをマークします。

すべてのショートカットがなくなり、タスクマネージャーのみが機能します
デスクトップからのすべてのショートカットが消えた場合は、最初に「マシン」にウイルスがないかどうかを確認します。おそらく、この消失は悪意のあるオブジェクトへの露出の結果です。 自由な時間と希望がある場合は、いくつかのウイルス対策プログラムを使用してPCのウイルスをチェックできます。 完璧なものはありません。Nod32が一部のウイルスを「通過」することはありますが、Kasperskyは通過しません。その逆も同様です。 1つは、ウイルス対策プログラムは、前のプログラムを削除した後、1つずつインストールする必要があるということです。 PCを正しく動作させるために、2つのウイルス対策プログラムを同時にインストールしないでください。 治療が役に立たない場合は、以下のヒントに従ってください。
この記事では、平凡なものからより過激なものまで、階層に従ってこの問題を解決する方法を提供します。
だから最初にコンピュータのデスクトップにショートカットを表示するための項目の横にチェックマークがあるかどうかを確認します。 これを行うには、コンテキストメニューを呼び出す必要があります。 デスクトップの何もないスペースを右クリックします。 次に、表示されるリストから[アイコンの配置](Windows XP / 7の場合)または[表示](Windows Vistaの場合)を選択し、横にチェックマークがない場合は[デスクトップアイコンの表示]の行をクリックします。 上記の場所のチェックボックスがオンになっている場合、またはコンテキストメニューを呼び出せない場合は、次のようにします。
タスクマネージャーを起動する、これを行うには、キーボードのCtrlボタンとAltボタン、およびDeleteボタンを同時に押し続けます。 コンピューターにWindowsVistaやWindows7などのオペレーティングシステムがインストールされている場合は、ボタンを組み合わせて使用します Ctrl + Alt + Del、通常、リスト付きの青緑色の背景が表示され、そこから「タスクマネージャ」の行を選択する必要があります。
タスクマネージャが開いたら、[アプリケーション]タブの[新しいタスク...]ボタンをクリックする必要があります。 表示されるウィンドウで、regeditコマンドを入力し、[OK]をクリックします。 レジストリエディタウィンドウが表示されます。

すぐに警告したいのですが、間違った場所をクリックしたり、必要な場所をクリックしなかったりした場合は、システムを「ねじ込み」、再インストールする必要があります。 したがって、私が説明したすべての操作をゆっくりと実行してください。 すべてを詳細に示す写真を手伝うため。 だから、ため息...行きましょう:)
レジストリエディタウィンドウの左側のフィールドで、三角形のマーカーをクリックして、そのようなフォルダHKEY_LOCAL_MACHINE \ SOFTWARE \ Microsoft \ Windows NT \ CurrentVersionを順番に開きます。 次に、Winlogonフォルダーを選択し、それ自体をクリックします。 右側のフィールドにリストが表示されます。 Shellという名前のパラメーターに割り当てられている値を確認してください。 シェルとは反対の値である必要があり、explorer.exeとして登録されます。

そうでない場合は、マウスの左ボタンでShellパラメータをダブルクリックして、目的の値をShellに割り当てます。 次に、[値]列にexplorer.exeと入力し、[OK]ボタンをクリックします。 コンピューターを再起動します。
最初からShellパラメーターの値がexplorer.exeであった場合、またはこれらのアクションが問題の解決に役立たなかった場合は、レジストリエディターの左側のフィールドで[画像ファイルの実行オプション]フォルダーを見つける必要があります。 これは次の場所にあります:KEY_LOCAL_MACHINE \ SOFTWARE \ Microsoft \ Windows NT \ CurrentVersion \ Image File ExecutionOptions。 クリックして。 explorer.exeサブキーがレジストリエディタの右側のフィールドにある場合は、それを削除します。 削除する方法は? このサブセクションをマウスの右ボタンでクリックし、[削除]をクリックします。 起こりました? すべてのラベルが貼られていますか? その後、あなたはすべてを正しく行いました。
AVZでラベルを取り戻す
プログラムを使用して、ショートカットを元の場所に戻してみることができます AVZ。プログラムをダウンロードし、必ずデータベースを更新してください。 次に、CRTL + ALT + DELボタンを同時に押し続けます。 表示されるタスクマネージャで、[新しいタスク...]ボタンをクリックし、開いたウィンドウにavz.exeと入力します。 プログラムメニューから、[ファイル/システムの復元]をクリックします。 「9」の位置を確認します-システムプロセスデバッガーを削除し、「16」-エクスプローラーの起動キーを復元してから、「マークされた操作を実行する」ボタンをクリックします。
コンピュータを再起動してください。
この情報が役立つ場合があります。
コンピューターユーザーは、毎日使用され、常に手元にあるはずのアイコン、フォルダー、およびショートカットをWindowsデスクトップ(デスクトップ)に保存します。 それらのすべてまたは一部のみが消失したのは、ウイルスまたはその他の悪意のあるプログラムにさらされた結果である可能性があります。 もう1つのオプションは、熟練していないユーザーアクションです。 これらの2つの理由は、すべてのショートカットがデスクトップに表示されなくなった主な理由です。 幸いなことに、デスクトップショートカットを復元する方法のタスクは、基本的なコンピューターの知識を持つユーザーの力の範囲内です。
ショートカットがないことは、ユーザーにとって不便です。 不足しているショートカットを自分で復元できます。
システムアイコンのカスタマイズ
PCのデスクトップにWindows7をインストールした後、システムアイコン「ごみ箱」がすでに表示されています。 初期設定では、原則として、他にもいくつか追加されます。 ほとんどの場合、これは「コンピューター」アイコン(以前のバージョンでは「マイコンピューター」)であり、ユーザーファイルを含むフォルダーであり、「ネットワーク」アイコンと「コントロールパネル」アイコンの場合もあります。 コンピューターや他のユーザーのショートカットを復元するにはどうすればよいですか? ショートカットとフォルダがデスクトップから消えた場合は、次の一連のアクションを実行することで簡単に戻すことができます。


これらの手順を実行した後でも、デスクトップにショートカットがないのはなぜですか? 実際のところ、Windowsデスクトップアイコンの表示は、システムと一緒にコンピューターの電源を入れたときに起動される特別なexplorer.exeファイルの機能に含まれています。 コンピュータが深刻な感染を起こしている場合、このファイルの起動はブロックされます。 この場合、コンポーネントの横にあるチェックボックスが表示されている可能性がありますが、アイコンは表示されません。 すべてのショートカットをデスクトップに戻すにはどうすればよいですか? この問題を解決するには、explorer.exeファイルの通常の起動を復元する必要があります。
前の状態へのロールバック
デフォルトでは、Windowsは前の状態に戻る(ロールバック)機能を提供します。 ユーザーにとって気付かないうちに作業の過程で、現在のステータスが定期的に記憶されます。 このようなシステムの「スナップショット」は、リカバリポイントと呼ばれます。 必要に応じて、PC全体を記憶状態に戻すことができます。 デスクトップからショートカットが消えた場合、最も簡単な方法は、通常表示されていた日付にロールバックしてショートカットを戻すことです。 これにはいくつかの手順が必要です。


重要。 その後、手順を繰り返さないようにする必要があります。そうしないと、アイコンが再び消えたり、定期的に消えたりする可能性があります。 特に、特定のサイトにアクセスすることの潜在的な危険性に関するブラウザの警告を無視しないでください。 より高度なウイルス対策保護をインストールする必要がある場合があります。
残念ながら、一部のコンピューターでは、ディスク領域を節約するために非常に便利なロールバック機能が無効になっています。 PCの販売前の準備中であっても、この顧客への不利益がもたらされることがあります。
Windowsレジストリの編集
ロールバック機能が無効になっているPCで、特別なexplorer.exeファイルを定期的に起動するには、Windowsレジストリを編集する必要があります。 これは、階層的にグループ化されたパラメータとオペレーティングシステム設定を備えた巨大なデータベースです。
重要。 編集は慎重に行う必要があります。 誤った操作を行うと、経験の浅いユーザーがシステムに深刻な損傷を与える可能性があります。
Windowsレジストリでは、5つのセクションのうち最大のものであるHKEY_LOCAL_MACHINEを編集する必要があります。 これを行うには、いくつかのアクションを実行する必要があります。


PCを再起動すると、デスクトップ上のアイコンが復元されます。
Windows 7デスクトップでのショートカットの復元については、上記で説明しました。Windows7ではなく、他の最新バージョン(8および10)のデスクトップからショートカットが消えた場合は、同様のアクションを実行する必要があります。 アイコンの名前にもわずかな違いがあります。 たとえば、Windows 10デスクトップからのショートカットが消えた場合、回復後、ユーザーには「マイコンピュータ」ではなく「このコンピュータ」が表示されます。
NastroyVse.ru
デスクトップショートカットの復元
すべてのPCユーザーは、コンピューターの使用に関連する問題を経験することがよくあります。 さまざまなプログラムをダウンロードしてインストールすると、ショートカットアイコンが「ホワイトシート」に変わりました。 また、ショートカットをダブルクリックしてもプログラムは起動しません。 このような状況でショートカットの通常の操作を復元する方法。 これを行うには、次の手順を実行します。ショートカットを正しく表示するために、ショートカットのプロパティで固定されている特別なファイルが使用されます。 また、ショートカットアイコンが「ホワイトシート」アイコンに変わった場合、これらのファイルは何らかの理由で破損しています。 しかし、心配しないでください。 それらをすばやく簡単に復元できます。

どのOSをインストールしましたか?
pc-helpp.com
デスクトップショートカットを復元する
 デスクトップでショートカットを復元する問題に直面している場合は、この記事がこの問題の解決に役立ちます。その指示に従うと、この問題をすばやく解決できます。
デスクトップでショートカットを復元する問題に直面している場合は、この記事がこの問題の解決に役立ちます。その指示に従うと、この問題をすばやく解決できます。
この問題は、おおよそ次のようになります。「インターネットから3つのプログラムをダウンロードし、実際にテストすることにしました。 しかし、2番目のプログラムをインストールした後、突然、デスクトップと[スタート]メニューのすべてのショートカットのアイコンが白い空白のシートアイコンに変わりました。 ショートカットが機能しなくなりました-アプリケーションが起動しません。 デスクトップ上のショートカットの機能を復元するにはどうすればよいですか?
ショートカットを復元する方法をできるだけ詳しく理解してみましょう。
デスクトップショートカットの復元
ショートカットを復元するには、主に2つの方法があります。
- 特別なプログラムの助けを借りて、自動。
- コンピュータレジストリを介して手動で。
自動ショートカットリカバリ方式
無料のユーティリティUnassociateFile Typesは、システムレジストリ値を復元すると同時に、ショートカットのアクションを復元するために特別に作成されました。
- これを行うには、Unassociate FileTypesプログラムをダウンロードして実行します。
- その後、ユーティリティウィンドウで「.lnk」を見つける必要があります-それを選択し、「ファイルの関連付けを削除(ユーザー)」をクリックします

次に、コンピュータを再起動する必要があります。 その後、問題を解決する必要があります。
デスクトップ手動モードでショートカットの作業を復元します
ショートカットを正しく表示するために、特殊なタイプの特定のファイルがプロパティに固定されています。 美しいショートカットアイコンの代わりに空白のシートアイコンが表示される場合は、同じ特殊タイプのファイルが破損しています。 この指示の助けを借りて、あなたは間違いなく発生した問題に対処する必要があります。
- キーの組み合わせ「Win + R」を押し、コマンドラインに「regedit」と入力してEnterキー(または「OK」)を押します。

- 開いたウィンドウで、レジストリツリーを確認します:HKEY_CURRENT_USER-> SOFTWARE-> Microsoft-> windows-> CurrentVersion-> Explorer-> FileExts->。lnk。
- UserChoiceセクション(使用可能な場合)を右クリックして、コンテキストメニューを呼び出します。 開いたメニューで「削除」を選択します。 「はい」ボタンをクリックして、意図を確認してください。 [システムレジストリ]ウィンドウを閉じます。

タスクマネージャを使用してデスクトップを再起動する
デスクトップショートカットを復元する手順の後で、タスクマネージャーを使用してデスクトップを再起動する方が速い場合は、プロセスの詳細な説明を使用してこれを実行してみてください。
デスクトップを再起動するには、最後まで説明を注意深く読み、explorer.exeをクリップボードにコピーします(マネージャーで新しいタスクを実行して起動する必要があります)。プロセスをオフにした後、デスクトップとブラウザでの指示は利用できなくなります
コンピュータを再起動せずにショートカットを復元するために行った変更を有効にするには、デスクトップを再起動した後、「Ctrl + Alt + Delete」のキーの組み合わせを押します。これにより、タスクマネージャのメインウィンドウが開きます。 [プロセス]タブに移動し、プロセスのリストから「explorer.exe」を見つけます–>それを選択し、右クリックしてプロセスを終了します(または、強調表示して、下にある[プロセスの終了]ボタンの使用を停止します)–その後デスクトップはラベルとともに消えます。

- 次に、タスクマネージャの同じウィンドウで「」->ファイルボタンをクリックし、「新しいタスク」を選択します

- 次に、コマンド「explorer.exe」を入力し、「OK」ボタンをクリックします。 したがって、デスクトップをオンにしました。

Windows10 / 8/7デスクトップでショートカットの場所を復元する方法
各Windowsユーザーは、人気のあるアプリケーションやフォルダーにすばやくアクセスできるように、デスクトップを特定の方法で整理します。 グループでのラベル(アイコン)の配置は、美的だけでなく実用的な役割も果たし、システムのバグやユーザー自身の不注意な行動によって通常の順序に違反すると、多くの場合、小さな悲劇になります。 今日は、コマンドラインまたはICU(Icon Configuration Utility)ポータブルユーティリティを使用してショートカットの場所をすばやく復元する方法を説明します。
cmd.exeを使用してデスクトップ上のアイコンの場所を復元します

デスクトップを転生させる最も簡単な方法は、コマンドラインを使用することです。ただし、変更にすぐに気づき、コンピューターを再起動しなかった場合に限ります。 実際のところ、デスクトップレイアウトに関する情報は、レジストリキーHKEY_CURRENT_USER \ Software \ Microsoft \ windows \ Shell \ Bags \ 1 \ Desktopにあり、Windowsエクスプローラーを強制的に閉じると、新しいテンプレートのデータは保存されません。ただし、起動時に古いものを復元します。 したがって、キーの組み合わせ「Win + R」を使用して、「実行」ウィンドウを開き、コマンドラインでcmd→「OK」→と入力し、(コピー)taskkill / IM explorer.exe / F→「Enter」(上のスクリーンショット)と入力します。 。

エクスプローラーが終了したら、コンソールでエクスプローラーコマンドを実行してエクスプローラーを再起動し、アイコンが元の場所に戻っていることを確認します。
注:デスクトップからすべてのショートカットを失った場合は、これを試してください。空のスペースを右クリックし、リストで[表示]を選択して、[デスクトップアイコンを表示する]がオンになっていることを確認します。
ICUユーティリティを使用してデスクトップ上のショートカットの場所を復元します

問題を待たないために、事前にデスクトップ構成を別のファイルに書き込むことは理にかなっています。 ドイツの開発者KarstenFunkによる無料のポータブル(インストールは不要です!)ソフトウェアは、これで問題なく動作します。 Yandex.DiskからICU(Icon Configuration Utility)をダウンロードし、同じ名前のフォルダーに転送して、アーカイブから抽出します。 原則は簡単です。アプリケーションウィンドウで構成ファイルを作成するには、[保存]ボタンをクリックします→新しいウィンドウで名前を付けます→[保存]。
したがって、ショートカットの通常の場所を復元するには、ICUをアクティブにし、目的の構成を選択した後、[復元]([復元])をクリックします。

新しいバージョンが長い間存在しないにもかかわらず、ユーティリティは、任意のビット深度(32ビット/ 64ビット)のWindows7とWindows8 / 10の両方をサポートします。
注:プログラムのアイコン(ショートカット)を削除し、それが[ゴミ箱]にない場合は、C:\ Program Filesディレクトリで目的の起動EXEファイルを見つけ、右クリックして[送信]を選択します。ドロップダウンメニューで[デスクトップ(ショートカットの作成)]を選択します。
ドミトリーdmitry_spbEvdokimov
TestSoft.su
Windows7で行方不明のデスクトップを回復する
 デスクトップでの順序は非常に良好です。 すべてのフォルダがその場所にあり、ラベルがグリッド上に配置されており、余分なものはありません。 ただし、このような「順序」が予期せず表示され、ユーザーを大いに怖がらせることがあります。特に、[スタート]ボタンとともにすべてのショートカットやタスクバーが表示されなくなった場合はなおさらです。 この問題を解決するには、Windows7でデスクトップを復元する方法を知っておくと便利です。
デスクトップでの順序は非常に良好です。 すべてのフォルダがその場所にあり、ラベルがグリッド上に配置されており、余分なものはありません。 ただし、このような「順序」が予期せず表示され、ユーザーを大いに怖がらせることがあります。特に、[スタート]ボタンとともにすべてのショートカットやタスクバーが表示されなくなった場合はなおさらです。 この問題を解決するには、Windows7でデスクトップを復元する方法を知っておくと便利です。
explorer.exeを実行します
あなたはWindows7をインストールすることを決め、あなたの願いを叶え、システムを積極的に使用しました。そして突然、次にコンピューターの電源を入れたときに、デスクトップの代わりに空白のシートが画面に表示され、何も負担がかからないことがわかりました。ショートカット、ガジェット、パネル。 何をすべきか?

explorer.exeファイルはWindowsのグラフィカルシェルを起動するため、オンにすると、デスクトップがすべてのショートカットとタスクバーとともに画面に表示されます。 このシステムファイルが正常に起動しないのはなぜですか? ほとんどの場合、悪意のあるプログラムによって、ファイル自体が機能している間に、レジストリで指定された操作のパラメータが変更されました。

このエラーを修正するには、システムの復元を実行してから、ウイルス対策ユーティリティまたは特別なクリーニングユーティリティであるDr.WebCureITを使用してコンピューターを確認してください。
重要! Windows 7をカスタマイズする場合は、システムの復元機能を無効にしないでください。 復元ポイントの作成と保存には特定のリソースが必要ですが、非常に便利です。
セーフモードの使用
Windowsが通常、タスクマネージャを開いたり、デスクトップを復元したりしない場合は、セーフモードで上記の手順を試すことができます。
コンピュータを再起動し、F8キーを押します(必ず、起動直後にモード選択ウィンドウが表示されるまで数回押してください)。 
ほとんどの場合、すべてのショートカットとパネルを含むホーム画面が表示されます。 「スタート」メニューに移動し、「ユーティリティ」セクションにある「システムの復元」項目を選択するだけです。 
デスクトップが空の場合は、「タスクマネージャ」を呼び出して、「explorer.exe」ファイルを強制的に実行してみてください。  または、「rstrui.exe」コマンドを入力して、システムの復元をすぐに開始することもできます。
または、「rstrui.exe」コマンドを入力して、システムの復元をすぐに開始することもできます。
システムが正常に起動したら、同様の問題が再発しないように、必ずウイルスをチェックしてください。
レジストリの操作
システムの復元機能が役に立たない場合(または単に無効にされた場合)は、レジストリを少し操作して、Windows7グラフィカルシェルの起動に関与するエントリの一部を確認し、必要に応じて修正する必要があります。
- セーフモードで起動します。
- [スタート]ボタンがある場合は、それをクリックして[ファイル名を指定して実行]メニューを開きます。 コマンド「regedit」を入力し、「OK」をクリックします。
- 「スタート」ボタンがない場合は、「タスクマネージャ」(Ctrl + Alt + Delete)を呼び出し、「ファイル」メニューを開き、「新しいタスク」項目を選択して、「regedit」コマンドを入力します。
レジストリエディタで、いくつかのブランチをチェックする必要があります。 まず、HKEY_LOCAL_MACHINE→SOFTWARE→Microsoft→windowsNT→CurrentVersion→Winlogonのパスに沿って順番に進みます。
「shell」パラメータを確認してください。「explorer.exe」に設定する必要があります。
スクリーンショットでわかるように、この場合、パラメータの値が異なるため、グラフィカルシェルの代わりに、システムは「temp」ディレクトリにある悪意のあるアプリケーションを起動します。
「タスクマネージャ」を起動して「プロセス」タブを注意深く読むと、実行中の他のアプリケーションの中でも、レジストリで見つけたマルウェアを簡単に見つけることができます。 
次に、「userinit」パラメータを確認します。「C:\ windows \ system32 \ userinit.exe」に設定する必要があります。 提示されたスクリーンショットでは、システムが「temp」フォルダにアクセスし、悪意のあるアプリケーションを起動していることがわかります。
これらの欠点を修正するには、「shell」および「userinit」パラメーターの値を通常に戻す必要があります。 結果のエントリは次のようになります。 
次にチェックするレジストリブランチは、HKEY_CURRENT_USER→Software→Microsoft→windows→CurrentVersion→Policies→Explorerです。 ここに値が「1」の「NoDesktop」設定が表示されている場合は、「0」に変更するか、単に削除してください。 
最後に、「shell」および「userinit」パラメーターの値で見つけたウイルスの名前で検索できます。
レジストリエディタでCtrl + Fを押し、行に悪意のあるアプリケーションの名前を入力して検索を開始します。
HKEY_CURRENT_USER→Software→Microsoft→windowsNT→CurrentVersion→Winlogonブランチで、値にパスが含まれている「シェル」パラメータを見つけた場合は、それを編集します。 デフォルトでは、「shell」パラメータの値は空である必要があります。 
レジストリの回復
手動でエントリを修正しないようにするには、Windows 7レジストリ修復機能を使用できます。作業中のレジストリ構成を* .reg拡張子の付いた特別なファイルに事前に保存しておくと、必要に応じてすべての正しい設定を簡単に返すことができます。
ただし、システムの復元をオフにしていて、レジストリのコピーを作成していない場合でも、エントリを元の状態に戻すことができる標準のWindowsツールを使用できます。
10日ごとに、レジストリは「RegBack」フォルダにあるいくつかのファイルの形式で自動的に保存されます。

次に、「Config」ディレクトリからレジストリファイルを削除し、代わりに「RegBack」ディレクトリからバックアップをコピーする必要があります。  その結果、レジストリは通常の動作形式になり、悪意のあるアプリケーションがデスクトップの正しい表示を妨げることはありません。
その結果、レジストリは通常の動作形式になり、悪意のあるアプリケーションがデスクトップの正しい表示を妨げることはありません。
システムファイルの復元
上記では、エクスプローラファイル自体が破損しておらず、システムレジストリのみに変更が加えられている状況を考慮しました。 ただし、シェルの起動を担当するアプリケーション自体がリカバリを必要とする場合もあります。
explorer.exeを復元するには、次の手順に従います。

コンピュータスキャンが開始され、その結果、システムファイルが検索されて復元されます。 この段階でインストールディスクが必要になる場合がありますので、事前にご用意ください。
ただし、explorer.exeエラーは通常、システム自体によって修正されるため、スキャンが終了するのを待つだけで済みます。その後、レジストリのチェックを開始できます。
AVZユーティリティ
組み込みのWindowsツールを使用するだけでなく、AVZユーティリティのおかげでシステムファイルを復元できます。 標準の2回のクリックでプログラムを開始できない場合は、タスクマネージャを開き、[ファイル]メニューから[新しいタスク]項目を選択します。 
重要! 起動行では、ユーティリティの名前ではなく、そのストレージのフルパスを指定する必要があります。 例:C:\ Users \ Username \ Desktop \ avz4 \ avz.exe。
メインプログラムウィンドウが開きます。 「ファイル」メニューを展開し、「データベースの更新」を選択します。 
更新手順が完了するのを待ち、[OK]をクリックします。 [ファイル]メニューをもう一度開き、[システムの復元]を選択します。 
項目9と16(「デバッガーの削除」と「起動キーの復元」)をチェックし、「マークされた操作の実行」をクリックします。  AVZユーティリティが機能し終わったら、レジストリを確認し、必要に応じて、上記の手順を使用してエントリを修正する必要があります。
AVZユーティリティが機能し終わったら、レジストリを確認し、必要に応じて、上記の手順を使用してエントリを修正する必要があります。