ローカルストアipad。 無料でクラウド内のiPhoneから写真を無限に保存する方法。 クラウドから抜け出す方法
iCloud - 「リンゴ」ガジェットのすべての所有者に知られているクラウドストレージ。 iCloudでは、ユーザーはすべてのiOSデバイス間でデータ、ブックマーク、写真などの情報を交換できます。 また、アップルから使用していないガジェットのように、いつでもいつでもクラウドに入ることができます。 そこには、ソフトウェア、連絡先、文書などの最新版があります。
これは、ほとんどのユーザーにとって毎晩行うことができます。 更新するには、[ストレージプランの変更]オプションをタップします。 計画は以前と同じように毎年ではなく毎月発行されています。 ユーザーは、総容量のストレージを使用しないと、いつでもダウングレードできます。
以下に、現在保存されているデバイスのバックアップコピーと、各アプリケーションで個別に実行されたストレージの容量を確認できます。 デバイスバックアップの1つをクリックすると、このデバイス、アプリケーションバックアップ、およびバックアップ時に各アプリケーションが使用するメモリ量に関する詳細情報が表示されます。 この詳細ページには、次回の即時バックアップに必要なメモリ量と、バックアップファイルを削除できるユーザー数が表示されます。
この資料では、iCloudでの作業方法とiPhoneからの入力方法について詳しく説明します。 まず、このサービスは、ユーザーとすべてのiOSガジェットとのやりとりを大幅に簡略化します。
iCloudでは何ができるのですか?
このサービスの主なタスクは、さまざまな種類のユーザーデータとそこから入ってくる情報を慎重に格納することです 異なるタイプの アップルのデバイス。 たとえば、ユーザーがMacガジェットで写真を撮ると、彼はマシン上のタブレットに表示されます。 これはどのように可能ですか? 単純に、データ交換はマシン上で行われます。 フレームは「クラウド」と同期しており、そこからすでにユーザーのすべてのiOSガジェットが自分自身に持って行きます。 Safariのブックマーク、設定、およびその他の情報でも同じことが起こります。 iPhoneまたは他のデバイス上のiCloudが正しく動作するように、インターネットに接続する必要があります。
あなたは停止することができます バックアップ このアプリケーションのデータは削除されますが、切断する前にそれが問題ではないことを確認してください。 特定のアプリケーションをクリックすると、データの一部を削除することさえできます。 バックアップファイルバックアップに関する情報を保持しています。
これは、写真が別の場所に保存され、別のデバイスに予約されていることが確実な場合にのみ実行してください。 明るい灰色の領域には、「最後のバックアップ」の日付と時刻が表示されます。 あなたがそれをオフにすると、あなたのデバイスの位置は利用できません。 ストレージをさらに購入した場合、その場合はどうすればよいですか?
以下は、サービスからアップルのガジェットに転送される情報の一覧です:
- 音楽トラック、ビデオ、ソフトウェア、書籍付きのビデオ;
- iOSデバイスで撮影した写真。
- 設定。
- ソフトウェアによって保存されたすべてのデータ。
- デスクトップ設定。
- すべてのメッセージ。
- 着メロ。
特に、これらの利点はすべてゲーマーに役立ちます。 1つのガジェットでゲームを開始してからプロセスを一時停止し、別のデバイスで続行すると非常に便利です。 iCloudでは、このように一見不可能なものが現実になります。
上のスクリーンショットに示されているように、「ストレージ」オプションは直接上部に配置されています。 それをクリックすると、次の画面に、使用する必要がある合計金額と残っている金額が表示されます。 上部の2つのセクション - 「写真」と「バックアップ」 - あなたのスペースを使用する上で最大の違反者になる可能性があります。 あなたは、30日間の期間中にソースファイルをダウンロードすることが確実になります! ただし、消去する最も簡単な方法は、もはや持つことのできないデバイスのバックアップです。
クラウドiPhoneに入る方法
これを行うには、このビューの「ストレージ管理」で適切なバックアップをタップすると、画面の下部に「削除」が表示されます バックアップコピー" [ストレージプランの変更]ボタンをクリックすると、価格設定パラメータが表示されます。 その後、デバイスが支払いプロセスを案内します。それだけです。
iCloudまたはDropbox:何を選択しますか?
よく知られているDropboxサービスがiCloudを再生する主なポイントは、手動でそれを処理する必要があることです。 特定のアプリケーションから何かを保存する必要があるたびに、そのアプリケーションを指定して確認する必要があります。
iCloudのアルゴリズムは全く異なります。 システムは、ユーザーが情報をどこに保存するかは気にしません。 ソフトウェア開発者がプログラムが "クラウド"をサポートするようにした場合、データは完全なマシン上で交換されます。 もちろん、このプロセスはユーザーが解決する必要があります。 そして、同期が心配する価値はありません。
iTunes Matchとは何ですか?
単一のソリューションほどエレガントではありませんが、適切に管理されていれば、毎月のクラウドストレージ料金の点で少しだけ節約できます。 そして、本当に、あなたもそうすべきです。 購読者専用のアドバイス、レビュー、ニュース、ディストリビューションを入手してください。 これらの手順を使用して、使用されるストレージの量を制御します。
「メッセージ」や「ボイスメモ」などの一部のアプリケーションは、常に予約されていて、オフにすることはできません。 これらの手順をデバイスで使用します。 バックアップを削除すると、デバイスのバックアップもオフになります。 設定でデバイスストレージを最適化すると、デバイス上の領域を節約することもできます。 「ストレージの最適化」機能を使用すると、必要なときに写真が自動的に空き容量を確保し、元の写真やビデオをデバイスのバージョンに置き換えます。
ユーザーがiPhoneで新しいエントリを作成したとしたら、すぐに彼のiPadに転送されます。 今日、 "クラウド"が "リンゴ"製品の既存のソフトウェアの90%以上をサポートしていることは注目に値する。
iCloudをアップロードする場所はどこですか?
多くの初心者のユーザーはしばしばそれらに尋ねるが、この質問自体は間違っている。 実際には何もダウンロードする必要はありません。 このサービスは、第5版の「オペレーティングシステム」から始めて、システムに組み込まれています。
iPadとiPodからのiCloudバックアップの改訂
最近削除したアルバムから削除した写真や動画は、30日以内に復元できます。 最近削除したアルバムからコンテンツをすばやく削除するには、「選択」を押してから、削除するアイテムを選択します。
フォトライブラリのサイズを小さくする
デバイスのバックアップサイズを確認するには、次の手順を実行します。 次に、フォトライブラリのサイズを縮小します。 保存したくない写真がある場合は、削除することができます。 「写真」を開き、削除するアイテムを選択するだけです。
しかし、今日、クラウド内のすべての機能を使用するには、 iOSバージョン あなたはそれを無料でアップグレードすることができます。
私たちは "クラウド"に登録します。
ここでも、前のステップと同様に、すべてが非常に簡単です。 ユーザーがサービスの使用を開始する必要はありません。 入力するには、ID番号を入力して、Apple Storeからパスワードとログイン情報を入力する必要があります。
iPhoneのICloud設定メソッド
[オプション]で、管理するファイルのアプリケーションまたはフォルダを選択していることを確認します。 大きな添付ファイルがあるメッセージは、プレーンテキストメッセージよりも多くのスペースを占めることに注意してください。 「編集」をクリックしてメッセージを1つずつ削除するか、すべて削除してから「すべて削除」をクリックします。
- 任意のメッセージをスワイプして削除します。
- ごみ箱フォルダをクリックします。
iPhoneやその他のiOSデバイスからaiklaudを入力する方法を知っています。
「クラウド」にはどのくらいのスペースがありますか?
1つの「レジスタ」の下で、システムは5 GBのメモリを提供します。 このボリュームを使用すると、メール、データソフトウェア、バックアップなど、さまざまなアプリケーションによってマシン上に生成された小さなアイテムを格納できます。
私たちが写真について話す場合、そのサイズに制限はありません。 しかし、 "雲"は、先月に千枚以上の写真を保存することはできません。
すべての端末で編集内容を表示
あなたの写真やビデオは、モーメント、コレクション、年に保存されます。 そしてあなたのものはすべてどこでも更新されています。 したがって、探している瞬間、家族や友だちをすばやく見つけることができます。 ストレージの最適化を有効にすると、デバイスの容量を節約できます。 あなたのライブラリーは、少なくともあなたが参照している写真やビデオから始めて、場所が必要なときにのみ最適化されます。 大量の写真やビデオがある場合は、ダウンロードに通常よりも時間がかかることがあります。
ユーザーに十分なスペースがない場合、追加のギガバイトを購入する権利があります。 Appleアカウントから迅速にお支払いいただけます。 ところで、様々な関税の価格は非常に低いです。
iPhoneのICloud設定メソッド
「クラウド」を使用したすべての操作は、対応する設定メニューで行われます。 ログインのログインには、ID番号のアカウント番号のデータを使用します。 経験豊富なユーザーは、この番号を作成して使用する方法を十分に認識しています。
フォトストリームの便利な機能
ステータスを確認してダウンロードを一時停止することができます。 また、「写真」アプリケーションを開き、「モーメント」ビューに移動して画面の下をスクロールすることもできます。 [写真]または[設定]の[モーメント]タブページからステータスの表示、一時停止、または再開を確認します。 ゲームのプレイヤーを理解することなくこの問題の解決策を理解することは不可能です。そこで開始する必要があります。 あなたが混乱している場合、あなたは正しいべき場所にいます。
私の写真の流れ
今、私たちは最終的にはより高価になる問題を解決しています。 しかし、若干の違いがあります。 Macはすごいですが、素早くいっぱいになるように意図的に小さなハードドライブが付属しています。 何かが減少し始めたら、ここであなたができることがいくつかあります。
ポップアップウィンドウで、システムアプリケーションのデータ交換を有効にすることができます。 メインウィンドウでは、同期するメインソフトウェアを選択できます。 すぐに数回クリックするだけで、目的のニックネームを入力してメールを作成することができます。 これにより、Appple IDの「アカウント」のパスワードが使用されます。 これらのデータはメモを交換するためにも必要となります。
検討中のメニュー内のストレージの細分化において、ユーザは自由空間の使用に関する統計を見出す。 より多くの場所を購入し、データ交換を有効にすることもできます。最初は無効になっています。 したがって、最近iOSデバイスを購入した場合は、このセクションに進み同期を有効にしてください。

モバイルデバイスを所有するすべての人は、自分のデータを予約する必要があります。 それは、長所と短所を詳細に説明します 異なるタイプ バックアップオプション、推奨されるバックアップ製品とサービスプロバイダのステップと名前。 通常、これは問題なく起こりますが、予期しないことが起こります。 バックアップを選択し、下部にある[バックアップの削除]をクリックします。 。 いずれにしても、購入せずに返却するには、助けてください! これは、音楽やその他のファイルが失われる可能性のある事故があるためです。
上記の節では、「クラウド」とデータをやりとりするソフトウェアに関する情報も利用できます。 通常、これらは標準的なアプリケーションです。 サービス内のスペースを節約するために、不要なソフトウェアをすべて切断してください。 結局のところ、ユーザーが手動でこれをしない場合、サードパーティのソフトウェアもiPhoneと同期されます。
「クラウド」のマシンでのコピーは、iOSデバイスが電源に接続されている場合にのみ実行されます。 wi-Fiネットワーク またはブロックがあります。 しかし、手動でデータの交換を開始することは常に可能です。
注意: このメッセージがあなたの問題を解決すれば、あなたの友人と共有することができます。 今どのように強力なのを見始める! あなたのデータをバックアップすることは、あなたがしなければならないことですが、十分に行うことはできません。あるいは、さらに悪いことに、まったく何もしません。
写真、ビデオ、その他のデータのコピーを自宅に近づけたい場合は、従来のバックアップを作成する方法があります。 電話をコンピュータに接続します。 バックアップ処理には時間がかかることがあり、どれくらいの時間がかかるかは携帯電話の材質によって異なります。
フォトストリームの便利な機能
この便利なオプションについて聞いたことのない人には、少し話しましょう。 マシン上でデータを交換することができます。 また、写真やスクリーンショットを送信することもできます。 これを有効にするには、写真セクションに移動する必要があります。
その後、スマートフォンで撮影した写真を他のiOSデバイスと交換することができます。 機能をオフにすると、デバイスからのすべての画像が削除されます。 「雲」の中には残っていますが。
これに注意してください。デバイスをさらに制限する必要があるためです。 [ストレージの管理]をクリックします。 。 これで「ストレージ管理」ウィンドウが表示されます。 アプリケーションから文書やデータを削除する方法は次のとおりです。
- [ストレージ管理]でアプリケーションの名前をクリックします。
- [編集]をクリックします。
- 「すべて削除」と「すべて削除」をもう一度クリックします。
この設定を行うには、ユーザーはストアに入り、必要な項目を選択する必要があります。 今iPadのソフトウェアを購入すると、それもあなたの携帯電話にダウンロードされます。
MacとPCを設定するには、iTunesに行ってください。そうすれば、ストアの設定から同じ方法で正しいものをマークしてください。
iCloudのWebバージョン:使用方法
これは、ネットワーク上のサービスリソース上にあります。 そこで、ユーザーは自分のIDログインとパスワードを運転し、メール、連絡先、カレンダー、各種サービスにアクセスする必要があります。 その機能によって、上記のすべてが通常のバージョンと同じです。 しかし、Find My iPhoneのような便利なサービスについては、もっと詳しく話す必要があります。
アプリケーションからファイルを削除する場合は、アプリケーションを個別に開き、その中のファイルを管理します。 ボールトを開き、[バックアップ]セクションで管理するデバイスにタッチします。 これにより、このデバイスの情報ウィンドウが表示されます。
私のiPhoneを見つける:何が良いですか
幸いにも、リストされた項目を無効にして、バックアップを作成しないようにすることができます。 スペースを解放するには、以下の手順に従ってください。 「削除」をクリックします。 。 ここでは、両方のデバイスのすべてのコンテンツではありませんが、両方のデバイスをバックアップできることがわかります。
私のiPhoneを見つける:何が良いですか
「クラウド」の設定のiOSガジェット対応デバイスの検索機能場合は、デバイス上の対応するアプリケーションへの入り口にユーザーがサービスに接続されているガジェットのリストを見ています。
人気のあるFind My iPhoneサービスについては、iOSガジェットのソフトウェアとネットワークの両方からアクセス可能です。 iPhoneが現在ネットワークに接続されている場合、マップ上のユーザーは自分の位置を見ることができます。 データは、Wi-Fi座標かGPS要素から取得されます。
ただし、他のアプリケーションを使用することもできます。 デバイスに接続されていない古いデバイスのすべてのバックアップコピーを削除します。 これを行うには、デバイスをタップして[Delete backup]を選択します。 これにより、メモリが正しくクリアされます。 古いバックアップには多くのメモリがあり、削除する必要があります。
いくつかの実用的なオプションがあります。 バックアップコピーの中で最大のメモリカストディアンは、自己記録された写真とビデオを備えた写真ライブラリです。 また、「すべてのアプリケーションを表示」をクリックし、バックアップを必要としないすべてのアプリケーションを無効にします。 多くの場合、これはまったく知らなかったアプリケーションで、ここにデータを格納します。 データが不要になったら、安全に削除することができます。 すべてを一度に削除するか、アプリケーションに応じて個々のファイルを削除します。

ユーザーはメッセージを送信し、パスワードを設定してデバイスをロックし、デバイスをクリアすることができます。
ネットワークへの接続がなく、カードにガジェットが表示されていない場合は、名前付きコマンドの1つを手動で指定します。 しかし、マシン上のシステムは、ネットワークが現れるときにのみそれを実行します。 同時に、実行されたアクションについてのメッセージがボックスに送信されます。
これを前に転送する必要があります。 通常、アプリケーションを使用しなくなった場合は、躊躇せずにデータを削除できます。 「クラウド」の設定は非常に簡単です。 クラウドサービスは、さまざまなデバイスを通じていつでもユーザーがアクセスできる、固定された場所にある中央ストレージです。 もちろん、高速インターネット接続が必要です。
手順は非常に簡単です。 音楽、電子メール、カレンダーエントリ、書籍、アプリケーション、連絡先、その他の多くのドキュメントに加えて、 異なるデバイス。 これにより、常に最新のバージョンのすべてのデバイスに独自のデータを持たせることができます。
バグが見つかった場合は、テキストの断片を選択してから Ctrl + Enter.
今日、いくつかのクラウドストレージ施設はなく、iPhoneユーザーは利用可能なサービスのいずれかを使用することができます。 しかし、おそらく、iOSデバイスの所有者がiCloudサービスを介して重要な情報をバックアップするのが最も便利です。これは、Appleがユーザー専用に開発したクラウドです。
なぜiCloudですか?
ユーザー設定でiCloudの「縫製」を、加えて、特別なアドオンアプリケーションのiCloudドライブがある - - なぜそれ後、私たちは理解して当然のことながら、「ネイティブ」クラウドの主な利点は、iPhoneや他のiOS-ガジェットの所有者は何もインストールする必要がないということです それが必要です。
もう一つのプラスは、再び、特別なアカウントの作成に不必要なトラブルがないことです。 iCloudクラウドに入るには、新しいアカウントを作成する必要はなく、AppleのユーザーIDが使用されます。
まあ、最後に、第3のアイデアもiCloudの非常に重要な利点です - それだけでなく、 モバイルデバイス。 特別なプログラムを使用するか、ブラウザとiCloud.comポータルからコンピュータからクラウドにアクセスすることもできます。
モバイルデバイスからiCloudを管理するにはどうすればよいですか?
iCloudの初期設定は、「iOSデバイス設定」メニューから始まります。 設定項目iCloudで、それをタップしてApple IDを入力します。
同期
サービスのメニューが表示される前に、管理が非常に簡単です。 「iCloudプログラムを使用する」セクションのアプリケーションを選択するだけで、バックアップする情報が保存され、対応するスライダが有効になります。 スライダをオンにすると、ガジェットデータはクラウドや他のiOSデバイスと同期されます。 アカウント 単一のApple IDのiCloud。 単にあなたが2のiOSデバイスを持っている場合、例えば、iPhone、およびiPadは、入れて、あなたが同じのApple ID(これは、もちろん、最も可能性が高い)、それらを使用し、その情報は、それらの間で同期されます。

それは誰もがすべての利用可能なクラウドプログラムの同期を可能にするために停止しないことは注目に値する、しかし、無料のiOSユーザーは、ストレージスペースの唯一の5ギガバイトを備えていることに注意してください。 したがって、お金を節約したい場合は、同期設定を賢明に構成することをお勧めします。
iPhoneを探す
同期を設定したら、「iPhoneの検索」および「iCloudでのバックアップ」セクションのオプションも選択する必要があります。 最初に含めることを強くお勧めします。デバイスの紛失や盗難の際に役立ちます。 このオプションを使用すると、デバイスをロックし、ロックされた画面上で、所有者の連絡先に任意の性質のメッセージを投稿することができます。
バックアップコピー
第2セクションに関しては、微妙なことがあります。 バックアップコピーを作成することで、メッセンジャーメッセージングを含め、デバイス上のすべての情報をクラウドに実際に「埋め込む」ことができます。 私たちはあなたのスマートフォンをきれいにする必要があるならば、先に行くときれいな、その後、(デバイスおよび/またはエラーでゆっくりと実行されている場合や、この必要性、発生する可能性がある)、その後、単にクラウドからデータを復元し、何事もなかった場合は使用を開始するので、これは、もちろん素晴らしいです 。
しかし...もちろん、 "but"があります。 ここでも「5 GBルール」が有効なので、デバイスに保存されているすべての情報が本当に必要なのでしょうか? その場合は、コピーを作成します。手動で行う場合は、定期的にバックアップメニューに行き、「バックアップコピーを作成」をクリックする必要があります。 「iCloudにバックアップ」スライダをオンにすると、ガジェットが接続されるたびにバックアップが自動的に実行されます 充電器 およびWi-Fiネットワーク。
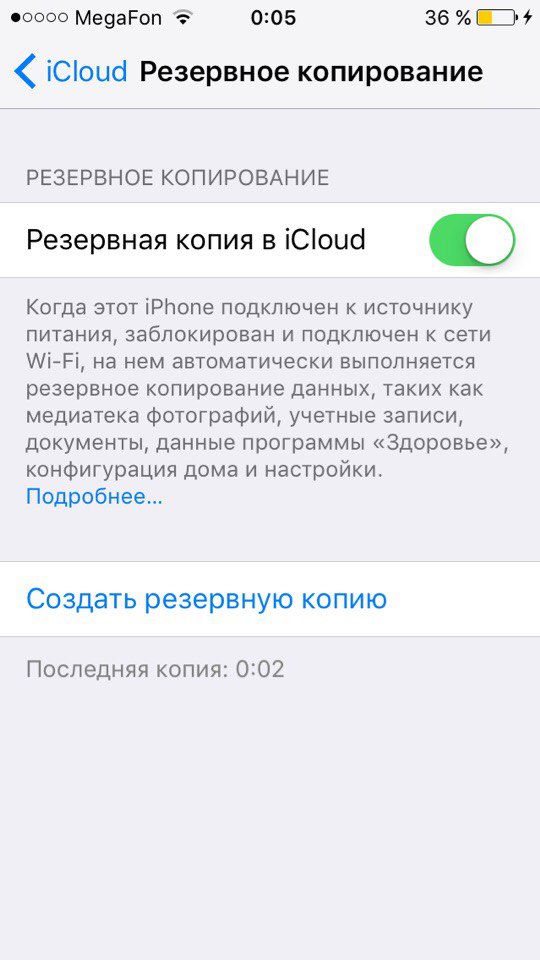
バックアップコピーを作成しない場合でも、同期されたとマークしたデータはデバイスから消えません。 重大なエラーが発生し、iTunes経由でデバイスを復元する必要があり、その後、設定した後、あなたは、すぐに、デバイスをWi-Fiに接続しているとして、「...新規として設定」をすべて同期されたデータを選択し、突然のすべてがクラウドから、それに移した場合でも。
iCloudドライブ
まあ、最後に、iCloud Driveについて。 上記のように、これはあらかじめインストールされたアプリケーションです。 なぜそれが必要ですか? これにより、同期されたデータを管理することができます。 この設定では、クラウドストレージメニューの同じ項目の下にあるスライダを使用してiCloudドライブにアクセスできるプログラムを指定します。

たとえば、「Pages」を選択し、このアプリケーションで文書を作成したとします。 保存すると、iCloudドライブなどのダウンロードができます。その後、他のiOSデバイスでアプリケーションを開いたり、アプリケーションを開いたり、コンピュータから起動したりできます。
コンピュータでiCloudを管理する方法は?
ちなみに、コンピュータについて。 PCを介してクラウドに保存された情報を表示するには、2つの方法があります。
iCloud.com
一番簡単な方法です。これは、iCloud.comという特別なページのプログラムの事前インストールを必要としません。 このポータルで個人アカウントを入力するには、Apple IDを指定する必要があります。 入力するとすぐに、ユーザーごとに異なるメニューが表示されます。設定には、どの同期パラメータが指定されているかによって異なります。

サイトの最も重要な機能は、「iPhoneの検索」オプションがオンになっているときに使用できる損失モードの有効化です。 あなたはそれに保存されているすべてのファイルを扱うことができ、あなたは、当該箇所に新しいものを作成することができ、すべての変更が同期されます - ポータルの機能の残りの部分は非常に平凡です。 つまり、サイトのメモを変更すると、そのメモがデバイス上で変更されます。
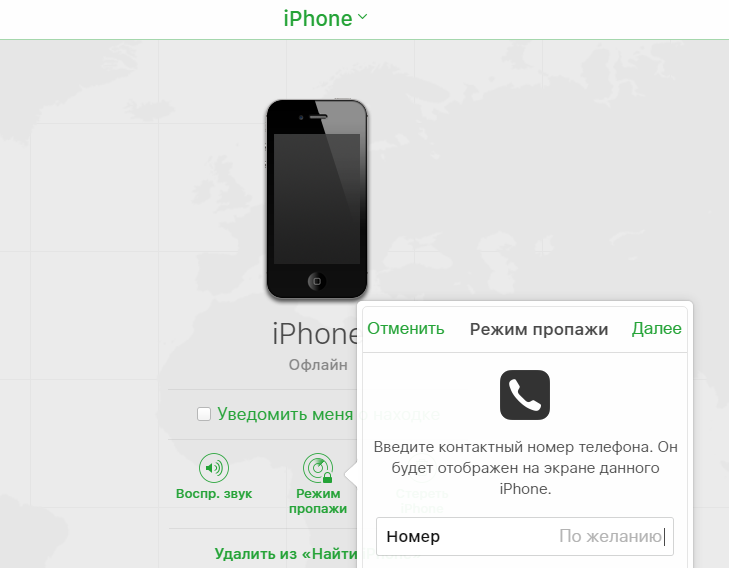
ICloudソフトウェア
あなたはあなたのために、当然のMacBookやMacのデスクトップを所有し、コンピュータプログラムを通じてクラウドを管理したい場合は、事前にインストールを行う準備ができている場合 - デフォルトでは、ここで利用できる適切なユーティリティ。 Windows PCをお使いの場合は、事前にiCloudをダウンロードしてインストールする必要があります。
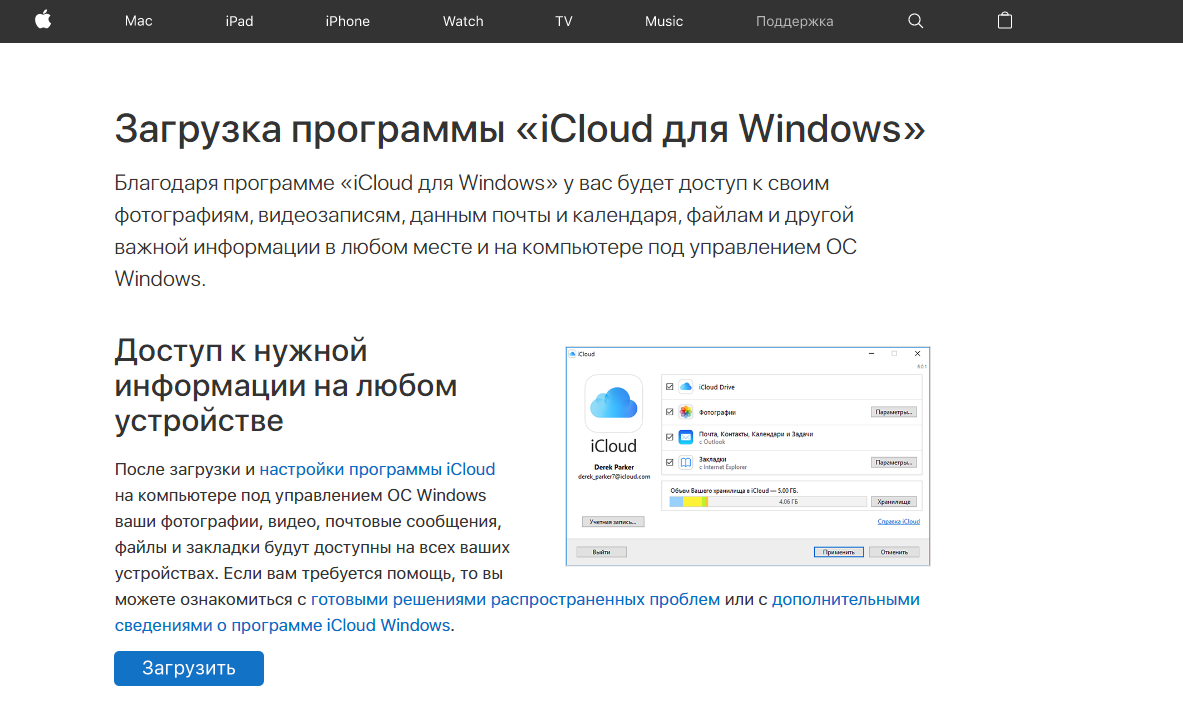
このユーティリティは、公式のAppleのWebサイトからダウンロードしてください。 インストールは簡単です - ダウンロードfayl.exeを実行し、すべてが自動的に行われます。 インストール後、プログラムを開くことができ、それはアップルのIDを要求します - あなたのログイン名とパスワードを入力し、「入力」をクリックします。 やって来る? 同期されたデータが読み込まれるまでしばらくお待ちください。 ダウンロードが完了したら、ダウンロードを開始できます。
要約すると
だから、今、あなたは、クラウドiCloud(Iklaud)が非常に便利で管理しやすいサービスであることを確認しました。 また、モバイルでもなくても、いつでもあなたのデータにアクセスしたり、変更したり、新しいものを作成したりすることができます。 同時に、アップル社が行ったことのように、iCloudはユーザにエラーや問題を抱かせることはめったにありません。 それにもかかわらず、問題が発生した場合は、「apple」の巨人が作成した特別なiCloudサポートセンターで問題を迅速に解決できます。
iCloudをハックする方法| iPhoneバイパスアクティベーションのブロックを解除する
App Storeのベストセラー:クラウドストレージ
バックアップはどのように機能しますか? iCloudをコピーする
ICloudストレージ:クリーニング方法
iPhoneのキャッシュをクリーニングするには? (iOS 8.3 - iOS 9)
バックアップコピー。 どのように作る? どこを見る? なぜ?
iCloudからiPhone、iPad、iPod touchに写真を同期する
iCloudに十分なスペースがありません。どうすればよいですか?
ICloud(Apple)for iPhone and iPad
iPhoneとPCでiCloudからバックアップを削除する方法
くそでiCloudをきれいにする:)
iCloudでの写真の表示方法、または写真アプリのiCloud.comでの動作方法| ヤブリク
iPhoneからコンピュータへのバックアップから連絡先を取得する方法| iBackupビューア
iCloudからバックアップを削除する方法


















