Dualshock 4 pcスピーカーは機能しますか? オリジナルのゲームパッドをPCに接続します。
誰もがPS4 DUALSHOCK 4ゲームパッドはコンソールでしか動作できないと思った場合、それは間違っていた、あなたはPCやラップトップに接続することができます。 絶対に問題はありません(USBまたはBluetoothが必要です)。 これはもっと直感的です。 他のデバイスと同じ方法で、または特別なプログラムを使用する。
USB経由で接続
ゲームパッドを外します。 正しいコネクタの付いたUSBケーブルを探しています。 パソコンとジョイスティックを接続します。 次に、DUALSHOCK 4の電源を入れ、中央のボタン「ps」を押します。 今、私たちはオペレーティングシステムが私たちのデバイスを見つけて自動的にドライバをインストールするのを待っています。 これらの操作の後、すべてがうまくいくはずです。
Bluetooth経由で接続する
すぐに、ノートパソコンには常にBluetoothが内蔵されているので、それをオンにするだけでいいのですが、コンピュータにBluetoothを持っていないので、追加の機器を購入する必要があります。
ゲームパッド自体では、接続を確立するために「ps」と「share」の2つのボタンを押す必要があります。 赤色のライトが点滅した後、ライトは一定になります - これはデバイスが動作していることを意味します。 おそらくOSはパスワードを要求するでしょう、0000を入力してください - 出荷時設定。 あなたはゲーム内のパフォーマンスを確認することができます。
ドライバのインストール
DUALSHOCK 4が機能しなかった場合は、手動でドライバをインストールしてみます。 これを行うには、DS4Windows - installプログラムが必要です。
プログラム自体で、「設定」タブを探して「Controller / DriverSetup」をクリックしてください。 次に、「ステップ1:DS4ドライバをインストールする」という項目を目で見てクリックします。 すべての操作が終わったら、「完了」を選択してください。 それでは「Controllers」に戻り、「Start」をクリックしてください。
これでドライバはインストールされ設定されました。 おめでとうございます、PS4のDUALSHOCK 4ゲームパッドをPCまたはラップトップに接続しました。 場合によっては、ジョイスティックが常に正しく動作するとは限りません。
残念ながら、単にコンピュータに接続して再生を開始することは必ずしも可能ではありません。 PS4コントローラはWindowsによって認識されていますが、既存のゲームは自動的に失敗するかまったく動作しない可能性があります。 WindowsはPC用のPS4ゲームパッドの使用をサポートしていますが、マイクロソフトは独自のコンソールを持っているため、公式にはコントローラーのみをサポートしています。
どうしますか?
何を接続する必要がありますか? - 実際には、ゲームパッド自体とUSBケーブルコンピュータに接続しただけでは、ジョイスティックの一部の機能セットは機能しません: - タッチパネル(ただしボタンのように機能) - ジャイロスコープ - 振動 - 内蔵 マイクとスピーカー、ヘッドセットジャックゲームパッドを正しく機能させるにはどうすればよいですか?ここでは、ドライバ、ジョイスティックエミュレータ(Xpadder)のいずれかの特別なソフトウェアを使用することができます。
つながり
1)DS4Tool(version 1.2.2) - ダウンロード2)xbox360ドライバの最新公式バージョンダウンロードすべてのコンポーネントをインストールする前に、コントローラを使用できるすべてのアプリケーションとゲームを終了してください。 また、以前にDualshock 3用のドライバをインストールしたことがある場合は、削除する必要があります。 Bluetooth経由でゲームパッドを使用したい場合は、それに適切なドライバをインストールする必要があります。
DS4Toolのインストール手順:
1)アーカイブフォルダVirtual Bus Driverの中に、ScpDriver.exe - installというファイルがあります(これはドライバ自体です)。 2)ドライバをインストールした後、ScpServer.exeファイルを実行します(これはアーカイブのルートにあります)。 インストールが完了したら、USBまたはBluetoothを介してDualShock 4をコンピュータに接続します。 いくつかのBluetoothチップセットはこのソフトウェアではサポートされていないため、USBははるかに信頼性の高い選択です。 コントローラはアプリケーション(ScpServer)で認識され、ほとんどの場合Xbox 360デバイスと同じように機能しますが、ゲームによっては互換性の問題があるため、[Hide DS4 Controller]ボックスをチェックする必要があるかもしれません。 複数のスライダーを持つウィンドウ。 ここでは、DS4ライトパネルの色と強度を変更し、それをバッテリーインジケータに切り替え、振動を調整し、タッチパッドを有効にしてマウスポインタを制御することができます。 アプリケーションに関する作業は継続していることを忘れないでください。 現在、ゲームを開始するたびに手動でプログラムを起動する必要があります。 将来のアップデートでは、これはおそらく修正されるでしょう。
現代のコンピュータは、キーボード、スピーカー、マウスだけでなく、さまざまな追加デバイスを接続することができます。 言う、ゲームパッド。 彼らと一緒に、あなたは簡単にいくつかのゲームをプレイすることができます。 ますます、ゲーマーはDualshock 4をPCに接続する方法を疑問に思っています。 それも可能ですか? これらの質問に対する答えはさらに見つかるでしょう。 実際、トピックを理解することはそれほど難しくありません。 ただし、PCとジョイスティックのスキルには便利なものがあります。 すべてのプレイヤーがDualshock 4をコンピュータに接続して使用できるわけではありません。
成功する可能性はありますか
主な問題は、Dual Shockが他のジョイスティックと同様に、オペレーティングシステムでは動作しない可能性があることです。 しかし、タスクの実装が成功する可能性はまだあります。 各プレイヤーはDualshock 4を接続しようとすることができます。
いくつかのゲームでは、PCを介して動作するそのようなデバイスは、「失敗する」か、またはまったく動作することを拒否することになることに留意されたい。 これからあなた自身を保証することは機能しません。 ジョイスティックを100%問題なく使用できる方法は1つだけです。 特にWindowsに関しては。
Windowsとゲームパッド
私たちは何について話しているのですか? マイクロソフトは、すべてのゲーマーがゲームパッドを各自のオペレーティングシステムに簡単に接続できるようにしました。 しかし、いくつかの制限と機能があります。 ユーザーがDualshock 4をPCに接続する方法を考えている場合、彼はほとんど試す必要があります。 結局のところ、これは「非ネイティブ」ゲームパッドです。 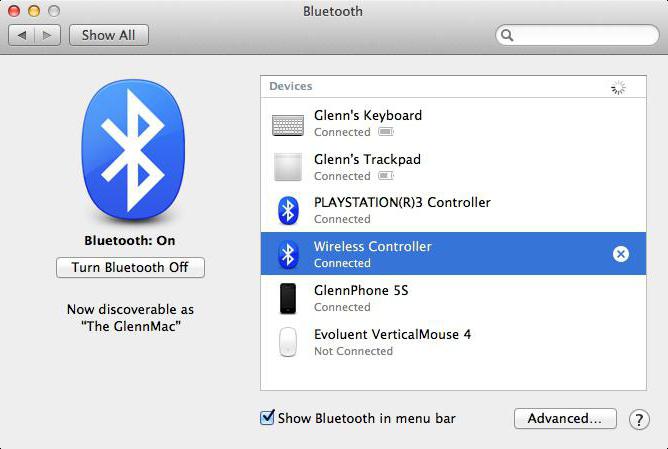
課題は解決できるとすでに言われています。 MicrosoftからGamePad PS4 for Windowsを購入するだけです。 このジョイスティックは追加の操作を必要としません。 しかしDualShokの場合は、デバイスを正常に動作させるようにする必要があります。
装置モデル
アクションのアルゴリズムはプレイヤーがどんな種類の機器を持っているかに直接依存します。 今日会うことができます:
- ワイヤレス "Dualshok 4";
- 有線ゲームパッド。
2番目のケースでは、PCへのデバイスの正常かつ高速な接続の可能性が高くなります。 これは、追加の同期デバイスを作成する必要がないという事実によるものです。 しかし無線モデルを使うとあなたは扱うことができます。 プロセスを適切に準備すれば十分です。
必要なもの
Dualshock 4ゲームパッドをコンピュータに接続する方法? 最初にあなたは状況を解決するのを助けることができるいくつかのデバイスとコンポーネントを準備する必要があります。 それほど多くはありません。 必要なものすべてのリストは、デバイスのモデルによって異なります。 
したがって、有線の「デュアルショック」を使用する場合は、次のものが必要になります。
- 作業用PCまたはラップトップ。
- ゲームパッドを接続するためのUSBワイヤー(通常はデバイスにバンドルされています)。
- ジョイスティック "Dualshok 4";
- デバイスの選択されたモデル用のドライバ。
- ジョイスティックエミュレータ
プレイヤーが他のゲーム機からコンピュータへのゲームパッドの接続に既に遭遇している場合、彼はそのタスクに容易に対処するでしょう。 Dualshock 4を使用する手順は、他のジョイスティックの同期と大差ありません。 しかし、それについては後で説明します。
まず、ワイヤレスゲームパッドを操作するときに役立つコンポーネントを理解することが重要です。 すでに述べたように、このオプションはガジェットを接続する際に問題が発生する可能性が高いためお勧めできません。 しかし試してみる価値があります。
ワイヤレスDualshock 4は、次のコンポーネントと接続できます。
- ジョイスティック
- オペレーティングシステム用のドライバ。
- ゲームパッドエミュレータ。
- ワイヤレスアダプタ
- コンピューター/ラップトップ。
実際、必要なアイテムはすべてゲームパッドにすでにバンドルされていることがよくあります。 コンピューターを除いて。 Dualshock 4はどのように接続されていますか? すべてのプレイヤーはその過程について何を知っておくべきですか?
有線接続
始めるには、最も信頼性が高く簡単な行動方法を扱うことです。 Dualshock 4をPCに接続するにはどうすればいいですか? Windows 10やその他のOSはそれほど重要ではありません。 主なことは、この場合やその場合の行動の原則は変わらないということです。 
だから、有線デバイスで動作するための最初のもの。 接続する方法はいくつかあります。 例えば、
- ゲームパッドを充電してください。 事前にこれを行うことをお勧めします。
- DS4Toolをダウンロードしてインストールします。
- PC上で開いていたすべてのゲーム、アプリケーション、およびプログラムを閉じます。
- 以前にインストールしたDualShockゲームパッドのドライバを削除します。 これは必須項目で、その無視はプレイヤーに多くの問題を与えます。
- Virtual BusフォルダからScpDriverをインストールします。
- ScpDrier.exeドキュメントを実行します。 アーカイブのルートにあります。
- USBワイヤーゲームパッドを使ってコンピュータに接続します。
- コントローラの電源を入れて待ってください。 デバイスが認識されます。 ScpDriverでは、設定を入力して[Hide DS4 Controller]の横のボックスをチェックする必要がある場合があります。
これで手順全体が終了します。 さて、ゲームを始める前に、毎回ScpDriverを実行する必要があります。 デバイスを設定するには、XPadderをインストールしてコントローラボタンの割り当てを変更する必要があります。
ワイヤーと最小作業
Dualshock 4をPCに接続する方法は明らかです。 しかし、これは1つの方法にすぎません。 あなたは違った行動をとることができます。 一般に、アルゴリズムは変わりません。 主な違いは、オペレーティングシステムで使用されるドライバです。 以前に提案されたプログラムはしばしばプレーヤーからの追加の設定と行動を必要とします。 考えたくない場合は、InputMapperをインストールすることができます。
デバイスを同期する手順の残りの部分は、次の手順に従います。
- InputMapperをダウンロードしてインストールします。
- USBケーブルを使ってゲームパッドをコンピュータに接続します。 重要:デバイスを充電する必要があります。
- アプリを起動してジョイスティックをオンにします。
- 同期が完了するのを待ちます。 それは自動的に起こります。
すばやく、簡単に、簡単に。 Dualshock 4をBluetooth経由でPCに接続する方法を考えているのであれば、その答えはわかりました。 このアプリケーションの助けを借りて。 プログラムは非常に迅速にデバイスを認識し、あなたがPC上のジョイスティックで作業することを可能にします。 マウスカーソルでも操作できます。

無線アダプタ
ワイヤレスゲームパッドモデルについて少し説明しましょう。 それらは今日イノベーションと見なされています。 実際には、そのような装置の使用はしばしば多くの問題をもたらす。 特にコンピュータと同期するとき。
問題は、ワイヤレス接続を使用するには、USBワイヤレスアダプタが必要です。 このレシーバーなしのDualshock 4はUSBケーブルでのみ動作します。 そして他に何もない。
このデバイスは、通常、ゲームパッドとは別に販売されています。 一部のモデルでのみ、PCに接続する準備が整った完全な機器が提供されます。 Dualshock 4 USB WireLess Adapterのおおよそのコストは25ドルです。
上記のすべてのコンポーネントがゲーマーに入ったらすぐに、彼はデバイスをコンピューターに接続できるようになります。 正確には?
無線接続について
これを行うには、単に小さな指示に従ってください。 それが以前に提案されたアルゴリズムとほとんど変わらないと推測することは難しくありません。
Dualshock 4ゲームパッドは次のように接続できます。
- 装置を充電してください。 コンピュータの電源を入れて、完全にロードされるまで待ちます。
- InputMapperをインストールしてください。 初期化後にアプリケーションを実行してください。
- Dualshock 4 USBワイヤレスアダプタをコンピュータに差し込みます。 これを行うには、デバイスをUSBコネクタに差し込みます。
- 数秒待ってください。 ジョイスティックをペアリングモードにします。 これはPSと共有ボタンをクリックすることで行われます。 デバイスが点滅したらボタンを放します。
- コンピュータのBluetoothに(InputMapper経由で)ログインします。 ジョイスティックを見つけて、「接続」をクリックしてください。
このアルゴリズムにより、プレイヤーはそれほど難なくDualshock 4を使用することができます。 数分 - そしてそれは完了です! InputMapperは完全にワイヤレス接続を認識します。 
ゲームパッド操作について
"Dualshok 4" - その仕事はプレイヤーを喜ばせるだけの現代的なジョイスティック。 しかし、あなたはこの装置がコンピュータと接触する最良の方法ではないという事実に注意を払うべきです。 すでに述べたように、いくつかのゲームでは失敗や誤動作があるかもしれません。
あなたがInputMapperなしでDualshock 4を接続するなら、それからその機能のほとんどを使用することは動作しません。 また、ゲームの起動中にのみデバイスの動作をテストできます。 デフォルトでは、ジョイスティックを使用してPCを制御することはできません。
ただし、InputMapperはゲームパッドに追加機能を提供しますが、最も必要というわけではありません。 問題は、アプリケーションの「ボーナス」がマウスカーソルを制御する機能になるということです。 時にはその機能は非常に便利に見えるかもしれません。
一般に、接続された機器はワイヤレスバージョンでも有線でも同様に機能します。 しかし、慣例が示すように、2回目の取引では問題が少なくなります。 USBワイヤレスアダプタなどのデバイスを接続する必要がないことが原因です。 それがないと、Dualshock 4は機能しません。
結論と結論
これからは、PS4のゲームパッドがコンピュータにどのように接続されているかが明確になります。 私たちがWindows用のGamePad PS4について話しているなら、それは単にワイヤーを介してデバイスをPCに接続するだけで十分でしょう。 しばらくすると、デバイスは動作します。 しかしDualshock 4は作るのが難しいです。 
それにもかかわらず、タスクの実装は非常に現実的です。 そしてそのアイデアに対処するための正しい行動を持った初心者ユーザーでさえも。 したがって、あなたはあなたのコンピュータのPlayStation 4ジョイスティックを通して遊ぶことができます。 ただし、ワイヤレスゲームパッドモデルを使用する場合は注意が必要です。 プログラムによって想定されている機能の通常の実行を拒否することがあります。
2016年9月25日PS4からPCにゲームパッドを接続するにはどうすればいいですか?
SonyがDualShock 4ジョイスティックがWindowsと互換性があると最初に発表したとき、インターネット上のゲーマーはこのニュースを歓迎しました。 残念ながら、それを単にコンピュータに接続して再生を開始することは必ずしも可能ではありません。 PS4コントローラはWindowsによって認識されていますが、既存のゲームは自動的に失敗するかまったく動作しない可能性があります。
Windowsは、PC用のPS4ゲームパッドの使用をサポートしていますが、Microsoftは独自のコンソールを持っているので、公式にはコントローラーのみをサポートしており、デュアルショッカーはタンバリンで少し踊る必要があります。
何を接続する必要がありますか?
実際にはコントローラ自体です。
標準USBケーブル
ゲームパッドを接続した後 - それはシステムによって認識され、あなたはさらにいくつかのアプリケーションやゲーム(例えばSteamといくつかのおもちゃ)でそれを使うことができるかもしれません。 あなたはビデオを見て、どんなバグとグリッチがあなたを待っているか見ることができます:
デバイスをコンピュータに接続しただけでは、ジョイスティックの一連の機能の一部は機能しません。
タッチパッド(ただしボタンのように機能します)
ジャイロ、
振動、
内蔵マイクとスピーカー
ヘッドセットジャック
ゲームパッドを正しく機能させる方法は?
ここでは一つしか選択肢がありません - 特別なソフトウェアを使う、すなわち:
ドライバー
ジョイスティックエミュレータ(Xpadder)
PC用のPS4ジョイスティックを接続するときに使用するには、2つのオプションのうち1つだけが必要です。 順番にすべてを取得しましょう。
dualshock 4 ps4をパソコンに接続
1)コンピュータ用のDualshock 4ドライバ
少なくとも2つのドライバがあります。
DS4ツール
DS4Windows
そして2人目は、彼がまだテスト段階にある最初の1人から成長しました。
ドライバ自体に加えて、次のコンポーネントがシステムにインストールされているかどうかを確認し、必要に応じてそれらをインストール(またはアップグレード)する必要があります。
Microsoft .NET 4.0。
ビジュアルC 2010/2012;
DirectXの最新バージョン。
最新の公式ドライバはMicrosoft Xbox 360 Controller Driverです。
管理者権限
すべてのコンポーネントをインストールする前に、コントローラを使用できるすべてのアプリケーションとゲームを閉じてください。 また、以前にDualshock 3用のドライバをインストールしたことがある場合は、削除する必要があります。 Bluetooth経由でゲームパッドを使用したい場合は、それに適切なドライバをインストールする必要があります。
DS4Toolのインストール手順:
アーカイブフォルダVirtual Bus Driver内に、ScpDriver.exe - installというファイルがあります(これがドライバ自体です)。
ドライバをインストールした後、ファイルScpServer.exeを実行します(これはアーカイブのルートにあります)。
インストールが完了したら、USBまたはBluetoothを介してDualShock 4をコンピュータに接続します。 いくつかのBluetoothチップセットはこのソフトウェアではサポートされていないため、USBははるかに信頼性の高い選択です。 コントローラはアプリケーション(ScpServer)で認識され、ほとんどの場合Xbox 360デバイスと同じように機能しますが、ゲームによっては互換性の問題があるため、[Hide DS4 Controller]チェックボックスをオンにする必要があります。
「設定」ボタンをクリックすると、いくつかのスライダーがあるウィンドウを開くことができます。 ここでは、DS4ライトパネルの色と強度を変更し、それをバッテリーインジケータに切り替え、振動を調整し、タッチパッドを有効にしてマウスポインタを制御することができます。
より明確にするためにこのビデオを見ることができます。
ビデオの制作中は、以前のバージョンのドライバが使用可能でした。そのため、この矛盾のサイズは大きくなっています。現在のバージョンがすでに1メガバイトを超えている場合、著者は約700kbを話します。 アプリケーションに関する作業は継続していることを忘れないでください。 現在、ゲームを開始するたびに手動でプログラムを起動する必要があります。 将来のアップデートでは、これはおそらく修正されるでしょう。
2)Xpadderプログラムでジョイスティックを使う
まず始めに、このソフトウェアが何であるかを見てみましょう。 Xpadderはコンピュータのジョイスティックエミュレータプログラムです。 現在、さまざまなメーカーの数百のコントローラをサポートしているため、使用の面では絶対に普遍的です。 そしてもちろん、PS4からの私達の二重衝撃のためになるでしょう。
この方法には2つの否定できない利点があります。
ドライバーは必要ありません。
ジョイスティックの各ボタンは自分でカスタマイズできます。
しかし、欠点もあります。
アプリケーションの本質を理解し、必要に応じてすべてを設定するには長い時間がかかります。
プログラムは正式に支払われます(しかしあなたは非常に簡単に無料版を見つけることができます)。
Dualshock 4用にXpadderを設定する
以下のビデオはXboxジョイスティックの設定を示していますが、プログラムはユニバーサルなので、説明されている手順はDS4にも適しています。
目次:
1.ゲームパッドSony DUALSHOCK 4
3.コンピュータに接続する
4. DUALSHOCK 4とSteam
5.使用法:DS4Windows、InputMapper、IndiController(InputRedirection)
6.修正方法 独占モードにWindows 10 記念日更新する
7. DUALSHOCK 4をネイティブサポートしているゲームのリスト
8.重要なメモ
その他
1.ゲームパッドSony DUALSHOCK 4

ちょっとした背景...
ゲームパッドDUALSHOCK 4は2014年初頭に別売りで登場し、すぐにゲームパッドを問題なくUSBケーブルまたは従来のBluetoothアダプタを使用してパーソナルコンピュータに接続できることが明らかになりました。
しかし、特に嬉しいことは何もありませんでした。 ゲームパッドはDirectInputデバイスであり、XInput - x360ceエミュレータを使わずに、当時利用可能だったPCゲームの大部分とは互換性がありませんでした。 当然のことながら、ユーザーはもっと欲しいと思いました:振動サポート、タッチパネルを使う能力、加速度計/ジャイロスコープ。 当時PCからゲームパッドを完全に使用するという公式の機会がなかったため、DS4Windowsユーティリティの形式で、非公式のSCP仮想バスドライバを管理する機会が非公式に見えました。 DS4Windowsに加えて、機能を使用する他のプログラムがあります。 最も有名なSCP仮想バスのドライバーはInputMapperです。 しかし、それは機能的に少し悪く、一般的には...どういうわけか行っていません)))
主なことは、ドライバとユーティリティを使用して、DUALSHOCK 4がXInputをサポートするようになったことです。これにより、ゲームパッドはXBoxコントローラをサポートするゲーム(振動を含む)と互換性があります。 ゲームパッドをサポートしているほとんどすべてのPCゲーム。 当時、それは素晴らしい解決策でした。 しかし決定はアマチュア(公式ではない)です、ソニーはそれとは関係ありません。
現在、この種の「松葉杖」を使用する必要性は事実上なくなり、これにはいくつかの理由があります。
_________
1.
DUALSHOCK 4の公式サポートはSteamクライアントに登場しました。(と同じ機能を持ちます) 3.デュアルショット4とスチーム).
2.
出てくる多くの新しいゲーム ネイティブサポート デュアルショット4
3.
Windows 10 RS2 Creators Updateでは、振動を含むユニバーサルアプリケーション(WindowsストアからダウンロードしたUWPアプリケーション)でDUALSHOCK 4をサポートしています。 新しいDUALSHOCK 4 v2とコーポレート 無線アダプター Sonyからのサポートはまだサポートされていませんが、問題はWindowsレジストリに情報を入力することで簡単に解決されます。 参照回数 リンク2。
4.
PCへの無線接続のために企業に行きました 無線アダプター .
.
公式には、このアダプタはストリーミングサービスでのDUALSHOCK 4の使用を目的としています。
PS4リモートプレイ
今プレイステーション
しかし、PCゲーム用のゲームパッドのように、それを介して接続されたゲームパッドを使用することを誰も気にすることはありません。
_________
ソニーのスマートフォンやタブレットの中には、Bluetooth経由でDUALSHOCK 4とペアリングできる機能があります。
残りのモバイル機器にはroot \\ jailbreakの存在を意味するさまざまな松葉杖が必要になります。
また、DUALSHOCK 4は、Bluetoothモジュールを内蔵したSony TVの一部のモデルに接続できます。
DUALSHOCK 4には、追加のタッチパネルとライトパネル、そしてジャイロスコープ/加速度計があります。 SteamとDS4Windowsはそれらを使うことができます。
もちろん、そして短所があります。 そのうちの2つがあります。弱いバッテリー(4〜6時間で十分)と真菌のコーティングで、剥がれます。 2番目の治療法は非常に簡単で、ペニーノズルを購入することです。
2016年の秋から、新しいPlayStation 4 SlimとPlayStation 4 Proのコンソールが完全に別売りで発売されています(CUH-ZCT2E)視覚的には、革新的な外観は純粋に化粧品です。 タッチパッド上 ゲームパッドの上面は完全につや消しになっています。
Sony製の新しいコントローラについての詳細、および「古い」バージョンとの比較、あなたは読むことができます。
市販のオプションと関連アクセサリー。
-1-
古いリビジョンのゲームパッドはCUH-ZCTとして指定されています 1ECUH-ZCTの新しい改訂 2E。 すなわち 古いものは1つ、新しいものは2つあります。
店頭価格にプレフィックスV2が付いていることがあります。 疑問がある場合は、売り手に確認した方がいいでしょう。
いくつかの色のオプションがあります。 ここにそれらはあります:








3.コンピュータに接続する
2016年の夏には、USB - \u003e micro-USBケーブルまたはBluetooth経由の有線接続に加えて、PCへの接続のために、ソニーの助けを借りて、ワイヤレスでPCに接続する公式な方法が登場しました。
実際には、独自のアダプタは独自のドライバを搭載したBluetoothアダプタです。 dualshok、ONE DUALSHOK以外は何も接続できません。 しかし、このアダプタを介してDUALSHOCK 4にサウンドを出力することは可能です(両方のリビジョン)。
USBケーブルで接続した場合でも、DUALSHOCK 4の新しいリビジョン(CUH-ZCT2E)で接続されたヘッドセットやヘッドフォンが機能する場合、興味深いことがあります。
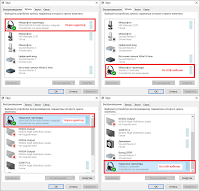
アダプタを介して接続すると、システムはゲームパッドを有線として認識します。 すなわち アダプタ自体はゲームパッドによってシステムに提示されており、すでにそれを介してDUALSHOCK 4が接続されています。
続けます。
有線接続とゲームパッドの充電には、USB - \u003e micro-USBケーブルが必要です。 含まれていません。
充電中は、ゲームパッドの前面パネルが黄色に点滅し、ゲームパッドが充電されるとすぐにパネルが消灯します。 DS4Windowsユーティリティを使用する場合、充電/放電を示すためにライトパネルをより機能的に使用することが可能です。
私が上に書いたように、DS4をPCに接続するにはいくつかの方法があります。
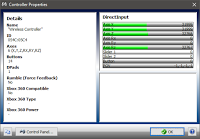
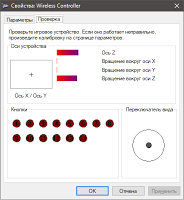 有線設定
有線設定
有線でゲームパッドをOSに接続することができます:Windows 7、Windows 8およびWindows 10。
ドライバが自動的にインストールされ、[ワイヤレスコントローラ]アイコンが[デバイスとプリンタ]に表示され、ゲームパッドが標準のDirectInputデバイスとして定義されます。
アナログトリガ(L2、R2)は異なる軸(X、Y)でハングし、ボタン7と8で複製されます。これは、ゲームパッドのDirectInputサポートしかない非常に古いゲームには便利です。
ワイヤレス設定
1.
ゲームパッドをフル充電してください。
2.
持っていれば ブランドのワイヤレスアダプタ フォローする 公式の指示 .
簡単に言うと、DUALSHOCK 4 - DUALSHOCK®4 USBワイヤレスアダプタのペアを作成するには、アダプタをUSBポートに押し込み(ボタンのように機能します)、アダプタのインジケータがすばやく点滅するまで待ちます。 その後、DUALSHOCK 4のSHARE + PSボタンを3秒以上押し続け(ゲームパッドのライトパネルが素早く点滅する)、デバイスのペアリングを待ちます(ゲームパッドのライトパネルが点滅せずに点灯します)。 。
3.
Bluetoothアダプタを使用してワイヤレスで接続するには、Bluetooth USBアダプタ(Bluetooth 2.1 + EDR以上)が必要です。
ブルートゥースモジュール、ビルトインラップトップ、または固定型PCのマザーボードも使用できなくなります。主な点は、通常のドライバがあり、モジュール自体に少なくとも数メートルの信頼性の高い受信ゾーンがあることです。 ただし、これは外部Bluetoothアダプタにも当てはまります。
PC用のUSB Bluetoothアダプタの選択について話している場合、Windowsが8または10未満のときは、Broadcomチップ上のアダプタを購入することをお勧めします(のようなネットワーク上のレビューで判断すると、これは機能することが保証されています。
Broadcomチップを搭載した、インターネットフリーマーケットを持つ多数の中国製アダプタの指定では、通常、3番目のバージョンではBCM2070、4番目のバージョンではBCM20702のように見えます。
あなたがWindows 10を持っているなら、原則として、どんなチップでもどんなアダプターでも外れるでしょう、しかしより若いブルートゥース2.1 + EDR。
Bluetooth経由でDUALSHOCK 4を Windows 10クリエイターアップデート(RS2)
Bluetoothを介してDUALSHOCK 4をWindows 10に接続する
BluetoothはPCに最大4つのデュアルショックを接続することができます。 少なくとも私にとっては、私の2つのDUALSHOCK 4の最初と2番目のリビジョンは問題なく動作します。
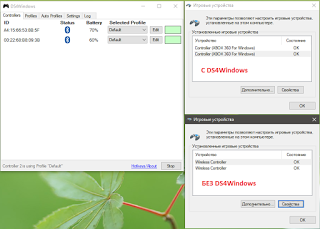
4. DUALSHOCK 4とSteam
DUALSHOCK 4では、以前はネイティブのSteamコントローラーにのみ実装されていたさまざまな設定が利用可能になりました。 DUALSHOCK 4が古典的な右スティックと古典的なクロスを持っているという事実を考慮に入れて、すべてがまったく同じように構成されています。 そこで読んだ。
私が上で書いたように、SteamコントローラのためのすべてのSteamクライアント設定は今やDUALSHOCK 4のためにそして2017年1月以来、すべてのXInput互換のゲームパッドのためにも利用できるようになりました。 ゲームパッド内蔵ジャイロスコープとタッチパッド)。 この場合、接続されているすべてのコントローラが互いに競合することはありません。 原則として、あるデバイスから別のデバイスにその場で切り替えることができます。
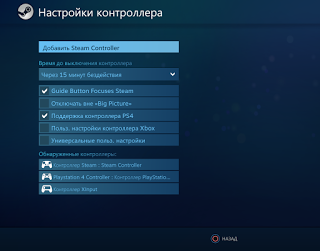
そしてここで、例えば、私がDUALSHOCK 4ジャイロを使って視界のコントロールを素早くテストした2つのビデオ:
そして、STEAMコントローラージャイロを使って:
より正確な照準の位置付けとジッタの欠如に反映されているSteamコントローラを支持するという違いがあります。 DUALSHOCK 4ではさらに悪くなったので、そうではありません。 かなりいいですね。
Steamおよびサードパーティ製ゲーム用にDUALSHOCK 4を設定する方法に関する小さなチュートリアル。
Steam設定でDUALSHOCK 4のサポートを有効にする必要がある最初のもの。 これを行うには、Big Pictureモードに行き、Settings-\u003e Controller Settingsに行き、項目 "Support for DS4 Controller"を有効にします。
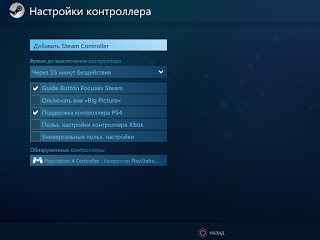
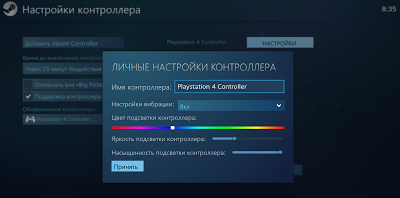
Steamクライアントの下からゲームパッドをオフにするには、PS + Triangleの組み合わせを押します。 Steam \\ PSボタンを押したままのモードのすべての設定は、ここで表示および構成できます。
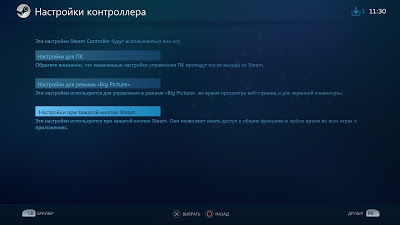
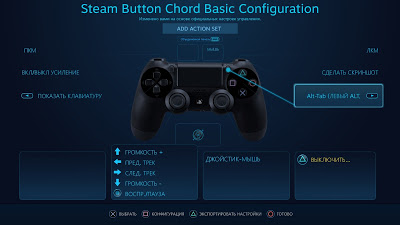
今ゲームについて。
1. Steamライブラリにサイドゲームを追加します(右下隅にメニュー項目があります)。
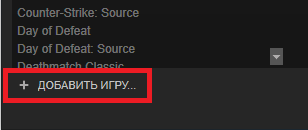
当然、Steamアカウントで利用可能なゲームでは、「操作」を実行する必要はありません。 一言で言えば、ゲームを実行する...
2.右下隅に長方形のポップアップウィンドウが表示されたら、「Steam Community。ゲーム中のアクセス」とすれば、すべて問題ありません。
それでは、オーバーレイ画面のSteamを呼び出す必要があります。ここで必要な設定があります。 ゲームパッドのボタン "PS"を押して、オーバーレイ画面のSteamが表示されたら、2番目のメニュー項目 "Controller Settings"に進みます。
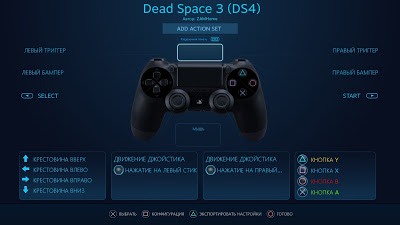

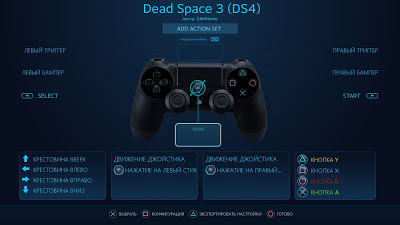
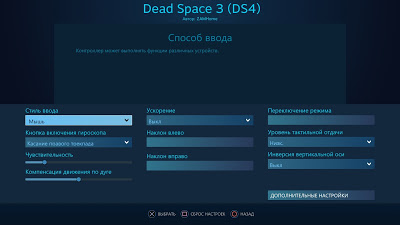
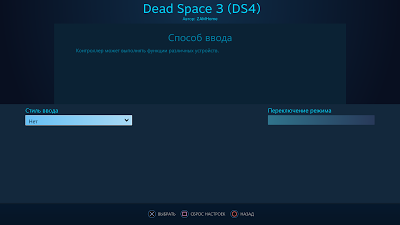
当然、将来的には、ゲームの過程で、すべてを調整することが可能になるでしょう。 これについてもっと読む。 DS4はまったく同じように設定されています。
3.上部の2番目のメニュー項目[Controller Settings]で、DS4のSteam設定が有効になり、振動が調整されます。
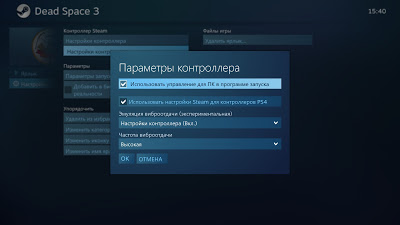
XInputをサポートしているゲームの設定オプションでした。 当然、ゲームが最初にゲームパッドをサポートしていない場合は、すべてを設定するのはそれほど簡単ではありません。 しかし、コミュニティの既成のプロファイルを使用することも、既存のテンプレートに基づいて自分のプロファイルを作成することもできます。 これを行う方法、読む
Steam上のゲームがDUALSHOCK 4をネイティブにサポートしている場合は、そのようなゲームのSteam設定を全体像から、またはゲーム中にSteamオーバーレイ画面から個人的に無効にすることができます。
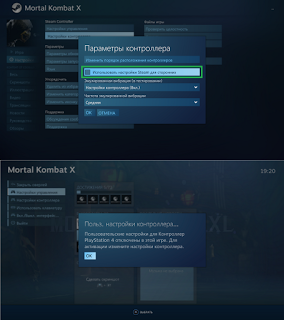
注意!
このようなユーティリティの使用はサポートされておらず、Sonyによっても歓迎されていません。 すなわち このようなユーティリティと組み合わせてDUALSHOCK 4を使用することに関連する問題についてソニーの公式サポートに書き込むべきではありません)))
DS4Windows
.
しかし、作者はもはやプログラムに関わっていないので、後継者のRyochan7から最新版を入手することをお勧めします。
\u003e\u003eプログラムへのリンクはこちら<<
\u003e\u003eこれが変更点のリストです<<
プログラムのインストール:
1. 最新バージョンのプログラムをここからダウンロードする
それはあなたにとって都合の良い任意のディスク上に別のフォルダを作成し、そこにファイルを解凍する
3. DS4Windows.exeを実行します。
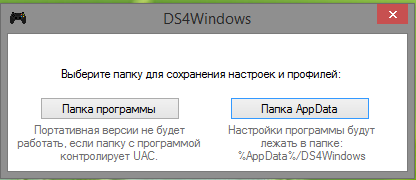
5.さらに以下のウィンドウが表示されます。
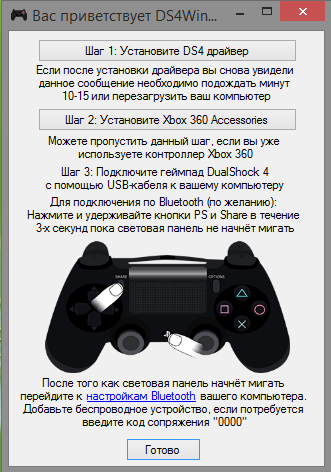
指示に従ってください。
窓8および10のため ステップ2 無視してください。
BluetoothまたはUSBケーブルでゲームパッドをPCにすでに接続している場合は、 ステップ3無視しても。
設定タブ:
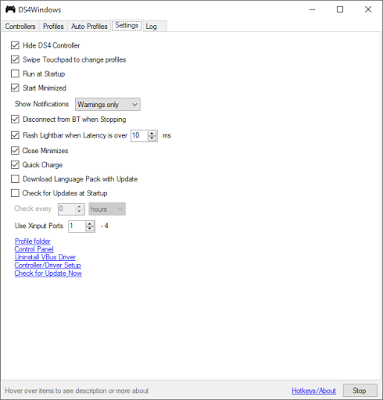
DS4コントローラを隠す- 非常に重要な設定は、DS4システムから隠れて、XBox 360エミュレートされたコントローラーだけを見えるようにすることです。
アンプラグド DS4コントローラを隠す そうなります :
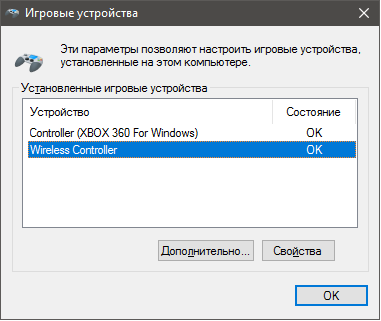
有効にして DS4コントローラを隠す そう :
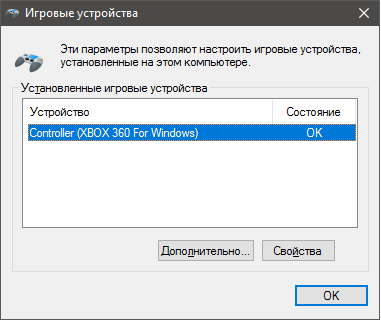
タッチパッドをスワイプしてプロファイルを変更する
- タッチパッドの2本の指でプロファイルを切り替えます。
起動時に実行- Windows起動時に自動実行します。
通知を表示 - Windows 10でポップアップ警告のステータスを有効化\\無効化\\変更します。
最小化を開始 - 折りたたみ状態で実行します。
停止時にBTから切断 - DS4Windowsプログラムを閉じると、ゲームパッドが自動的に無効になります。
待ち時間が終わったときにライトバーを点滅させる - Lighthbarが高い遅延について合図(赤で点滅)を開始するまでの時間(ミリ秒)。
最小化 - あなたが十字をクリックしたときにトレイにウィンドウを最小化し、プログラムを閉じないでください。
クイックチャージ - コードでUSB経由で接続されている場合、Bluetooth経由でゲームパッドとの接続を切断します。
起動時にアップデートを確認する - 時間間隔を設定する機能を備えたプログラムの新しいバージョンの可用性を確認してください。
X入力ポートを使用する - すべてがうまくいっても、ハングアップせず、何かと衝突しない場合は、触れないでください。



















