初心者のためのExcelでの作業方法 Excelスプレッドシートエディタの紹介
こんにちは皆さん 今日は私がブログの主題から少し逸脱して、読者の広いサークルに役立つことができるむしろ有益な記事を書きたいと思います。 また、セマンティックカーネルの収集に関わっている人たちにも。 そのため、今日のトピックは「Excelでセルを操作する」です。 この記事は、プロとティーポットの両方に役立つでしょう。
MicrosoftがExcel 2010をリリースした後、多くの新機能が登場しました。 大量のビッグデータを処理するために、Excelが日常業務で果たす重要な役割を無視することはできません。 しかし、初心者にも上級ユーザーにも、まだ多くのものがあります。 役に立つヒント、必然的に見落とされているレッスンや提言。 ここにあなたが知らないかもしれないExcelテーブルを扱うことに関する20の秘密があります。 これらの機能はすべてMicrosoft Excel 2010に基づいていますが、2013年バージョンにも適用されるものもあります。
1.ワンクリックですべてを選択する方法
Ctrl + Aを使用してすべての情報を選択する方法を知っているかもしれませんが、下のスクリーンショットに示すように、コーナーを一度クリックすることでこれを実行できることを知っている人はほとんどいません。 その結果、すべてのデータが1秒間で強調表示されます。
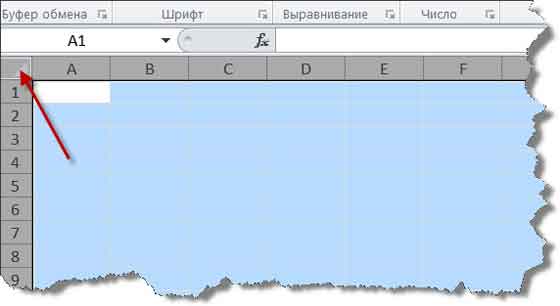
2.ワンクリックで一度に複数のファイルを開く方法
ファイルを1つずつ開くよりも、処理する必要があるファイルが複数ある場合は、それらをすべてワンクリックで開く便利な方法があります。 開きたいファイルを選択してからキーボードのEnterキーを押すと、すべてのファイルが同時に開きます。
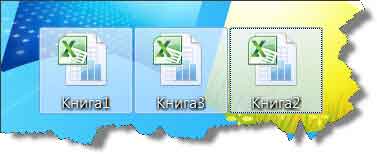
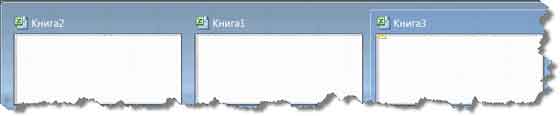
3.間を簡単に移動する方法 異なるファイル
複数のスプレッドシートを開いている場合、それらを切り替えると不都合が生じる可能性があります。間違ったシートで作業するとプロジェクト全体が損なわれる可能性があるためです。 Ctrl + Tabキーを使用して、さまざまなファイルを自由に切り替えることができます。 Windows 7を実行している場合、この機能はFirefoxのさまざまなWindowsタブなどの他のファイルにも適用されます。
4.作り方 新しいラベル メニュー内
トップメニューには、「保存」、「入力をキャンセル」、「繰り返し入力」の3つのショートカットがあります。 ただし、「コピー」や「切り取り」など、他のショートカットを使用する場合は、次のように設定できます。[ファイル] - [設定] - [クイックアクセス]パネルで、左側の列から右側に移動します。 トップメニューに2つの追加キーが表示されます。

5.セルに対角線を追加する方法
たとえば、クラスメートなどの住所のリストを作成するときは、行と列のさまざまな属性を区切るために、最初のセルに対角線を付ける必要があります。 これを行う方法? ホーム\u003eフォント\u003eボーダーに移動することで、セルのさまざまなタイプのボーダーを変更したり、さまざまな色を追加したりできることを誰もが知っています。 ただし、「もっと境界」機能を選択した場合は、対角線などの他の線を見つけることができます。 それをクリックして保存してください。 この方法であなたは簡単にリストを扱うことができます。
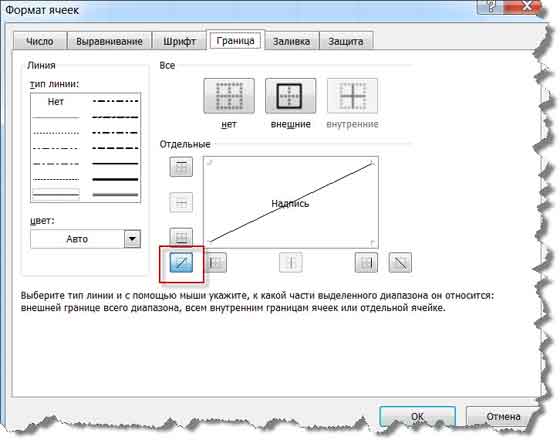
6.いくつかの新しい行または列を追加する方法
たぶんあなたは1つの新しい行または列を追加する方法を知っています、しかしあなたが一度に多くの行と列を挿入する必要があるならそれは多くの時間がかかります。 最善の方法は、行または列を上または左に追加する場合は、X個の行または列(Xは2以上)を選択することです。 選択した行または列を右クリックして、ポップアップメニューから[貼り付け]を選択します。 新しい行は列の上または左の行に挿入されます。

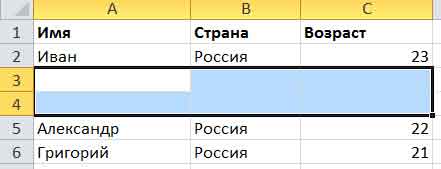
7.セル内のデータを素早く移動してコピーする方法
スプレッドシート内のデータとともに1つの列をすばやく移動する場合は、次のようにします。列を選択してマウスポインタを境界線に移動し、十字になったらその列をドラッグします。 データをコピーしたい場合はどうしますか? Ctrlキーを押しながらデータをドラッグします。 選択したすべてのデータが新しい列にコピーされます。
8.空のセルをすばやく削除する方法
いくつかのデフォルトデータはさまざまな理由で空になります。 特に平均値を計算するときに、精度を維持するためにそれらを削除する必要がある場合は、 簡単な方法 - それはすべての空のセルをフィルタリングし、ワンクリックでそれらを削除することです。 フィルタリングしたい列を選択し、“ data”\u003e“ filter”の順に選択し、“ select all”オプションのチェックを外し、そして最後のオプションである空のセルを選択します。 すべてすぐに表示されます。 スタートページに戻って「削除」ボタンをクリックしてください。
9.特殊文字を検索する
Ctrl + Fキーを使用してクイック検索を有効にする方法を知っているかもしれませんが、別の種類の検索を有効にするために使用される記号があります - 疑問符とアスタリスク。 最終結果がよくわからないときに使用されます。 疑問符は1文字を表し、アスタリスクは1文字以上を表します。 ターゲットの結果としてテキスト内に疑問符とアスタリスクを見つける必要がある場合はどうしますか? それらの前に波の印を加えることを忘れないでください。
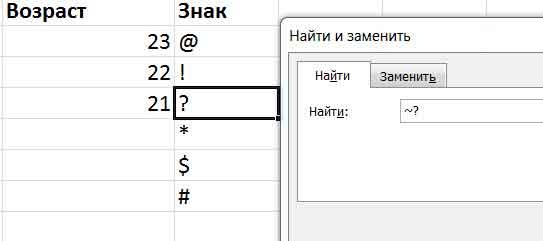
10.列にユニークな値を生成する方法。
あなたはフィルタの主な機能に精通していますが、カラム内のユニークなデータ値を除外する必要があるときにしばしば使用される高度なフィルタを使用する人はほとんどいません。 列を選択して、[データ]タブ\u003e [詳細]の順に選択します。 ポップアップウィンドウが表示されます。 スクリーンショットに示すように、「結果を別の場所にコピーする」ボタンをクリックします。これは、スクリーンショットで2番目の赤い長方形で強調表示されている値に対応するはずです。 次に、値を入力するかマウスで希望の範囲を選択して、目的の場所を指定します。 この例では、一意の名前を列Aから作成して列Eに表示できます。一意のレコードのみを選択することを忘れないでください。次に、[OK]をクリックします。
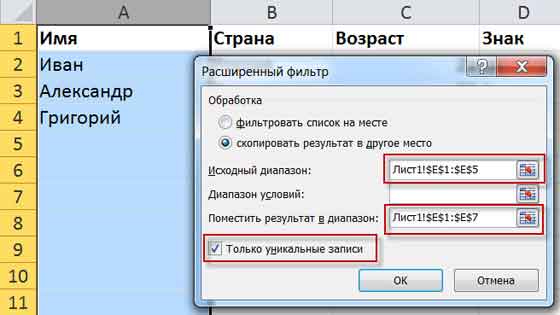
11.データ検証機能を使用して入力を制限する方法
データの精度を維持するために、入力値を制限し、それ以降の手順についていくつかのヒントを提供する必要がある場合があります。 たとえば、このシートの年齢は整数である必要があり、この調査に参加するすべての人々は18歳から60歳の間である必要があります。 この年齢範囲外のデータが入力されないようにするには、[データ]\u003e [データの確認]\u003e [設定]メニューに移動し、条件を入力して[入力メッセージ]タブに移動してください。 整数形式です。 それは18から60の間にあるべきです。」 この領域にマウスを合わせると、このプロンプトが表示され、入力した情報が正しくない場合は警告が表示されます。
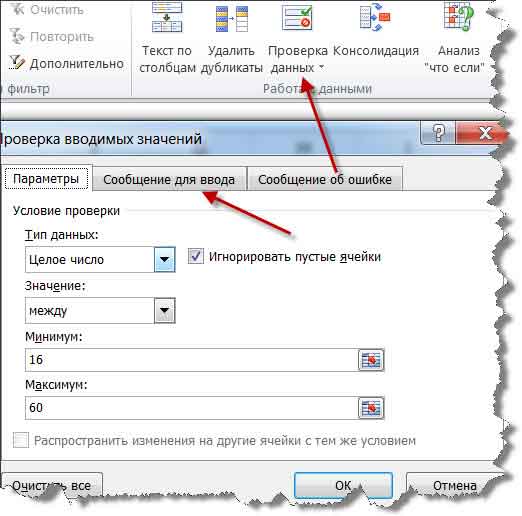
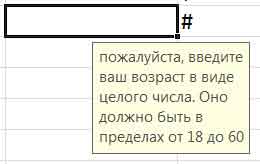
12.Ctrl +矢印によるクイックナビゲーション
キーボードのCtrlキーを押しながら矢印付きのボタンを押すと、シートの端までさまざまな方向に移動できます。 データの一番下の行に移動したい場合は、Ctrl +ボタンを押してみてください。
13.行から列にデータを置き換える方法
表示を良くするためにデータを転送したい場合は、この機能を使用することができます。 しかし、もちろん、あなたはすべてを転載したくはありません。 あなたが転置関数を使用する方法を知っていれば、これは必要ありません。 方法は次のとおりです。移動したい領域をコピーし、マウスを別の空きスペースに移動します。 [ホーム]\u003e [挿入]\u003e [転置]の順に選択します。データをコピーするまでこの機能は有効になりません。

14.慎重にデータを隠す方法
ほとんどのユーザーはクリックすることでデータを隠す方法を知っています 右クリック マウスと非表示機能を選択します。 データを慎重に隠すための最善かつ最も簡単な方法は、「セルの書式設定」機能を使用することです。 範囲を選択して、[ホーム]\u003e [フォント]\u003e [セル形式]\u003e [数値]タブ\u003e [すべての形式]\u003e [タイプ]の順に入力します。 - \u003e [OK]をクリックします。 それ以降は、選択した領域のすべての値が見えなくなります。 機能ボタンの後にあるプレビューエリアでのみ見ることができます。

15.&記号付きのテキストの書き方
下には、テキストが異なる4つの列がありますが、それらを1つのセル内の1つの値にグループ化したい場合はどうなりますか? まず、組み立てられた結果を挿入する位置にカーソルを移動し、下のスクリーンショットに示すように、&で式を使用します。 Enterキーを押すと、A2、B2、C2、D2のすべてのデータが結合されます。 結果は次のようになります。IvanRussia [メール保護] E2で。

16.テキストの大文字と小文字を変更する方法
あなたは簡単な式を使用してテキストレジスタを変更することができます:UPPERNESS、STROKEとPROPNACH。 式PROPISNはすべての文字を大文字にします。LOWER - 小文字、PROPNACH - は最初の文字だけを大文字にします。 これは、Microsoft ExcelでYandex.Directを使用している場合、通常は小文字で書かれているキーワードから広告を作成するときに特に便利です。 私もこれに出会いました、そして私はWordを通してこれらすべてをしなければなりませんでした。
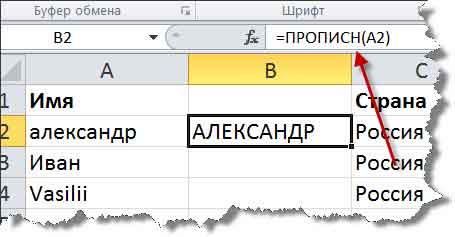
17. 0で始まる値
入力値がゼロから始まる場合、Excelはデフォルトでゼロを削除します。 この場合、セルのフォーマットを変更する必要はありません。 図に示すように、最初のゼロの前に引用符を1つ追加するだけです。
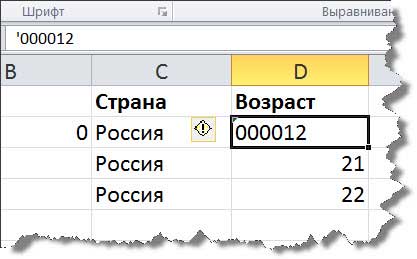
18.オートチェンジを使用して困難な条件の導入をスピードアップする方法
再度値を使用する必要があり、入力が難しい場合は、オートコレクト機能を使用するのが最善の方法です。この機能は、テキストを目的の文字列に置き換えます。 たとえば、私の名前はAlexander Puzatykhです。これはAPに置き換えることができます。 APに入るたびに、自動的に私のフルネームに置き換えられます。 ファイル\u003eオプション\u003e綴り\u003eオートチェンジオプションに行き、図に示すように、取り替えるべき正しいテキストを入力して下さい。
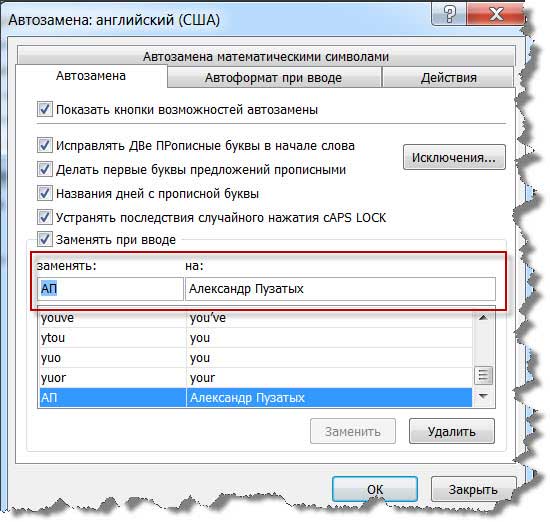
19.ワンクリックで文書に関する詳細情報を取得する方法
ほとんどのユーザーは、値の数、平均など、Excelシートの下部にあるデータを確認する方法を知っています。 ただし、下の図に示すように、カーソルを下のタブに移動して右クリックすると、さらに値を取得できます。
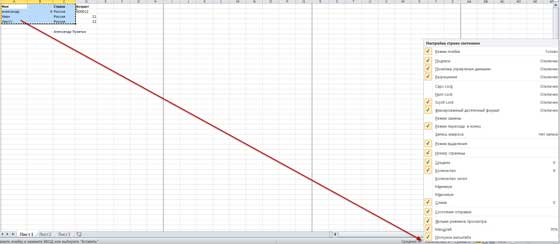
20.ダブルクリックでシートの名前を変える方法
シートの名前を変更する方法はいくつかありますが、ほとんどのユーザーは右クリックでこれを行います。右クリック\u003e名前の変更。 しかし、それは多くの時間がかかる可能性があります。 単に左ボタンでダブルクリックしてシートの名前を変更するのが良いでしょう。
これらは基本に過ぎません。
これで私は私の巨大なテキストを終えるでしょう。 興味のある方は、で記事を共有してください。 ソーシャルネットワーク。 そしてあなたの意見をコメント欄にシェアしてください。
よろしくお願いいたします。アレクサンダー・プザティク
今日では、単一のコンピュータやラップトップが以下に基づいて動作するわけではありません。 オペレーティングシステム Windowsはテーブルエディタなしでは行いません。 そのため、多くのユーザーがExcelでの作業方法についてできる限り学ぶ必要があります。 私たちは、すべての新参者を助け、あらゆる種類の式、数値、関数表を扱うことにインスピレーションを得たプログラムに慣れるためにあらゆることをすることにしました。
そのため、Excelを使い始める際に最初に言及する価値があるのは、ある種の情報が体系化されて表形式で表示されている場合にのみ認識されることです。 外部環境から受け取ったデータを独立して変換する方法を学びたい場合は、最も簡単な表からExcelを使用することをお勧めします。
新しいテーブルを作成するには、エディタを開き、カーソルを使ってワークシート上で必要なセル範囲を選択する必要があります。 選択したゾーンは薄い灰色で点灯し、その境界は黒い太線で表示されます。 このゾーンを使って、テーブルに変換するためにさらに作業を進めます。
テーブルを必要なサイズに設定したら、[ホーム]タブに移動して、開いているシートでカテゴリ[テーブルの書式設定]を探します。 あなたがあなたのテーブルを作ることができるスタイルのリストでウィンドウを開くべきである前に。 必要なパラメーターをすべて指定し、ヘッダーをリストして、「OK」ボタンをクリックしてアクションを確認してください。 すべて正しく設定した場合は、最初の段階で選択したセルが定義したスタイルに変換されます。
![]()
作成した表の見出しに矢印ボタンがあることに注意してください。 これらは、エディタグリッドに入力されるデータを快適にフィルタリングするために必要です。 便宜上、列見出しに値を入力して値の名前をすぐに識別することをお勧めします。
テーブルを変更することは可能ですか?
作成したテーブルの初期ビューはいつでも変更できます。 データマトリックスを使用して作業する過程で、デザインを変更したり、新しい行と列を追加してデザインを増やしたり、逆に後者を削除してデザインを減らすことができます。 さらに、Excelではグラフを作成したり、テーブルに入力されたデータを使って複雑な計算やアクションを実行したりできます。 プログラムのすべての機能を使用できるように、既存の機能している表に列と行を追加する方法を学ぶことをお勧めします。
そのため、データグリッドを操作する過程で、必要なすべての情報値を入力するのに十分なスペースがないと思っている場合は、このグリッドのサイズを変更する必要があります。 これには2つの方法があります。
- 1つ目は、グリッドの外側のセルにデータを直接追加することです。 つまり、欠けているテーブルのどの要素(列または行)に応じて、データは右または下のいずれかに追加され、グリッドの作業領域が自動的に拡大されます。
- 列と行を追加する2つ目の方法は、テーブルフレームを必要な距離までドラッグするだけです。

スタイルを試す
また、以前に選択した表スタイルを変更する方法を学ぶことも重要です。 これを行うには、グリッドワークスペース内の任意のセルを選択して[デザイナ]タブに移動する必要があります。 結果の機能シートで、カテゴリ「Express Styles」を見つけて、最も好きなものを選択して、グリッドの設計の要件を満たします。
パラメータ変更
あなたが「コンストラクタ」タブを使うことを学ぶなら、あなたは数秒で変更することはできません 外観 データを含む行列だけでなく、あらゆる種類のオプションを追加および削除します。 例えば、いつでもあなたはあなたのグリッドにオプション "Header"や "Alternating Row"を提供することができます。 「最初の列」や「合計」などのオプションが役に立つことがあります。 いずれにせよ、パラメータを変更するには、必要なセルゾーンを選択して「デザイナ」タブに移動する必要があります。 そこでは、対応する「スタイルパラメータ」のチェックボックスをオンまたはオフにすることで、必要な変更を加えることができます。
テーブルを削除する方法
さて、あなたがExcelを探索する最初の段階で学ぶ必要がある最後の事は作成されたテーブルを削除するプロセスです。 データの区切りの必要性がなくなり、値自体に残るケースは、常に起こります。 だからこそ、今後も情報を安全に使用できるようにすることが重要です。 グリッドを削除するには、 "Designer"に移動して "Transform Range"コマンドを含む "Service"グループを選択する必要があります。 最後をクリックしてあなたの行動を確認すると、正常範囲のテーブルビューに戻ります。

この記事の情報は、Excelでできることのほんの一部です。 したがって、編集者についての基本的な知識があり、その中で作業したので、情報を変換するためのすべてのトリックを学ぶプロセスは、より生産的で実りあるものになります。
初心者向けのExcel 2010の第3部では、式をコピーする際の数式コピーアルゴリズムとエラー追跡システムについて説明します。 さらに、関数とは何か、チャートやスパークラインを使用してデータや計算結果をグラフィカルな形式で表示する方法も学びます。
エントリー
Excel 2010 for Beginnersサイクルの後半では、行や列の追加、セルの結合など、いくつかのテーブルの書式設定オプションについて説明しました。 さらに、Excelで算術演算を実行する方法と簡単な数式を作成する方法も学びました。
この資料の冒頭で、数式についてもう少し詳しく説明します。数式の編集方法、エラー報告システムとエラー追跡ツールについての説明、およびExcelのどのアルゴリズムによる数式のコピーと移動についても説明します。 それでは、スプレッドシートのもう1つの重要な概念、関数について説明します。 最後に、MS Excel 2010で、グラフとスパークラインを使用してデータと結果を視覚的(グラフィカル)形式で表示する方法を学びます。
数式編集とバグ追跡システム
テーブルのセルにあるすべての数式はいつでも編集できます。 これを行うには、数式を含むセルを選択してからテーブルの上にある数式バーをクリックします。 必要な変更。 セル自体でコンテンツを直接編集したい場合は、それをダブルクリックします。
編集が終了したら、EnterキーまたはTabキーを押します。その後、Excelは変更内容を再計算して結果を表示します。
式を誤って入力したか、式が参照しているセルの1つの内容を削除(変更)した後に計算でエラーが発生することがよくあります。 この場合、Excelはこれについて確実に通知します。 誤った式が含まれているセルの横に、 感嘆符イエローダイヤモンド
多くの場合、アプリケーションはエラーを通知するだけでなく、何が間違って行われたのかも示します。
Excelでのデコードエラー
- # - 日時の値を使用して式を実行した結果が負の数であるか、処理結果がセルに収まらない
- #価値! - 無効なタイプの文または式の引数が使用されています。 最も一般的な間違いの1つ。
- #DEL / 0! - 式の中でゼロで除算しようとしている。
- #名前?- 数式で使用されている名前が正しくないため、Excelがそれを認識できない。
- #N / a - 不確実なデータ。 ほとんどの場合、このエラーは関数の引数が正しく定義されていない場合に発生します。
- #LINK! - 数式に無効なセル参照、たとえば削除されたセルが含まれています。
- #NUMBER! - 計算結果が、MS Excelで使用するには小さすぎる、または大きすぎる。 表示される数字の範囲は、-10 307から10 307の範囲です。
- #NULL! - 与えられた式では、実際には共通のセルを持たない領域の共通部分。
繰り返しますが、エラーは数式内のデータが正しくないことだけでなく、参照先のセルに誤った情報が含まれていることによっても発生する可能性があります。
テーブルに大量のデータがあり、数式にさまざまなセルへの参照が多数含まれている場合は、式の正確性を確認したりエラーの原因を検索したりすると、深刻な問題が発生する可能性があります。 このような状況でのユーザーの作業を容易にするために、Excelには、影響を受けるセルと依存セルを画面上で選択できる組み込みツールがあります。
影響を与える細胞- これらは式によって参照されるセルです。 依存セル反対に、スプレッドシート内のセルのアドレスを参照する数式が含まれています。
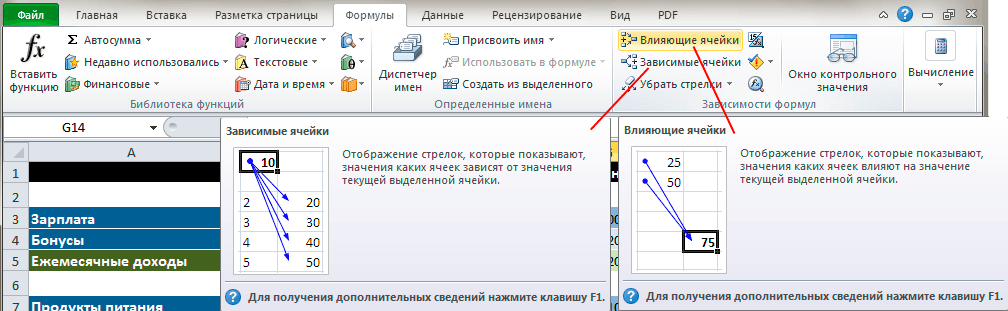
いわゆるセルを使ってセルと数式の関係をグラフィカルにマッピングする 依存関係シューターテープ上のコマンドを使用できます 影響を与える細胞 そして 依存セル グループで 数式の依存関係 タブ内 式.
たとえば、前の2つの部分でまとめたテストテーブルで、節約の最終結果がどのように形成されるかを見てみましょう。

このセルの数式は「= H5 - H12」という形式ですが、Excelでは、依存関係矢印を使用して、最終結果の計算に含まれるすべての値を表示できます。 結局、セルH5とH12には他のアドレスへの参照を持つ式も含まれています。他のアドレスには式と数値定数の両方を含めることができます。
グループ内のワークシートからすべての矢印を削除する 数式の依存関係タブ上 式ボタンを押す 矢印を削除.
相対セルアドレスと絶対セルアドレス
Excelに含まれるアドレスを自動的に変更してセル間で数式をコピーする機能は、この概念によるものです。 相対アドレス指定。 それでそれは何ですか?
実際、Excelは数式に入力されたセルのアドレスを実際の場所へのリンクとしてではなく、数式が配置されているセルに対するそれらの場所へのリンクとして認識します。 例を挙げて説明しましょう。
たとえば、セルA3には、式 "= A1 + A2"が含まれています。 Excelの場合、この表現はセルA1から値を取得してセルA2からの数値を追加する必要があるという意味ではありません。 代わりに、彼はこの式を「同じ列にあるが2行上のセルから数値を取得し、それを1行上の同じ列のセル値に追加する」と解釈します。 この式を別のセル、たとえばD3にコピーする場合、式に含まれるセルのアドレスを決定する原則は変わりません。 したがって、D3にコピーした後、元の式は自動的に「= D1 + D2」の形式になります。
一方では、このタイプのリンクを使用すると、同じ数式をセルからセルに簡単にコピーすることができ、何度も入力する必要がなくなります。 一方、数式によっては、特定のセルの値を常に使用する必要があるため、その参照は変更されず、シート上の数式の位置に依存します。
たとえば、私たちのテーブルでは、ルーブルでの予算支出の値が、常にセルA1に記録されている現在のレートで乗算されたドルの価格に基づいて計算されるとします。 つまり、数式をコピーするときに、このセルへの参照を変更しないでください。 それではこの場合は親戚ではなく適用する必要がありますが、 絶対リンクあるセルから別のセルに式をコピーするとき、これは常に同じままです。
絶対リンクを使用すると、数式をコピーするときにExcelコマンドを使用できます。
- 列参照を永続的に保持しますが、列参照を変更します
- 行参照を変更しますが、列参照は保持します
- 列と行の両方に対する定数参照を維持します。
- $ A $ 1 - リンクは常にセルA1(絶対リンク)を参照します。
- $ 1 - リンクは常に1行目を参照し、列へのパスは変更できます(混合参照)。
- $ A1 - リンクは常に列Aを参照し、文字列へのパスは変更される可能性があります(混合参照)。
絶対リンクと混在リンクを入力するには、「F4」キーを使用します。 数式のセルを選択し、等号(=)を入力して、絶対リンクを確立したいセルをクリックします。 次にF4キーを押すと、プログラムは列の文字と行番号の前にドル記号($)を設定します。 F4を繰り返し押すと、ある種類のリンクから別の種類のリンクに切り替えることができます。 たとえば、E3への参照は、$ E $ 3、E $ 3、$ E3、E3などのように循環します。 必要に応じて、$文字を手動で入力できます。
機能
Excelの関数は、指定された値に対して指定された順序で計算を実行するために使用される定義済みの式です。 この場合、計算は単純でも複雑でもかまいません。
例えば、5つのセルの平均値の定義は、式:=(A1 + A2 + A3 + A4 + A5)/ 5によって記述することができる。 特別な機能 AVERAGEは、式をAVERAGE(A1:A5)型に縮小します。 ご覧のとおり、すべてのセルアドレスを数式に入力する代わりに、引数としてその範囲を指定して、特定の関数を使用できます。
リボン上でExcelの機能を操作するための独立したタブがあります。 式それらを扱うためのすべての主要なツールが配置されている場所。
プログラムには、複雑さが変化する計算の実行を容易にすることができる200を超える関数が含まれていることに注意してください。 そのため、Excel 2010のすべての機能はいくつかのカテゴリに分類され、タスクの種類に応じて分類されています。 まさにこれらのタスク、それはカテゴリの名前から明らかになります:財務、論理、テキスト、数学、統計、分析など。
グループ内のリボンで目的のカテゴリを選択できます。 関数ライブラリ タブ内 式。 各カテゴリの横にある矢印をクリックすると、機能のリストが開き、それらのいずれかにカーソルを合わせると、その説明が表示されたウィンドウが表示されます。
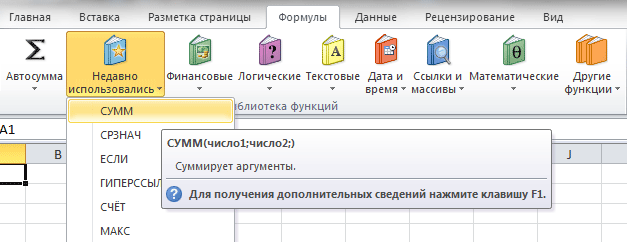
式のように、関数に入るのは等号で始まります。 行った後 機能名その意味を示す、大文字の省略形で。 そして括弧内は 関数の引数 - 結果を取得するために使用されたデータ。
引数は、特定の数、セルへの独立した参照、値またはセルへの一連の参照、セルの範囲です。 同時に、いくつかの関数では引数はテキストか数値であり、他のものでは時間と日付です。
多くの関数は一度に複数の引数を持つことができます。 この場合、それらはそれぞれセミコロンで区切られています。 例えば、関数= PRODUCT(7; A1; 6; B2)は、括弧内に示された4つの異なる数の積を考慮し、したがって4つの引数を含みます。 この場合、私たちの場合、いくつかの引数は明示的に示されていますが、他の引数は特定のセルの値です。
引数として別の関数を使用することもできます。この場合、これを呼びます。 入れ子。 たとえば、関数= SUM(A1:A5; AVERAGE(B5:B10))は、A1からA5までの範囲のセルの値と、セルB5、B6、B7、B8、B9に配置されている数値の平均値をまとめたものです。
単純な関数の中には引数をまったく持たないものもあります。 そのため、関数= TDAT()を使用すると、引数を使用せずに現在の日時を取得できます。
選択された値の合計を実行するSUMM関数として、Ecxelのすべての関数が単純な定義を持つわけではありません。 それらのいくつかは複雑な構文的な綴りを持っていて、そしてまた多くの議論を必要とします 正しい型。 機能が複雑になればなるほど、その適切な定式化は難しくなります。 そして開発者たちは、スプレッドシートにユーザーのための機能を作成するためのアシスタントを含めることによってこれを考慮に入れました - 機能ウィザード.
で関数の入力を始めるには 機能マスタアイコンをクリック 挿入機能(fx)の左側にあります フォーミュラライン.

同じボタン 挿入機能 あなたはグループの一番上のリボンの中に見つけるでしょう 関数ライブラリ タブ内 式。 機能ウィザードを呼び出すもう1つの方法は、キーボードショートカットを使用することです。 Shift +F3.
アシスタントウィンドウを開いた後、あなたがしなければならない最初のことは機能のカテゴリを選択することです。 これを行うには、検索フィールドまたはドロップダウンリストを使用できます。

ウィンドウの中央には選択したカテゴリの機能のリストがあり、その下にはカーソルで強調表示されている機能の簡単な説明とその引数に関するヘルプがあります。 ちなみに、関数の割り当てはしばしばその名前によって決定することができます。
必要な選択を行った後、OKボタンをクリックしてください。その後、Function Argumentsウィンドウが現れます。

ウィンドウの左上隅に、選択した機能の名前が表示されます。その下に、必要な引数を入力するためのフィールドがあります。 その右側には、等号の後に、各引数の現在の値が示されています。 関数の目的と各引数、および現在の計算結果を示す参照情報がウィンドウの下部に表示されます。
引数を入力するためのフィールド内のセル(またはその範囲)への参照は、手動またはマウスを使用して入力できます。これは、はるかに便利です。 これを行うには、開いているシートの目的のセルを左クリックするか、目的の範囲を丸で囲みます。 すべての値は現在の入力フィールドに自動的に代入されます。
[関数の引数]ダイアログボックスがワークシートと重なって必要なデータの入力を妨げる場合は、[引数の入力]フィールドの右側にあるボタンをクリックして一時的に減らすことができます。
もう一度押すと、元のサイズに戻ります。
必要な値をすべて入力したら、[OK]ボタンをクリックして計算結果が選択したセルに表示されます。
チャート
多くの場合、テーブル内の数字は、正しくソートされていても、計算結果の全体像を把握することはできません。 結果を視覚的に表現するために、MS Excelではダイアグラムを作成する可能性があります。 異なる種類。 これは、通常のヒストグラムまたはチャート、花弁、円グラフ、またはエキゾチックなバブルチャートのいずれかです。 さらに、このプログラムでは、さまざまな種類のチャートを組み合わせて作成し、将来の使用に備えてそれらをテンプレートとして保存することもできます。
Excelのチャートは、テーブルがすでに配置されているのと同じシート(この場合は「埋め込み」と呼ばれる)、または別のシート(「チャートシート」と呼ばれる)に配置することができます。
例として、Excel 2010 for Beginnersの資料の前の2つの部分で作成した表に示されている月額支出のデータを明確な形式で提示しようとします。

表形式のデータに基づいてグラフを作成するには、まずセルを選択します。そこから情報がグラフィカルに表示されます。 チャートの外観は、選択したデータの種類によって異なります。データは列または行にあります。 列見出しは値の上にあり、行ヘッダーは値の左側にあるはずです。 私たちの場合、月の名前、それらの価値の支出項目を含むセルを選択してください。
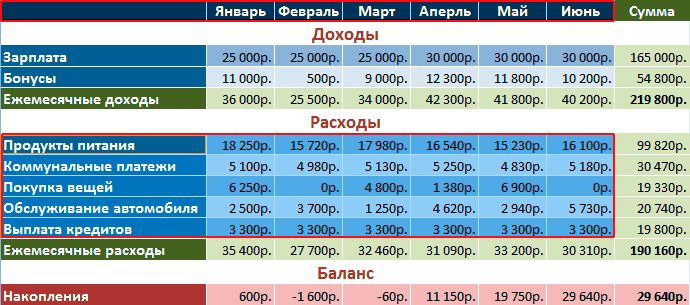
次に、タブのリボン上に 挿入する グループで チャート グラフの種類と種類を選択します。 図の種類や種類の簡単な説明を見るには、マウスポインタを持っていく必要があります。

ブロックの右下隅 チャート 小さなボタンがあります チャートを作成するこれでウィンドウを開くことができます グラフを挿入グラフの種類、種類、パターンがすべて表示されます。
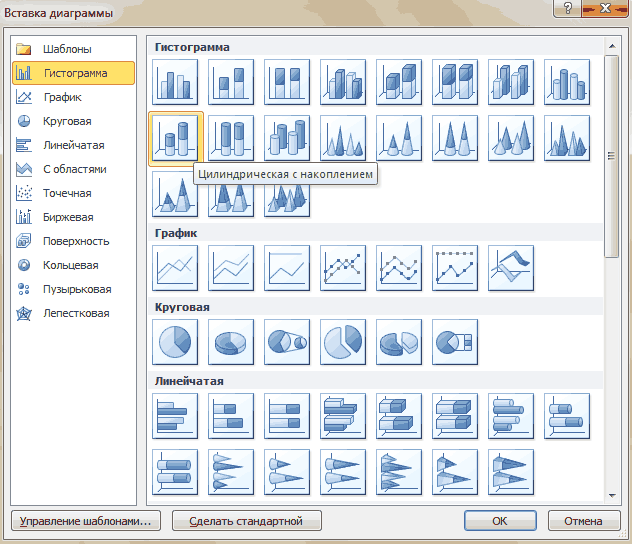
この例では、積算された円柱状ヒストグラムヒストグラムを選択して[OK]ボタンを押すと、ワークシートにダイアグラムが表示されます。
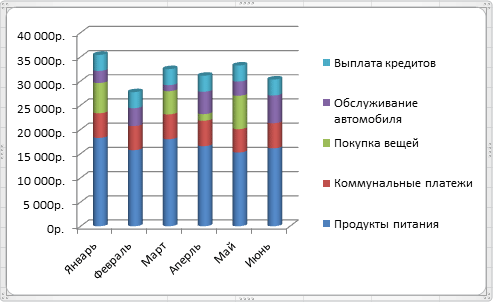
テープ上の追加のブックマークの外観にも注意してください。 チャートを操作するさらに3つのタブを含む: コンストラクタ, レイアウト そして フォーマット.
タブ コンストラクタ グラフの種類を変更したり、行と列を入れ替えたり、データを追加または削除したり、レイアウトやスタイルを選択したり、グラフを別のシートまたは別のブックタブに移動したりできます。
タブ レイアウト ブックマークを使用して簡単に書式設定できるさまざまなチャート要素を追加または削除できるようにするコマンド フォーマット.
タブ チャートを操作する グラフを選択すると自動的に表示され、ドキュメントの他の要素を操作すると消えます。
チャートの書式設定と修正
初めてダイアグラムを作成するときは、どのタイプのチャートが最も明確に選択されたテーブルデータを提示するかを事前に決定することは非常に困難です。 さらに、シート上の新しいチャートの位置は、希望する場所とは完全に異なる可能性があり、その寸法はお客様に適していない可能性があります。 しかし、それは問題ではありません - ダイアグラムの初期タイプとタイプは簡単に変更することができます。また、シートのワークスペースの任意の場所に移動したり、水平方向と垂直方向の寸法を調整することもできます。
タブ上のグラフの種類をすばやく変更するもの コンストラクタ グループで タイプ左側のボタンをクリック グラフの種類を変更。 開いた左側のウィンドウで、まず適切な種類のチャートを選択してからそのサブタイプを選択し、[OK]ボタンをクリックします。 チャートは自動的に再構築されます。 計算の目的を最も正確かつ視覚的に示すグラフの種類を選択してください。
ダイアグラムのデータが正しく表示されない場合は、ボタンをクリックして行と列の表示を反転してみてください。 行/列 グループで データ タブ上 コンストラクタ.
目的のタイプのダイアグラムを選択したら、プログラムに組み込まれているレイアウトとスタイルを適用してその外観に取り組むことができます。 Excelは、組み込みソリューションを通じて、ユーザーに以下のことを提供します。 幅広い機会 チャート要素の相対位置、それらの表示、およびカラーデザインの選択。 希望のレイアウトとスタイルの選択はタブで実行されます。 コンストラクタ 話す名前のグループで チャートのレイアウト そして チャートスタイル。 また、それぞれにボタンがあります。 高度なオプション提案された解決策の全リストを開示する。
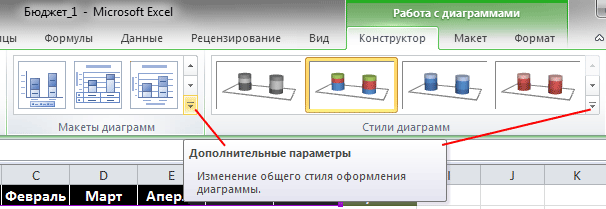
それでも、インラインのレイアウトとスタイルを使用して作成またはフォーマットされたチャートが常にユーザーを満足させるわけではありません。 フォントサイズが大きすぎる、凡例が多くのスペースを使用する、データラベルが間違った場所にある、またはダイアグラム自体が小さすぎる。 一言で言えば、完璧さに制限はありません、そして、Excelでは、あなたが好きでないすべてはあなた自身の「好み」と「色」によってあなた自身で訂正することができます。 重要なのは、ダイアグラムはフォーマットできるいくつかの基本ブロックで構成されているということです。
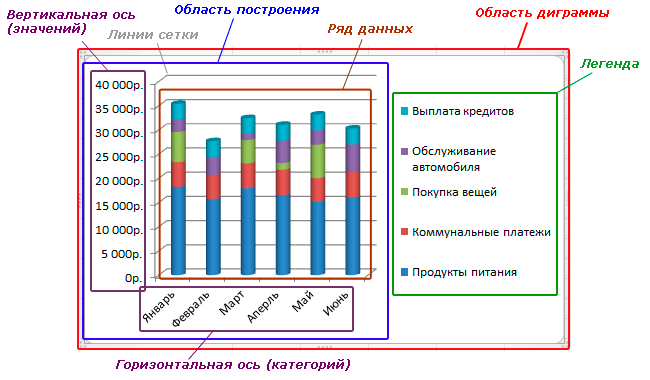
チャート領域 - チャートの他のすべてのコンポーネントが配置されているメインウィンドウ。 この領域の上にマウスを移動すると(黒い十字線が表示されます)、マウスの左ボタンを押したままで、ダイアグラムをシートの任意の部分にドラッグできます。 グラフのサイズを変更する場合は、マウスをフレームの角または辺の中央に合わせ、ポインタが双方向の矢印の形になったら、目的の方向にドラッグします。
チャート領域 - 垂直軸と水平軸、一連のデータ、および主グリッド線と追加のグリッド線(壁)が含まれます。
データ系列 - グラフ形式(チャート、ヒストグラム、グラフなど)で表示されたデータ。 行または一連のチャートの正確なデジタル表示を表示するデータラベルがある場合があります。
値軸とカテゴリ軸 - 縦線と横線に沿って配置された数値パラメータ。これらのグラフを評価できるものに焦点を当てます。 独自のキャプションラベルと見出しがあります。
グリッド線 - 軸の値を明確に表し、サイドパネルに配置されます。 壁によって.
伝説 - 行または行の値をデコードする。
どのExcelユーザーにも、上記の各チャートコンポーネントのスタイルと芸術的表現を個別に変更する機会が与えられます。 塗りつぶしの色、境界線のスタイル、線の太さ、ボリュームのオーバーレイ、影、グロー、および選択したオブジェクトのアンチエイリアシングを選択できます。 ダイアグラム全体のサイズを変更したり、ダイアグラムの任意の領域を拡大/縮小したりすることができます。たとえば、ダイアグラム自体を拡大して凡例を縮小したり、不要な要素をまとめて表示することをキャンセルできます。 チャートの角度を変更したり、回転させたりして、それを体積測定または平坦にすることができます。 つまり、MS Excel 2010には、自分の手でグラフを表示して画像を認識するのに最も便利なツールが用意されています。
チャートの構成要素を変更するには、タブを使用します。 レイアウトテープの領域内にあります チャートを操作する.
ここには、ダイアグラムのすべての部分の名前を持つコマンドがあります。対応するボタンをクリックすると、それらのフォーマットに進むことができます。 他にもあります 簡単な方法 チャートコンポーネントを変更します。 たとえば、目的のオブジェクトの上にマウスを置いてダブルクリックすると、選択したアイテムのフォーマットウィンドウがすぐに開きます。 必要なコンポーネントを右クリックして呼び出されるコンテキストメニューコマンドを使用することもできます。
テストチャートの外観を使用して変換しましょう。 さまざまな方法で。 まず、チャートのサイズを大きくしましょう。 これを行うには、ダイアグラム領域の任意の角にマウスカーソルを置き、双方向矢印の表示を変更したら、ポインタを目的の方向にドラッグします。
次にデータ系列の外観を編集します。 ダイアグラムの色付きの円筒形の領域をマウスの左ボタンでダブルクリックすると(各行はそれぞれ固有の色で表示されます)、その後、同じ名前の設定ウィンドウが開きます。

ここでは、列の左側に、ダイアグラム自体の特定のコンポーネントに対して変更可能なパラメータのリストが表示され、右側には現在の値を含む編集領域が表示されます。
ここでは、図形の種類、それらの間の間隔、塗りつぶしの大きさ、枠線の色など、行を表示するためのさまざまなオプションを選択できます。 各セクションで自分でパラメータを変更してみて、これがダイアグラムの外観にどのように影響するかを確認してください。
その結果、ウィンドウに データ系列の形式 私達は正面の整理を取り除き、そして側面の整理は20%に等しかった、外側に影を追加し、一番上に少しボリュームを追加しました。
今度は私達は色の円柱区域を右クリックし、開いた文脈メニューの項目を選びなさい データラベルを追加する。 その後、チャートは選択された支出項目の月次値を表示します。 残りのすべての行についても同様にします。 ちなみに、データラベル自体も後でフォーマットすることができます。フォントサイズ、色、スタイルの変更、値の位置の変更などです。 これにも使えます。 コンテキストメニュー値自体を直接右クリックしてコマンドを選択します。 データ署名フォーマット.
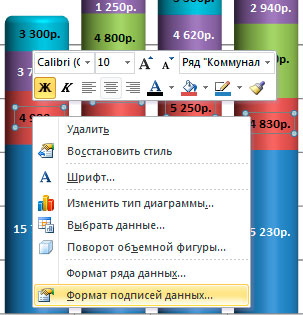
軸をフォーマットするために、タブを使用しましょう レイアウト 上記のテープに。 グループで 車軸 同じ名前のボタンをクリックし、希望の軸を選択してから、 水平/垂直主軸の追加パラメータ.
開くウィンドウ内のコントロールの場所の原則 軸フォーマット 前のものと大差ありません - 左側にパラメータがあり、右側に変数値のゾーンがある同じ列です。 ここでは、縦軸と横軸の両方の値のシグネチャに薄い灰色の影を追加するだけでは、あまり変更を加えませんでした。
最後に、タブをクリックしてチャートのタイトルを追加しましょう。 レイアウトグループで 署名ボタンで チャート名。 次に、凡例の面積を減らし、建築面積を増やして、何があるかを確認します。
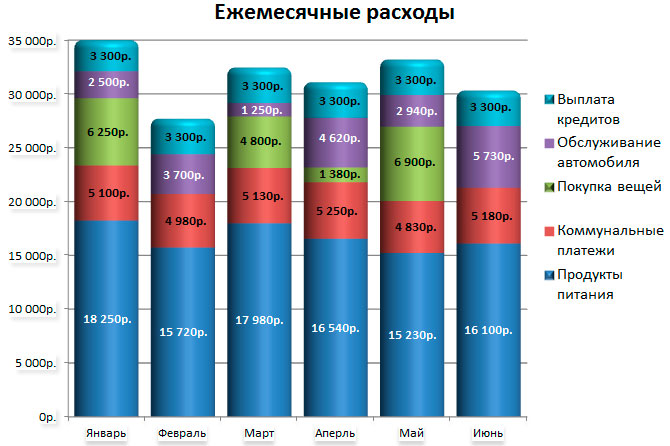
ご覧のとおり、Excelに組み込まれているグラフ書式設定ツールはユーザーに十分な機会を提供します。この図の表形式データの視覚的表示は、元のバージョンとは大きく異なります。
スパークラインまたは波形
スプレッドシートのチャートのトピックを締めくくって、Ecxel 2010で利用可能になった、データの視覚的表現のための新しいツールを考えましょう。 スパークライン または 情報カーブ - これらは1つのセルに配置された小さな図表で、データのすぐ隣に値の変化を視覚的に表示できます。
したがって、スペースをほとんどとらずに、スパークラインは、コンパクトなグラフィック形式でデータを変更する傾向を示すように設計されています。 インフォグラフィック曲線は、その使用データと共に隣接するセルに配置することをお勧めします。
スパークラインのおおよその作成のために、月収と支出の私達の既に準備された表を使用しよう。 私たちの仕事は、予算の収入と支出項目の月ごとの傾向を示す情報曲線を作成することです。
上記のように、私たちの小さな図はそれらの形成に関与するデータセルの隣にあるべきです。 つまり、先月のデータの直後に、その場所に追加の列をテーブルに挿入する必要があります。

新しく作成された列で目的の空のセル、たとえばH5を選択します。 リボンタブで[次へ] 挿入する グループで スパークライン 適切な種類の曲線を選択します。 グラフ, ヒストグラム または 勝ち/負け.
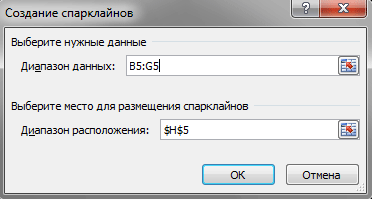
これでウィンドウが開きます スパークラインを作成するどのスパークラインを作成するかに基づいて、データを含むセル範囲を入力する必要があります。 これは、手動でセル範囲を入力するか、テーブル内で直接マウスで選択することで実行できます。 必要に応じて、スパークラインを配置する場所を指定することもできます。 [OK]ボタンをクリックすると、選択したセルに情報曲線が表示されます。

この例では、グラフで表示されている半年の総収益の変化のダイナミクスを視覚的に観察できます。 ちなみに、「Salary」と「Bonuses」の行の残りのセルにスパークラインを作成するために、上記のすべての手順を再度実行する必要はありません。 すでに知られているオートコンプリート機能を思い出して使用するだけで十分です。
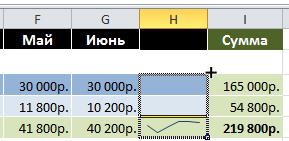

マウスカーソルをすでに作成されているスパークラインのあるセルの右下隅に移動し、黒い十字が表示されたら、それをH3セルの上端までドラッグします。 マウスの左ボタンを離した後、結果を楽しんでください。
今度はヒストグラムの形で、そして全体的なバランスのために、消耗品の上に独自のスパークラインを構築するようにしてください。 フィットタイプ 勝ち負け
スパークラインを追加した後のピボットテーブルは、この興味深い外観をしています。
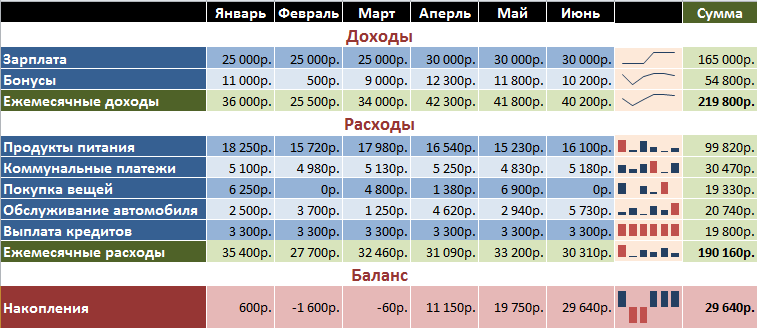
したがって、表を見て数値を読まないことで、所得創出のダイナミクス、月ごとの支出のピーク、月、残高がマイナスになった場所、プラスになった場所などを確認できます。 同意してください、多くの場合それは役に立つかもしれません。
チャートと同様に、スパークラインは編集およびカスタマイズできます。 赤外曲線のセルをクリックすると、リボンに新しいタブが表示されます。 スパークラインを操作する.
ここにあるコマンドを使用して、スパークラインデータとその種類の変更、データポイントの表示の制御、スタイルと色の変更、軸のスケールと表示の制御、独自のフォーマットパラメータのグループ化と設定を行うことができます。
最後に、もう1つ興味深い点があります。スパークラインを含むセルに、プレーンテキストを入力できます。 この場合、情報曲線が背景として使用されます。
結論
これで、Excel 2010の助けを借りて、複雑なテーブルを作成してさまざまな計算を実行できるだけでなく、結果をグラフィカルに表示できることがわかりました。 これらすべてのことから、Microsoftのスプレッドシートは、ビジネス文書に使用するプロフェッショナルと一般ユーザーの両方のニーズを満たすことができる強力なツールになります。
Excelでの作業方法を理解するには、Excelがパッケージに含まれているコンピュータプログラムの1つであることを明確に理解する必要があります。 マイクロソフトオフィス。 通常、ディスク上の次のパスにあるフォルダにインストールされます。C:\\ Program Files \\ MicrosoftOffice \\ Office12 \\。 次に、Excelを起動するために、このフォルダ内にEXCEL.EXEという名前のファイルを見つけて、マウスの左ボタンでダブルクリックします。 その結果、Excelが起動します。
もう1つの方法は、「スタート」 - \u003e「すべてのプログラム」 - \u003e「Microsoft Office」 - \u003e「Microsoft Office Excel」の順に開くことです。 とにかく、我々は見るべきです:
実際には、作業するためのテンプレートを開きました。 本格的なファイルにするには、テンプレートを保存する必要があります。 これにはいくつかの方法があります。
1.赤い丸のマークが付いたドロップダウンメニューをクリックします。
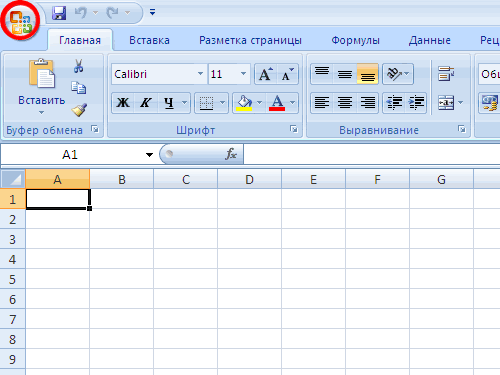

2.キーボードの「Ctrl」キーを押したまま、キーを放さずに「S」キーを押して「Folder:」フォルダ(例:「D:\\」)を選択し、「File name:」を指定して[Save]をクリックします。
黄色い丸で強調表示されているアイコンを使用して、高速保存を実行できます。
別のテンプレートを作成するには、赤い丸の付いたドロップダウンメニューをクリックして[作成]を選択し、右下の[作成]ボタンをクリックして作成を確定します。
このレッスンでは、Excelでの作業の基本についていくつか説明しましたが、Excelでの作業の基本については理解し始めています。これは既に学び、次のレッスンに進むことができます。
Excelは、情報を保存、整理、分析するためのスプレッドシートプログラムです。 このレッスンでは、Microsoft Excel 2007のメニューボタンに代わる新しいポップアップメニューを含め、Excel 2010を操作する方法をいくつか学習します。
リボンとショートカットバーの使用方法と変更方法、および新しいブックの作成方法と既存のブックの開き方について説明します。 このレッスンを終えたら、最初の本に取り組む準備が整います。 エクセル。
Excel 2010の紹介
Excel 2010のインターフェイスはExcel 2007のインターフェイスと非常によく似ていますが、このレッスンではいくつかの違いがあります。 ただし、Excelに慣れていない場合は、Excelの操作方法を習得するための時間が必要です。
Excelプログラムのインターフェース
1)クイックアクセスツールバー
クイックアクセスパネルでは、現在どのタブにいるかに関係なく、いくつかの必要なコマンドにアクセスできます。 デフォルトでは、「保存」、「元に戻す」、「やり直し」の各コマンドが表示されます。 パネルをより便利にするためのコマンドを追加できます。
2)名前フィールド
[名前]フィールドには、選択したセルの位置または「名前」が表示されます。 次の図では、セルB4が[名前]フィールドに表示されています。 セルB4が列Bと行4の交点にあることに注意してください。
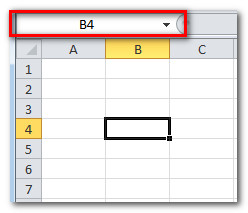
3)ひも
文字列は、ページの左端から右に移動するセルのグループです。 で エクセル行 数字で表します。 下の図では、16行目が選択されています。
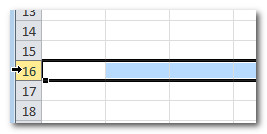
4)フォーミュラバー
数式バーでは、特定のセルに表示される情報、数式、または関数を入力および編集できます。 下の図では、セルC1が選択されていて、1984という数字が数式バーに入力されています。 情報が数式バーとセルC1の両方に表示されることを確認します。
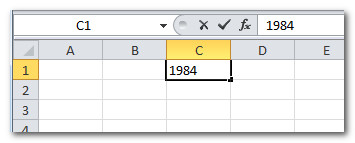
5)シート
デフォルトでは、新しい本には3枚のシートが含まれています。 シートの名前変更、追加、削除ができます。
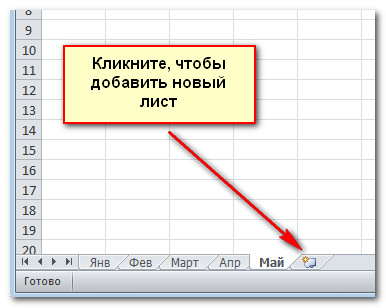
6)横スクロールバー
もっと多くのデータがあるかもしれませんが、画面に収まるものです。 クリックアンドホールド 水平バー ページのどの部分を見たいかに応じて、スクロール、左右に移動します。
7)コラム
列は、ページの上部から下部に移動するセルのグループです。 で Excelの列 文字で表します。 次の図では、列Kが選択されています。
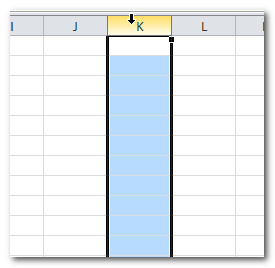
8)ページビュー
スプレッドシートを表示する方法は3つあります。 それらの1つを選択するには、ボタンのページビューをクリックする必要があります。
- 普通の - デフォルトで選択されており、無制限の数のセルと列を表示します。 下の写真でハイライトされています。
- ページレイアウト スプレッドシートをページに分割します。
- ページ スプレッドシートの全体的な外観を確認できます。改ページを追加するときに便利です。

9)スケール
スライダーをクリックしてドラッグしてズームします。 スライダーの左側に表示される数字は、スケール値をパーセントで示します。

10)テープ
テープには、一般的な作業を実行するために必要なすべてのコマンドが含まれています。 いくつかのタブがあり、それぞれにいくつかのコマンドグループがあります。 あなたはあなたの好きなチームとあなた自身のタブを追加することができます。 いくつかのグループの右下隅に矢印があります。クリックするとさらに多くのコマンドが表示されます。
エクセル環境
リボンとクイックアクセスツールバーは、Excelで一般的なタスクを実行するために必要なコマンドを見つける場所です。 Excel 2007に精通している方は、Excel 2010リボンの主な違いは、ポップアップメニューの[開く]や[印刷]などのコマンドの場所です。
リボン
リボンにはいくつかのタブがあり、それぞれにいくつかのコマンドグループがあります。 あなたはあなたの好きなチームとあなた自身のタブを追加することができます。
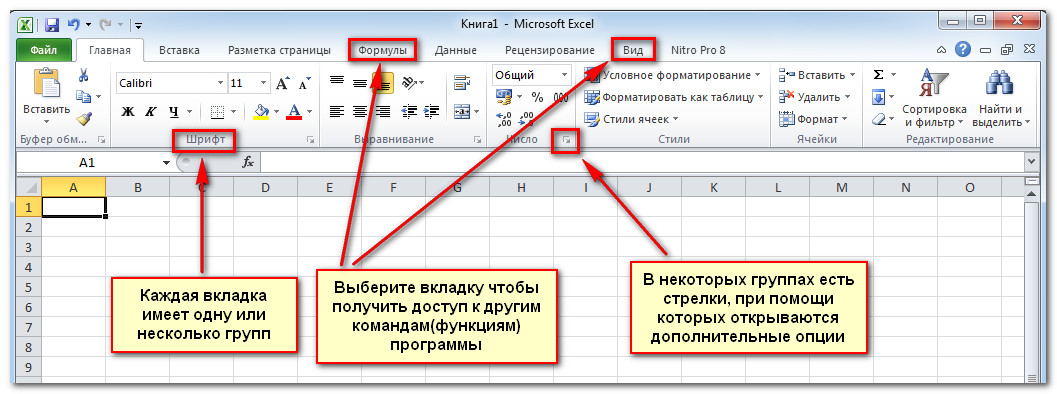
リボンをカスタマイズするには:
適切なコマンドを使用して独自のタブを作成することでリボンをカスタマイズできます。 チームは常にグループに属しています。 必要なだけグループを作成できます。 さらに、デフォルトで使用可能なタブにコマンドを追加することができます(それらのグループを作成した場合)。
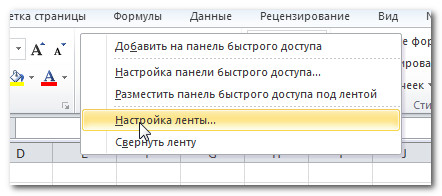
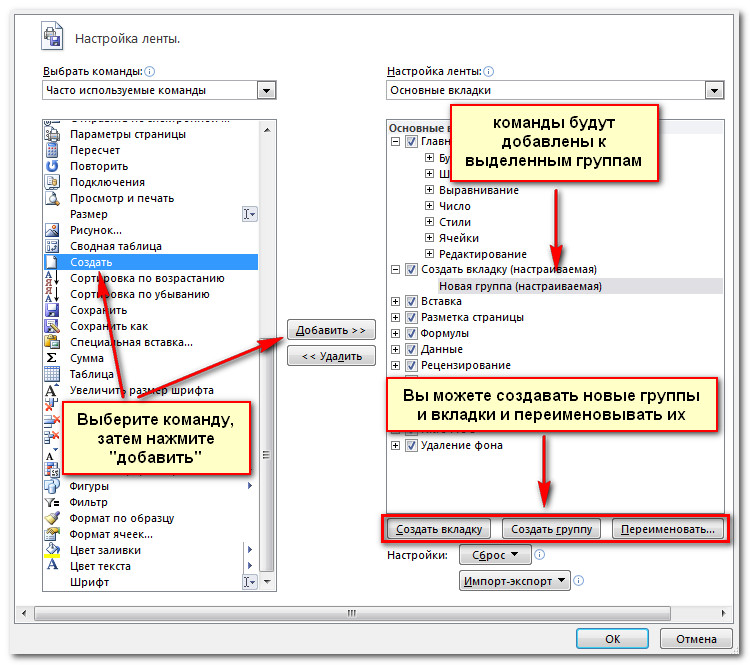
必要なコマンドが見つからない場合は、[Select commands]ドロップダウンリストをクリックして[All commands]を選択します。

リボンを折りたたんで展開するには:
テープは、現在の作業にすばやく対応し、使いやすくなるように設計されています。 ただし、画面スペースを取りすぎる場合は、最小化することができます。
- 折りたたむには、リボンの右上隅にある矢印をクリックします。
- リボンを拡大するには、もう一度矢印をクリックします。

リボンが最小化されているときは、タブをクリックして一時的に表示することができます。 ただし、使用をやめるとテープは再び消えます。
クイックアクセスツールバー
クイックアクセスツールバーはリボンの上にあり、現在どのタブにいるかにかかわらず、必要なコマンドにアクセスできます。 デフォルトでは、「保存」、「元に戻す」、「やり直し」の各コマンドが表示されます。 パネルをより便利にするためのコマンドを追加できます。
クイックアクセスツールバーにコマンドを追加するには:
- クイックアクセスツールバーの右側にある矢印をクリックします。
- 表示されたリストで、追加したいコマンドを選択します。 一覧にないコマンドを選択するには、[その他のコマンド]をクリックします。

ポップアップメニュー
ポップアップメニューには、ファイルを保存、開く、印刷する、または文書を共有するためのさまざまなオプションがあります。 これは、Excel 2007のOfficeボタンメニューや以前のバージョンのExcelの[ファイル]メニューに似ています。 しかし、現在はメニューだけではなく、全ページ表示になっているため、操作がはるかに簡単です。
ポップアップメニューに移動するには:
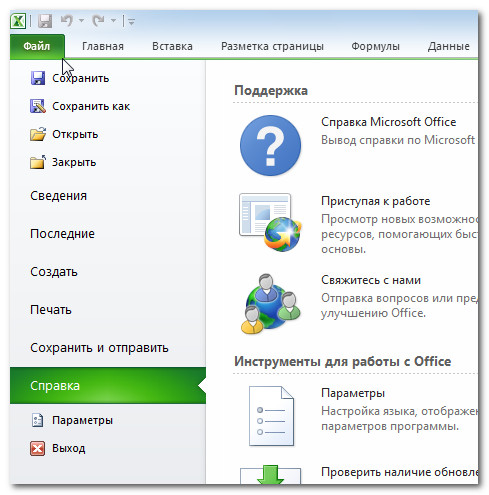
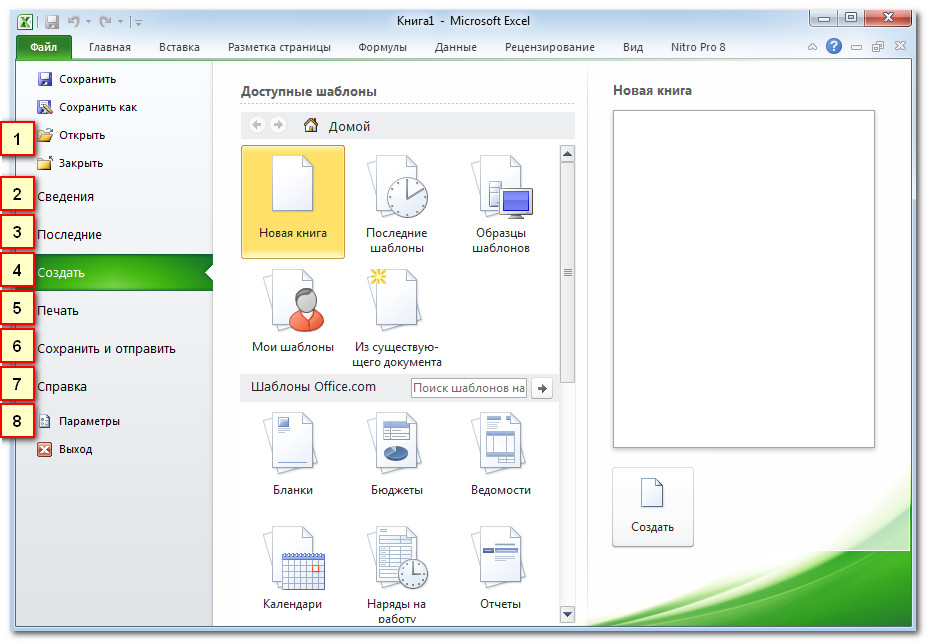
1)基本コマンド
2)情報
詳細には、現在の本に関する情報が含まれています。 その権限を表示および変更できます。
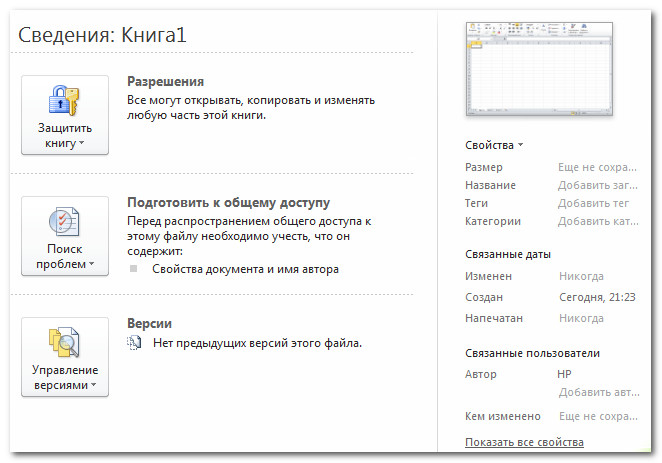
3)最近の
便宜上、これまでに扱った最新の本をここに示します。
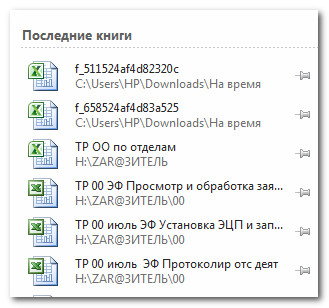
4)作成
ここから、新しい空白の本を作成したり、多数のテンプレートからレイアウトを選択したりできます。

5)印刷
プリントパネルでは、印刷設定を変更してブックを印刷できます。 印刷した本の外観をプレビューすることもできます。
![]()
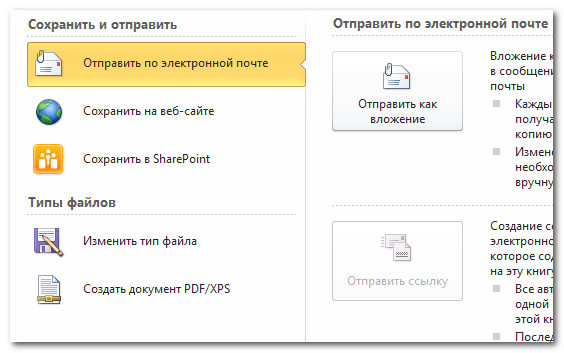
7)ヘルプ
ここから、Microsoft Officeのヘルプまたはアップデートの確認にアクセスできます。
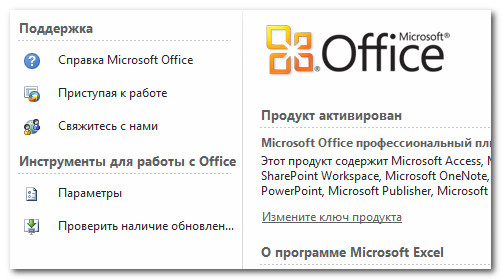
8)パラメータ
ここで、さまざまなExcelオプションを変更できます。 たとえば、スペルチェック、自動復元、または言語設定を変更できます。

本を作成して開く
Excelファイルは本と呼ばれます。 各ブックには1つ以上のシート(「スプレッドシート」とも呼ばれます)が含まれています。
新しい本を作るには:
- 作成を選択します。
- [利用可能なテンプレート]で[新しい本]を選択します。 デフォルトで強調表示されています。
- 作成をクリックします。 新しい本がExcelウィンドウに表示されます。

時間を節約するために、[利用可能なテンプレート]で選択できるテンプレートから文書を作成できます。 しかし、次のレッスンでこれについて話しましょう。
既存の本を開くには:
- ファイルタブをクリックしてください。 これでポップアップメニューが開きます。
- 開くを選択します。 文書を開くダイアログボックスが表示されます。
- 目的の本を選択して[開く]をクリックします。
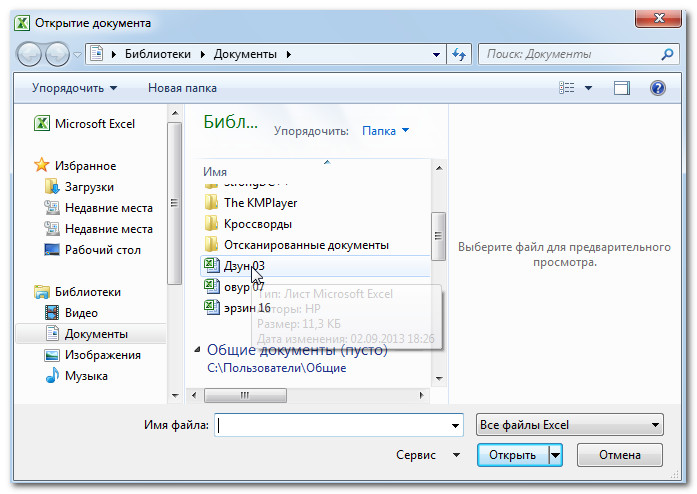
最近既存の本を開いた場合は、段落で見つけるのが簡単かもしれません 最後 ポップアップメニューで

互換モード
時にはあなたは以前に作成された本を扱う必要があるでしょう マイクロソフトのバージョン Excel、Excel 2003、Excel 2000など。これらのブックを開くと、互換モードで表示されます。
互換モードでは一部の機能が無効になるため、ブックの作成時に使用できたコマンドだけを使用できます。 たとえば、Excel 2003で作成されたブックを開くと、Excel 2003にあったタブとコマンドを使用できます。
下の図では、本は互換モードで開いています。
![]()
互換モードを終了するには、ブックのフォーマットを現在のバージョンに変更する必要があります。 ただし、以前のバージョンのExcelを使用しているユーザーと作業する場合は、ブックを互換モードのままにして形式を変更しないことをお勧めします。
本を変換するには:
Excel 2010のすべての機能にアクセスしたい場合は、ブックをExcel 2010形式に変換できます。
ファイル変換により、元のファイルが変更される可能性があります。
- [ファイル]タブをクリックしてポップアップメニューを開きます。
- 変換コマンドを選択します。
- 次に約をダブルクリックします。
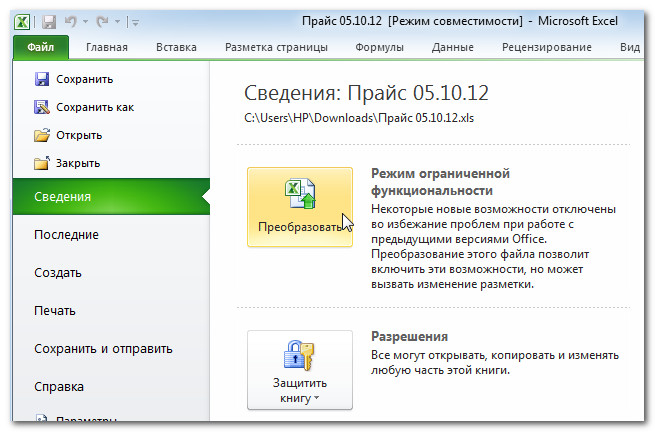

- その本は新しいフォーマットに変換されます。
練習する!
- コンピューターでExcel 2010を開き、新しい空白のブックを作成します。
- リボンを巻き上げて開きます。
- すべてのタブを見て、リボンのパラメータがどのように変わるかを確認します。
- ページの外観を変えてみてください。
- クイックアクセスツールバーにコマンドを追加します。
- ブックを保存せずにExcelを閉じます。



















