電話を完全にフラッシュする方法。 Androidを離れることなくスマートフォンをフラッシュ、アップデート、調整
電話のファームウェアは ソフトウェア製造中にマイクロチップに取り付けられます。 時にはスマートフォンを再フラッシュする必要があります。 つまり、デバイスのオペレーティングシステムを更新します。 なぜあなたはそれが必要ですか? スマートフォンでの作業中にさまざまなオペレーティングシステムのクラッシュが発生した場合、再点滅が必要です。 またはあなたがデバイスをロシア化する必要がある場合。 いずれにせよ、コンピュータを介してAndroid携帯電話をフラッシュする方法に関する情報は確かに不要になることはありません。
スマートフォンの点滅に直接進む前に、準備措置を講じる必要があります。 この出来事は非常に責任を持って扱われるべきです。 それ以外の場合は、ガジェットに深刻な問題がある可能性があります。 したがって、Androidをアップグレードする前に、次のものが必要です。
- スマートフォンを充電してください。 点滅中にガジェットの電源が切れると、好ましくない結果につながります。 システムファイルデータ)。 そのため、お使いのデバイスが最大まで充電されていることを確認してください。 あるいは、OSの再インストール中にデバイスを電源に接続してください。 それから装置はちょうど消えません。
- お使いのデバイス用にOSの現在のバージョンを更新してください。 これを行うには、[電話について]セクションの[設定]メニューに保存されている情報を使用します。 現在のファームウェア、デバイスのビルド番号、コア数などを確認できます。
- 新しいファームウェアをダウンロードしてください。 受け取った情報を使って、インターネット上で新しいファームウェアを見つけてダウンロードします。 OSはお使いのデバイスのすべての特性に準拠している必要があります。
PCを介したフラッシュデバイス
あなたがコンピュータを使用してスマートフォンをセルフフラッシュしたい場合は、最初にあなたのPCに対応するソフトウェアをダウンロードする必要があります。 プログラムはお使いの携帯電話のブランドに応じて選択する必要があります。 例えば、あなたがサムスンのスマートフォンの所有者であるならば、この場合、あなたのPCにOdinと呼ばれるユーティリティをダウンロードしてインストールしてください。 これは特定の製造業者のための実用性の詳しいリストです:
- レノボ - フラッシュツール。
- ソニー【Flashboot】
- LG - KDZアップデータHTC。
Fastbootというソフトウェアを使用します。 Nexus社またはHTC社のデバイスを使用する人に適しています。
点滅のための指示
Fastbootプログラムはインターネット上で見つけてあなたのコンピュータにダウンロードします。 ダウンロードされたファイルはシステムディスクCのルートに解凍されます。その結果、ファイルへのパスはC:\\ Androidのようになります。 ダウンロードしたユーティリティは2つのフォルダです。 Toolsというディレクトリには、システムをアップデートするために必要なユーティリティがあります。 Driverフォルダには、その名のとおり、ドライバがあります。 
次のステップは、USBケーブルを介してファームウェアをPCに接続することです。 コンピュータがデバイスに接続すると、ドライバの自動インストールが始まります。 ただし、ガジェットが単独で薪を見つけることができない場合があります。 この場合は、製造元の公式Webサイトにアクセスして、そこから最新バージョンのOSをダウンロードしてください。 ダウンロードしたAndroidのバージョンがあなたの携帯電話のすべての特徴を満たさなければならないことを忘れないでください。 適切なOSをダウンロードしたら、.zipタイプのアーカイブとしてToolsにドロップします。
PC経由でAndroidをフラッシュする前に、あなたはあなたのモバイル機器でいわゆるブートローダのロックを解除する必要があります。 これを行うには、開きます コマンドライン。 これを行うには、ホットなR + Winの組み合わせを押します。その後、標準のRunユーティリティが開きます。 その行で、cmdでドライブし、Enterキーを押します。 Windowsチーム用のウィンドウが開きました。 
端末にcd C:\\ Android \\ Toolsと入力し、Enterをクリックします。 ツールセクションに移動します。 fastboot devicesコマンドを有効にする必要があります。 その後、コンソールにモバイルデバイスのコードが表示されます。 これは、ユーティリティによってデバイスが特定されたことを意味し、オペレーティングシステムのフラッシュに直接進むことができます。 回線がデバイスを待っているように見えた場合は、スマートフォンが見つからないことを意味します。 デバイスコードを取得するには、ドライバをインストールする必要があります。 
ガジェットのAndroid OSをアップデートするには、fastboot updateコマンドを使用する必要があります。 fastboot update ***と入力し、コンソールにzipを入力してEnterボタンをクリックします。 ***ではなく、ファイル名を次のように設定してください。 準備完了ファームウェア。 システムアップデートプロセスが開始されますが、ある程度の時間がかかります。 ファームウェアを再インストールしたら、携帯電話を再起動する必要があります。
ファームウェアによる復旧
コンピュータなしでAndroid携帯をフラッシュするもう1つの方法があります。 この方法の本質は、カスタムまたは標準のリカバリを使用することです。 だから、Androidを更新するには、あなたの携帯電話の特性に合ったインターネット上のファームウェアを探してください。 その後、OSをダウンロードしてルートに転送してください。 ファイルシステム ガジェット あなたがカスタムリカバリを使用したい場合は、あなたのスマートフォンにTWPRまたはCWMをインストールしてください(あなたは無料でアプリケーションをダウンロードすることができます プレイマーケット).
その後、デバイスを再起動して復旧モードに入る必要があります。 さまざまなスマートフォンのRecovery Modはさまざまな方法でアクティブ化されます。 すべてメーカーによって異なります。 通常、回復は電源キー(スマートフォンのオン/オフボタン)+音量ダウン(音量ダウンキー)を同時に押すことで起動します。 あなたは回復メニューに移動した後、あなたはファームウェアをインストールするように設計されているパーティションを開く必要があります。 標準リカバリでは、この項目は「外部ストレージからの更新の適用」と呼ばれます。 カスタムリカバリに関しては、TWRPでは「ZIPをインストールし、CWMでは「SDカードからアップデートを適用する」を選択する必要があります。 リカバリを介したナビゲーションは、Volume DownキーとVolume Upキーによって実行されます。 
目的の項目をクリックしたら、以前にデバイスにダウンロードしたファームウェアへのパスを指定する必要があります。 オペレーティングシステムを更新するプロセスが始まります。 点滅が終了したら、モバイルデバイスを再起動し、特性を出荷時設定にリセットする必要があります。 これを行うには、スマートフォンの[設定]セクションに移動して、[設定のリセット]項目を見つけます。
ROMマネージャによる点滅
あなたはROMマネージャと呼ばれるプログラムを介して自宅にファームウェアをインストールすることができます。 ユーティリティは、同じCWMおよびTWRPとは異なり、ファームウェアのアップデートプロセスを容易にするシンプルなインターフェイスを備えています。 さらに、このプログラムには興味深い特性がいくつかあります。 例えば、あなたは作ることができます バックアップコピー ファームウェアプロセスが失敗した場合は、システムを起動してOSを元の状態に戻します。 だから、ROMマネージャを介してAndroid携帯自体をフラッシュするためには、持っている必要があります ルート権。 あなたはUnlock Root、Vrootなどのような特別なアプリケーションを通して根を得ることができます。さらに、それはスマートフォンがカスタム回復(同じCWMかTWPR)を搭載していることが必要です。
上記のすべてをお持ちの場合は、この場合はPlay MarketまたはインターネットからROM Managerアプリケーションをダウンロードしてインストールしてください。 その後、適切なファームウェアを探してダウンロードします。 その後、ROMマネージャを起動し、以下の手順に従ってください。
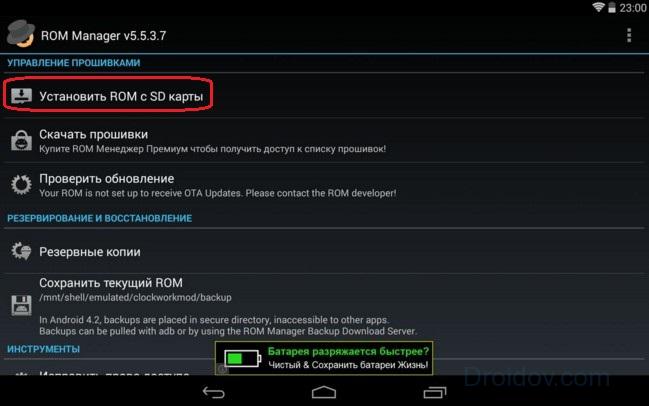
ROMマネージャを使ってシステムを復元する方法
OSのアップグレード後に問題が発生した場合は、変更を元に戻して元に戻すことができます。 旧バージョン ファームウェア。 これは次のようにして行われます(事前にバックアップを取っている場合)。
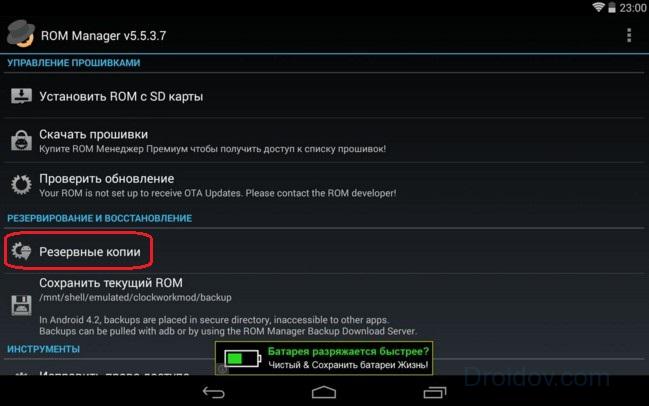
あなたの携帯電話のファームウェアについて何か質問があるか何かがうまくいかない場合 - あなたのコメントを残してください。 また、Lenovoの例を使用して、以下のビデオにその方法の1つを示します。
ヴォンタクテ
数年前、Androidスマートフォンの応援、点滅、チューニングなどの操作には、非常に深い知識、デスクトップのWindowsとのみ互換性のある特別なツール、および忍耐力が必要でした。 今日では、すべてがはるかに簡単になり、これらすべての操作は、スマートフォン用の特別なソフトウェアを使用して実行できます。 グーグルプレイ.
はじめに
通常の設置 代替ファームウェア 手付かずのスマートフォンでは次のようになります。まず、スマートフォンモデルの情報がGoogleで見つかり、次に必要なツール(Android SDK、adb、fastboot、スクリプト)が用意され、スマートフォンをコンピュータに接続して指示にできるだけ正確に従うようにします。 すべてが成功すると、rootになり、場合によってはカスタム回復コンソールの付属物に入ります。
次にファームウェアをインストールします。 これを行うには、再びインターネットにアクセスし、30分後にフォーラムを調べて互換性情報を読んでから、ファームウェア付きのzipアーカイブを見つけてダウンロードします。 スマートフォンをコンピュータに接続し、ファームウェアをオフにします。 その後、スマートフォンの電源を切って電源を入れ、音量を押し続けてボタンをオンにして、回復コンソールにアクセスします。 ボリュームキーを使用してメニューを移動してから5分後、メモリカードにファームウェアが見つかり、インストールするように指示します。
インストールが完了したら、スマートフォンを再起動し、すべてがうまくいくように祈ります。 デスクトップが画面に表示されたら、安心して息を吐き出し、すぐにGoogleのアプリケーションとカーネルをダウンロードしてインストールするのを忘れたことを覚えています。 これは、インターネット上で30分かけて必要なzipファイルを見つけ、それをメモリカードにダンプしてから、回復コンソールに向かってメニューをつついて指を交差させて待つことです。 ファームウェア...
おなじみの写真? もしそうなら、この記事はあなたのためです。 それから、あなたは2分に1回だけあなたのスマートフォンをあなたのコンピュータに接続することによって10分で同じことをする方法を学ぶでしょう。
あなたは何を望み、何を手に入れますか?
だから、あなたは真新しいスマートフォンを持っているとしましょう。 あなたの仕事はCyanogenMod(オプションとして - AOKP、ParanoidAndroidまたは人気のSuperVasyaAndroidModPlus)とコアfranco.kernelをインストールすることです。 どちらも、回復コンソールを通じてフラッシュされるzipファイルで配布されています。 しかし、通常のコンソールはデジタル署名曲線のためにそれらを受け入れません(「製造元ではない署名、さようなら」)。 したがって、デジタル署名に注意を払わないカスタム回復コンソールが必要です。 これはClockworkModまたはTWRPです。
しかし! カスタムの回復コンソールをインストールするには、あなたはに書き込み権限が必要です。 内部メモリ スマートフォン、つまり、あなたはrootが必要です。 そして、「非Nexus」デバイスのルートは常にAndroidのハッキング保護を使用して取得されます。 アクションの全体像は次のようになります。 根っこ - \u003e回復コンソールのインストール - \u003e CyanogenModファームウェア - \u003eファームウェア google Apps - \u003eカーネルファームウェア - \u003e再起動 - \u003e喜び。 それをすべて行う方法を見てみましょう。
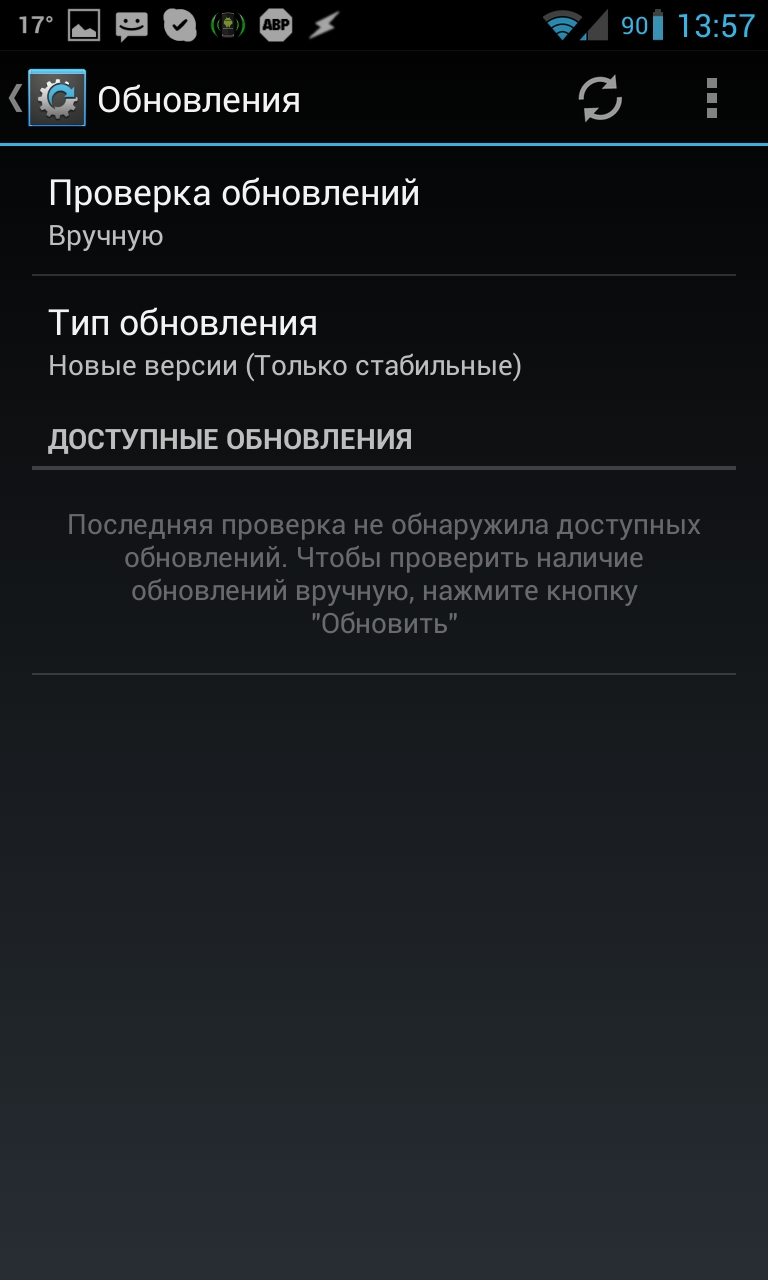
根
まず第一に、私たちはrootが必要です。 私は、これがあなたがあなたのスマートフォンをあなたのコンピュータに接続しなければならない唯一のタスクであるとすぐに言います。 できることは何もありません。Androidのセキュリティシステムでは、Androidアプリケーションでこれを行うことはできません。 その一方で、すべてが非常に迅速かつ無痛で行われるので、吐き出すことも価値がありません。 アクションの一般的なアルゴリズムは次のようになります。
- 「設定 - \u003e電話について」で電話をかけ、「今すぐ開発者です」というメッセージが表示されるまで「ビルド番号」を確認して、「設定 - \u003e開発者向け」に移動して「」をクリックします。 (4.2より下のAndroidバージョンがインストールされている場合は、すぐに開発者セクションに進むことができます)。
- USBケーブルを使用してスマートフォンをコンピューターに接続し、電話で[メディアデバイス](MTP)または[カメラ](PTP)を選択して、ドライバーがインストールされるのを待ちます。
- iRootアプリケーションをダウンロードして起動してください。
- 「接続確認...」をクリックしてください。
- 「インストールルート」をクリックして、プログラムが書いていることをしなさい。
ウクライナの開発者によると、iRootはスマートフォンの下で動作します。 androidを実行中 アプリケーションをダウンロードして実行することで、ご想像のとおり、Huawei製デバイスだけでなく2.3-4.2.2にも対応できます。 作業が完了し、数回再起動すると、SuperUserアプリケーションがスマートフォンに表示され、ルートアクセスが表示されます。これにより、リカバリとファームウェアをインストールする方法が開きます。
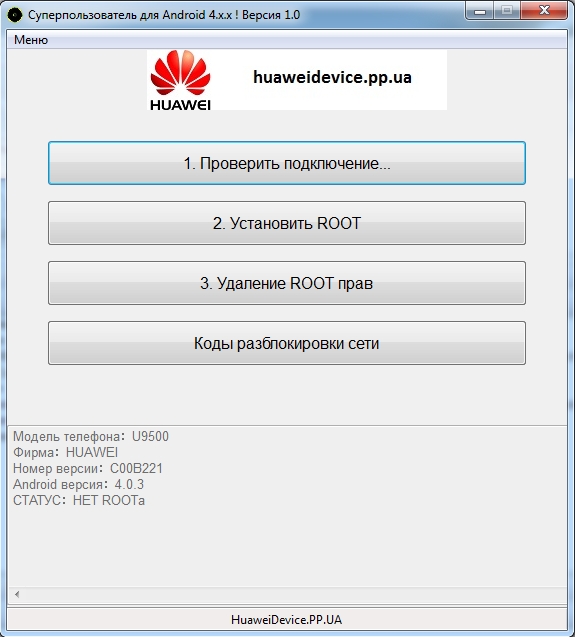
インストールの回復
カスタム回復コンソールをインストールすることはその間非常に簡単です。 これには多くのアプリケーションがありますが、Recovery-Tools、ROM Manager、またはTWRP Managerの使用をお勧めします。 最初のものは回復を設定することだけを目的としており、実際には2つのボタンだけで構成されています:“ Flash Clockworkmod Recovery”と“ Flash” TWRPの回復" それらのいずれかを押した後、これまたはその回復コンソールがインストールされます。 原則として、どちらをインストールするかは重要ではありません。唯一の違いは、TWRPの方が指で操作しやすいことですが、この機能については気にする必要はありません。

理論的には、Recovery-Toolsはスマートフォンのモデル自体を判別し、コンソールを使用して正しいアーカイブをダウンロードする必要がありますが、このメカニズムは常に機能するわけではなく、データベースは不完全です。 そのため、バックアップオプションとして、ClockworkModのインストール専用に設計された、包括的なデバイスデータベースを含むROMマネージャを使用できます。 繰り返しますが、あなたがする必要があるのはRecovery Setup - \u003e ClockworkMod Recoveryボタンをクリックし、電話モデルを確認しそしてインストールが完了するのを待つことです。
この方法でもうまくいかない場合は、スマートフォンのモデルに注意を払い、それが中国語であるかどうかを確認してください。 言うまでもなく、超安い 中国の電話 このように点滅することはできません。 誰も彼らを基地に連れてこないでしょう。 したがって、中国に関連して手動インストールの昔ながらの方法を適用しなければならないでしょう(そして、それでもそれでもあなたが非常に運がよければ、何かが移植されるならば)。
ファームウェアのインストール
スマートフォンにはカスタムの回復コンソールが装備されているので、このモデルで使用可能なファームウェアを受け入れて、窒息せずにそれを飲み込むことができます。 私たちは、もちろん、自分自身でファームウェアを探すことはしません。 GooManagerアプリケーションを使用してこのプロセスを自動化します。 知らない人のために:Webサイト上のカスタムファームウェアの配布のごく初期の頃から登場しています。 当初、カスタムファームウェアの作成者がライセンス制限のために使用できなかった独自のGoogleソフトウェア(GmailやMarketなど)をホストしていましたが、その後さまざまなファームウェアのオープンリポジトリになり、しばらくするとGooManagerアプリケーションが自動的にインストールされました。 ファームウェア、およびGoogleのアプリケーション。
このアプリケーションは、スマートフォンのモデルに基づいて使用可能なファームウェアを選択できるという点で優れています。 その結果、私たちは自分自身でファームウェアを探す必要も、それらのいくつかが曲がってしまうかもしれないという事実を恐れなくてもよいでしょう。 一般に、このアプリケーションを使用するためのアルゴリズムは次のとおりです。「起動 - \u003e互換性のあるROMの参照 - \u003e名前によるファームウェアの選択(たとえばaokpまたはcm) - \u003eバージョンの選択 - \u003eダウンロードの開始 - \u003e選択した注文とフラッシュ - \u003eフラッシュ」。 そしてそれだけで、ファームウェアがダウンロードされてから自動的にインストールされます。 スマートフォンが再起動します。
Googleアプリケーションのインストール、正確にはインストールはさらに簡単です。gappsパッケージのダウンロード - \u003eはい - \u003e注文してフラッシュを選択します。 もちろん、Gappsを事前にダウンロードしてからファームウェアのダウンロードとインストールに進むことをお勧めします。 この場合、ファームウェアをインストールする最後のステップ(Order&flash selected)で、gappsパッケージを選択することができ、それはファームウェアと一緒にインストールされます。 一度に複数のパッケージをインストールすることはTWRP Recoveryでのみ可能です。 この機能はClockworkModではブロックされており、有料版のROMマネージャユーティリティとの組み合わせでのみ機能します。
また、デフォルトではGooManagerはファームウェアをインストールする前にワイプをしないことにも注意していますが、彼はその方法を知っています。 そのため、最後のウィンドウ([注文してフラッシュを選択]をクリックした後に表示される)でファームウェアの大幅な変更、つまり更新ではなく別のものとの交換を行うたびに、[データ消去(出荷時設定)]の横のチェックボックスをオンにします。 だからあなたは脱出します 考えられる問題 ローディングと作業 新しいファームウェア.
カーネルインストール
カスタムファームウェアに加えて、カスタムカーネルもインストールできます。 これについては、前の号ですでに詳しく説明しました。 一言で言えば、カスタムカーネルはスマートフォンをより細かく制御し、パフォーマンスを向上させ、バッテリーの電力を節約することができますが、すべてがファームウェアのように単純であることには程遠いです。 ファームウェアに付属するものに制限します。
カーネルをインストールするという決定が下されたら、それではGoogle Playを調べましょう。 多くのポピュラーなカスタムカーネルのために、特別な管理と更新ユーティリティが同時に開発されました。 メールクライアント。 このリストから3つの有名なユーティリティ:
- franco.Kernel updater - Nexusラインデバイス用の最も有名なコアの1つの「更新」およびコンフィギュレータ(サポートされている) サムスン銀河 Nexus、LG Nexus 4、Asus Google Nexus 7、Samsung Nexus 10) 無料版ではカーネルのインストールとアップデートしかできませんが、それ以上は必要ありません。
- Trinity Kernel Toolboxは、Samsung Galaxy Note IIとGalaxy S IIIだけでなく、すべて同じNexusデバイスをサポートするTrinityカーネル用の同様のソリューションです。 インストール機能に加えて、カーネルのすべての機能を管理するためのツールも含まれており、114ルーブルです。
- GLaDOSコントロールは実質的には以前のアプリケーションのコピーですが、今回は、率直に言って、最も人気のあるGlaDOSカーネル(Galaxy NexusおよびNexus 7)ではありません。 チューニングと自動更新のための完全なセットを含みます。 それは81ルーブルの価値があります。
これらのアプリケーションはすべて、特別な操作なしで3つのコアのうちの1つをインストールすることを可能にします。 しかし、お金をかけたくない場合や、管理アプリケーションがまったくないカーネルを選択した場合は、カーネルを直接携帯電話にダウンロードしてから、同じGooManagerを使用してフラッシュすることで状況から抜け出すことができます。 これは次のように行われます。
- xdaかw3bsit3-dns.comに行き、あなたのデバイスを見つけ、カーネルを選んで(はい、あなたはたくさんのスレッドを掘る必要があります)そしてそれをあなたの電話にダウンロードしてください。 通常、コアのサイズは5〜10 MBなので、待つのはそれほど長くなく、1セントもかかります(Wi-Fiがない場合)。
- インストールして実行する ファイルマネージャ次に、メモリカードのダウンロードディレクトリに移動し、カーネルでアーカイブを見つけて、それをメモリカードのルートにあるgoomanagerディレクトリにコピーします。
- GooManagerを起動し、項目Flash ROMsをクリックし、カーネルのあるアーカイブの前にチェックマークを付け、「Order&flash selected」ボタンをクリックし、次の画面で何も変更せずに「Flash」ボタンを押します。
ファームウェア、カーネル、およびgappのアップグレード
この時点で、カスタムリカバリコンソール、カスタムファームウェア、Googleアプリケーション、およびカスタムカーネルはすでに用意されているはずです。 フルハウス、あなたが必要とするすべて。 しかし、私たちは長い間これに腰を下ろすつもりはありません、そしてすぐに新しいバージョンのAndroidをベースにした新しいバージョンのファームウェア、さらに速いカーネルとさらにもっと機能的な回復コンソールがリリースされるでしょう。 要するに、あなたは更新される必要があります。 しかし、どうですか?
更新するための独自のツールもありますが、それらのレビューに進む前に、いくつか具体的なポイントを説明します。
- 回復コンソールはいつでも好きなように更新できます。 それは別のセクションにあります、したがって、このセクションを台無しにしても、あなたはAndroidを台無しにすることはありません。 あなたはすべての同じ回復ツール、ROMマネージャとTWRPマネージャを使用してアップグレードすることができます。
- カーネルも別のセクションにあり、いつでも好きなように更新/変更することができます。主なことは、Androidのバージョンやファームウェアの種類との互換性を検討することです。 上記の方法。
- ファームウェアは何もしなくても更新されますが、カスタムカーネルがインストールされている場合は、再インストールする必要があります。 Googleアプリを再インストールする必要はありません。
- 別のファームウェアへの切り替えは、フルワイプ(出荷時設定へのリセット)とそれに続くGoogleアプリケーションとカーネルのインストールで行われます。 メモリカード上のファイルを除くすべてのデータが失われます(これは、HeliumまたはTitanium Backupを使用してバックアップを作成することで回避できます)。
今すぐ更新を実行する方法。 リカバリとカーネルは、前のセクションで示したように、特殊なソフトウェアを使用して、またはまれなカーネルを使用している場合は手動でダウンロードしてファームウェアを使用して更新されます。 あなたはファームウェアを更新することができます さまざまな方法で。 ファームウェアがGooManagerを使用してインストールされた場合、goo.imリポジトリに新しいバージョンが表示されたら、クリックして新しいバージョンをダウンロードしてインストールできるという通知が表示されます。 データやアプリケーションを失うことはなく、カーネルだけを再インストールする必要があります。
CyanogenModには独自のアップデートメカニズムがあり、これも新しいバージョンのリリースについて自動的に警告し、それをダウンロードしてインストールするよう提案します。 デフォルトでは、安定したファームウェアバージョンでのみ動作しますが、ナイトリービルドのリリース後に警告が表示されるように再設定することができます。 これを行うには、[設定] - \u003e [携帯電話について] - \u003e [CyanogenModの更新]を選択してください。 「アップデートの確認」オプションで、「アップデートの種類」オプション - 「新しいバージョン(ナイトリービルドを含む)」で「毎日」を選択します。
このアップデート方法の唯一の問題は、各ファームウェアの重量が約200 MBになることです。毎日または週に数回アップデートすると、費用がかかります。 そのため、アーカイブ全体ではなく、ファームウェアコンポーネントが変更されたパッチのみをダウンロードできるCyanDeltaツールを使用することをお勧めします。 このツールを使用するとき、各更新はたった2〜10 MBの重さがあるでしょう、それで携帯電話ネットワークさえポンピングに適しています。 使い方は非常に簡単です。最初の起動後、ソフトウェアはファームウェア全体をダウンロードするように提案し(将来パッチが重ねられる予定です)、その後バックグラウンドでハングアップしてアップデートを通知します。
バックアップ
ファームウェアのインストール曲線から自分自身を保護するために、あなたは定期的にバックアップをとるべきです。 これを行うには、ツールには主に2つのタイプがあります。バックアップアプリケーション用のHeliumとTitanium Backupアプリケーション。 特別な機能 Nandroidと呼ばれるカスタムリカバリコンソール。 2つ目は、すべての設定、アプリケーション、連絡先、メッセージなど、何らかのアクションの後にスマートフォンを以前の状態に戻すことができるように、スマートフォンのすべてのコンポーネントの完全なスナップショットを作成することです。
通常、Nandroidバックアップはカスタムリカバリメニューから直接手動で実行されますが、オンラインNandroidバックアップアプリケーションを使用します。これは動作中にシステムのバックアップを作成します。 このアプリケーションは無料で、Google Playで利用できます。 インストール後、それはバックアップスクリプトをインストールし(ところで、これは各ファームウェアアップデートの後に行われなければならないでしょう)そして実行するように促します 初期設定これは、バックアップの形式を選択するだけでなく、バックアップの名前を自動生成する方法(デフォルトは現在時刻)を選択することになります。 通常のClockworkmodフォーマットは普遍的で、あらゆるカスタムリカバリと互換性がありますが、ClockworkModがスマートフォンにインストールされている場合は、バックアップモードでCWM Incrementalを選択することをお勧めします。 この場合、TWRPとの互換性が失われるため、それぞれの新しいバックアップには前のバックアップとの違いのみが含まれますが、メモリカードの空きスペースを大きく節約することは可能です。
これが終わったら、「Quick Backup」ボタンをクリックするだけで、アプリケーションが作業を開始します。 あなたはこの時点であなたのスマートフォンを使用することができるので、あなたは夕方または他の時間の間バックアップを延期するべきではありません。 手順の最後に、ソフトウェア自体がバックアップが正常に完了したことを示すメッセージを表示し、Nandroidマネージャアプリケーションでバックアップを見ることを申し出ます。
後者は、既存のバックアップの管理、その内容の表示、アプリケーションの復元、および選択的な復元、設定、テキストメッセージ、通話記録、ポイントからのパスワードのためのツールです。 wi-Fiアクセス、デスクトップ、およびブラウザの履歴とパスワード。 すべての回復ツールは[データの復元]タブにあります。アプリケーションを操作するための説明はここでは必要ありません。 すべてがロシア化されており、子供にとっても理解可能です。
!(nandroid-manager1.jpg、nandroid-manager2.jpg)
!(online-nandroid1.jpg、online-nandroid2.jpg)
情報
無料のアプリケーションAOKP.coをインストールすることによってアクティブにすることができますAOKPファームウェアに隠された設定がたくさんあります。
TWRP Managerを使用すると、ほとんどすべてのTWRP Recovery操作をAndroidから直接実行できます。ファームウェアのインストール、ワイプ、バックアップと復元、さまざまなモードでの再起動が可能です。
結論
今日、Androidを実行しているスマートフォンを点滅させてカスタマイズするプロセスは、もはやそれが最初の時代にあったのと同じ猛烈な探求ではありません androidのバージョン。 ご覧のとおり、長いマニュアルを読んで互換性のあるファームウェアを探すことなく、すべてが非常に簡単に行われます。 しかし、何かがうまくいかなくても、あなた自身がとても不運だと思ったら androidをインストールしかし、リカバリコンソールもブートセクタはそのまま残り、スマートフォンをコンピュータに接続し、製造元から提供されている専用のファームウェアツールを使用してスマートフォンを元の状態に戻すことができます。
この記事では、コンピューターを介してAndroidをフラッシュする方法をお読みください。 スマートフォンをフラッシュする方法、Android上の電話のファームウェア、それが必要な理由 - 「グリーンマン」によって制御されるデバイスで最初に問題に遭遇した初心者ユーザーのための一般的な質問。
原則として、点滅はガジェットが動作を拒否したり不安定になったりするユーザーを救います。 製造元からの長期的なサポートを誇ることができない中国からのAndroidデバイスの広範な流通により、サードパーティのファームウェアが人気になり、アップグレードが可能になりました。 最新版 OS 混乱しないように、注文しましょう。
Androidの点滅とは何ですか、なぜそれが必要なのですか?
「点滅」という用語自体は、Android OSを実行しているスマートフォンで市場を埋めるために広く使用されています。 新しいシステムは、開放性を含め、誰もが自由にAndroidを変更できるようにするなど、ユーザーにとって多くの可能性を切り開きました。
スマートフォンだけでなく、通常のものも再フラッシュできます。 携帯電話 - より単純ではあるが、それらはOS上でも動作する。
フラッシュAndroidという用語を隠しているのは何ですか? 私たちがすでに確認したように、どんな現代のスマートフォンでも動作します オペレーティングシステム (複雑な ソフトウェアツールこれは、エラー、グリッチ、その他の問題を特徴とする、ハードウェアの正しい動作を保証するものです。 OS、電話、そしてあなたのコンピュータ上のWindowsも同様に「飛ぶ」ことができます。 そしてこの場合、出力はシステムを再インストールするか点滅しています。
ただし、エラーが修正されるだけでなく点滅することもあります。 新しいファームウェアをインストールすると、スマートフォンの安定した動作を保証するアップデートが導入され、多くの場合、人とデバイスとのやり取りのプロセスがよりわかりやすく楽しいものになります。
ファームウェアは2つのクラスに分けられます。
- オフィシャル(在庫あり)。Androidデバイスの製造元によって製造されたファームウェア。 それらは特定のモデルのために特別に開発されているので、フラッシュ中または作業過程でのエラーの可能性は最小限に抑えられます。
- 第三者(カスタム、非公式) 単純なユーザーまたは少人数のグループによって開発されたファームウェア。 基本はAndroid(OSは開いているので誰でもそのプログラムコードで作業できる)にあり、その後改良が行われます。 サードパーティのファームウェアは、お使いのデバイス上で完璧なパフォーマンスを保証するものではありません。 様々なエラー、開発者に気づかれない。
非公式ファームウェアは、原則として、他の言語へのシステムのローカライゼーションを習得していないか、アップデートを受け取らない人のために開発されています。 開発者たちは、優れたハードウェアを備えた安価なデバイスに特に興味を持っており、それはユーザーの間で人気があります。
Androidでスマートフォンを点滅させる方法は?

かなり簡単な方法がいくつかあります。
- 太田- 更新。 実際、これはファームウェアではありません。 あなたは単にデバイスの標準的な手段でOSのバージョンを更新するだけです。 プロセスは非常に単純です、その上、我々はすでにそれについて詳細に話しました、。 注目すべき唯一のことは、すべてのスマートフォンが「無線で」アップデートを入手できるわけではないこと、そしてあまり知られていない会社のモデルの所有者がそれらをまったく見ることができないことです。
- スマートフォンで再点滅。 スマートフォンといくつかのアプリケーションを使用して、公式または非公式のリソースからダウンロードした新しいファームウェアを簡単にインストールできます。 方法は非常に簡単ですが、あなたは最初に我々がすでに書いたことに慣れるべきです。
- 点滅アンドロイド コンピュータを介して。私たちが今日話しますAndroidをフラッシュする方法。 彼は、一度に言おうと思うが、上で提示されたものよりいくらか複雑です。 しかし、彼はもっと多くの機会を提供しています。
再フラッシュする前に
急いではいけません。 まず第一に、あなたは可能性のある望ましくない結果とAndroidがコンピュータを介してフラッシュされているときに起こるかもしれないいくつかのニュアンスに対して警告されるべきです。
データバックアップ
最初にすべきことはあなたの大切なデータをバックアップすることです。 してください!フラッシュ処理中に、デバイスのメモリからすべてのファイルが削除されます。 したがって、後ですべてを迅速に復元するために、事前に、必要な情報をパーソナルコンピュータまたはクラウドストレージに保存してください。
インストールされているファームウェアのバックアップコピー
システム自体のバックアップを作成することは無駄ではありません。そのため、フラッシュ中に問題が発生した場合に回復するためのものがあります。 OSのバックアップコピーを作成するための最も簡単な方法は、私たちがすでに書いたことです。
高品質ワイヤー、フル充電バッテリー
プロセス内でエラーが発生することがよくあります androidの点滅 数セントで購入した低品質のUSBケーブルがコンピュータから出てきます。 多くの場合、スマートフォンはワイヤ不良のためにPCによってまったく検出されません。 そのため、店舗では高品質のケーブルを購入することをお勧めしますが、より高価です。
スマートフォンのバッテリーを最大100%充電してください。 ファームウェアは長期間持続する可能性があり、USBポートからの電力は一定ではありません。
考えられる問題
覚えて! 再点滅はあなた自身の危険と危険にさらされます。 このプロセスはそれほど複雑ではありませんが、多くの場合、スマートフォンの特定の機能の動作不能や擦り切れ(完全な失敗)を招く可能性があるエラーが伴います。 ほとんどの問題は修正できますが、サービスセンターでも治療に反応しないものもあります。
点滅するときは注意してください。 ユーザーが具体的にあなたのデバイスを破壊することができるものを共有するフォーラムに精通することは非常に役に立ちます。 あなたが理解していないニュアンスを自由に明確にしてください。
市場にはさまざまなAndroidデバイスが溢れているだけなので、特定のケースでどのエラーが発生するのかを予測するのは困難です。 その理由は、ユーザーの操作が正しくないこと、「不器用」です。 サードパーティのファームウェア、ケーブルの問題、ドライバなど。
デバイスを再フラッシュした後は、製造元の保証がなくなります。
自分の能力に自信がない場合は、サービスセンターに連絡してください。 保証のあるスペシャリストがあなたのデバイスをpereprobyutし、あなたはそれ以上記事を読む必要はありません。
コンピュータを介してAndroidデバイスをフラッシュする方法

そのため、起こりうる問題を恐れていた読者は排除され、私たちは理論から実践へと移行しつつあります。
USBデバッグモードと必要なドライバ
はじめに、スマートフォンまたは他のAndroidデバイスを手に入れて「USBデバッグ」モードを有効にしましょう。 これは、コンピュータがUSB接続デバイスを変更できるようにするためです。 だから、命令:
- まず最初に、設定の特別なメニューにアクセスできるように開発者権限を取得します。
開発者メニューにアクセスするには、項目 "OS version"を複数回クリックする必要があります。 それは「電話について」のセクションにあります(デバイス設定の一番最後の項目)。
- 権利を取得した後、設定に表示される「開発者メニュー」に進みます。
- ここで "Debug USB"という項目があります。反対側のスイッチをアクティブにします。
スマートフォンは脇に置くことができます。 私たちはコンピュータを介してAndroidを点滅させるのに便利なドライバに目を向けます。
各デバイスのドライバは異なります。 製造元の公式Webサイトまたはフォーラムのいずれかでそれらをダウンロードできます。
ドライバをインストールするには
- デバイスをコンピュータに接続します。
- [デバイスマネージャ]に移動します(検索を使用するか、[コントロールパネル]のセクションを探します。
- お使いのデバイスの名前の項目を見つけます(スマートフォンまたはタブレットはシステムによって決定されない場合があります。この場合、不明なデバイスの横に黄色い三角形の線が表示されます)。
- 右クリック通話 コンテキストメニュー この装置の場合
- リストから[ドライバの更新]を選択します。
- [このコンピュータ上のドライバを検索する]をクリックします。
- 次に「インストール済みの一覧からドライバを選択する」をクリックします。
- [ディスクからインストール]ボタンをクリックして、ダウンロードしたドライバへのパスを指定します。
- 変更を有効にするためにPCとスマートフォンを再起動します。
多くの場合、スマートフォンのドライバだけでは不十分です。 多くのデバイスでは、PCがそれらを検出できるように、追加のUSBポートドライバをインストールする必要があります。 さらに、多くの機器でADBツールのインストールが必要です。
Android Debug Bridge(Androidデバッグブリッジ) - 制御に使用されるコンソールアプリケーション androidデバイス パソコンを介して。
Androidには無数のデバイスがあるという事実に戻って、個々のデバイスのためにあなたは特別なソフトウェアの全体の束をダウンロードする必要があります。 ソフトウェアのリストは、製造元の公式Webサイト、または具体的にはガジェットのフラッシュに特化したテーマ別フォーラムにあります。
コンピュータを介してAndroidを点滅させるためのソフトウェア

私たちは、スマートフォンやタブレットにファームウェアをインストールするために直接使用するソフトウェアの選択にアプローチします。 これらの目的のために、たくさんのプログラムが提示されていますが、それらはすべて2つの大きなグループに分けることができます。
- 特定のモデルを点滅させるためのソフトウェア。自社デバイス専用に製造されたブランドプログラム。 ほぼすべての大手メーカーがダウンロード用の無料バージョンを提供しています。 特定のモデルをフラッシュするためのプログラムは、新しいファームウェアの迅速でエラーのないインストールを提供します。さらに、それらはシステムのバックアップを作成し、重大なエラーの場合にロールバックすることを可能にする追加のツールを持っています。 以下の企業が同様のソフトウェアを発表しました:Samsung(Odin); レノボ(フラッシュツール)。 HTC(ファストブート) LG(KDZアップデータ)。 ソニー(フラッシュブート)。 ネクサス(ファストブート)。
- ファームウェア用のユニバーサルソフトウェア。 任意のAndroidデバイスをフラッシュするために使用することができるプログラム。 それらもたくさんありますが、可能性はほぼ同じです。 最も人気があったのはQFILとSP Flashツールでした。最初はQualcomm Snapdragonプロセッサを搭載したデバイスをフラッシュするためのもの、もう1つはMediatekです。
ブートローダのロック解除
ユーザーがシステムに自由に変更を加えることができないように、非常に多くのスマートフォンには、ロックされたブートローダ(ブートローダ)が表示されます。 ブートローダはカーネルへのアクセスを担当する特別なプログラムです。 それがブロックされている間、我々は何もフラッシュすることができないであろうと我々が結論するものから。
ブートローダのロック解除は、必要な指示とともに製造元から提供されている特別なソフトウェアを使用して実行されます。 原則として、それはすべて特別なプログラム(例えばHTC - Bootloader Unlock)をインストールし、スマートフォンでUSB経由でデバッグモードを有効にし(それを行う方法について説明した)そしてただ一つのボタン - Unlock(Unlock)を押すことです。
ファームウェアを選択
すべてのドライバがインストールされ、ブートローダのロックが解除され、コンピュータを介してAndroidをフラッシュするためのプログラムがダウンロードされたら、ファームウェアの選択に進むことができます。 ここですべてがあなたのデバイスに依存します:暗闇やまったくファームウェアがないかもしれません。 ファームウェアにはいくつかの種類があります。
- オフィシャル変更なしで製造元から提示されました。
- 役人に基づいて非公式。 サードパーティの開発者によって改善されたファームウェアですが、最小限の変更が加えられています(言語サポートの追加、バグの修正など)。
- 非公式です。 改良されたファームウェアもあり、それらは単にさまざまな可能性を詰め込んでいます。 これらはAndroidをベースに開発されており、たくさんの新機能を提供する準備ができていますが、多くの場合エラーが含まれています。 それらの中で最も有名なのは、CyanogenMod、Lineage OS、OxygenOSなどです。
ファームウェアは公式サイト、フォーラム、その他のリソースからダウンロードできます。 それは、すでに書いたことです。
例としてSP Flash Toolを使用してコンピューターをフラッシュするAndroid
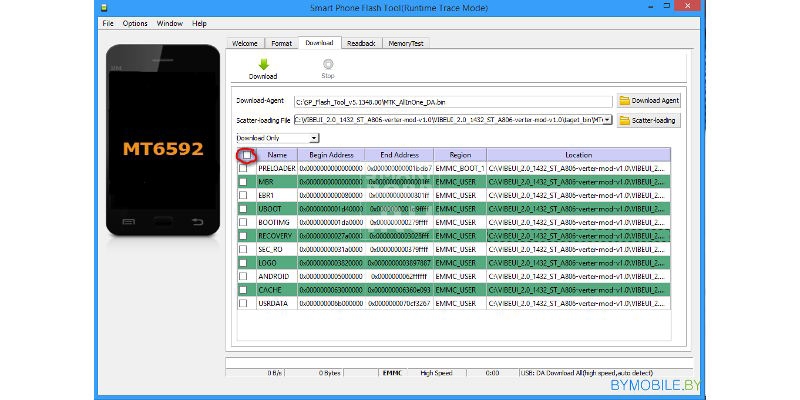
すでに説明したように、すべてのプログラムのフラッシュの動作原理はほぼ同じです。 を通してファームウェアについてもっと教えます。
繰り返しになりますが、SP Flash ToolはMediatek社製のプロセッサを搭載したデバイスのみをフラッシュするためのツールです。 スマートフォンがどのチップを持っているかは、製造元の公式Webサイトで確認できます。または、 特別なアプリケーション (AIDA64など)
だから 私たちはまだスマートフォンを接続していません私達はPCのプログラムとだけ働く:
- アーカイブにある場合は、ファームウェアを解凍します(Cドライブのルートでこれを実行することをお勧めします)。
- sP Flash Toolプログラムを実行します(管理者として推奨)。
- ウィンドウの右側にある「Scatter Loading」ボタンをクリックしてスキャッタファイルへのパスを指定します(ファイルはファームウェアのあるフォルダにあり、名前はこのように終わります - emmc.txt)。
- 必然的に preloader項目のチェックを外します(あなたのデバイスがMT6575またはMT6577プロセッサで動くならば、dsp_blポイントからチェックマークも外してください)。
- リストから[Download Only]を選択します。
- (プログラムのバージョンに応じて)青または緑の矢印アイコンの横にある[ダウンロード]ボタンを押します。
- アダプタを使用せずにAndroidデバイスをコンピュータに接続するのは今だけです。ワイヤは1本だけです。
装置の電源を切る必要があります。
- プログラムはスマートフォンの検索を開始します(それが見つからない場合は、バッテリーを取り外して挿入します。デバイスに取り外し不可能なバッテリーがある場合は、ケーブルを取り外して再接続します)。
- 装置を決定した後、点滅のプロセスが始まります、それは長い時間がかかるかもしれません。
コンピュータからデバイスを取り外さないでください。
- 緑色の円でウィンドウの外観を待ちます。
- 今だけ私たちはコンピュータからデバイスを切断し、それをオンにしようとします。
最初の起動のプロセスはかなり長い時間(約10分)かかることがあります、ちょっと待ってください。
他のプログラムによるファームウェアデバイスもほぼ同じ方式です。 ただし、使用説明書を無視しないでください。 それらを徹底的に勉強してから、ファームウェアに進んでください。
結論
パーソナルコンピュータを介してファームウェアのAndroidデバイス - タスクは非常に複雑で、多くのニュアンスがありますが、初心者でも可能です。 このビジネスの主なことは、その瞬間に気がつかないようにすることです。そうすれば、後でWeb上でどのようにレンガを再活性化させることができなくなるでしょう。 急いではいけません、あなたのスマートフォン用の指示、インターネット上でのそれらの利点を注意深く調べ、そして一連の行動を理解してください。 まあ、私たちはあなたが点滅してあなたに幸運を祈ることしかできない!



















