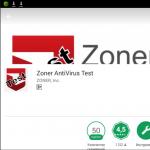Wi-Fi に誰が接続しているかを確認する方法。 誰が私の WiFi を使用しているかを確認する方法。 役立つルーター
わずか 20 年前、インターネットは、大学の特に才能のある教授や、当時作成されたばかりの World Wide Web を通じて接続された少数の人々が購入できる好奇心旺盛なものであったとは、今では想像するのが困難です。 電子メールは、見た目も使用方法も大きく異なりました。 最も初期の電子メッセージング システムは、高等教育機関や、最初のインターネット サービス プロバイダーが提供するアカウントを使用する少数の個人で見られました。 同時に、そのようなメールを使用することは決して簡単ではありませんでした。
しかし、時が経ち、今では状況は劇的に変わっています。 かつて私たちは有線インターネットを使用してコンピューターに接続していましたが、今では Wi-Fi と 3G および 4G テクノロジーの出現のおかげで、ほぼどこからでも豊富なエンターテイメントや友人との無制限のコミュニケーションにアクセスできるようになりました。
私たちは主にモバイル端末で 3G および 4G を利用していますが、Wi-Fi はホーム ネットワークとしてだけでなく、カフェ、図書館、空港などでも広く使用されています。 ワイヤレス ルーターとアクセス ポイントの普及のおかげで、ほぼすべての有線インターネット接続を便利な Wi-Fi 配布ゾーンに変えることができます。
現在、ほぼすべての家庭に Wi-Fi ルーターがあり、単独で、またはインターネット プロバイダーの専門家の助けを借りて接続されています。 ルーターを使用すると、さまざまな問題が発生する可能性があります。複数の無線信号が同じ周波数で送信されると、特に集合住宅に住んでいる場合、干渉が発生する可能性があります。 さらに、Wi-Fi ネットワークを適切にインストールして保護しないと、誰かがこっそり接続する可能性があります。
誰かがあなたの Wi-Fi を「盗み」始めると、ネットワークのスループットが低下します。 例外的な場合には、泥棒がコンピュータから情報を盗んだり、このネットワークに接続されているデバイスをウイルスに感染させたりすることもあります。 しかし、心配しないでください。このことから身を守るのは簡単です。 ワイヤレス ネットワークを安全に使用するための最初のステップは、ネットワークがどのように機能するかを理解することです。
ネットワークの基本Wi-Fi
誰かが実際にあなたのワイヤレス インターネット接続に密かに接続したかどうかを確認しようとする前に、そのようなネットワークがどのように機能するかについての基本原則を理解しておくことをお勧めします。
ワイヤレス ネットワークは、ケーブル、衛星、または DSL モデムに基づいて動作します。 モデムはワイヤレス ルーターに接続し、信号を発信してネットワークを作成します。
このようなネットワークはローカル (LAN – ローカル エリア ネットワーク) と呼ばれます。 このローカル ネットワーク上には、ラップトップ、デスクトップ コンピュータ、プリンタなどの周辺機器が構成されます。ルータには、動的ホスト構成プロトコル (DHCP) のテーブルもあります。 基本的に、このテーブルは許可されたデバイスの「ゲスト リスト」です。

各デバイスには独自のメディア アクセス コントロール アドレス (MAC アドレス) があります。 ルーターはこのデータを使用して、ネットワーク上の各マシンに IP アドレスを割り当てます。 接続されているデバイスの MAC アドレスと IP アドレスは、誰かが Wi-Fi ネットワークに不正にアクセスしているかどうかを判断するときに役立ちます。
さらに、ワイヤレス ネットワークの仕組みの本質を理解するために知っておくべき重要な用語がいくつかあります。 SSID は、ワイヤレス ネットワークを一意に識別するパラメータです。 デフォルトでは、ルーター自体の名前 (Netgear、ASUS、AndroidPhone など) が最もよく使用されます。 ただし、標準の名前をより認識しやすく創造的な名前に変更して楽しむこともできます。 現在、ワイヤレス信号伝送で最も一般的に使用されている規格は 802.11n です。 この規格は 1 秒あたり最大 600 Mbit を送信できます。 802.11ac は、1 Gbps を超えるデータ転送速度を提供する次の規格です。 2.4GHz と 5GHz は、ワイヤレス ルーターで使用される 2 つの異なる周波数です。
安全なネットワークの確立
次に、他人の Wi-Fi の悪用の問題に移りましょう。 ワイヤレス ネットワークが遅いですか? 理由もなく定期的に信号が失われることがありますか? まず、パニックにならないでください。 おそらく、あなたのインターネットを他の人が使用していない可能性があります。 接続速度は、さまざまな理由により低下する可能性があります。 問題は、ISP またはサーバーの過負荷にある可能性があります。 Wi-Fi ルーターが他の電気機器からの干渉によって悪影響を受けているか、単にコンピューターへの信号が家の壁や家具を通過するのが困難である可能性があります。
ワイヤレス ネットワークを 99.9% 安全に保つものが 1 つあります。それはパスワードです。
![]()
ワイヤレス ネットワークを保護するために必要な基本要素の 1 つは、WPA2 (Wi-Fi Protected Access) などの暗号化プロトコルです。 WEP や第 1 世代の WPA などのレガシー標準は、より安全な WPA2 に徐々に置き換えられてきました。 暗号化プロセスがどのように行われるかを知る必要はありません。WPA2 プロトコルを使用してワイヤレス ルーターに安全なアクセスを設定し、確立されたネットワークにパスワードを設定するだけで十分です。 自分は簡単に覚えられるが、他の人は推測しにくいものを考えてください (「パスワード」や「12345」は使用しないでください)。
では、これらすべてをどうやって行うのでしょうか? すべてはお使いのルーターの種類によって異なりますが、ほとんどの Wi-Fi ルーターは、電子メール アドレス http://192.168.1.1 を使用して接続されたデバイスからアクセスできます。 ほとんどのルーターのメーカーはログインとして予測可能な「admin」を使用しており、パスワードはユーザーマニュアルに記載されているため、ログインも非常に簡単です。 ログインすると、ルーターのコントロールにアクセスできるようになり、ワイヤレス セキュリティなどのさまざまな設定を変更できるようになります。
この種のアドバイスを聞くと、「ほとんどのルーターが同じローカル アドレスとログイン/パスワードを使用している場合、攻撃者が設定システムに侵入して、そこにあるすべてを変更することはできないだろうか?」と疑問に思うかもしれません。 一般的には…たぶん! ワイヤレス ネットワークがパスワードで保護されていない限り、誰でもアクセスできます。 ただし、ワイヤレス ネットワークの安全性を確保するために必要なのはパスワードだけではありません。 また、ユーザー名を一般的に使用されている「admin」から、他人がネットワークに侵入できないようにする別の名前に変更する必要があります。
誰かがあなたの Wi-Fi を密かに使用しているかどうかを見分ける方法
WPA2 プロトコルを使用している場合、誰かがワイヤレス ネットワークをハッキングできる可能性はほとんどありません。 同時に、「泥棒」を簡単に検出する方法があります。ネットワークに接続されている各デバイスには固有の MAC アドレスと IP アドレスがあるため、接続されているデバイス、いわゆる「クライアント」のリストを非常に簡単に確認できます。 - 無線ルーターの設定変更ページ。 デバイスの所有者自身がデバイスの名前を変更した場合、このデバイスは対応する識別子で署名されます。 したがって、「ミーシャのラップトップ」がネットワークに接続されているのに、一緒に住んでいるミーシャがおらず、インターネットを共有する予定がなかった場合は、問題があります。 接続されているクライアントのリストにデバイス自体の名前が表示されない場合でも、ネットワークに接続されているデバイスの数とリストに表示されているすべてのデバイスの数を単純に比較できます。

誰もパスワードを見つけてネットワークに侵入することがないようにしたいですか? この場合、いくつかのオプションがあります。 ルーターが SSID を隠しているため、接続するネットワークを見つけようとする人には SSID が見えないようになっている可能性があります。 この場合、アドレスを手動で入力する必要があります。 デバイスのリストを追加し、他のすべてのデバイスがネットワークに接続するのをブロックすることで、ワイヤレス MAC フィルタを構成することもできます。 もちろん、この場合、歓迎のゲストや友人がワイヤレス ネットワークに接続するのはより困難になります。
特別なプログラムを使用してインターネット接続を監視することもできます。 たとえば、無料の AirSnare ユーティリティは、見慣れない MAC アドレスがネットワークにアクセスしようとすると警告を発します。 ただし、安全な接続があれば、これについて心配する必要はありません。
Wi-Fi は、数年前のように特別なサービスではなくなりました。 ほぼすべてのコーヒー ショップでワイヤレス ネットワークに接続できます。 何百万もの人々が毎日、最寄りの Wi-Fi を常にオンにして歩き回っています。 これらすべてにより、ある程度、ワイヤレス接続はインターネットに接続するための最も速くて安価な方法になりますが、残念ながら、常に最も安全であるとは限りません。

ネットワークがパスワードで保護されている限り、セキュリティを回避できるのは特殊なソフトウェアを備えたハッカーだけです。 情報技術専門のオンライン ニュース出版物である Ars Technica は、シリカと呼ばれる特別なプログラムを使用して安全なネットワークをハッキングする方法の詳細なレビューを公開しました。このプログラムは、数百万の単語を含むインターネット辞書を使用し、パスワードを推測するために使用します。 しかし、最も優れたハッカーからも身を守るための簡単なオプションがまだあります。それは、より複雑なパスワードを使用することです。 接続時間が長く予測不可能であればあるほど、ワイヤレス接続の安全性は高くなります。
強力なパスワードを使用すると、誰がネットワークに接続しているかを追跡する必要さえありません。 Wi-Fi ハッカーは、利益を得る他の人を探す必要があります。
Wi-Fi の盗難は罰せられる犯罪ですか?
つい最近、ミシガン州の裁判所は、車に停めた近くのカフェからWi-Fiを盗んだ罪で告発された男性に恩赦を与えた。 男性は違法行為の疑いで逮捕されたとき、電子メールをチェックし、インターネットを閲覧していたところだった。 その結果、検察は犯行は故意ではなく、男は法律違反の自覚がなかったと判断した。 それにもかかわらず、ミシガン州は依然として Wi-Fi 盗難を犯罪としています。
自宅やオフィスなどのローカル ネットワークで作業している場合、コンピュータ上の共有フォルダを誰が操作しているのか、そのようなユーザーが何人いるのか、どのようなファイルを使用しているのかを確認する必要があることがあります。
共有フォルダーに誰が接続したかを確認する方法
「コンピュータの管理」に移動します。
「共有フォルダー」セクションで、「セッション」セクションを開きます。
コンピュータへのアクティブな接続のリストが表示されます。 ここでは、どのユーザーが接続したか、どのコンピューターから接続が確立されたかを確認し、ユーザーのアクティビティ (アイドル時間列) を表示できます。
どのファイルが開いているかを確認するには、「ファイルを開く」セクションを選択します。
コンフィクサー.info
Wi-Fi ルーターに誰が接続しているかを確認するにはどうすればよいですか?
こんにちは。 今日は、Wi-Fiルーターを導入しているすべての人に興味のある記事を書くことにしました。 何らかの理由で、Wi-Fi ネットワークをパスワードで保護したとしても、Wi-Fi ルーターに誰が接続しているのかを確認する方法について疑問が残るはずです。 もしそうなら、あなたは正しい場所に来ています:) それでは、誰があなたの Wi-Fi ネットワークをハッキングし、密かにインターネットを使用しているのかを確認するために、できるだけ早く記事を書きます :)

Wi-Fi ルーターの設定パネルに移動するだけで、必要な情報が表示されます。
例として TP-Link TL-WR841N ルーターを使用して説明します。私はルーターを 1 台だけ持っていますが、別のルーターを持っている場合でも、設定で必要な情報を見つけるのは難しくありません。続けてみましょう。
Wi-Fi ネットワークに接続している人を確認するにはどうすればよいですか?
必要なのは、ルーターの設定に移動し、適切なタブに移動して、インターネットを盗んでいる「犯罪者」を特定することだけです:)
したがって、最も重要なことはルーターの設定を行うことです。 ブラウザのアドレス バーに 192.168.1.1 と入力します (このアドレスは私には機能します)。192.168.0.1 を試すこともできます。 いずれにせよ、ルーターに付属の紙には、設定の入力方法が書かれています(またはルーターの底面を見てください)。
ルーター管理ページが表示されます。 次に、誰が Wi-Fi ルーターに接続しているかを確認できるページを見つける必要があります。 私のルーターには TP-Link TL-WR841N があり、TP-Link のものはすべて「ワイヤレス」タブに移動して「ワイヤレス統計」を選択します。 この表では、Wi-Fi ネットワークに接続されているデバイスの数を調べます。 ご覧のとおり、私は 2 つのデバイスを持っています。いいえ、これらは隣人ではありません 🙂、これは私の携帯電話とタブレットです。 すでにお気づきのとおり、デバイスの MAC アドレス、暗号化タイプ、送信パケット数が表示されます。

別のタブでは、Wi-Fi だけでなくケーブル経由でもネットワークに接続している人が表示されます。
「DHCP」タブに移動し、「DHCP クライアントリスト」に移動します。 ご覧のとおり、ここにはすでに 3 つのデバイスがあり、ネットワーク ケーブルで接続されているコンピューターも追加しました。 このページには、MAC アドレスだけでなく、デバイスの名前とデバイスに割り当てられた IP も表示されます。 「更新」ボタンをクリックすると統計が更新されます。
一般的な D-LINK ルーターの場合は、「アクティブ セッション」タブを探して、誰がルーターに接続しているかを確認します。
「そこにはデバイスがあるのですが、自分のデバイスがどこにあるのか、また、余分な MAC アドレスがある場合はどうすればよいのでしょうか?」と疑問に思われるかもしれません。 答えます。リストにデバイスの MAC アドレスがあるかどうかを確認するには、たとえば、携帯電話の設定に移動し、電話やデバイスに関する情報などに移動します。 持っている MAC アドレス、コンピュータでこれを行う方法を確認し、「MAC アドレスを確認して変更する方法」の記事を読んでください。
リスト内に他人の MAC アドレスを見つけた場合は、「ワイヤレス MAC フィルタリング」タブでそのアドレスをブロックできます。 新しい MAC を追加し、オプションを「無効」に設定するだけです。 これについてはまた別の記事で詳しく書くかもしれません。 予防策として Wi-Fi ネットワークのパスワードを変更しても問題はありません。
頑張って、インターネットを大事にしてください!
f1comp.ru
あなたのコンピュータに誰が接続しているかを確認してください!
ネットワーク上のすべてのコンピュータは、開いているポートがないか常にスキャンされます。 これはいたずらからではなく、完全に実際的な理由、つまりお金を稼ぐために行われます。 実際のところ、スキャンによって脆弱なコンピュータを見つけることができ、攻撃者は脆弱なコンピュータから簡単にボットネットを組み立て、DDoS 攻撃サービスを提供して収益を上げることができます。 ボットネットの一員にならないようにするにはどうすればよいでしょうか?

まず注意すべきことは、ファイアウォールを使用してすべての受信接続を完全にブロックすることが最善の保護であるということです。 これはサーバーでは不可能ですが、自宅のコンピューターでは簡単です。 さらに、すべての Linux コンピューターにはすでにファイアウォールがインストールされており、最も強力なものの 1 つは iptables です。 これを利用すると、わずか数行ですべての受信接続をブロックし、すべての送信接続を許可できます。 iptables を使用してコンピュータを強化する方法の詳細については、ここを参照してください。
しかし、あなたが Ubuntu のような魅力的なディストリビューションの不注意なユーザーの 1 人で、インストール直後に Unity の「美しさ」を賞賛するために走り、「輝かしい」インターネット サービスをオフにするのを忘れているとしましょう。 これらのポートのリストを表示するにはどうすればよいですか? とてもシンプルです。 何もインストールする必要さえありません。 ターミナルに次のように書きます。
[ローカル アドレス] 列を確認します。 アドレスに注意してください。127.0.0.1 はローカル ユーザーのみが開いているポートに接続できることを意味し、0.0.0.0 はインターネット全体がアクセスを招待されることを意味します。
もう 1 つの興味深いコラムは「外国の住所」です。 すでにあなたのコンピュータに接続しているユーザーの IP アドレス (およびあなたが接続しているユーザーのアドレス) が表示されます。 ターミナルで「whois」と入力すると、アドレスに関する情報が表示されます。 原則として、攻撃者は海外のサーバー、パブリックホスティング、VPN サービスなどを使用します。 これらすべては Whois を通じて簡単に確認できます。
さて、何をすべきかという疑問が生じます。
- 使用されていないサービスをすべて無効にします。
- 無効にできないサービスについては、内部ネットワーク インターフェイスで実行するように移動することを検討してください。 たとえば、127.0.0.1 で実行されている MySQL は非常に安全ですが、0.0.0.0 で実行されている同じ MySQL はすでに潜在的な脅威をもたらしています。
- iptables のルールを作成します。 ポリシーは次のようにする必要があります。最初にすべてを禁止し、次にネットワーク上で動作するために最小限必要なものだけを許可します。
- sshdを標準ポート22番から別のポートに移動します。 偏執的な人は、kokd を使用して sshd をさらに保護できます。
- システム ファイルの変更を定期的にチェックするソフトウェアをインストールします。
- すべての重要な情報を暗号化してアーカイブします。 新しいアーカイブを作成するときに古いアーカイブをすぐに削除しないでください。
ソース
sredalinux.blogspot.ru
誰が私の Wi-Fi を使用しているかを確認するにはどうすればよいですか? | あなたのネットワーカー
インターネットは現代人の生活に不可欠な部分です。ワイヤレス ネットワークはうらやましい速度で増加していますが、それに比例して、近所の WiFi ルーターを使用することを好む「景品」愛好家の数も増加しています。 同時に、予定外の「共有」アクセス ポイントの正当な所有者は、ワイヤレス接続速度の低下、トラフィックの低下などの問題に直面するだけです。

したがって、「誰が私のWiFiを使用しているかを確認する方法」という質問は今日非常に重要です。この記事では、WiFiルーターに接続しているユーザーの数を確認する方法を説明します。
Wi-Fiに接続されているデバイスの数を確認するにはどうすればよいですか?
近隣の企業があなたの Wi-Fi を使用しているかどうかを確認するには、まずルーターの静的 IP アドレスを確認する必要があります。
最新のルーターの場合、工場出荷時の設定はデバイスの背面パネルにあるサービス ステッカーに記載されています。
ここで、IP アドレス行には、デバイス設定にアクセスするために必要な数字の組み合わせ xxx.xxx.xxx.xxx (ほとんどの場合、192.168.0.1 または 192.168.1.1) が含まれています。

ルーター設定を通じて Wi-Fi に接続している人の数を確認するにはどうすればよいですか?
誰が Wi-Fi を使用しているかを確認する最も簡単な方法は、ルーターの Web インターフェイスを介してアクティブな接続の数を確認することです。 これを行うには、コンピュータにインストールされているブラウザのアドレス バーにルーターの静的 IP を入力し、Enter キーを押します。
ワイヤレス ネットワーク設定を入力するには、ルーターのログイン/パスワードも入力する必要があります。工場出荷時の設定では、これは admin/admin の組み合わせです。

認証パラメータが変更されたが、新しいログイン名とパスワードを覚えていない場合は、ルーターの設定を工場出荷時の設定にリセットし(これについては、DHCP の設定に関する記事を参照してください)、標準の手順に従ってデバイスを再構成できます。
Wi-Fi に接続されているデバイスの数を確認するには、ルーターのコントロール パネルで DHCP 設定セクションを見つけます。そこには、ワイヤレス ネットワークのすべてのアクティブ ユーザーがリストされています。

必要に応じて、ここで選択したデバイスの Mac アドレスを削除または禁止することで、泥棒がトラフィックにさらにアクセスするのを防ぐことができます。
ルーターの設定を使用せずに、誰が私の Wi-Fi を使用しているかを知ることはできますか?
さらに、ワイヤレス ネットワークを監視するために特別に設計された特別なソフトウェアを使用すると、誰が WiFi を使用しているかを把握できます。
このようなプログラムは、commview for Wi-Fi または「ワイヤレス ネットワーク ウォッチャー」ユーティリティを使用します。このユーティリティは、公共のインターネット上で無料でダウンロードできます。
プログラムをインストールすると、ネットワークがスキャンされ、ルーターに接続されているすべてのコンピューターとモバイル ガジェットが表示されます。
同時に、各デバイスの基本データ (Mac アドレス、デバイス名、製造元、デバイスモデル) が示され、これを利用して違法な WiFi ユーザーを特定できます。
ただし、サードパーティの接続を禁止できるのは、ルーターの Web インターフェイスを介した場合のみです。
WiFi ネットワークを「侵入」から保護するには、複雑で固有の WiFi パスワードのみを設定することをお勧めします。大文字と小文字が異なるラテン文字と数字を使用することをお勧めします。 WPS 機能を無効にして、ルーターの設定でネットワークに接続できるユーザーの数を制限することもできます。
tvoi-setevichok.ru
Wi-Fi ルーターに誰が接続しているかを確認する方法
PomKomp.ru ブログの読者の皆様、私のブログの多くのゲストは、ホーム ワイヤレス ネットワークの作成とこの手順に関連するすべての問題に関連する質問を定期的に寄せています。 多くの人にとって最も差し迫ったトピックの 1 つは、Wi-Fi ルーターに誰が接続しているのかを確認する方法の問題です。
パスワードが分からないワイヤレスネットワークのハッキングは問題があり、非常に経験豊富なユーザーのみが実行できるため、このような状況は非常にまれなケースで発生することをすぐに言いたいと思います。
ただし、家庭内で組織されているワイヤレス ネットワークのセキュリティ パスワードは非常にシンプルで、文字を選択するだけでアクセスできるという点も見逃せません。 また、パスワードが偶然に入手され、踊り場でそのことが言及され、子供が隣人に話し、その後すべてを語り直したということも起こり得ます。 しかし、いずれにせよ、自分のものを無料で使用できるのに、月額料金を支払わなければならないのは不快です。 また、セキュリティで保護されていないネットワーク上で銀行カードを使用して支払いや送金を行う場合も、完全に安全ではない可能性があります。 ほとんどの場合、速度の大幅な低下を感じたときに初めて誰かが Wi-Fi ネットワークに接続していることに気づくことができます。 インターネット速度をチェックするための特別なサービスがあり、それについては該当する記事で読むことができます。 ただし、速度の変化を感じることができるのは、非常に多数の不明なデバイスがネットワークに接続されている場合、またはこれらのデバイスから torrent クライアント経由でファイルが常にダウンロードされている場合のみであるとすぐに言います。
ルーターのメニューを確認する
誰が私の Wi-Fi に接続しているかを確認するにはどうすればよいですか? まず、Wi-Fi ルーターのセットアップ方法とワイヤレス ネットワークへの接続方法を読むことをお勧めします。 ご自宅に設置されているルーターのブランドに応じて、チェックは若干異なります。 Asus ルーターと TP-Link ルーターに基づいた 2 つの例を示します。
まず、ルーターの設定に移動し、ケーブル接続とワイヤレスの両方で接続されているデバイスの数を確認する必要があります。

接続されているデバイスのリスト (Asus ルーター)
接続機器一覧(TP-Linkルーター)
このタブには、Wi-Fi ルーターに接続されているデバイスの IP アドレス、MAC アドレス、および名前が表示されます。 このリストに疑わしい接続が見つからない場合は安心してください。ただし、すべての接続が明確ではない場合は、ルーターに接続されているデバイスを 1 つずつオフにしてください。 最後のデバイスは、現在セットアップとテストを実行しているコンピューターである必要があります。 自分のコンピュータに加えて、追加のデバイスのアドレスと名前が表示されている場合は、誰かがネットワークに接続していると自信を持って言えます。 フリーローダーを Wi-Fi から切断するには、パスワードをより複雑なものに変更するだけで十分です。
ユーティリティによるチェック
私の Wi-Fi ルーターに誰が接続しているかを確認するために、ルーターの設定や不必要な操作を行わずに接続を監視できる優れたプログラムがいくつか発明され、作成されています。 私にとって、より便利で便利であることが判明したユーティリティは 2 つだけです。それらについては以下で説明します。
ソフトパーフェクトWiFiガード
Wi-Fi 上にあるデバイスの数を確認できる使いやすいプログラムです。 その機能には、ネットワークのスキャン、新しい接続の検出、新しい接続についての通知、デバイスのアドレスと名前の表示などの機能が含まれます。 新しいデバイスを承認済みデバイスのリストに追加すると、次回接続するときにプログラムがそのデバイスを認識しなくなります。
ワイヤレス テクノロジーと Wi-Fi ルーターの出現以来、トラフィック漏洩の問題が特に重要になってきています。 何もダウンロードしていないように見えますが、統計によると、今日、週、月にわたって数百ギガバイトがダウンロードされています。
あなたではないなら、誰がやったのですか?

オプション1: OS はアップデートをダウンロードしてインストールします。 このオプションは、トラフィックの合計量が 1 日あたり 1 ~ 2 GB を超えない場合にのみ検討できます。
オプション 2:誰かが恥知らずにも Wi-Fi 接続経由であなたのネットワークに接続し、何の良心の呵責もなくインターネットからギガバイトのデータを吐き出しています。 そして、そのような人は何人かいるかもしれません。
では、Wi-Fi ルーターに誰が接続しているかを確認するにはどうすればよいでしょうか?
すぐに言っておきますが、「視覚で犯罪者」を認識することは不可能です。 しかし、容疑者の範囲は、複数の MAC アドレス (PC やその他のデジタル デバイスに固有の番号) に絞り込むことができます。
いくつかのよく知られたルーター モデルの例を見てみましょう。
Wi-Fi D-link に誰が接続しているかを確認するにはどうすればよいですか?
まず、ルーター自体の設定に入る必要があります。 これらの目的のために、ブラウザに IP アドレスの標準的な数値セット (192.168.0.1) を入力します。 システムが「喧嘩」を始めた場合は、アドレスを次のように変更します。 192.168.1.1.
ログイン名とパスワードを入力する必要がある一般的なダイアログ ボックスが表示されます。
ウィンドウはそれぞれ異なる場合がありますが、本質は同じです。 ログイン – 管理者、パスワード – 管理者。
メインルーター設定メニューに移動します。
基本設定から詳細設定にすぐに切り替える必要があります。そうしないと、何も表示されません。 これらの目的のために、右下に対応するメニューがあります。
ここで注目するのは、「ステータス」項目と名前の右側にある二重矢印です。 「クライアント」リンクが表示されるまでクリックしてください。 それが私たちに必要なことなのです。
ここでは、Wi-Fi 経由でトラフィックを消費するすべてのデバイスとガジェットの完全なリストを確認できます。 そのうちの何個があなたのものであるかを数えてください。 特に、ルーターからは次のことが可能です。
- ラップトップ;
- スマートフォン。
- タブレット;
- テレビ;
- ゲーム機など
加入者の数が「許可された」デバイスの数を大幅に超えている場合は、誰かがあなたのソースに不法に「吸い込んだ」ことを意味します。 問題を解決するには 2 つのオプションがあります。
- パスワードの設定;
- より複雑なものに変更します。
重要!アクセス ポイントにパスワードをまだ設定していない場合は、パスワードを設定します。 第一に、トラフィックが未承認のユーザーに分散されないため、データ転送速度が向上し、第二に、将来自分自身を守ることができます。
パスワードが弱い場合 (1111、qwerty など)、より複雑なパスワードに変更します。 同時に、この混沌とした数字と文字のセットを誰にも言わないでください。そうしないと、すべての努力が水の泡になります。
これで、誰が私の Wi-Fi dir 300 や他の D-link モデルに接続しているかを確認する方法がわかりました。
Wi-Fi TP-link に誰が接続しているかを確認するにはどうすればよいですか?
おそらくネットワーク機器を供給する最も有名な会社でしょう。 セットアップと接続されているデバイスのリストの表示は難しくありません。
では、誰が私の Wi-Fi TP リンクに接続しているのかを確認するにはどうすればよいでしょうか? 最初に、同じ標準 IP、つまり IP アドレスを入力する必要があります。 192.168.1.1。
注記!ログインまたはパスワードをまだ変更していない場合は、両方の列に「admin」と入力します。
すべての設定をいじってパラメータをランダムに検索しないようにするには、「ワイヤレス」タブに切り替えます。 次に、「ワイヤレス統計」サブ項目をクリックします。
以下は、現在 Wi-Fi 経由でインターネット ネットワークに接続しているすべてのデバイス (この場合は 2) のリストです。 3 つの列が表示されます。
- Macアドレス;
- 暗号化タイプ (すべて同じ)。
- 送信されたパケットの数。
もちろん、選択肢の選択肢は限られていますが、入手可能な統計はこれだけです。
Wi-Fi 接続に加えて、「昔ながらの方法」でルーターから電力を供給されている接続も確認できます。 ケーブル経由で。 これを行うには、「DHCP」-「DHCP クライアントリスト」タブを開きます。
ここでは 3 つのデータ列も利用できます。
- PC名。
- Macアドレス;
- IPアドレス。
したがって、ネットワークに完全に合法的に接続しておらず、あからさまにトラフィックを盗んでいる人物を「IP によって検出」できます。
念のため、ルーターのアクセスパスワードを変更するか、まだこの機能を有効にしていない場合は有効にしてください。
ASUS Wi-Fi に誰が接続しているかを確認するにはどうすればよいですか?
CIS 市場向けのルーターのサプライヤーとしても同様によく知られています。 あなたとトラフィックを共有している他の人を見つけるには、ルーター設定 (192.168.1.1) にアクセスしてください。
設定のリストが表示されたメイン メニューが表示されます。
私たちが興味があるのは「ネットワーク マップ」だけです。 ルーターから「電力を供給」されている人の数、デバイスの名前、および各デバイスの IP アドレスが詳細に表示されます。
このスクリーンショットは、すべての加入者が同じサブネット上にあることを示しています。 ここには「部外者」は存在しない。 ただし、表示された場合は、単に削除またはブロックするだけで済みます。
最後の手段として、アクセス ポイントをパスワードで保護するか、ログイン キーをより複雑なものに変更してください。
個人的な目的でトラフィックを盗む「違法者」の数を特定することは不可能と言われたら、笑って、その反対を証明することができます。
ルーターのモデルによっては、同時に接続するデバイスの数を制限したり、データ転送速度を変更したりすることができます。
いずれの場合も、追加の設定について販売者に問い合わせるか、インターネットで同様の情報を探してください。
ほぼすべてのアパートには、コンピューター、ラップトップ、タブレット、携帯電話、その他のデバイスがあります。 これらすべてのデバイスがインターネットにアクセスできるようにするために、所有者はホーム ワイヤレス ネットワークを作成し、Wi-Fi ルーターを設置します。 現在でも、これらのネットワークを他のユーザーによる違法な悪用から保護するという問題は依然として重要です。 この記事では、ネットワークに誰が接続しているかを確認する方法を説明します。
懸念の理由
- インターネット上のデータ転送速度が定期的に低下することに注意してください。 速度が遅い原因は、別のユーザーがワイヤレス接続に参加していることだけではありません。 しかし、状況を監視することは悪いことではありません。
- アパート内のすべてのデバイスがワイヤレス ネットワークから切断されており、ルーターのインジケーターが激しく点滅し続ける場合。 これは、近所の人が私の Wi-Fi に接続しているかどうかを確認するもう 1 つの理由です。
ルーターに接続されているデバイスの数を確認する方法
1つ目の方法
Wi-Fi に接続したユーザーを確認するには、ルーターの設定に移動する必要があります。 これを行うには、ブラウザを開き、アドレス バーにルーターの IP アドレスを入力します。 初めて設定にログインする場合は、ユーザー名とパスワードを入力する必要があります。 IP アドレス、ログイン名、パスワードは自分で調べることができます。 これを行うには、デバイスの背面にあるステッカーを確認する必要があります。  ルーターのモデルを入力して、検索エンジンでこのデータを見つけることもできます。 もちろん、これまでに変更していないことが前提です。 スタートページで、詳細設定を選択し、「DHCP」タブを選択します。 このタブには、現在ルーターから電力が供給されているすべてのデバイスが表示されます。 MAC アドレスを使用して、他の人がワイヤレス ネットワークに接続しているかどうかを確認できます。
ルーターのモデルを入力して、検索エンジンでこのデータを見つけることもできます。 もちろん、これまでに変更していないことが前提です。 スタートページで、詳細設定を選択し、「DHCP」タブを選択します。 このタブには、現在ルーターから電力が供給されているすべてのデバイスが表示されます。 MAC アドレスを使用して、他の人がワイヤレス ネットワークに接続しているかどうかを確認できます。  ネットワークを管理する機能が提供されます。 MAC アドレスを削除すると、他人のデバイスが私の Wi-Fi にアクセスできなくなります。 Wi-Fi ルーター (D-Link のルーターなど) に誰が接続しているかを確認する方法の詳細なビデオをご覧ください。
ネットワークを管理する機能が提供されます。 MAC アドレスを削除すると、他人のデバイスが私の Wi-Fi にアクセスできなくなります。 Wi-Fi ルーター (D-Link のルーターなど) に誰が接続しているかを確認する方法の詳細なビデオをご覧ください。
2番目の方法
プログラムの使用 ワイヤレスネットワークウォッチャー。無料の WNetWatcher ユーティリティをインターネットからダウンロードします。 起動してください。 プログラムはネットワークをスキャンし、誰が Wi-Fi ルーターに接続しているかを表示します。 リストの最初にあるのはコンピューターとルーターで、次に Wi-Fi に接続されているデバイスが続きます。  各デバイスの名前、MAC アドレス、製造元が表示されます。 デバイス名によって誰がネットワークを使用しているかを知ることができます。 もう 1 つのオプションは、デバイスの MAC アドレスを確認し、プログラムによって与えられたアドレスと比較することです。 このユーティリティの利点は、現在ネットワークに接続している人を確認できることだけではありません。 このプログラムはバックグラウンドで実行されます。 誰かがあなたの Wi-Fi を使用しようとすると、アラームが鳴ります。
各デバイスの名前、MAC アドレス、製造元が表示されます。 デバイス名によって誰がネットワークを使用しているかを知ることができます。 もう 1 つのオプションは、デバイスの MAC アドレスを確認し、プログラムによって与えられたアドレスと比較することです。 このユーティリティの利点は、現在ネットワークに接続している人を確認できることだけではありません。 このプログラムはバックグラウンドで実行されます。 誰かがあなたの Wi-Fi を使用しようとすると、アラームが鳴ります。 
ワイヤレス ネットワーク ウォッチャーの欠点:
不明なユーザーをブロックするオプションはありません。 攻撃者がルーターに接続していることがわかったとしても、それを阻止することはできません。 プログラムが動作するには、少なくとも 1 台のデバイスがケーブルでルーターに接続されている必要があります。 プログラムの使用方法の詳細なビデオをご覧ください。
ワイヤレスネットワークのセキュリティを向上させる方法
- ルーターのログイン ユーザー名とパスワードは必ず変更してください。 メーカーが提供するパスワードは、攻撃者によって簡単にハッキングされる可能性があります。 パスワードを変更するには、詳細設定に移動し、「システムツール」タブで「パスワード」を選択します。 開いたタブで、現在のパスワードを編集できます。
 2. 「Wi-Fi/無線モード」メニューで、「MACフィルター/MACアドレスフィルター」タブを選択します。 [フィルター モード] タブで、[許可] を選択します。
2. 「Wi-Fi/無線モード」メニューで、「MACフィルター/MACアドレスフィルター」タブを選択します。 [フィルター モード] タブで、[許可] を選択します。  Wi-Fi ルーターのメモリに、ワイヤレス ネットワークへのアクセスを残す MAC アドレスを入力します。 これ以降は、たとえ相手があなたのパスワードを知っていたとしても、デバイスはあなたのネットワークに接続できなくなります。 この記事のヒントを使用すると、知らないうちに誰がワイヤレス ネットワークに接続しているかを簡単に確認し、無料のインターネットへのアクセスをブロックできます。
Wi-Fi ルーターのメモリに、ワイヤレス ネットワークへのアクセスを残す MAC アドレスを入力します。 これ以降は、たとえ相手があなたのパスワードを知っていたとしても、デバイスはあなたのネットワークに接続できなくなります。 この記事のヒントを使用すると、知らないうちに誰がワイヤレス ネットワークに接続しているかを簡単に確認し、無料のインターネットへのアクセスをブロックできます。
ルーターをパスワードで保護したとしても、ルーターがハッキングされず、Wi-Fi が盗まれないことを保証することはできません。 このチュートリアルでは、Wi-Fi ネットワークに誰が接続しているかを確認する方法を説明します。 方法は 2 つあります。ルーターの設定に移動するか、特別なプログラムでネットワークをスキャンします。
方法 1: ルーターの設定に移動します
ここでは、D-link DIR 300 を例としてルータ インターフェイスに入る方法を説明しますが、この方法はインターフェイスが異なるだけで他のモデルにも適用できます。
インターフェイスにアクセスするには、ブラウザにルーターのアドレスを入力します。 デフォルトは です。
標準のログイン名とパスワードは admin です。 これらはルーターのステッカーまたは説明書に記載されています。 
標準のログイン/パスワードが機能しない場合は、ルーターを工場出荷時の設定にリセットします。 これを行うには、ルーターの背面に RESET ボタンがあります。 鋭利なもので数秒間押し続けます。 すべてのWi-Fi設定がリセットされるので、アクセスポイントを再設定してください。
次に、WiFi設定に移動します。 D-link では、これはメニュー「手動設定 - Wi-Fi - ステーションリスト」を通じて行われます。 または、「手動で設定 - ステータス - LAN クライアント」 (有線接続やルーター自体を含むすべての接続がそこに表示されます)。 
この表には、ワイヤレス接続を介して接続されているデバイスの MAC アドレスが表示されます。 
MACアドレスを調べるにはどうすればよいですか?
Windows ラップトップの MAC アドレスを確認するには、コマンド プロンプトを起動します (「コマンド プロンプト」を起動して検索します)。 コマンドを実行します ipconfig/すべて。 「物理アドレス」行で MAC アドレスを探します。 
スマートフォンではMACアドレスを設定で指定します。 Androidの場合は「設定 - 電話について(タブレットについて) - 一般情報 - Wi-Fi MACアドレス」です。
方法 2: プログラムを使用する
この方法は簡単ですが、Wireless Network Watcher プログラム (公式 Web サイトへのリンク) をダウンロードする必要があります。 無料でインストールは必要ありません。
WNetWatcher を起動し、ネットワークがチェックされるまで数秒待ちます。 有線接続やルーター自体を含むインターネット接続が表示されます。 
他人のデバイスに気付いた場合は、Wi-Fi に難しいパスワードを設定し、不要なアドレスをブラックリストに登録するか、自分のアドレスに対してのみ接続を許可します。 これはルーターインターフェイスで実行できます。 D-link では、「手動で設定 - Wi-Fi - MAC フィルター」です。