アカウントのユーザー名を変更する方法。 ユーザー名を正しく変更する方法
いくつかの時間前に、私はどのように、そして、プロファイルが不必要であることが判明したかを教えてくれました。 今日は、システムのユーザ名を変更する方法について説明します。
実際、名前を変更するには2つの方法があります。 私は両方について語ります。
最初のもの。 「スタート」ボタンをクリックし、次に「コントロールパネル」の項目をクリックします。 コントロールパネルで、「ユーザーアカウント」セクションを選択します。
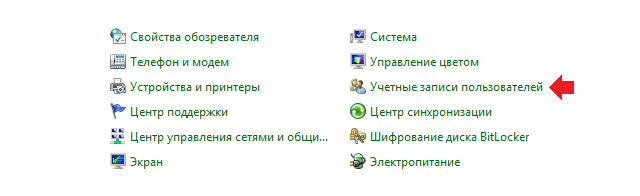
利用可能なすべてのプロファイルに関する情報が表示されたウィンドウが開きます。 [アカウント名を変更する]をクリックします。
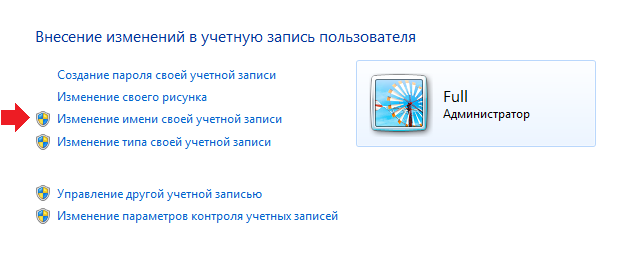
新しい名前を入力し、[名前を変更]ボタンをクリックします。 新しい名前が保存されました。
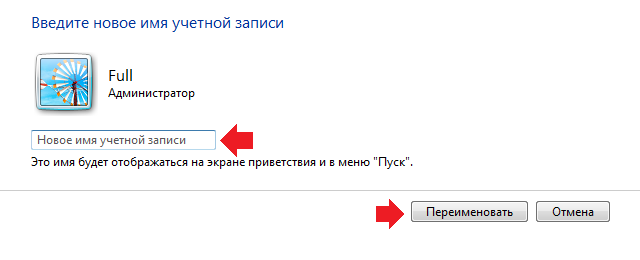
この会話は閉じられるかもしれないが、そこにはなかったようだ。 この方法で名前を変更すると、表示名のみが変更されます。 したがって、たとえば、別のコンピュータに接続する必要がある場合、後者は同じ古い名前を表示します。 また、英語のソフトウェアがインストールされていて、ラテン語で名前を入力する必要がある場合、別の問題が発生します。この方法で名前を変更しても、ユーザーはソフトウェアを登録することはできません。 したがって、実際にユーザー名を変更するユーザー名を変更するもう1つの方法があります。
実行ウィンドウを表示するために、Ctrl + Rキーの組み合わせを押します。 フレーズコントロールuserpasswords2を追加し、[OK]をクリックします。
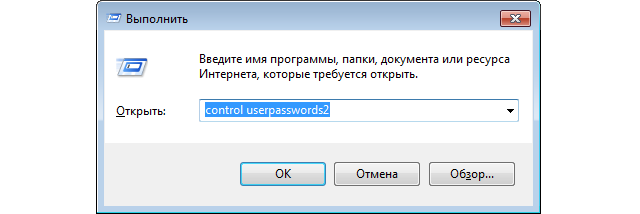
ユーザーアカウントウィンドウが表示されます。 その中で、目的のプロファイルを選択し、[プロパティ]をクリックします。
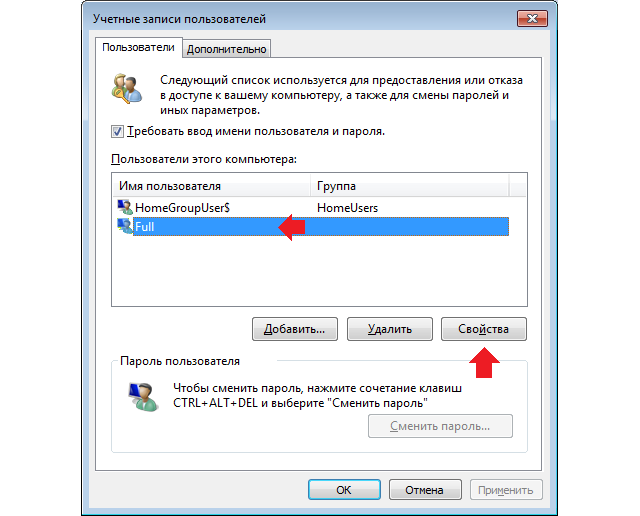
新しいウィンドウで、「ユーザー」列の名前を変更し、「OK」をクリックします。

コンピュータを再起動し、新しいアカウントでログインします。 この方法は、Windows 7,8およびXP(Windows 10についてはまだ不明です)で動作します。
自分自身やコンピュータ上の他のユーザーの名前を変更する場合は、「ローカルポリシー」を実行するのが最善の方法です。 もちろん、これには管理者権限が必要です。
一部のユーザーは、このように名前を変更すると、フォルダの名前も変更されると考えています。 これは真実ではありません。 変更は些細なものに過ぎません。 すなわち フォルダと文書は古いままで、その名前はどこにでも表示されます。 一方で、このオプションは大部分のユーザーに適しているので、これを行う方法を見ていきます。
だからまず第一に私たちは行く .
これを行うには、ホットキー 勝つ + r lusrmgr.mscと入力します。
また、 ローカルユーザーとグループ"左側を選択してください ユーザー、および名前を変更する正しいユーザー。 PKMをクリックし、 名前を変更する:

名前を変更した後、 入力。 名前を変更したユーザーのRMBを再度クリックし、 プロパティ:

新しいウィンドウで、タブを選択します。 一般 新しいユーザー名をもう一度書いてください:
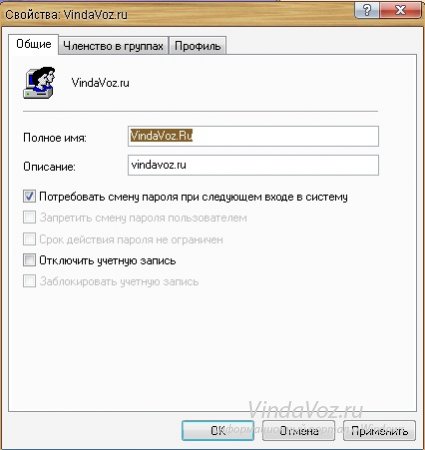
ボタンを押す OK 再起動します。
これはWindows XPおよびWindows 7-8でユーザー名を正しく変更できる方法です
要件。
アカウントにはローカル管理者権限が必要です。
この資料はWindows XPに適用されます。
Windows XPでユーザー名を変更する方法。
1. "スタート"ボタンを押し、メニュー項目 " 実行...";
2. "Open"フィールドにコマンドを書きます lusrmgr.msc 「OK」ボタンを押してください。
4.ウィンドウの右側に移動し、名前を変更するユーザーを探します。
5.それをクリックします。 右クリック マウスをクリックし、表示されたコンテキストメニューで項目 " 名前を変更する";
7.名前を入力し、キーボードのキーを押します。 入力";
8.もう一度、ユーザーを右クリックし、コンテキストメニューで項目を選択します。 プロパティ";
10.「OK」ボタンを押してコンピュータを再起動します。
この名前の変更の欠点は、名前の変更が " 面白いユーザ名はコンピュータに座っている人によって変更され、改名されたユーザの文書を含むプロファイルおよびフォルダは元のユーザ名をそのまま残しているので、 ドキュメントと設定新しいユーザー名を持つフォルダが見つからないことがあります。
この結果があなたにとって非常に適している場合(ほとんどの場合)、安心して働くことができます。 このオプションがあなたに合っていない場合は、別の方法で行うことができます。 古いユーザーの名前を変更するのではなく、必要な名前の新しいユーザーを作成し、古いユーザーの設定とファイルをそのユーザーに転送します。 このためには、
1.目的の名前の新しいユーザーを作成します。
2.記事で指定されているアクションを実行する
コンピュータにインストールされているオペレーティングシステムは、最初に自動的に作成された管理者アカウントの存在を前提としています。 ただし、インストール処理中は、常に新しい windowsユーザー 7.なぜ? Windows 7は、複数のユーザーが1台のコンピュータで作業できるマルチユーザーオペレーティングシステムです。 それぞれは独自の設定を使用します。 家庭のコンピュータでは、複数のアカウントを持つだけで大人と子供のアクセスを区別するだけです。
アカウントとは何ですか?
より良い理解のために、 アカウント ユーザーは自分の個人的な部屋、自分のスペースと比較することができます。自分のスペースは、ロックパスワードの助けを借りて見知らぬ人に隠すことができます。 複数のWindows 7ユーザーを持つコンピュータ上に複数のアカウントが作成されます。各作業ユーザーは、独自のテーマ、デザイン、およびその他の個人データを持つことができます。 蓄積されたすべての情報は、適切なプロファイルフォルダに保存され、他のコンピュータユーザーの情報と混在しません。 通常、他のユーザーの文書へのアクセスは禁止されています。 いくつかのアカウントの例:家庭版 - 親と子ども、職場 - 異なるシフト、部門ごとに1台のコンピュータなど
さらに、異なるユーザーは、コンピュータに対して異なる権限を持ちます。 管理者にはすべての権限が与えられますが、制限されたアカウントのユーザーは自分の行動に制限されています。
新しいユーザーを作成します。
数 作成されたユーザー 実現可能性のみによって制限される。 「スタート」、「コントロールパネル」、「ユーザーアカウント」、「アカウントを作成」に移動します。
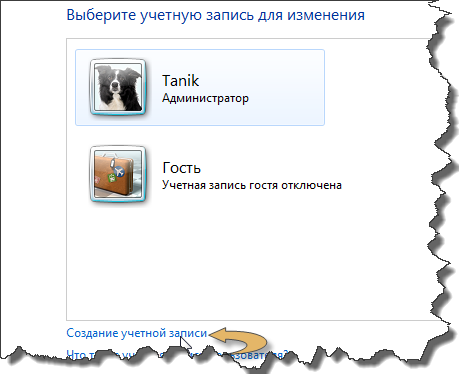
表示されるウィンドウで、ユーザーの名前と権限を指定し、[作成]をクリックする必要があります。
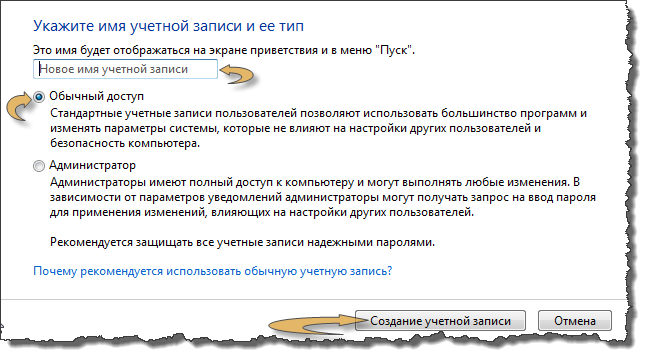
その後、アカウントの名前や画像を変更したり、Windows 7のユーザーパスワードを作成したりすることができます。新しいアカウントが用意されています。 次の起動時には、新しく作成されたユーザーも存在するWindows 7ユーザーのリストから選択肢が提供されます。
"ホットスワップ"ユーザー。
再起動せずにWindows 7のユーザーを変更することができます オペレーティングシステム。 "スタート"をクリックし、 "シャットダウン"ボタンのドロップダウンリストに移動します。
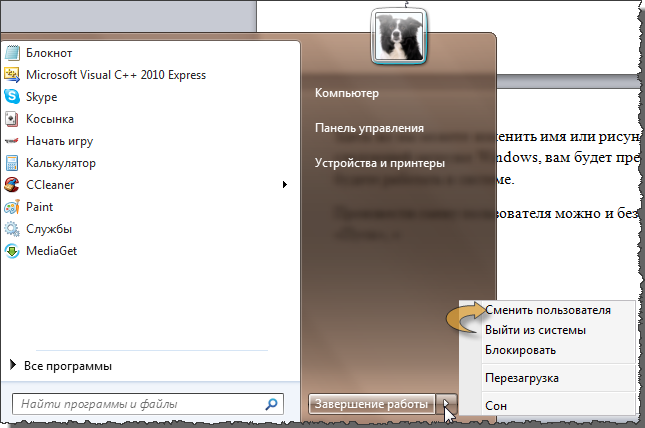
ユーザーを変更するには、次の2つの方法があります。
"Change user" - 現在開いているすべてのプログラムとウィンドウが保存され、プロファイルに戻ると元に戻ります。
「ログアウト」は、 ウィンドウを再開する ユーザーが選択されるまで 実行中のすべてのプログラムが終了するため、この場合は作業結果を必ず保存してください。
アカウントの削除のニュアンス。
ユーザーを削除するには、アカウントを無効にする方法と削除する方法があります。 アカウントを無効にすると、ユーザーが一時的にシステムにアクセスできなくなります。 後ですべての設定を保存して電源を入れることができます。 ユーザーを削除した後、彼のアカウントは復元できません。 ユーザーをシステムから削除するには、管理者権限が必要であることを覚えておく必要があります。
ユーザーを削除するには、「スタート」、「コントロールパネル」、「ユーザーアカウント」、「別のアカウントを管理する」の3つのチェーンを使います。 [アカウントの削除]ボタンをクリックすると、削除されたユーザープロファイルをディスクに保存するよう指示するアクションがバックアップされます。 このオファーを受け入れるか、「ファイルを削除する」をクリックするだけで拒否できます。
また、コンピュータ管理を介して、またはアカウントマネージャーを介してアカウントを管理することもできます。 システムレジストリ! しかし、上記の方法はより単純で明確です。
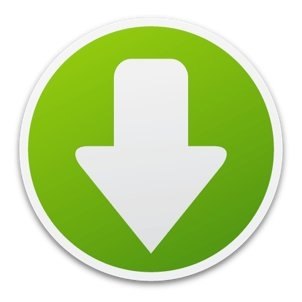
 Windows 7でフォルダへのアクセスを制限する方法
Windows 7でフォルダへのアクセスを制限する方法
 ペアレンタルコントロール ウィンドウズ7
ペアレンタルコントロール ウィンドウズ7
複数のユーザーがパーソナルコンピュータで作業する場合、Windows OSでは複数のアカウントを作成できます。 非常に便利で実用的です。 しかし、これはまた、いくつかの面倒をもたらすかもしれません。 事実、OSをインストールしている管理者は、将来のユーザーの名前を事前に知らないので、自分の職場を設定する最後の人は、アカウントの変更方法、ユーザーの個人用アクセスコードの設定方法や変更方法、オペレーティングシステムを構成するためのその他の調整方法を理解することです。
Windows 7でユーザーを変更する方法
おそらくこれは、経験豊富なユーザーが処理できる最も単純なタスクの1つです。 しかし、それにもいくつかの解決策があります。 だから、Windows 7のようにすべての可能なオプションを見て、ユーザーを変更しましょう。
最も一般的な方法は「スタート」メニューに移動し、「シャットダウン」項目の横にある矢印にマウスを移動して、ドロップダウンメニューの「ユーザーの切り替え」を選択します。
2番目のオプション - ホットキーの組み合わせ。 ユーザーを素早く変更するには、キーボードでCTRL + ALT + DELまたはWIN + Lを同時に押すだけで十分です。 最初のケースでは、可能なタスクの一覧を含む画面が表示されますが、2番目の画面では、ユーザー変更画面に直接遷移します。
Windows 7でユーザーを変更する3番目の最も簡単な方法は、デスクトップのショートカットです。 トピックから少し外れて、私はOSで起こるすべてのために、様々なエグゼクティブファイルまたはいわゆるユーティリティが責任があると言いたいと思います。 したがって、C:\\ Windows \\ System32にあるtsdiscon.exeファイルは、Windowsのユーザー変更画面に切り替える役割を担います。 今はデスクトップ上に作成するだけです 新しいラベル、それはユーザにとって便利なので、それを呼び出す、そして上記のユーティリティへのパスを設定で指定します。
Windows 7でユーザー名を変更する方法
ほとんどすべてのユーザーが直面することができる別のタスク。 より調和的で個人的な何かのために、USERアカウントの標準的な名前を編集するのに役立ちます。 また、ユーザーが経験している場合は 最近、PCの後ろに座っていて、OSに完全に慣れていない人はどうですか? Windows 7でユーザー名を変更するには2通りの方法があります。
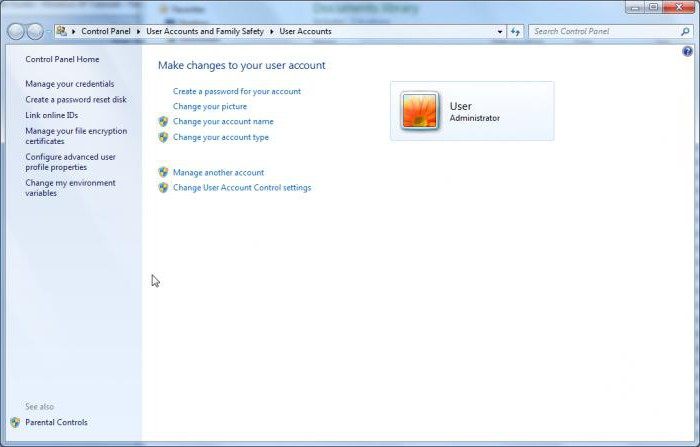
だから、最初の方法。 ユーザー名を変更するには、次の操作を実行する必要があります。
- スタートメニューに移動します。
- [コントロールパネル]に移動します。
- 次に、「ユーザーアカウント」項目を選択します。
「アカウント名を変更する」ツールを使用して、必要な変更を加えて保存します。
2番目の方法は面倒ですが、英語のプログラムをインストールしたり、ネットワークにコンピュータを登録したりする際に発生する可能性のある問題を解消します。 これを実装するために、CTRL + Rの組み合わせは文字列 "Run"を呼び出します。 コマンドコントロールuserpasswords2を入力して確認し、アカウントを持つウィンドウを開きます。 次に、 必要なエントリ [プロパティ]ボタンをクリックします。 これで変更を加えて「適用」ボタンをクリックすることができます。 変更を有効にするには、PCを再起動するだけです。
アカウントのセキュリティ
データセキュリティは重要な要素の1つです。 そのためには、アカウントアクセスパスワードを設定する必要があります。 正直言って、最初は システム管理者 パスワードなしでアカウントを作成するか、または "123456"と入力してください。 そのような場合の対処方法とWindows 7のユーザーパスワードを変更する方法は? この質問に対する答えは簡単です。
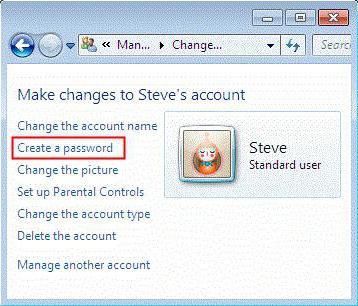
現在のパスワードを設定または変更するには、ユーザー名を変更する最初の方法で説明されている手順1〜3を繰り返す必要があります。 最初にパスワードが設定されていない場合、「アカウントパスワードを作成する」の項目に示すように、システムは最初からパスワードを作成するように指示します。 の場合 パスワードセット OSはそれを変更することを提案します(ここでは、古いコードが必要であることを明確に理解する必要があります)。 次に、変更を保存するだけです。
ユーザープロファイルを設定する際の微妙な点
いくつかのプログラムをインストールすると、インストールされたソフトウェアの一部を配置する必要があるユーザーフォルダの名前にキリル文字を使用するため、エラーが発生することがあります。 この状況の唯一の正しい方法は、ラテンアルファベットを使用してユーザーのフォルダの名前を変更することです。
だから、Windows 7でユーザーフォルダの名前を変更する方法を考えてみましょう。まず、ユーザーフォルダの名前を コンテキストメニュー (選択したオブジェクトを右クリックします)。 このフォルダはC:\\ Usersにあります。
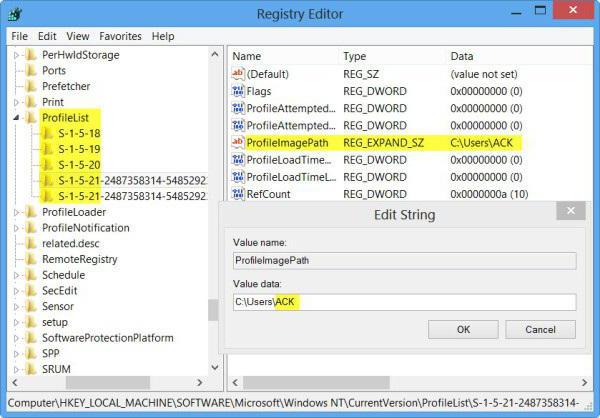
次のステップ - OSのレジストリを変更します。 これを行うには、キーの組み合わせWIN + Rを使用して[実行]ウィンドウを開き、そこでregeditを登録します。 コマンドを実行すると、エディタが開き、検索を使用してProfileListブランチを検索する必要があります。 支店S-1-5-21の1つで、旧フォルダ名が入力された値で、レジストリファイルProfileImagePathを開き、このエントリを編集して変更を確認します。
要約すると、上記の資料をマスターし、実際にそれを適用すると、初心者のユーザーであっても、Windows 7でユーザーを変更する方法の問題に対する答えが見つけられ、必要に応じて簡単にアカウントを設定できます。






![Windowsの[スタート]ボタンの外観を変更する](/public/6609965ub-50x50.jpg)












