コンピュータの電源を入れると、パスワードを削除します。 コンピュータにパスワードを正しく設定する方法。 ログオンまたはログオフ時にコンピュータにパスワードを設定します。
あなたのコンピュータからパスワードを削除する方法 windowsをオンにする 10? 一部のユーザーにとって、システムの起動後にパスワードを永久に要求すると、重大な不都合が生じます。 これは、Windows10をインストールした後、ユーザーがMicrosoftアカウントを指定した場合に発生します。 システムを簡単に起動してパスワード要求をオフにするには、以下の情報を使用します。
Windows10をオンにすると、コンピュータからパスワードを削除する
"netplwiz"コマンドを入力すると、
あなたのアカウントでウィンドウを起動してください。 「実行」メニューに移動します(組み合わせをすぐにピンチする windows-Rキー)、コマンド "netplwiz"を入力します。 「OK」キーを押します。
この操作は、別の方法で実行できます。 "スタート"メニューを開き、検索ボックスに "netplwiz"と入力します。 必要なクエリがリストの一番上に表示されます。 マウスでそれを選択し、左のキーでそれをクリックするか、単に "Enter"を押してください。
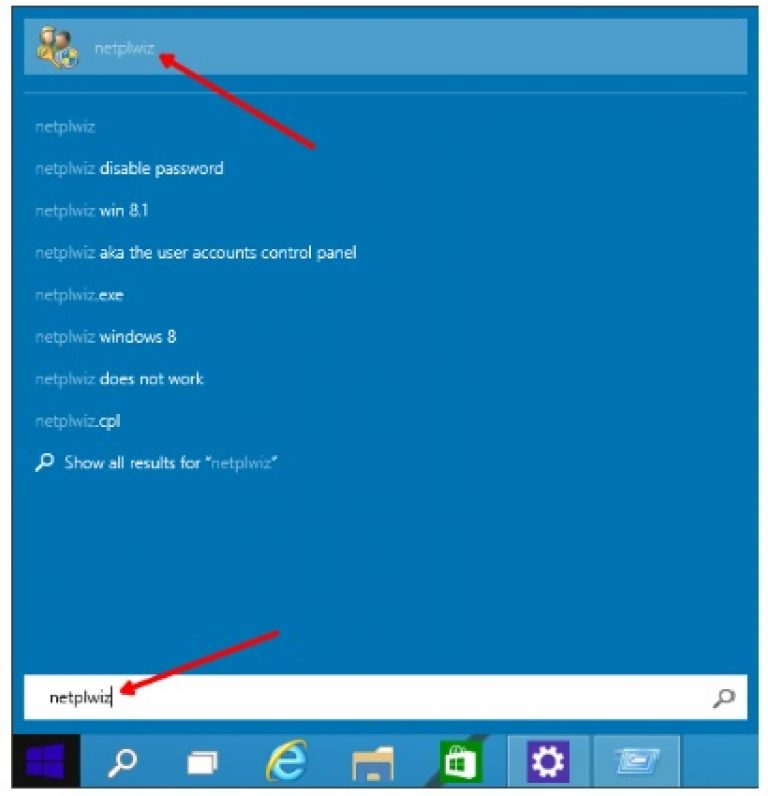
永続データクエリを無効にする
開いているウィンドウを注意深く見てください。 パスワードとユーザーのニックネームを印刷する必要がある行を探し、マウスでその反対のマークを削除します。 [OK]ボタンをクリックしてこの操作を確認します。
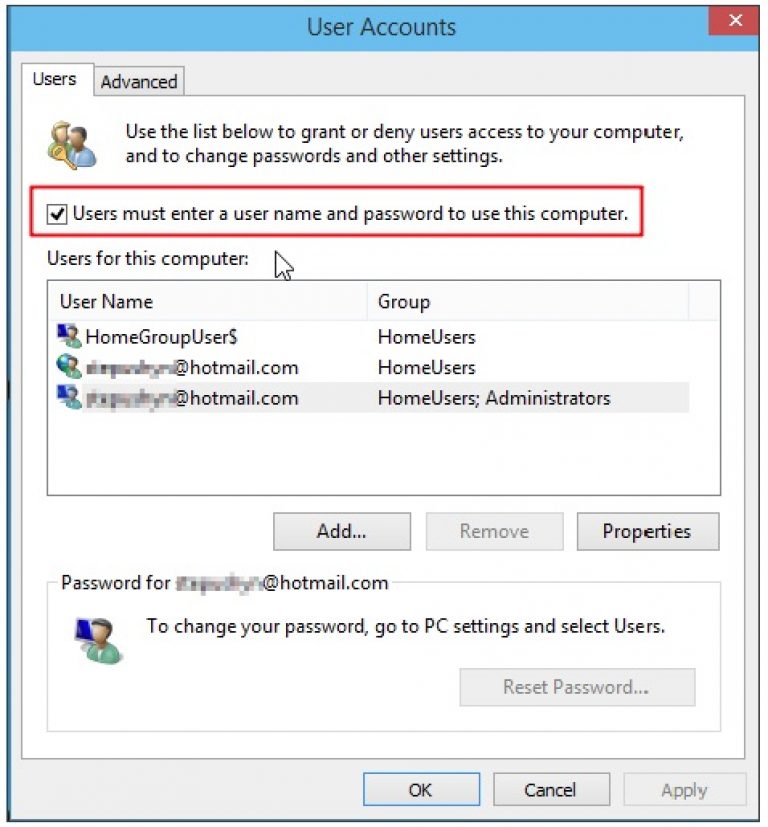
自動ログインシステムの確認
前の動作を確認すると、次のウィンドウがモニタにポップアップします。 それには3つの行があり、最初の1つはユーザーのニックネームを入力し、次の2つはMicrosoftアカウントに割り当てられたパスワードです。 このウィンドウは、「OK」ボタンをクリックすることによって閉じる必要があります。
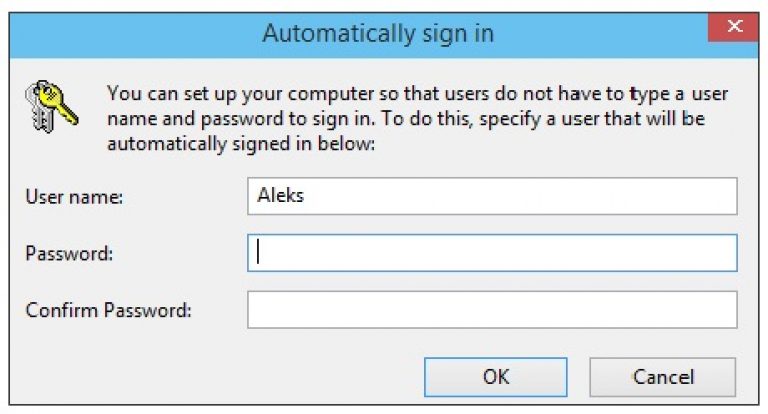
これで、Windows 10を起動したときにコンピュータからパスワードを削除する方法を知ることができました。すべての操作は非常に簡単で、最も重要なことはすべての手順を正確に実行することです。 しかし、お使いのコンピュータがまだパスワードを要求している場合は、システムがアクティブなスリープモードになっている可能性があります。このモードから、データを再入力する必要があります。 この場合、パスワード要件を削除することもできます。
スリープモードでパスワード要求を無効にするプロセス
ランチャーの[スタート]ボタンをクリックします。 ポップアップウィンドウで、電源管理の行を見つけます。 それをクリックします。
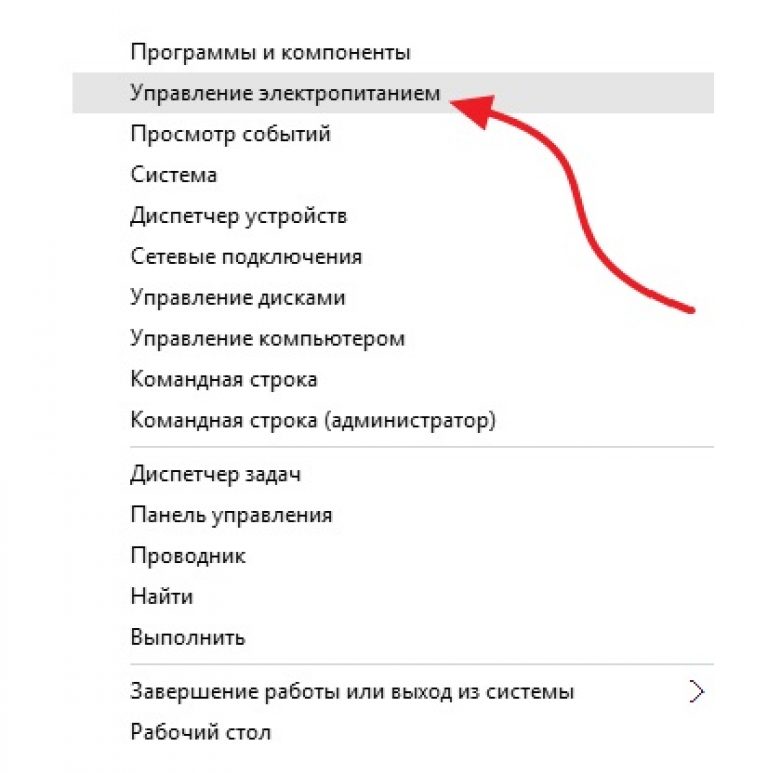
新しいウィンドウで、起床中にパスワードを要求するための正しい項目を見つけます。 選択してください。
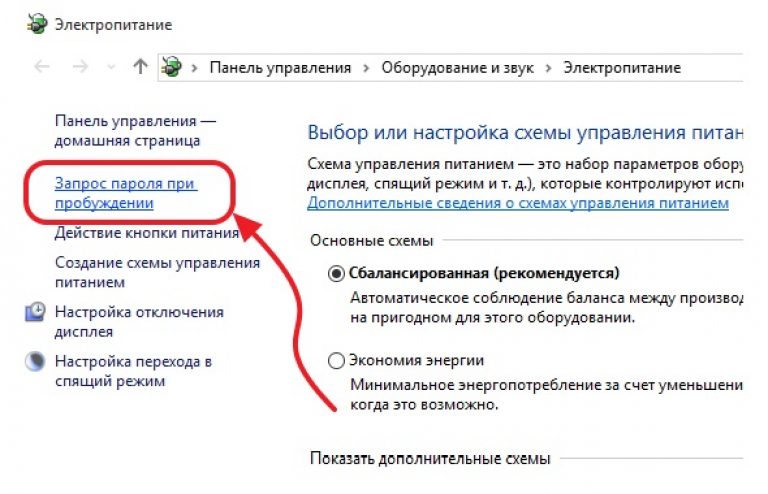
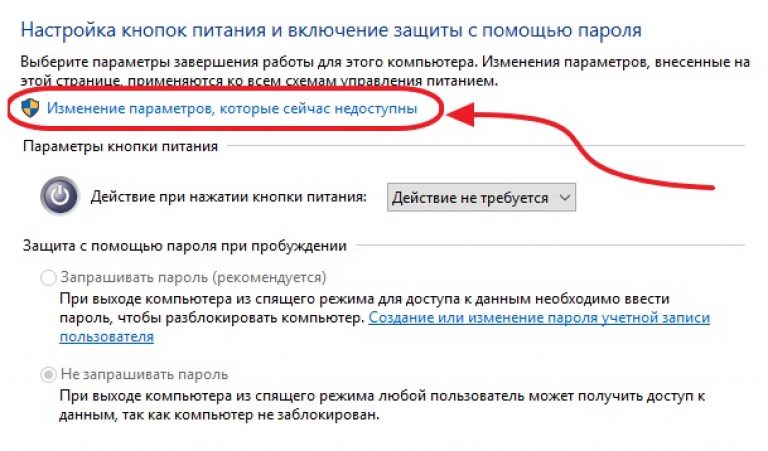
パスワードの要求は非アクティブにする必要があり、アクティブなパスワードは要求しない場所です。 最後に「変更を保存」ボタンをクリックしてウィンドウを閉じるようにしてください。そうすれば、すべてのアクションがシステムによって記憶されます。
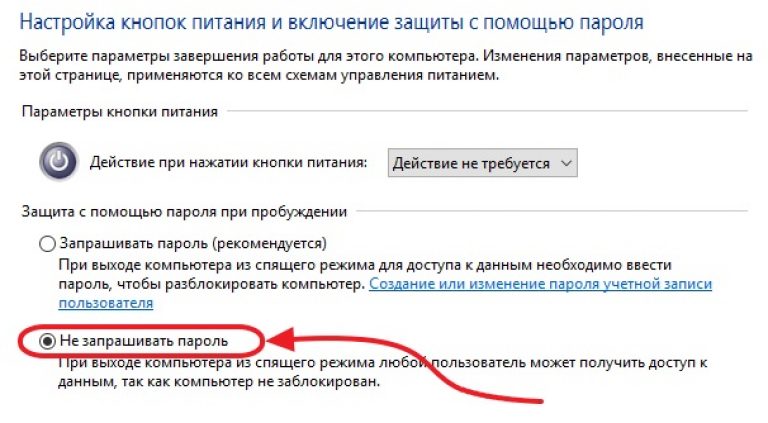
上記のすべての手順を完了したら、Windows 10を起動したときにコンピュータからパスワードを削除する方法の問題を解決する必要があります。 すべてが分かりやすいので、パラメータの設定には最低限の時間と労力が必要です。
どのように? あなたは読んでいない:
多くのユーザにとって、起動時にコンピュータにパスワードを入力することは、彼らが言うように負担になる手続きです。 安全のための推奨事項を無視する人 windowsを使用する 怠け者の攻撃のために。 他の仲間は、パスワードを入力して文字キーをオンにするたびに、PCを保護する必要はありません。 彼らはコンピュータを使用するだけで、外部者へのアクセスはないからです。
この記事では、さまざまな方法でコンピュータからパスワードを削除する方法について説明します。
方法1:アカウントを設定する
1.キーの組み合わせ「Win」と「R」(同時に)を押します。
2. "Run"の行に次のコマンドを入力します - userpasswords2を制御する
3.「OK」をクリックします。
4.ログイン時にパスワードを削除するには、[アカウント]ウィンドウでマウスをクリックして、[ユーザー名]フィールドでプロファイルを強調表示します。
注意: 資格情報セットのパネルが表示されない場合、システムは自動モードで承認を実行します。
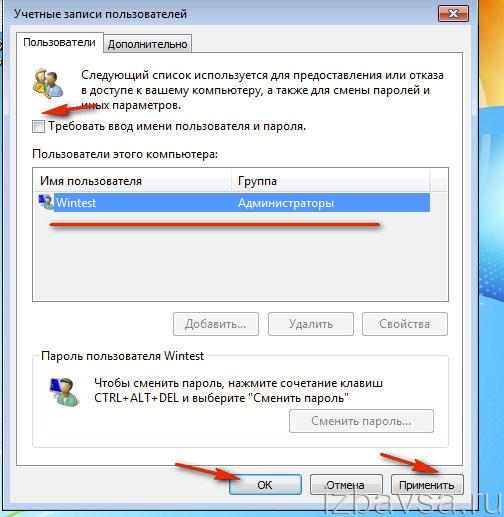
6. [適用]ボタンをクリックします。
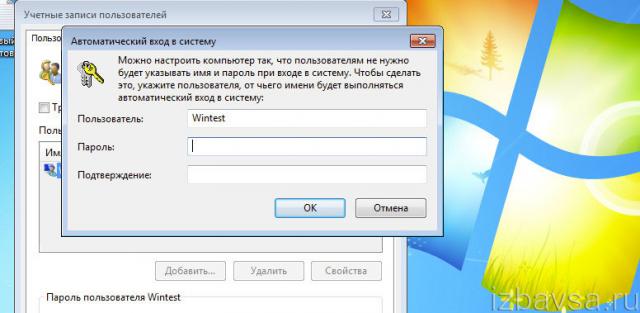
7.新しいウィンドウで、ログイン名を入力してパスワードを2倍にします。 OKをもう一度クリックします。
忘れないで! パスワードを削除することで、個人データへの不正なアクセスが許可されます。
方法2:レジストリ設定を変更する
経験豊富なユーザーのみがレジストリオプションを使用して手動で設定したパスワードを無効にします。 したがって、このメソッドの実装を開始する前に、正しく実行できるかどうかについて慎重に検討してください。 不正な特性のインストール、レジストリ内のエントリは、全体の作業を中断させる可能性があります オペレーティングシステム 無効にします。
注意: 作成することもできます バックアップコピー 編集する前に "ブランチ"。 エラーが発生した場合は、レジストリ設定を元の位置に戻すことができます。
1.方法1と同様に、「実行」パネルを開きます。
2.「regedit」という指令を入力します。 Enterを押します。
3.次の場所に移動します。
HKEY_LOCAL_MACHINE→ソフトウェア→Microsoft→Windows NT→CurrentVersion→Winlogon
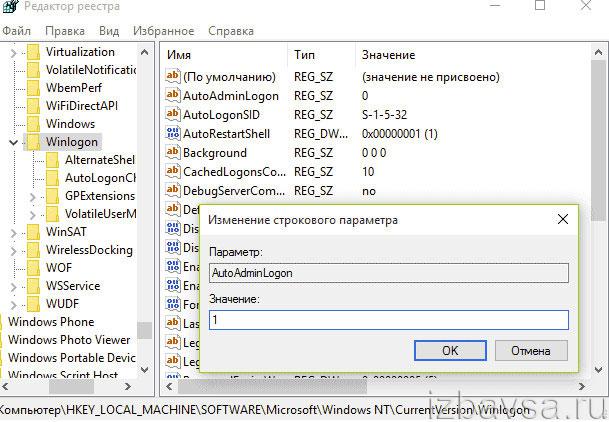
4. Winlogonフォルダで、AutoAdminLogonパラメータ(ダブルクリック)を開き、パラメータを1に変更します。
5. DefaultDomainNameパラメーターに、アカウントの名前を入力します。
注目してください! この設定がディレクトリにない場合は、右クリック→作成→文字列パラメータを作成します。
6. DefaultPasswordという名前の「文字列パラメータ」エントリを作成します。 次に、ログインするためのパスワード(設定値フィールド内)を設定します。
7.エディタを閉じて、PCを再起動します。
Windowsを実行すると、資格情報を要求することなく実行されます。
方法3:コマンドラインを無効にする
1.スタートパネルを開きます(タスクバーの最初のボタンをクリックします)。
2.検索行に - CMDと入力します。
3.パネルの上部に表示されるアイコンを右クリックします。
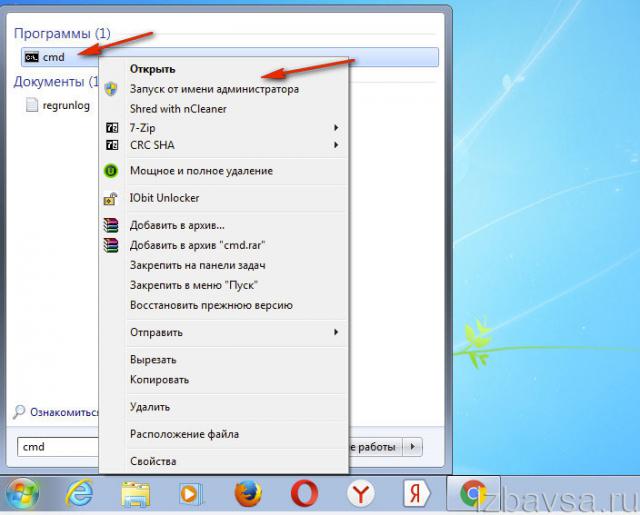
4.コンテキストメニューで、[管理者として実行]オプションを実行します。
5.行にnet userと入力し、Enterを押します。

6.リストで、あなたのアカウント(名前)を見つけます。
7.次の形式で同じコマンドを実行します。
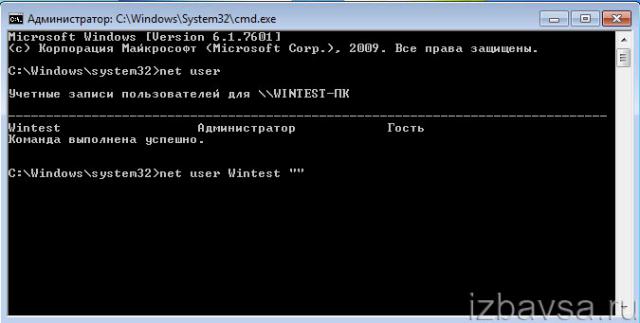

「コマンドが正常に完了しました」が表示された場合は、許可なくオペレーティングシステムにログオンできます。
方法4:自動ログオンの設定を変更する
AutoLogonユーティリティを使用して自動認可設定を作成します。 公式のマイクロソフトのWebサイトで入手できます(検索エンジンを使用して名前でダウンロードするリンクを参照してください)。
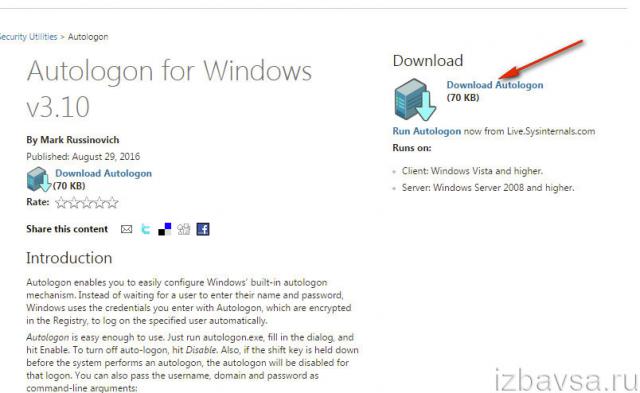
2.ダウンロードしたアーカイブを解凍します(右クリック→Unzip ...)。
3.ユーティリティの実行可能ファイルを実行します。
4.インストーラパネルで、Agreeをクリックします。
![]()
5.設定ウィンドウにアカウントのログインとパスワードを入力します。
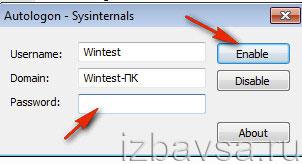
6. [有効にする]ボタンをクリックします。
Windows 10でスリープモードを終了した後、どのように認証を削除できますか?
ログインとパスワードを入力する必要性を部分的に解消するには、スリープモード後にマシンをアクティブにする:
1.すべてのオプション→アカウントに移動します。
2. [入力オプション]サブセクションをクリックします。

3.オプション「必須入力」で、値を「なし」に設定します。
成功し、迅速にWindows OSをセットアップ!
一部のユーザーは不要な目から情報を保護する必要があります。 これを行うには、特別な保護プログラムを使用して、データまたはシステムをパスワードでアーカイブしたり、アクセス機能を制限したりする必要があります。 どのようにパスワードをコンピュータに置くと、経験の浅いユーザーからの最も基本的な保護を行うには? 誰もがコンピュータリテラシーの特定の基礎を知ってこのスキルを学ぶことができます。
パスワードをコンピュータに入力する方法
Windows(7,8、XPなど)を使用している場合、管理者権限を持つシステムフォルダ(ソフトウェア、ドライバ)にアクセスできるレベルのメインアカウントにパスワードを設定することができます。 他のユーザ(同僚や親戚)がシステムにログインできるようにするには、セカンダリゲストアカウントを作成し、特定の情報やシステム管理へのアクセスを保護する必要があります。
写真付きウォークスルー
- タスクバーの "スタート"コマンドをクリックし、 "コントロールパネル"をクリックします。
- タブを選択 "ユーザーアカウント"、 "アカウントを変更する"。

- 標準のソフトウェアインストールでは、アカウントはデフォルトで管理者と呼ばれます。 アイコンをクリックし、「パスワードを作成(変更)」を押します。
- 私たちは大切な言葉(または文字と数字の組み合わせ)を考え出し、適切な行に入力します(パスワードを変更するときは古いコードワードを入力する必要があります)。
- 次に、必要に応じてリマインダー用のフレーズを入力します。 しかし、それがすべてのユーザーに見えるようになることを忘れないでください。これはあなたの保護を傷つけるのに役立ちます。
- 最後に「パスワードを作成(変更)」をクリックします。
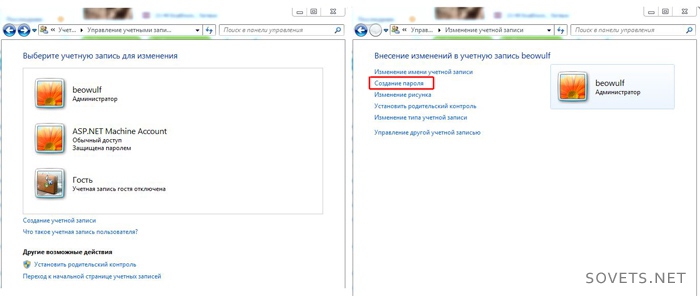

ヒント:コードワードをいくつかのメディア(電話、プレーヤー、フラッシュドライブ、パーソナルノートブックまたはノートブック)に書き留めて、紛失しないようにしてください。
このガイドの助けを借りて、パスワードを入力するだけでなく、コンピュータのパスワードも変更することができます。
これを行うには、括弧内の推奨事項に注意して、すべての手順を再度実行します。
追加のアカウントを接続するには、あなたが最初から全て同じ手順、唯一の第二ステップを行う必要があります、あなたは、「アカウントを作成」と名前を入力します(またはゲストを残す)を選択します。 「制限付きレコード」と「アカウント作成」を選択します。 再起動してすべての変更を確認します。
管理者からパスワードを紛失した場合、どうすればよいですか?
Windows 7でパスワードをリセットまたはバイパスするには、 インストールディスク "セブン"。 「XP」システムでは、すべてが自分の手でのみ設定可能です。 主なこと - ビデオチュートリアルのすべての推奨事項に注意深く従ってください:
残念なことに、データを暗号化すると、パスワードがリセットされた後に消えてしまいますが、システムを完全に再インストールするよりもいくつかのフォルダを失う方が良いでしょう。
情報を保護するその他の方法
最初の方法は、BIOSをバッファリングすることです。 2つのオプションがあります:パスワードを入力またはコンピュータの負荷に置きます(すべてのバージョンで可能ではありません)。 このような保護をインストールすることの難しさは、BIOSごとに異なることです。 さらに、BIOSで注意深く作業する必要がありますが、わずかなエラーは重大な結果につながります。 コードワードの喪失は、OSの変更によって罰される。
もう1つは、WinRARアーカイバを使用してドキュメントを保護することです。
- 非表示にしたいファイルを選択し、呼び出します コンテキストメニュー (右クリック)、「アーカイブに追加...」を入れます。
- 新しいウィンドウで、「追加」、「パスワードを設定...」のタブを開きます(下の写真を参照)。
- 欲しい組み合わせを入力した後、項目「暗号化ファイル名」と「OK」をマークします。
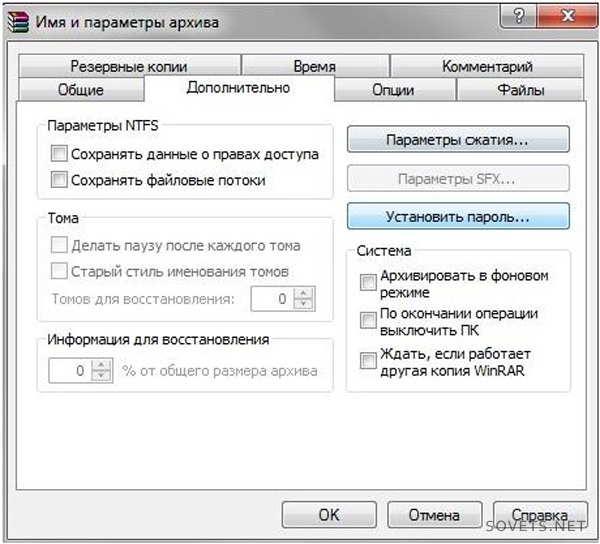
3番目は特別なプログラムです。 インターネットエクスパンジョンは、情報の保護のためのさまざまなソリューションを提供しますが、そのほとんどは有料です。 彼らは行動する 異なる方法で その保護の程度は異なる。 たとえば、TrueCryptはデータを格納するための特別なコンテナを作成します。 巧みな使い方で、保護の程度は非常に高いです。
TrueCryptとKeepassを使ったマスタークラス
パスワードを紛失した場合 無線インターネット次の指示と図を使用してください。
- トレイ内の無線ネットワークアイコンを見つけます(時計の隣)
- コンテキストメニューで[ネットワーク管理センター...]を選択します。
- さらに - "管理 ワイヤレスネットワーク».
- 表示されるショートカットで、コンテキストメニューを開き、[プロパティ]を選択します。
- 次に、 - "セキュリティ"と目に見えるサインを表示するためにダニを入れてください。
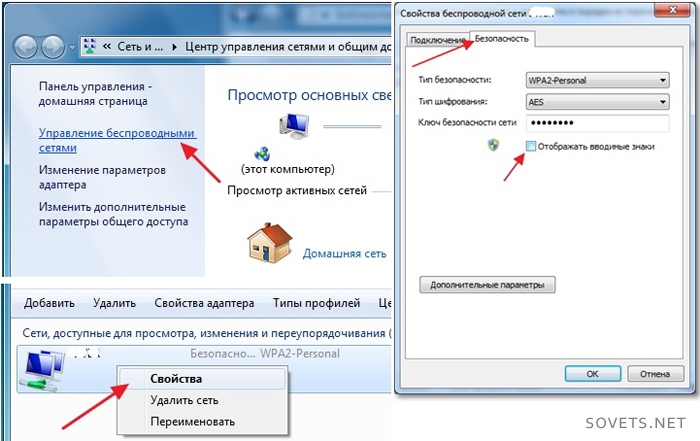
パスワードで保護されたファイルのセキュリティは、コードワードの複雑さによって異なります。 大文字と小文字+数字の長い組み合わせは、長期的なセキュリティを保証します。 この組み合わせは意味をなさない(日付、名前など)、異なるオブジェクトによって異なることが望ましい。パスワードを迅速に作成するには、オンラインパスワードジェネレータを使用することができます。
回答ウィザード:
コンピュータまたはラップトップはパスワードで保護されていますが、家庭でのみ使用される場合は不要です。 異なる口座を発明したり、数字や数字や記号で構成される複雑な組み合わせを作成することによって、技術の使用に負担をかけないことが推奨されます。 したがって、Windowsオペレーティングシステムからパスワードを削除する必要がある場合は、この目的のために管理からコードを取り出し、ディスクを再設定してパスワードをリセットしてください。
Windowsのバージョンを実行し、管理者としてシステム内にいることを確認します。 「スタート」に移動し、「コントロールパネル」を見つけます。 次に、 "コントロールパネル"と呼ばれるラベルをクリックし、次に " アカウント ユーザーと家族のセキュリティ」をクリックします。ユーザーアカウントをクリックします。
最初に管理者アカウントのみが表示されます。管理者パスワードを削除する必要がある場合は、「パスワードを削除する」(画像の左側のタブ)をクリックします。 このために、管理者パスワードを取得してください。
別のアカウントのコードを消去するには、[別のアカウントを管理]をクリックします。 次に、リストから必要なアカウントを見つけます。 画像の左側にある「パスワードを削除する」をクリックします。 このために、現在のコード(管理者ではなく、ユーザーによって変更されたアカウント)が書き込まれます。
ラップトップをオンにするときに組み合わせを書く必要がない場合は、必要のないすべてのアカウントをクリアする必要があります。 したがって、スタート/コントロールパネル/ユーザーアカウントとファミリセキュリティ/ユーザーアカウント/アカウント管理の順にタブをクリックします。
画像の左側のアカウントをクリックし、次に「アカウントを削除」をクリックします。 その間、システムはファイルをコンピュータに保存するかどうかを尋ねます。 これが必要でない場合は、「ファイルの削除」を使用します。 ファイルを保存する場合は、[ファイルを保存]タブで停止します。 アカウントを削除するには、アカウントの削除ボタンを押して確認する必要があります。
私は言う必要があります、また、 "ゲスト"と呼ばれるアカウントがあり、それを取り除くことはお勧めしませんが、あなたは完全に無効にすることができますか逆にそれをオンにします。 これを無効にすると、管理者アカウントのみが表示されます。 管理者のパスワードがクリアされている場合は、ラップトップの電源を入れたときにコンビネーションをダイヤルする必要はありません。
数字と管理記号の組み合わせが記憶されていない場合や、ディスクでパスワードをリセットできない場合は、再度作成して管理者アカウントに別のパスワードを設定することができます。 再度アクセスした後、すべてのパスワードの消去を開始します。 管理者は組み合わせのみを削除できます。アカウントに古典的なアクセス権があれば、このパスワードを削除して変更することができます。
このマニュアルでは、コンピュータの電源を入れたとき、またはスリープを終了したときにWindows 10にログオンしたときにパスワードを削除する方法を段階的に説明しています。 これは、コントロールパネルのアカウント設定だけでなく、レジストリエディタ、電源設定(スリープを終了するときにパスワード要求を無効にする)、またはプログラムをフリーにして自動ログインを有効にする、またはパスワードを削除するだけでも可能です これらのオプションはすべて以下で詳しく説明します。
以下の手順を実行してWindows 10への自動ログオンを有効にするには、アカウントに管理者権限が必要です(通常、これは家庭用コンピュータのデフォルトです)。 記事の終わりには、説明された方法の最初を明確に示すビデオ命令もあります。 あなたもそれを忘れてしまった場合は、を参照してください。
ユーザーアカウント設定にログオンするときにパスワード要求を無効にする
ログイン時にパスワード要求を削除する最初の方法は非常に簡単で、以前のバージョンのOSで行われた方法と変わりません。 いくつかの簡単な手順が必要です。
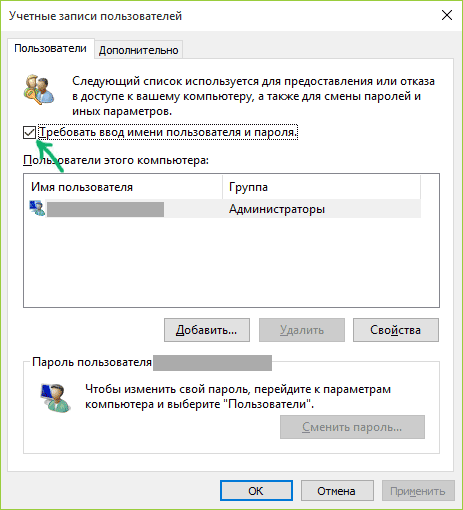
コンピュータが現在ドメインに接続されている場合は、[ユーザー名とパスワードを要求する]オプションは使用できません。 ただし、レジストリエディタを使用してパスワード要求を無効にすることは可能ですが、この方法は上記の方法よりも安全性が低くなります。
Windowsレジストリエディタでログオンするときにパスワードを削除する方法10
上記を行うには別の方法があります。レジストリエディタを使用しますが、この場合、パスワードは値の1つとしてクリアフォームで保存されることに注意してください windowsレジストリ誰もがそれを見ることができます。 注:後で同じ方法を実行しますが、パスワード暗号化を使用します(Sysinternals Autologonを使用)。
開始するには、をクリックしてWindowsレジストリエディタを起動します。 windowsのキー + R、enter regedit Enterを押します。
レジストリキーに移動します。 HKEY_LOCAL_MACHINE \\ Software \\ Microsoft \\ Windows NT \\ CurrentVersion \\ Winlogon

ドメイン、Microsoftアカウント、またはローカルアカウントの自動ログオンを有効にするには windowsのレコード 10の場合は、次の手順を実行します。
- 値を変更する AutoAdminLogon (この値を右にダブルクリック)を1に設定します。
- 値を変更する DefaultDomainName ドメイン名またはドメイン名 ローカルコンピュータ (これは「このコンピュータ」のプロパティで確認できます)。 この値が存在しない場合、作成することができます( 右ボタン マウス - 新規 - 文字列パラメータ)。
- 必要に応じて、 DefaultUserName 別のログインに変更するか、現在のユーザーから離脱します。
- 文字列パラメータを作成する DefaultPassword そのアカウントのパスワードを値として入力します。
その後、レジストリエディタを閉じてコンピュータを再起動することができます。ログインとパスワードを要求せずに、選択したユーザーにログオンする必要があります。
スリープモードを終了するときにパスワードをオフにする方法
また、クエリを削除する必要があります windowsのパスワード コンピュータまたはラップトップを寝かせないときは10です。 これを行うには、システムに別の設定があります(通知アイコンをクリックします)。すべてのオプション - アカウント - ログオンパラメータ。 同じオプションは、後で表示されるレジストリエディタまたはローカルグループポリシーエディタを使用して変更できます。
「ログインが必要です」のセクションで「しない」を設定してから、コンピュータを離れると、コンピュータはパスワードを再度要求しません。

このシナリオのパスワード要求を無効にするもう1つの方法があります - コントロールパネルの「電源オプション」項目を使用してください。 これを行うには、現在使用されている回線の前に「電源設定」をクリックし、次のウィンドウの「高度な電源設定を変更する」をクリックします。
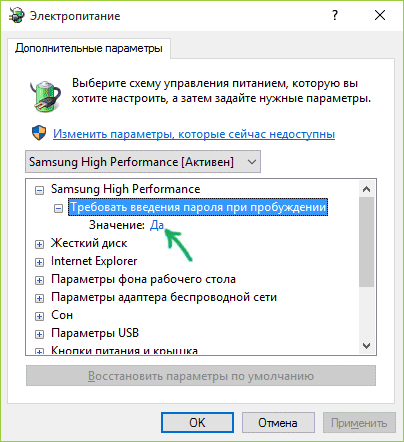
詳細設定ウィンドウで「現在使用できない設定を変更する」をクリックし、「ウェイクアップ時にパスワードを要求する」の値を「いいえ」に変更します。 設定を適用します。
レジストリエディタまたはローカルグループポリシーエディタでスリープを終了すると、パスワード要求を無効にする方法
加算 windowsの設定 10の場合、レジストリ内の対応するシステム設定を変更して、スリープまたは休止状態からシステムが終了したときにパスワード要求を無効にすることができます。 これを行うには2つの方法があります。
Windows 10 ProおよびEnterpriseの場合は、 簡単な方法 ローカルグループポリシーエディタを使用します。
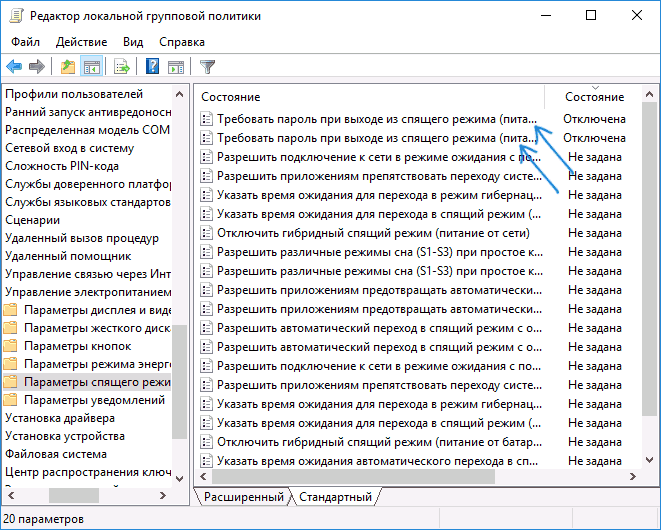
設定を適用すると、ハイバネーションモードを終了してもパスワードは要求されません。
Windows 10では、ローカルグループポリシーエディタは存在しませんが、レジストリエディタでも同じことができます。

終了すると、スリープからのWindows 10のリリース後のパスワードは尋ねられません。
Autologon for Windowsを使用してWindows 10で自動ログオンを有効にする方法
Windows 10にログインするときにパスワード入力を無効にし、自動的に実装するもう1つの簡単な方法 - 無料プログラム Autologon for Windowsは、Microsoft Sysinternalsサイト(Microsoftのシステムユーティリティを使用した公式サイト)で利用できます。
上記のように、何らかの理由入り口にパスワードを無効にする方法のために、あなたが来ていない場合は、安全に、その中に悪質な少なくとも何かを、このオプションを試すことができますし、正確にそうではない、それは動作しますでしょう。
プログラムの開始後に必要とされるすべて - 使用条件に同意した後、(あなたは通常、ホームユーザーのために必要されていないドメインで作業している場合や、ドメイン)現在のユーザー名とパスワードを入力し、[有効にする]ボタンをクリックします。

あなたは、その自動ログインが有効になって、あなたのログイン情報がレジストリに暗号化されたメッセージが(つまり、実際には、このマニュアルの第二の方法であるが、より安全な)さに関する情報が表示されます。 完了 - 次にコンピュータやラップトップを再起動したり電源を入れたときに、パスワードを入力する必要はありません。
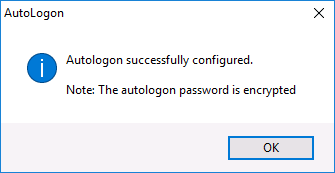
将来、Windows 10のパスワード要求を再度オンにする必要がある場合は、Autologonを再度実行し、「無効にする」ボタンをクリックして自動ログインを無効にしてください。
Autologon for Windowsは、公式サイトのhttps://technet.microsoft.com/en-us/sysinternals/autologon.aspxからダウンロードできます。
Windowsユーザーのパスワードを完全に削除する方法10(パスワードを削除する)
あなたは、コンピュータ上のローカルアカウントを使用している場合(参照。)、あなたは完全に(アンインストール)ユーザーのパスワードを削除することができ、それはあなたがコンピュータのキー勝利+ L.をロックした場合でも、書く必要はありません。 これを行うには、次の手順を実行します。
これを行うにはいくつかの方法がありますが、そのうちの1つとおそらく最も簡単です - コマンドラインを使用する:
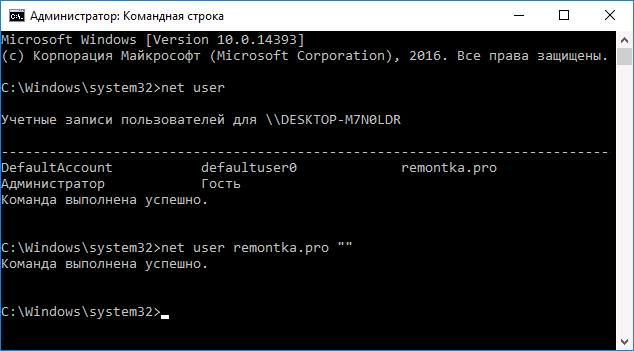
最後のコマンドを実行すると、ユーザーはパスワードを削除され、Windows 10にログインするためにパスワードを入力する必要はありません。
追加情報
コメントで判断すると、多くの windowsユーザー パスワード要求をあらゆる方法で無効にした後でさえ、コンピュータまたはラップトップがしばらく使用されなくなった後で要求されることがあるという事実に直面していた。 そして、ほとんどの場合、この理由は、「ログオン画面から開始」というパラメータを含むスクリーンセーバーであることが判明しました。
この項目を無効にするには、Win + Rキーを押して、以下を「実行」ウィンドウに入力(コピー)します。
コントロールdesk.cpl、@ screensaver
Enterを押します。 開いたウィンドウ画面のチェックを外してのパラメータは、「ログイン画面で起動する」、あるいは画面をオフに(アクティブスクリーンセーバー場合 - 「ブランク画面」、それはまた、スクリーン・セーバーで、「いいえ」のように見える無効にする]をクリックします)。
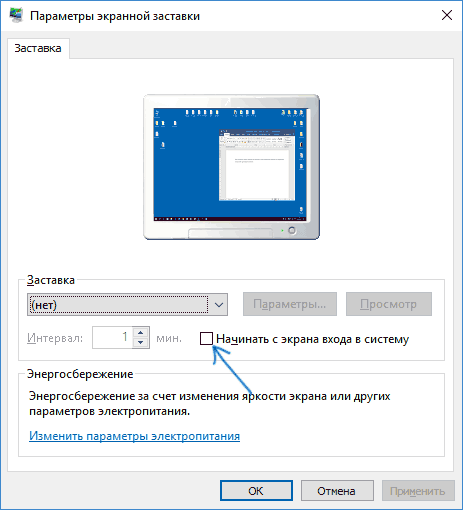
さらにもう1つ:Windows 10 1703には、機能が「動的なブロック」であり、その設定は[設定] - [アカウント] - [ログイン]の各パラメータに設定されています。
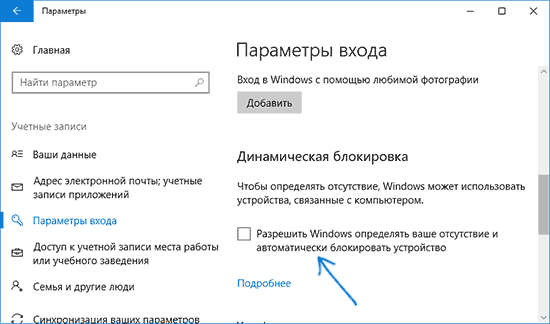
この機能が有効になっていると、たとえば、関連するスマートフォンを使用してコンピュータから離れたり、Bluetoothを無効にしたりするなど、Windows 10をパスワードでロックすることができます。
最後に、入り口でパスワードを削除する方法に関するビデオ命令(説明されている最初の方法が示されています)。
完了し、何かがうまくいかない場合、またはより多くの情報が必要な場合 - 尋ねると、私は答えを出そうとします。

















