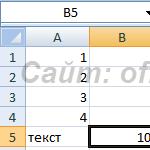Wordでページを配置する方法。 Wordでページ番号を付ける方法。 Wordでページ番号を設定する方法。 ページネーションを有効にする
Microsoft Word または単に Word は、ユーザーの間で最も人気のあるプログラムの 1 つです。 Microsoft Word は、多数の機能とシンプルなインターフェイスのおかげで、今やほぼ標準となっています。 したがって、Windows オペレーティング システムを搭載していても Word プログラムがインストールされていないコンピューターを見つけることはほとんどありません。
このプログラムを使用する際にユーザーが遭遇する典型的なタスクの 1 つは、ページ番号付けです。 多くのユーザーはこの機能を見つけることができません。 この記事では、Word でページ番号を有効にして構成する方法について説明します。
Word 2007、2010、または 2013 でページ番号を有効にする方法
2007 年以来、Word ではいわゆるリボン インターフェイスが使用されています。 このインターフェイスでは、すべてのプログラム機能が複数のタブに分散されています。 ページ番号付け機能は、[挿入] タブにあります。
「ページ番号付け」ボタンをクリックすると、番号の配置を選択できるドロップダウン メニューが表示されます。 たとえば、ページ番号は、ページの上部、ページの下部、または余白に配置できます。 Word でページ番号を追加するには、提案されたレイアウト オプションの 1 つを選択します。
ページ番号を 1 つではなく別の番号で開始したい場合は、「ページ番号の形式」メニューで指定できます。

[ページ番号] ドロップダウン メニューを開き、[ページ番号の形式] を選択します。 開いたウィンドウで、「開始」機能を有効にし、Word でページ番号を開始する番号を指定する必要があります。

Word 2007、2010、または 2013 での表紙のないページ番号付け
ページ番号付けに関して考えられるもう 1 つの問題は、タイトル ページのない番号付けです。 ユーザーは、文書の最初のページでページネーションを無効にする方法を知りません。
表紙 (最初のページ) なしでページ番号を設定するには、まず、上記のようにすべてのページに番号を付ける必要があります。 文書のすべてのページに番号が表示されたら、最初のページの番号の表示をオフにするだけです。
これを行うには、「ページレイアウト」タブに移動し、「ページ設定」の碑文の右側にある小さなボタンをクリックします。

この後、「ページオプション」というウィンドウが目の前に開きます。 ここでは、「最初のページにヘッダーとフッターをマークする」機能の横にあるボックスをチェックする必要があります。 その結果、文書の最初のページからページ番号が消えます。

記事「」では、最初のページを番号なしで作成し、2番目のページを番号「1」で作成する方法を学ぶことができます。
Word で通常の文書にページ番号を付けるのは非常に簡単ですが、独自のヘッダーやフッターにページ番号を挿入したり、ページ番号を 2 重に付けたりする必要が生じた場合、残念に思う人もいます。
本当に複雑なことは何もありません。 少し実践的な作業をすることをお勧めします。そうすれば、作業がより楽しく、簡単になるでしょう。
単純なページネーション
まず、初めて Word でページ番号を付ける方法について少し説明します。
トップメニューのリボンで次へ進みます 挿入 → ページ番号 → ページの先頭 → 素数 1
もちろん、ページ番号の配置やスタイルは自由に選択できますが、私の選択は図面のコンパクトさによるものです。 以上です。さらに興味深いことに目を向けてみましょう。
フッターのページ番号
実際、Word のページ番号はヘッダーとフッターに挿入されます。独自のページ番号がある場合は、前の方法は機能しません。 文書内のすべてが間違ったものになります。
健康。 Word のヘッダーとフッターの概念に精通している場合は、「Word のヘッダーとフッター」 (「参照」) および「Word のセクション」 (「参照」) の記事を読むことを強くお勧めします。
Wordでページ番号を付ける方法
それでは、始めてすべてを順番に実行しましょう。
1. 準備した実務用ファイルをダウンロードします。
2. コンテンツの最初のページのヘッダーの編集モードに移動します (難しい場合は、を参照してください)。
3. 右上隅の四角形にカーソルを置き、キーボード ショートカットを押します。 Ctrl+F9、その後に表示されます { } .

4. これらの括弧内のコードを記述するかコピーします。 ページ .
5. キーボード ショートカットを押します。 Alt+F9, これにより、コードの意味が表示されます。
6. ヘッダー/フッター編集モードを終了します (難しい場合は、「 」を参照してください)。
7. この例では、最初のページに特別なフッターがあるため、後続のコンテンツ ページでもこれを行う必要があります。 2 ページ目に移動して実行してください。
8. ナンバリングは設定されていますが、原則として1ページ目から始まりません。 最初のページのヘッダー編集モードに移動し、上部のメニュー リボンに移動してページ番号を強調表示します。 挿入→ページ番号→ページ番号の形式…そして、ページ番号が 4 から始まるように指定します。

したがって、説明文および付録の後続のセクションには連続した番号が付けられます。 簡単にするために、ヘッダー/フッター編集モードでコンテンツのページ番号をコピーし、後続のセクションに貼り付けることができます。
Word での二重ページネーション
そこで、Word上で連続するページ番号を整理しましたが、目次や注記、付録ごとに各節のシート番号を付ける必要もあります。
単純なものから複雑なものまで、段階的に進めていきましょう。
9. コンテンツの 2 ページ目のフッター編集モードに移動し、右下隅の適切な場所にカーソルを置きます。
10. コードをこのセルに貼り付けます (=(ページ)-3)同様に、キーボード ショートカットを使用して中括弧を作成する Ctrl+F9。 コードからわかるように、ページ番号 2 は、現在のページの値を 3 減算することによって取得されます。
目次ページを追加することで結果を確認できます。
プロ向けの Word でのページ番号付け
前の方法は、後続のセクションの内部ページに番号を付けるために使用することもできますが、問題は、前のセクションの最後のページの番号を常に監視する必要があることです。 くそー、ここで休んでもいいかもしれない、頭が温かくなってきた。
これを実行しましょう。この例でセクション説明ノート 7 の 2 ページ目がある場合、次のように 2 ページ目の内部番号を取得する必要があります。 (=(ページ)-5)、コンテンツのページ数が 1 つ増加すると、ノートの 2 ページ目の番号は 8 になり、内部ページは次のように記述する必要があります。 (=(ページ)-6) .
これも自動化できます。順番に実行すると、途中ですべてが明らかになります。
11. トップメニューのメインタブで対応するボタンをクリックして隠し文字の表示をオンにし、行全体を選択します
::::::::セクション区切り (次のページから):::::::::

この碑文は別の行に置く必要があります。そうでない場合は、先頭にカーソルを合わせて移動し、Enter キーを押します。 選択するには、ポイントの始点から終点までカーソルを移動するか、シート スペースの外側の線の反対側をクリックします。
12. トップメニューで行を強調表示した状態 挿入→ブックマーク「ブックマーク」ウィンドウに次のように書きます。 r1(セクション 1 と同様、スペースなしのラテン文字)、「非表示のブックマーク」を設定し、「追加」をクリックします。

13. 説明ノートの 2 ページ目のフッターの編集に移動し、ページ番号のセルにコードを挿入します。 (=(ページ)-(ページ参照 r1) .
これは次のように解釈する必要があります: コード (ページ)ページ番号を示します (この場合は 7)。 (ページ参照 r1)セクション区切り (5 ページ目) で作成される相互参照ページ番号。したがって、内部ページ番号は、ページ番号から前のセクションの最後のページ番号を引いたものとして計算されます。 7-5=2; 8-5=3; 9-5=4 など
14. ブックマークを追加して、アプリケーション セクションにも同じことを行います。 r2説明文の最後のセクションを区切ります。
ページ番号付けの最後の仕上げ
各セクションの最初のページに順番に移動し、右下隅の「Sheets」という文字の下のセルにコードを入力します。 (セクションページ)。 このコードは、セクション内の総ページ数を表示します。 ドキュメントの総ページ数を表示する必要がある場合は、次のコードを挿入します。 (ページ数) .
Word の速度が遅くなり、コードのあるフィールドが常に更新されないことがあります。強制的に更新するには、キーの組み合わせを 2 回押します Alt+F9.
コードを挿入するための括弧は組み合わせによって呼び出されることを思い出してください。 Ctrl+F9、値を呼び出す Alt+F9.
ボーナス。まあ、最後に、何か問題があった場合は、クリックして完成結果を含むドキュメントをダウンロードできます。
面白い。 Word で自動目次を作成する方法をお読みください。
Wordでのページ番号付け。 ビデオチュートリアル
時間が来れば必ず到着します...
皆様のご多幸をお祈り申し上げます。
ドキュメントを扱うための最も人気のあるプログラムの 1 つは、人々がコンピュータを購入し、購入し、今後も購入するでしょう。それは、言うまでもなく Microsoft Word です。 このプログラムはすでに 20 年以上前のものですが、その関連性は失われておらず、現在では PC 上のほぼ基本的なプログラムとみなされています。これがなければ、間違っているだけでなく間違っています...
Word の多くの操作は非常に簡単かつ直感的に実行できます。 しかし、それらの中にはそれほど明白ではないものもあり、それらについてよく質問されます。 実際、このような記事がどのようにして生まれたのか...
この記事の目的: Word の操作方法を教えるのではなく、Word で実行できることをすべて示すのではなく、レポート、エッセイ、卒業証書などの作成を始める準備ができていないユーザーに生じる最も一般的な質問に答えることを目的としています。書類。
アドバイス! 多くの人は Word の更新を急ぐ必要はありませんが、新しいバージョンでは、原則として、ほとんどの操作が以前のバージョンよりもはるかに速く実行されます (日常の作業を容易にする新しい便利なツールが多数あります)。 エラーや欠点も修正されました。 さらに、新しいバージョンでは、よりプログレッシブなマークアップを使用してドキュメントを開くことができますが、古いバージョンでは何か問題が発生する可能性があり、それを「修正」する必要があります。 一般的に、私のメッセージは、新しいバージョンの Word で作業してみてください...ということです。
注: 以下のレッスンのすべてのスクリーンショットと説明は、現在の最新バージョンである Word 2016 を使用して作成されています。 Word 2014、2010、2007 を使用している場合は、ほぼすべての操作が同じ方法で実行されます。 Word 2003 と Word XP はまったく異なる側面を持っており、ここではそれらに関するヒントが見つからない可能性があります...
よくある質問順に並べています(私の独断で)
ページ番号の付け方(1枚目・2枚目を除く)
一般に、ページを挿入すること自体は難しくありません。 通常、問題は特定のページ (2 番目、3 番目など) に番号を付ける必要がある場合に作成されます。 それらを解決してみましょう...
Word でページ番号を追加するには、次のものが必要です。
- セクションに移動 "入れる" ;
- 選ぶ "ページ番号" ;
- 選ぶ ページ番号の形式: 上、下、中央、左/右。 ここでは一般的に、推奨事項は示しません。必要なオプションを選択してください。
- 実際、オプションを選択すると、すべてのページに番号が付けられます。

2、3などのページ番号の付け方/ローマ数字の使い方
まず、マウスの左ボタンでページ番号をダブルクリックする必要があります。ウィンドウの上部にリンクが表示されます。 「ヘッダーとフッターの操作」 。 開けたら開けてね 「ページ標準/ページ番号フォーマット」 。 下の画面で、矢印 1、2、3、4 を参照してください。


最初のページから番号を削除する方法
最初のシートのページ番号を削除するには、次の手順を実行する必要があります。
- マウスの左ボタンでページ番号をダブルクリックします。
- 次にタブを開きます 「ヘッダーとフッターの操作」(クリック後に表示されるはずです);
- 次にタブを開きます 「オプション」;
- カチカチ (以下のスクリーンショット、矢印 1、2、3、4 を参照)。

2枚目、3枚目などのナンバリングを消す方法
この方法は、任意のページから番号を付ける場合や、任意の数のシートをスキップする場合に適しています。 一般に、最初にどのページから番号を挿入するかを決定します。
1) たとえば、3 ページ目から数字を挿入したい場合は、2 ページ目に移動し、その最後の文字の後にカーソルを置きます (下のスクリーンショットの矢印 1)。 次にセクションを開きます レイアウト、区切り、次のページ(以下のスクリーンショットを参照)。

3) 次に、3 番目のページ番号をマウスの左ボタンで 2 回クリックし、セクションを開きます。 「ヘッダーとフッターの操作」(一番上に表示されます)のチェックを外します 前のセクションとのつながり(以下のスクリーンショットを参照)。

4) これで、安全に 2 ページ目に移動し、ヘッダーとフッターを選択して削除できます ([削除] ボタン)。 これで、3 番目のシートから番号が付けられ、最初の 2 枚は空白になります。 基本的にはそれだけです!

学位の付け方
学位は通常、上付き文字として理解されます。 さまざまな計算式や公差などで頻繁に必要になります。
数値 35 の 2 乗を書きたいとします。次に、数値 352 を書き込み、数値 2 を強調表示する必要があります。次に、[ホーム] タブを開き、X2- が付いたアイコンを選択します。 学位が授与され、タスクは完了します。

学位の声明
希望のテキスト (同じ「2」) を選択し、ボタンの組み合わせを押すことで、より多くの機会を得ることができ、その後、指定することができます。 「上付き文字」(度数)、「下付き文字」、取り消し線テキストなど。

数式の書き方
ところで、学位の話なので、公式について少し述べておくのが正しいと思います。 (多くの場合のように) テキスト内で数式を設定するのではなく、特別な数式エディターを使用して数式を設定する方が、はるかに効果的かつ正確です。見た目も良くなり、さらにテキストを編集しても何も表示されません。
数式を挿入するには、次のものが必要です。
- オープンセクション "入れる";
- 次に、をクリックします 「シンボル」そして選択してください "方程式"(以下のスクリーンショットのように)。

その後、左クリックしてください 「等式の余地」、 開ける 「方程式を使って作業する」、式を書きます。 一般に、書き込みプロセス自体は簡単です。分数、サイン、コサインを追加するものを選択し、数値を追加するだけです。

私の公式が書かれています!

ラインの作り方
この用語によって、ユーザーによってすべての理解が異なります (同語反復をお詫びします)。 ただし、文書内に線を引く方法がいくつかあります。
方法 1 - ダッシュ
ダッシュ (マイナス) ボタンを数回押すだけで、Word に点線が表示されます。 ボタンを押し続けると Shift+ダッシュ- 同じ直線にアンダースコアが表示されます (下のスクリーンショットを参照)。
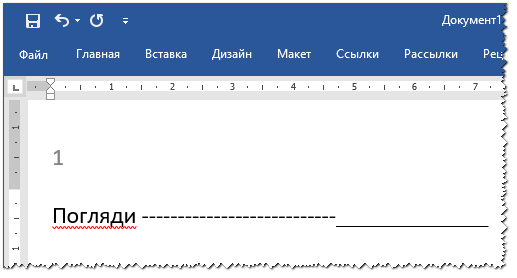
方法 2 - テキストに下線を付ける
これを行うには、目的のテキストを選択し、「ホーム」タブを開いて、アイコンを選択します。 「は」.

3way - 国境を越えて
オープンセクション "家"をクリックし、境界線アイコンをクリックすると、下境界線、上境界線、左境界線、右境界線など、目的の線を選択できます。

方法 4 - 任意の行を挿入する
そして最後に、おそらく最も普遍的なのは、任意の直線を挿入することです。これは好きなように描くことができます。
これを行うには、セクションを開きます "入れる"をクリックし、ボタンをクリックします。 「形」ツールを選択します "ライン"。 次に、ページ上にランダムな線を描きます。

参考文献の作成方法
ほとんどの初心者ユーザーは参考文献目録を手動で作成します。 Word には、作業を大幅に容易にし、文書の操作プロセスをスピードアップする特別なツールがあります。
参考文献の自動 (そして便利な) リストを作成してみましょう。 このために:
- セクションを開く 「リンク」;
- 次に、をクリックします 「参考文献」;
- 入れる 「参考文献」(以下のスクリーンショットを参照)。

現時点では参照リストは空なので、参照は行っていません。
- 参考文献のリストへのリンクがある場所にカーソルを置きます。
- オープンセクション 「リンク」;
- プレス 「リンクを挿入」;
- 次の選択 「新しいソースを追加」。 次に、本の著者、情報源、ウェブサイトのアドレスなどを入力するように求められます。基本的には、必要に応じて入力します。

リンクが配置されたら、参考文献に移動してクリックするだけです。 「参考文献と参考文献の更新」 - すべてのリンクは自動的に配置されます。 一般的に、非常に便利で高速なツールなので、お勧めします。

脚注の作り方
- これは特別です。 たとえば、複雑な用語を解読したり、段落を説明したりできるツールです。 原則として、文/段落の末尾に小さな番号が表示され、ページの下部にトランスクリプトが表示されます。 一般に、このような脚注があるとページが読みやすくなり、理解しやすくなります。理解されるかどうか疑問がある場合には、常に脚注を含めることをお勧めします。
脚注を挿入するには:
- 脚注番号が配置される場所にカーソルを置きます。
- セクションを開く 「リンク」;
- ボタンをクリックしてください 「脚注を挿入」.

実際にやるべきことは、ページの下部に説明文を書くだけです。 以下のスクリーンショットは、一般的な脚注がどのように見えるかを示しています。

ページフレームの作り方
ページ フレームは、ドキュメントをより美しく明確にデザインするのに役立ちます (さらに、単に必要な場合に特別な要件が存在する場合もあります)。
フレームを挿入するには: セクションを開きます "デザイン"そしてボタンをクリックします 「ページ境界線」 .

- まずはフレームタイプを選択します。 原則として、ほとんどのタスクでは、Word のデフォルトのフレームで十分です (下のスクリーンショットの矢印 1 を参照)。
- 次に、フレームのタイプ (実線または点線など) を指定します。
- 次に、色、線の幅、デザインを指定します。
- last - フレームをドキュメント全体に適用するか、ドキュメントの別のセクションに適用するかを設定します。 (1 ページ/セクションのみにフレームが必要な場合は、ページ番号の設定と同様に「改ページ」ツールを使用します。この記事のポイント 1 を参照してください);
- 「OK」をクリックすると、フレームの準備が整います。

完成したフレームの例を以下のスクリーンショットに示します。

目次の作り方
私自身の経験から言えますが、ほとんどのユーザーは手動でページを追加し、ページが変更された場合は目次全体を変更して編集する必要があることに悩まされています。 Word では次のようになります。 自動目次、 手を解放します。
目次を挿入する方法は次のとおりです。
- セクションを開く 「リンク」 ;
- 次に、をクリックします 「目次・自動目次」 。 自動で作業することをお勧めします。 その方が簡単で早いです。



文書内のすべての見出しが配置されたら、目次をクリックするだけです 「テーブルを更新する」 - すべてのページが自動的に追加されます。 このようにして、文書全体を複数回編集し、見出し/小見出しを変更し、最後にもう一度クリックすることができます。 「テーブルを更新する」 - そして、すべてのページが再び関連性のあるものになります。

注記: Ctrl キーを押しながら、ページ上の目的の小見出しの上にマウスを置くと、文書の目的のページに自動的に直接移動できます。 これは、この方法で目次を作成することのもう 1 つの利点です (ドキュメントの任意の部分にジャンプするためのクイック リンクがあります)。
横長シート(文書内の別シート)の作り方
多くの場合、Word のシートは縦方向 (縦方向のページ) ではなく、縦方向 (横方向) に配置する必要があります。
シートを横向きにするには: セクションを開きます "レイアウト"をクリックしてから、 「向き・風景」(以下のスクリーンショットを参照)。

通常、シートは回転して水平になります。
多くの場合、すべてのシートをドキュメント ランドスケープに作成する必要はなく、一部のシートだけを作成する必要があります。 これを行うには、特別なものを使用する必要があります。 道具 「改ページ」(「レイアウト」セクション内)。

改ページを設定した後、前のページを縦向きのままにして、次のページを回転して横向きにすることができます (下のスクリーンショットを参照)。

段落の作り方(赤線)
方法その1
インデント (赤い線) を行う最も簡単かつ迅速な方法は、 キーを押すことです。 タブ.
方法その2
別の方法を使用する方が効果的です。 定規。 このツールを使用すると、くぼみの正確なサイズを調整できます。 (注:異なる書類を準備する場合、要件が異なる場合があります).
ルーラーツールを有効にするには、セクションに移動してください "ビュー" .

次に、移動したい行の最初の文字の前 (つまり、赤い線を置きたい場所) にカーソルを置きます。 次に、ルーラーの上部のスライダーを引くと、テキストが自動的に移動します。

レッドライン
そしてもう 1 つ、正確なインデントをセンチメートル単位で調整したい場合は、段落を選択して右クリックし、ポップアップ メニューから選択します。 「段落…」 .
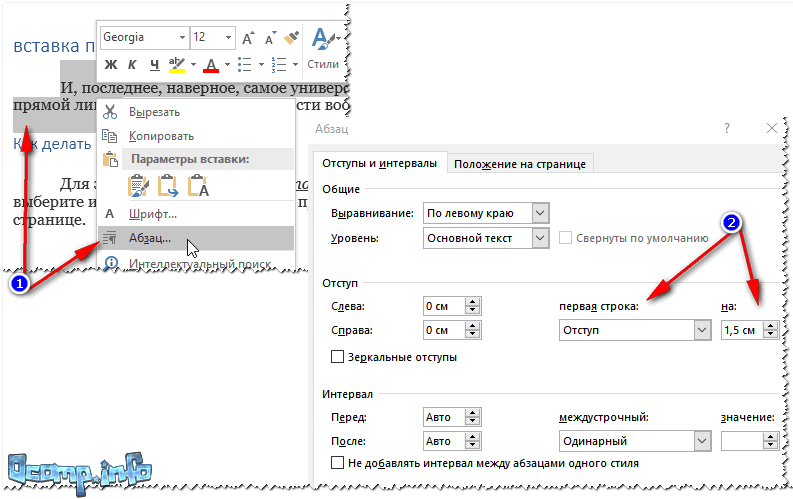
文字を縦書きにする方法
Word の縦書きテキストはいくつかの方法で書くことができます。 私がよく使うものをいくつか紹介します。
方法 No. 1 - テキストのブロックを挿入する
まず、ページ上のテキストブロックを挿入したい場所にカーソルを置きます。 次にセクションを開きます "入れる"、 プレス 「テストフィールド/簡易テキスト」 .

次に、回転アイコンを使用して、テキスト フィールドを任意の位置 (垂直、水平、任意の角度など) に簡単に回転できます。

方法 2 - テーブルを使用する
まず、テーブルを挿入します。テーブルは 1 つの列と 1 つの行で構成されます。
注: 表を挿入するには、「挿入」セクションを開いて「表」を選択し、列と行の数を指定します (テキストを縦書きするだけの場合は 1 をお勧めします)。

次に選択します テキストの方向 そして「OK」をクリックします。 セル内のテキストが縦書きになります - 問題は解決されました (下のスクリーンショットを参照)。
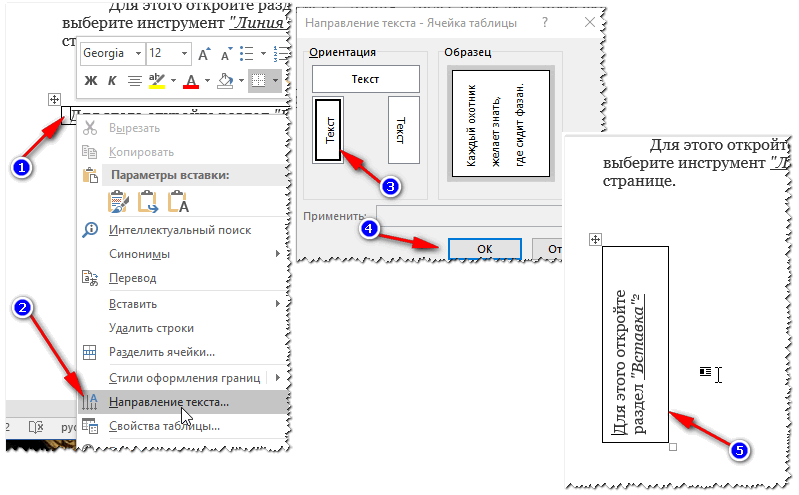
ローマ数字の書き方
一般に、ローマ数字はあまり必要ありません。 しかし、あなたが歴史家であるか、歴史に関する研究をしているのであれば、それが必要になるかもしれません。 いくつかの方法を検討してみます...
方法その1
私はオリジナルではありません。キーボード上のラテン文字 (I、V、X) を使用してください。
方法その2
特定の数値を取得する必要がある場合は、さらに興味深いことになります。手動で計算すべきではないでしょうか?!
これを行うには、ボタンの組み合わせを押します Ctrl+F9、すると 2 つの括弧が表示されます {} .
これらの括弧の間に次のように記述する必要があります (=2017\* ローマン)(どこ 2017 はローマ数字で取得したい数値です)。
数式を書いた後、F9 ボタンを押すと問題が解決します。

図の作り方
私の考えでは、Excel で図を作成して Word に挿入するほうがはるかに便利です (すぐに Word で行う人も多いですが)。
したがって、図を Word に挿入するには、次のものが必要です。


グラフの種類を選択すると、小さな Excel ウィンドウが開き、数値の入力を求められます。 必要な数値を入力すると、その数値に応じて図が変わります。 一般に、依存関係、計算、インジケーターなどをわかりやすく視覚的に表現したもの。

グラフに数値を入力して視覚的に表現する
つづく...
Microsoft Word テキスト エディタで真剣に作業するすべてのユーザーにとって、ページ番号の設定方法を知っておくと役立ちます。
必要になるだろう
- Microsoft Wordテキストエディタ
説明書
説明書
通常、文書やコースの課題は標準に従ってフォーマットされており、文書の内容に付けられたページ番号も例外ではありません。 マウスを数回クリックするだけで数字を挿入する簡単な方法を学びましょう。 まず、Microsoft Wordで目的のファイルを開きます。
上部のツールバーにある「挿入」タブを見つけます。それをクリックし、小さな「ページ番号」ボックスをクリックします。








「挿入」タブはかなり前に開発者によって導入されたため、この番号付け方法は Microsoft Office のすべてのバージョンの所有者に適しています。 何かがうまくいかない場合でも、絶望しないで、プログラムを閉じて、もう一度試してみてください。 知識をさらに定着させるために、以下のビデオをご覧ください。