無線LANチャンネルの分析 NetSpotによるWi-Fi信号の監視と表示
その結果、通信範囲の公式が得られます。
上記のデータをすべて使用して、Wi-Fi信号の範囲を計算できます。 実用的な部分重要な余談:最初は、信号が障害物を通過するときの減衰量に対応するデシベル単位の数値を取得するように計画されていました。 しかし、この考えは失敗しました、なぜなら この速度に達することができるゾーンの境界を超えると、54ビットなどの固定ビットレートのトランスミッタが、48ビット未満のビットレートに切り替わる理由を特定することはできませんでした。 そのため、結果をメートル単位で取得することにしました。 以下の機器を実際の実験に使用しました:Wi-FiルーターASUS WL500Gプレミアムバージョン1送信機の電力 - 18dbmのアンテナの電力 - 5dbmのnetbook hp compaq mini 311アンテナの電力 - 5dbmのUPS チャンネルf = 2484MHz、54MBpsの速度で感度は-66dbmです。 総システムゲインを求めます。Y = 18dbm + 5dbm + 4dbm + 66dbm - 1dbm - 1dbm = 95dbm FSL = Y - SOM = 95 - 10 = 85 D = 10 ^(85/20 -33/20 - lg2472)= 10 ^ - 2.05 = 0.165キロメートル理論上、この場合のWi-Fi信号のおおよその範囲は165メートルになります。 実際にこれらの計算を確認しましょう。 次の地域が試験場として選択されました。 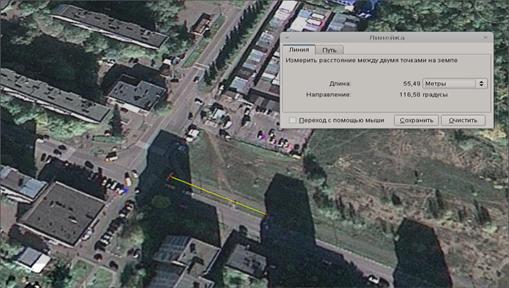
ルーターがUPSに接続され、出発点に固定されていました。 男は25メートルごとに道路に沿って立ち止まり、ラップトップを使って測定しました。 これが測定結果です。
| 測定番号 | ビットレートmbps | 信号、dB | ノイズ、デシベル | 距離、メートル |
| 1 | 54 | 30 | 78 | 25 |
| 2 | 54 | 45 | 82 | 50 |
| 3 | 36 | 55 | 88 | 75 |
| 4 | 24 | 58 | 83 | 100 |
| 5 | 18 | 63 | 73 | 125 |
| 6 | 18 | 72 | 81 | 150 |
| 7 | 1 | 81 | 57 | 200 |

私たちのルーターは建物の一階に設置されていました。 このように、我々は「鉄コンクリート箱」からの信号を測定していることがわかります。 測定結果は次のとおりです。
| 測定番号 | ビットレートmbps | シグナル、dbm | 騒音dbm | 距離、メートル |
| 1 | 54 | 56 | 87 | 4 |
| 2 | 36 | 53 | 84 | 25 |
| 3 | 2 | 53 | 84 | 50 |
| 4 | 1 | 82 | 58 | 100 |
Wi-Fiシグナルブースターのヒント:
今日の世界では、ラップトップやネットブックからスマートフォン、タブレットPC、電子書籍リーダーまで、ワイヤレスデバイスに囲まれています。 プリンターやハードドライブでもWiFiネットワークに接続できます。 したがって、ワイヤレスルーターから最も強力な信号を取得することが重要です。 WiFi信号は無線信号の一種であり、したがって、弱い受信では、受信機が依然として以前と同じ電力を受信するようなレベルにその電力を単に上げるだけで十分である。 WiFi信号の範囲を拡張するにはさまざまな方法がありますが、それらのほとんどは追加費用を必要としません。 WiFi信号のレベルを上げる10の方法があります。
ルータの場所を選択する - もちろん、設置場所の選択は重要です。 ワイヤレス接続のあるラップトップまたはタブレットPCが別の部屋にある場合は、そのようなデバイスに到達するための信号は、あなたが壁や他の障害物を通過する必要があります。 異なるデバイスへの信号の流れの状態がほぼ同じになるようにルータを並べ替えるようにしてください。 たとえば、オープンオフィススペースの場合は、ルータを隅に置かずに、信号がより均等に広がる場所から中央に設置して、サービスエリア全体をカバーするようにします。
1.
家のさまざまな部分に最適なワイヤレス通信範囲が必要な場合は、それをお勧めします。ルーターを家の中央に置く。 床の代わりにルータが棚や本棚に置かれていると、全体的な信号レベルが上がる可能性があります。 コンピュータが1台しかなく、それが常に同じ場所(オフィス、キッチン、ハンモックなど)にある場合は、ルーターを家の中央ではなく、コンピュータの近くに配置することをお勧めします。 しかし、最良の選択肢を見つける最良の方法は実験することです。 非常に弱い信号は、ルータがコンピュータに近すぎるように配置されていたためであった場合があります。
2.迷惑な近所を避けます。。 無線LAN信号は無線信号なので、電子レンジ、コードレス電話、さらには蛍光灯からの放射が干渉を受け、受信状態が悪くなることがあります。 ワイヤレスネットワークを妨害する可能性がある他のオブジェクトは、Bluetoothデバイス、ワイヤレスゲームコンソールコントロール、近隣のワイヤレスルーター、およびこの分野で動作する強力なWiMAX信号ソースです。 家庭内の電気接続が不十分であっても、ブロードバンドの電波放射が発生するため、無線信号と干渉する可能性があります。 これらの問題をできるだけ排除すると、無線LAN信号の受信品質が向上します。
3.アンテナを長くする。 ワイヤレスアンテナ用の優れたアンプを販売しました。これは、無線LANルーターのプレフィックスとして取り付けることができます。これにより、信号の範囲がさらに拡大します。 アンプをルータ(無線アクセスポイントと呼ばれることが多い)に接続するだけで、必要な信号ゲインが得られます。 無線通信会社用の数種類のアンテナアンプがHawkingを製造しています。 最も強力な屋内モデルの1つは、Hawking Technologies社のHAI15SCです。これは、ワイヤレス信号の電力を通常の2 dBiから15 dBiに高めることができます。 HAI15SCハイゲインアンテナは、外部ワイヤレスアクセスポイントアンテナに代わるもので、信号強度、および有効距離とワイヤレス性能を大幅に向上させます。 この装置の価格は約45ドルです。 Amazonや他の多くのオンラインストアで見つけることができます。
4.リピータとレンジエクステンダ。 この種の小型装置は無線信号を受信し、特定の方法で増幅してそれを放射します。 ワイヤレス信号を必要とするコンピューターの近くに、ルーターの範囲内にリピーターを配置します。 LinksysとD-Linkは、レンジエクステンダとも呼ばれるリピータを顧客に提供します。 アップル製コンピュータには、Airport Expressリピータがあります。
5.あなた自身の補助装置と装置を作るようにしてください。。 - カバレッジの範囲を拡大したり、Wi-Fiの信号強度を高めたりできるようにする、自己繰り返しのための興味深い方法を提供しました。 一例は、底のない錫缶の形のアンテナの使用である。 これはいちゃつくように思えるかもしれませんが、これはまさしく2001年11月にO Reilly著Building Wireless Community Networksの本に記述されている方法です。 衛星放送受信アンテナと携帯電話の使用は慎重に作られたデマです。
6.新しいルーターを購入する。 ルータが数年間使用されている場合は、パフォーマンスが大幅に向上した新しいデバイスを購入することをお勧めします。 最新モデルのいくつかははるかに高い電力の無線信号を提供します。 新しい「Nクラス」ルーターは、原則として、より強力な無線信号を発信し、コンピューターに接続されている古い02.11BまたはGアダプターと連携することができます。
7.設定を試してみます。 ルータには追加機能があります。 それらのうちのいくつかは非常に役に立つことができます、他は - できません。 ルータの説明書を読み、必要に応じて設定してください。 最近のほとんどの機器はすぐに使える状態で販売されています。必要なワイヤを接続するだけですが、それらには信号電力を上げてコンピュータアダプタのパラメータに合わせる手段があるかもしれません。 たとえば、ほとんどのルータはチャネル6で動作するように設定されていますが、別のチャネルでは干渉やノイズが少なくなる可能性があります。 1から11の別のチャンネルに切り替えてみて、違いがあるかどうかを確認してください。
8.ワイヤレスルーターは安全ですか。あなたの隣人があなたのルーターからのトラフィックを使用していて、あなたにとって問題となる可能性のある資料をダウンロードしていないか確認してください。 他の人がこの信号を使用できないようにネットワークを保護してください。 ルーターのセキュリティ機能を有効にし、安全なパスワードを使用してください。 オンラインのワイヤレスセキュリティセキュリティ資料を見つけて、そこにある推奨事項に従ってください。 あなたがまだあなたのwifiネットワークを安全にする必要性を見ていないならば、あなたが許すべきでないというセキュリティの観点からユーザーエラーに関する記事を読んでください。
9.ルータソフトウェアをアップデートします。。 追加費用なしで実行できるもう1つの必要なことはルータソフトウェアアップデートです。 これを行うには、ルータ製造元のWebサイト、Linksys、D-Link、またはその他のWebサイトにアクセスしてください。 モデル番号を使用して、必要な更新をすべて行います。
10.代替ファームウェアを探す。 ルーターの元のファームウェアはあなたのすべての必要性を満たさなければならないでしょう、しかしそのようないくつかの装置では最大の可能な電力で出力信号を出す可能性は限られています。 OpenWRTのBackFireなどの代替ファームウェアを検索することができます。これらのメーカーは無線信号の電力を増やすことを約束しています。 ただし、点滅しないように注意してください。誤ったプログラムをルータにロードした場合、修復しないと失敗することがあります。 このオプションは、十分なレベルの知識と資格を持っているユーザーにのみ推奨できます。
あなたのサーフィンがカタツムリの這うようなもので、あなたのネットワークが信号を絶えず失うことに苦しんでいるか、あなたがまったく信号を受け取らないデッドゾーンがあるなら。 私たちのアドバイスがあなたを助けます。
ワイヤレスネットワークのパフォーマンスのトラブルシューティングは、初心者にとってわかりやすく複雑な手順のように思われるかもしれません。 そう思いながら、秘密を開けましょう。実際には、Wi-Fiネットワークのパフォーマンスを左右する主な要因は2つだけです - これは カバー そして スピード。 そして、あなたは一方を持つことができますが、もう一方は持っていません。
たとえば、もちろん、あなたが持っているのは素晴らしいことです。 高速無線LANインターネットしかし、ラップトップだけがルーターに近接しています。 ルータから1メートル以内の高速インターネットは最善の選択肢ではありません。 信号の範囲を広げる必要があります。 ルータと同じ部屋にいるときにFacebookで友達の写真をかろうじて開くことができない場合は、インターネットの速度に問題があります。
一般に、すべての質問はパフォーマンスの問題としてまとめられます。 おそらくすべてのユーザーが望む スピードとカバレッジを向上させる可能な限り 両方の側面に影響を与える可能性があるいくつかの要因があります。
距離は確かにパフォーマンスを低下させることがあります。 あなたはあなたの無線ルーターからあまりにも離れているあなたの家またはオフィスに部屋を持っているかもしれません。 問題を引き起こす可能性がある角度や壁の数が多いために信号が消える可能性がありますが、新しいビームには「ビームフォーミング」と呼ばれる技術があり、信号をルータのワイヤレスクライアントに転送できます。
他の無線LAN信号を妨害することもパフォーマンスに大きな影響を与えます。 あなたがアパートのブロックに住んでいるならば、あなたのアパートは単に他のすべてのルーターからの信号であふれているかもしれません。 また、ルーターの近くにある他の機器(電子レンジ、洗濯機、乾燥機など)を利用できない場合もあります。
パフォーマンスは、使用しているソフトウェアにも影響します。 ルータは定期的に必要 ファームウェアをアップデートするコンピュータやラップトップのドライバとして。
これらは、低速接続の考えられる原因のほんの一部であり、場合によっては完全に存在しないことさえあります。 幸いなことに、多くの方法があります 無線信号を増やすそして、それらのほとんどは、ルータやラップトップの小さな設定にのみ関連付けられています。 これらの方法の中には、直面している特定のパフォーマンス問題に応じて、低コストの部品を購入するものがあります。 私たちは、Wi-Fiを介した遅いインターネットからあなたを救うのを助けるであろう10の最も有用な改良点のリストを通して行きます。
チャンネル変更(無料)
Wi-Fiルーターが特定のチャンネルで機能するのは、決して秘密ではないと思います。 一般的なルーターを設定するとき、原則として、ユーザーはデフォルトで特定のチャンネルを選択します。 一部のルーターは最も混雑の少ないチャンネルを選択できますが、誰もがこの技術を誇ることができるわけではありません。 チャンネルを変更することで、どのWi-Fiチャンネルが混雑していないかを自分で確認し、ルーターのパフォーマンスを向上させ、信号の範囲を広げることができます。 たとえば、無料のツールを使用できます。 inSSIDer。 グラフや冗長な情報を恐れてはいけません。 あなたは「チャンネル」欄に注意を集中する必要があります。 チャネル6でいくつのルータが動作しているかを参照してください。
ルータが同じチャネルで動作している場合は、すでにパフォーマンスが低下していると感じるかもしれません。 その管理パネルに入れることができます。

ファームウェアアップデートファームウェアルーター(無料)
ルータのファームウェアを更新することは、ユーザによってしばしば無視されます。 新しいネットワークソフトウェアがダウンロード可能になると、産業用ネットワークデバイスは通常いくつかの通知を表示します。 家庭用無線ルーター、特に古いモデルは、そのようなメッセージを表示する方法を常に知っているとは限りません。 ルータの新しいファームウェアバージョンを定期的に確認することをお勧めします。 各ルーターは、ファームウェアを更新するための管理インターフェースに特別なメニューを持っています。 ただし、ルーターの製造元のWebサイトを開いてファームウェアを探してから、ルーターのインターフェイスからダウンロードする必要があります。
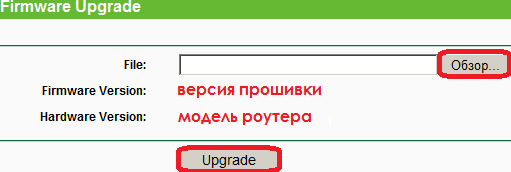
さらに、製造元のWebサイトで、リリースノートを読むことで、このファームウェアのバージョンが修正した内容を確認できます。 多くの場合、このような修正は接続問題の解決に役立ちます。
ネットワークカードドライバアップデート(無料)
ルーターだけでなく、コンピューターやラップトップのネットワークカードにもソフトウェアのアップグレードが必要です。 この場合は、新しいバージョンのドライバをインストールすることになります。 無線ネットワークの広範囲とそのパフォーマンスは、ルータだけでなく、クライアントPCのネットワークカードにも左右されます。 ほとんどのラップトップは既にネットワークカードを内蔵しています。 コントロールパネルのネットワーク設定を開き、ネットワークカードの名前を見つけます。 次に、マザーボードまたはラップトップの製造元のWebサイトを開き、最新のドライバがインストールされていることを確認します。
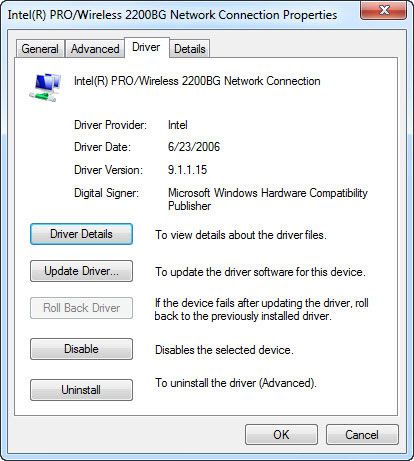
ルーターの位置を変える(無料)
あなたは地下室または屋根裏にある無線ルーターを持っています、あなたが低い信号レベルを持っているならばそれを動かそうとしてください。 理想的には、Wi-Fiルーターはアパートや家の中心にあるべきです。

代替DD-WRTファームウェア(無料)
ピンチで、あなたはオープンソースを試すことができます。 すべてのルータがDDWRTをサポートしているわけではありませんが、サポートされているルータの数は急速に増え続けています。
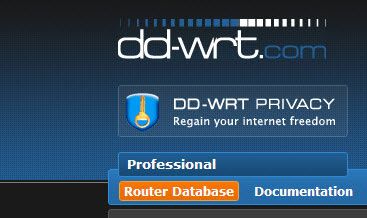
注目! インストール 公式のファームウェアではない ルータの保証は無効になる場合があります。 あなたが持っているならば、多くの製造業者はあなたがあなたのルータで故障を排除するのを助けません dD-WRTをインストール。 したがって、保証期間中または企業ネットワーク内のルーターにとってはあまり好ましくありません。 DD-WRTの更新がルータに悪影響を及ぼさないという保証もありません。
それにもかかわらず、多くのユーザーは自分のルータのパフォーマンスを向上させるためにファームウェアとしてそれを使用しています。 古いルータを使用している場合、または別のファームウェアバージョンにアップグレードする際の重要なステップを決定する場合は、そのモデルがDD-WRT Webサイトでサポートされているかどうかを確認してください。 また注意しなさい dD-WRTファームウェア 一部のルータから削除するのは簡単ではありません。 出荷時のバージョンへのロールバック かなりの作業と時間が必要になるかもしれません。
2番目のルータをアクセスポイントまたはリピータとして設定する
ほとんどすべてのルータを無線アクセスポイントとして設定できます。 これを行うには、2番目のルータのLANポートをプライマリLANポートに接続する必要があります。 メインルータが192.168.2.1でサブネットマスクが255.255.255.0の場合は、2台目のルータのIP 192.168.2.2を設定して同じマスクを使用する必要があります。 2台目のルータに異なるIDとセキュリティを割り当てて電源を入れることも重要です。 新しいルータはこのプロセスを大幅に簡素化します。 2台目のルータがあり、それが古すぎない場合は、おそらく「アクセスポイント」またはリピータモードで機能するように設定できます。
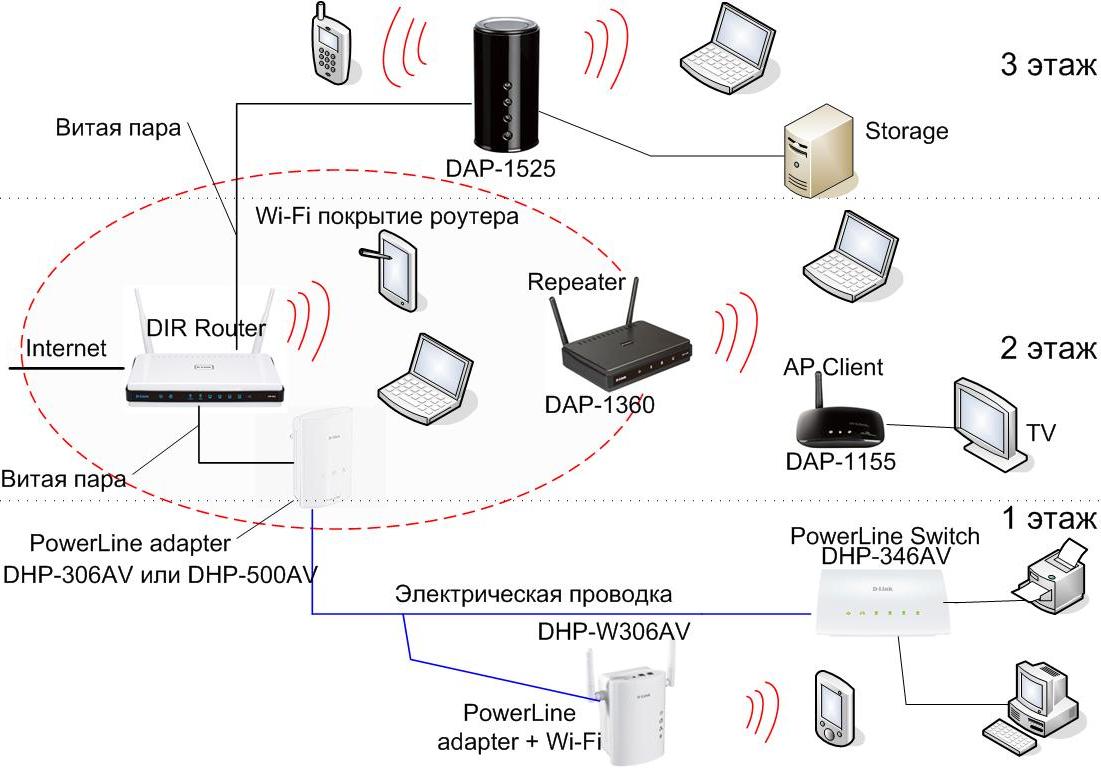
設定はとても簡単なので、管理インターフェイスのいくつかのボタンをクリックするだけでよい場合があります。 特別なアクセスポイントを購入することもできます。 これはより高価なオプションですが、ほとんどの場合、低い信号レベルと小さなカバレッジエリアにより、頭痛から完全に解放されます。 このオプションを選択した場合は、同じ製造元のアクセスポイントとルーターを使用する方が良いでしょう。 これはハードウェアの衝突を避けるのに役立ちます。
アンテナ
最近の802.11n Wi-Fiルーターは、多くの場合、内蔵アンテナを装備しています。

しかし、ルーターが外部アンテナの接続をサポートしている場合は、そのアップグレードの助けを借りて、通信品質を大幅に向上させることができます。
リピーター(リピーター)とエクステンダのインストール
ワイヤレスネットワークのほとんどの主要製造業者は、ワイヤレス通信可能範囲のためのリピータまたはワイヤレスエクステンダとして機能するデバイスを提供しています。 それらはWiFi信号のカバー範囲を広げることができますが、時々それらはインストールするのが困難ですが、それらはまた信号と干渉することができ、よいモデルはかなり高価です。 概念は混同しないようにすぐに定義しましょう。これらは異なる装置ですから。 Repeaterは既存の無線ネットワークを繰り返します。 つまり、暗号化とSSIDが重複しているため、他のWi-Fiネットワークに接続する必要はありません。
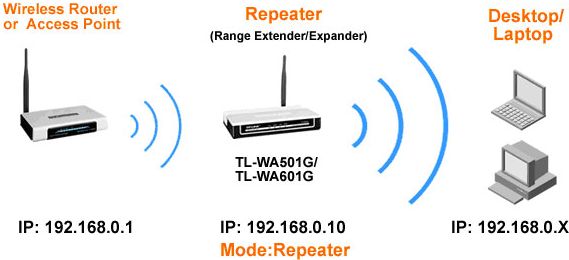
エクステンダは、独自のセキュリティ設定を必要とする異なるSSIDを使用して既存のネットワークを増やします。 今日では、エクステンダはカバレッジを拡大するためのより一般的なオプションです。
新しいルーター
新しいルーターを購入するのはどうですか? 5 GHzではパフォーマンスが大幅に向上するため、今日の802.11nまたはデュアルバンドルーターの標準は理想的です。 実際、2.4の帯域幅は5 GHzよりも広くなっていますが、狭くなり、2.4 GHzでのパフォーマンスが低下する可能性があります。 802.11.acワイヤレスネットワークの最新バージョンで、新しいルーターが市場に参入しています。 これらのルータは、最大1 Gbpsのスループットを向上させることができます。 ただし、この速度を使用するには、標準の802.11acもサポートするネットワークカードが必要です。

最新世代のルータは通常、今日最も高価なルータの1つです。 あなたがより多くのルータの代金を払っても構わず、新しいモデルを買う余裕があり、そしてあなたが802.11acをサポートするデバイスを持っているならば、購入して自由に感じ、あなたは失うことはないでしょう。 802.11acルーターは、802.11n / b / gを含む古いWi-Fi機器と互換性があるためです。
同じメーカーに行く
ネットワーク機器メーカーは、自社製品が他のメーカーの製品と連携するとすぐに言っています。 しかし、この記述は必ずしも正しいとは限りません。事実、製造元の自社製品は、同じ製造元によって製造された他の機器と最も互換性があります。 可能であれば、ルーター、ネットワークカード、アンテナ、リピーター、およびアクセスポイントという1つのサプライヤからネットワークデバイスを購入するようにしてください。
ステップ1研究範囲マップをダウンロードする
スキャンする範囲の地図をダウンロードするか、NetSpotツールを使って地図を描き、[続行]をクリックします。
ステップ2
非ブロードキャストSSID
次に、あなたのネットワークが隠されたSSIDを持っている場合(それがその名前をブロードキャストしていない場合)、スキャンされたリストにあなたのネットワークを含めることを忘れないでください。 現在ネットワークに接続している場合でも、これを実行する必要がありますが、それはまだ隠されています。 この機能は、NetSpot PROおよびEnterpriseバージョンでのみ利用可能です。 NetSpotの無料版を実行している場合は、監視したいWi-Fiネットワークを一時的に他のユーザーに見えるようにすることができます。 いずれにせよ、隠しSSIDはそれほど信頼性の高い保護方法ではありません。 次に[続行]をクリックします。
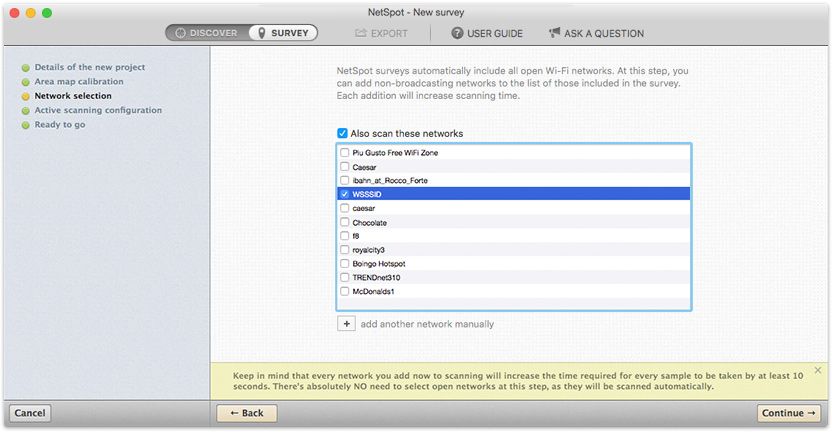
ステップ3
アクティブスキャン
ネットワークの実際のインターネット接続速度を分析するために、オプションで画面上のアクティブスキャンを有効にすることができます。 これを行うか、[続行]をクリックして続行します。
ステップ4これで無線ネットワークを監視する準備が整いました。 監視したいエリアの隅々まで歩いていきます。 あなたが今いる場所に対応する地図上の点をマークします。 これで、NetSpotは最初の指標(またはデータサンプル)を記録します。 スキャンが終了するまでドットを持ちます。
ステップ5終了スキャン
次の地点に移動して地図をもう一度クリックすると、以下の指標が修正されます。 少なくとも3点をスキャンするとすぐに、レポート作成に必要な最小限のデータサンプルを収集したため、スキャンを停止する機能が有効になります。
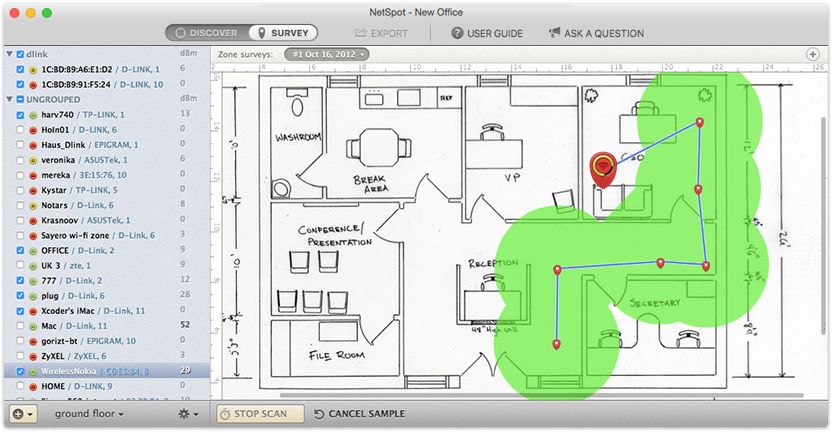
ステップ6
移動とスキャンを続ける
地図全体が覆われるまで移動とスキャンを続け、[スキャン停止]ボタンをクリックします。
ステップ7ネットワークのリストで自分のWLANを探す
ウィンドウの左側にあるネットワークのリストでWLANを見つけます。 テスト済みのネットワークのみを残して、他のワイヤレスネットワークのチェックを外します。
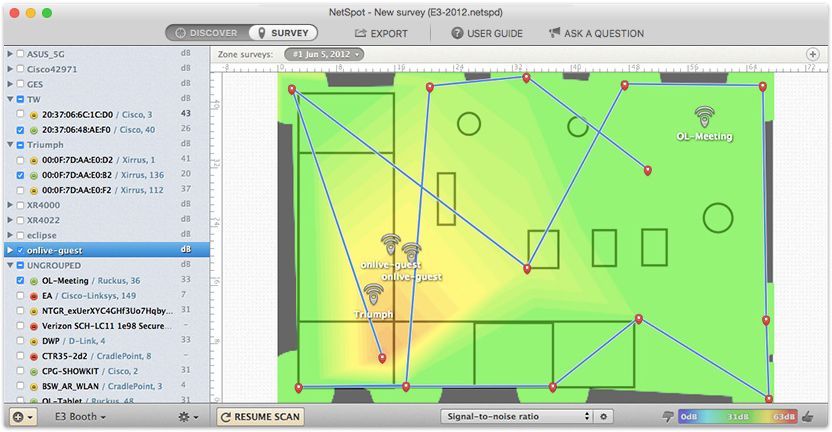
ステップ8
ヒートマップの研究
ワイヤレスネットワークに表示されているヒートマップを調べます。 下部のツールバーのドロップダウンメニューを使用して、Wi-Fiモニタリングの視覚化(信号レベル、信号対雑音比など)を選択します。ヒートマップをエクスポートして保存できます。



















