スマートフォンをホームグループに追加する方法 AndroidとローカルネットワークのWindows - 接続方法
ユーザーがまず自分の携帯電話/タブレット用のWi-Fi経由でAndroidにインターネットを配布することを考えているなら、しばらくして同じWi-Fi経由で自分のファイルをコンピューターに転送したいという願望があります。 このアプローチにはいくつかの利点があります - リモートメディアへの素早いアクセス(オーディオ/ビデオファイルの再生を含む)、そして... BluetoothやUSBケーブルを使う必要はありません!
このガイドでは、実装方法について説明します。
1)モバイル機器をWindowsのPCハードドライブに接続する。
2)ホームローカルネットワーク(LAN)を構築するための一般原則。
AndroidデバイスをLANに接続
だから、ここで私たちが必要なものです(サンプルセット):
- モバイル機器(私の場合はAsus Nexusタブレット)。
- AndroidアプリケーションES Explorer。
- ハードドライブを接続するコンピュータ。
- コンピュータとAndroidデバイスが接続されているルータ。
このトピックは別の議論に値するので、この記事では考慮しませんので、モバイルデバイスは既にWi-Fi経由でルーターに接続されていると仮定します。
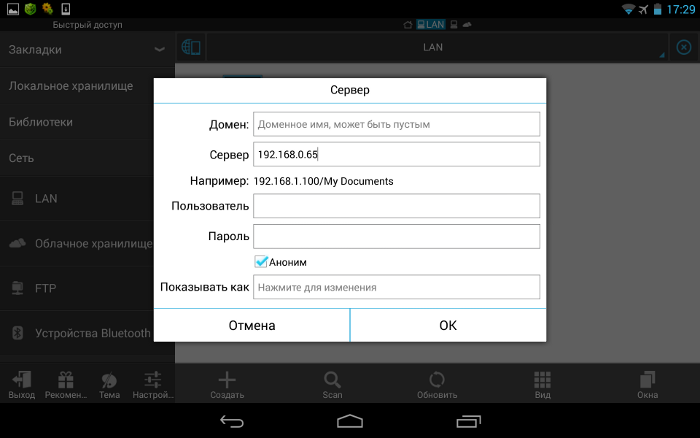
LAN設定
通常、ルータ経由で接続しても問題はありません。すべてが自動的に行われ、デバイスの動的IPアドレスが発行されます。 しかし、すべてのコンピュータが同じワークグループに属していることが重要です。 これを行う方法?
[コントロールパネル]\u003e [システム]の順に選択し、[コンピュータ名、ドメイン名、ワークグループ名]セクションを探し、[設定の変更]、[変更]の順にクリックします。
"Working Group"というフィールドに "WORKGROUP"と書いてあります。 次に「OK」をクリックしてPCを再起動してください。
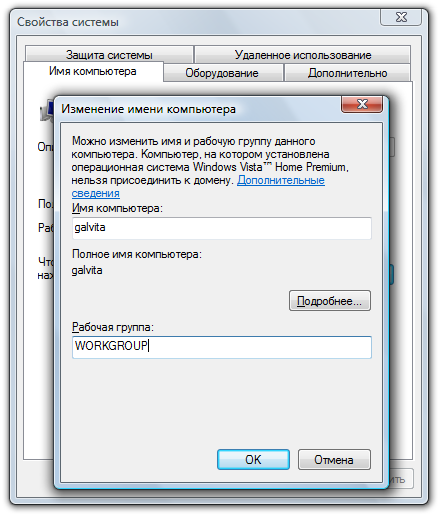
[コントロールパネル]、[ネットワークとインターネット]、[ネットワークと共有センター]の順に選択し、フォルダを共有します。
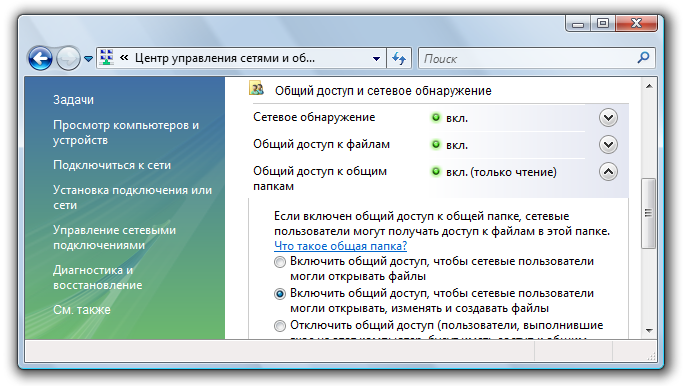
何らかの理由でRPCサーバーにアクセスできないというエラーが表示された場合は、[管理]([マイコンピュータ]アイコンを右クリック)\u003e [サービスとアプリケーション]の順に選択して、サービスを開始します。
- リモートプロシージャコール(RPC)。
- サーバー
- DCOMサーバープロセス起動モジュール。
私たちはEN Explorerで私たちのPCを検出しようとします、それでも失敗したら次のセクションに進んでください。
IPアドレスの設定
デバイスをローカルネットワークに接続するのが難しい場合は、デバイスのIPアドレスを手動で入力することをお勧めします。 レッスンは面倒ですが、難しいことではありません:)
1. [コントロールパネル]、[ネットワークとインターネット]の順に選択し、表示を右上隅にある[大きいアイコン]\u003e [ネットワークと共有センター]\u003e [アダプタ設定の変更]の順に選択します。
私達は私達の接続を選択します、私のラップトップはイーサネットケーブル( "ローカルエリア接続")を介してルーターに接続されているので、私はそれを設定します。 同様に、あなたは「ワイヤレス接続」を設定することができます。
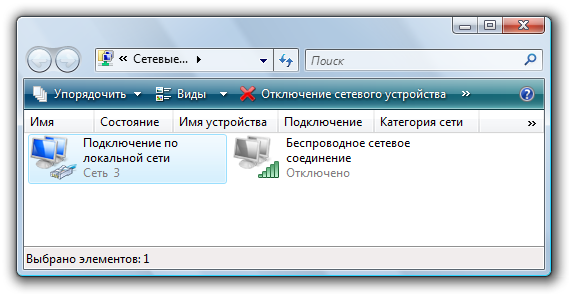
2. あなたの仕事を簡単にするために、私たちの接続のアイコンを右クリックして開いたウィンドウで "詳細"ボタンをクリックしてください。

現在のコンピュータのIPアドレスとメインゲートウェイに興味があります。 次の段落でそれらが必要です。 今のところこのウィンドウは開いたままにしておきます。
おそらく、Androidオペレーティングシステムでタブレットや携帯電話の2人に1回の所有者が少なくとも1回はそうだと思うのですが、ホームネットワークでモバイルガジェットと友達になってコンピュータやラップトップからビデオや音楽をダウンロードする方法 逆に写真を撮ったりビデオを撮ったりします。 残念ながら、当分の間、このオペレーティングシステムはWindowsでネットワーク環境を動かすSambaプロトコルの操作のための組み込みサポートを持っていません。 しかし、Munchausen男爵は、「絶望的な状況はありません」と言っていました。 原則として、優れた無料のユーティリティ「ES Explorer」を使用してAndroidをWindowsローカルネットワークに接続することを可能にする非常に単純で速い解決策があります。
確かに、ここで私たちはこの考えを実現するために、電話またはタブレットが接続されるWiFiルーターを介して(または少なくとも無線アクセスポイントが存在しなければならない)ホームLANを編成する必要があることを明確に認識しなければなりません。 彼はケーブルコネクタを持っていません!

Play Marketアプリ「ES Explorer」で見つけ、インストールして実行します。
プログラムのメインメニューで、[ネットワーク]セクションを選択します。
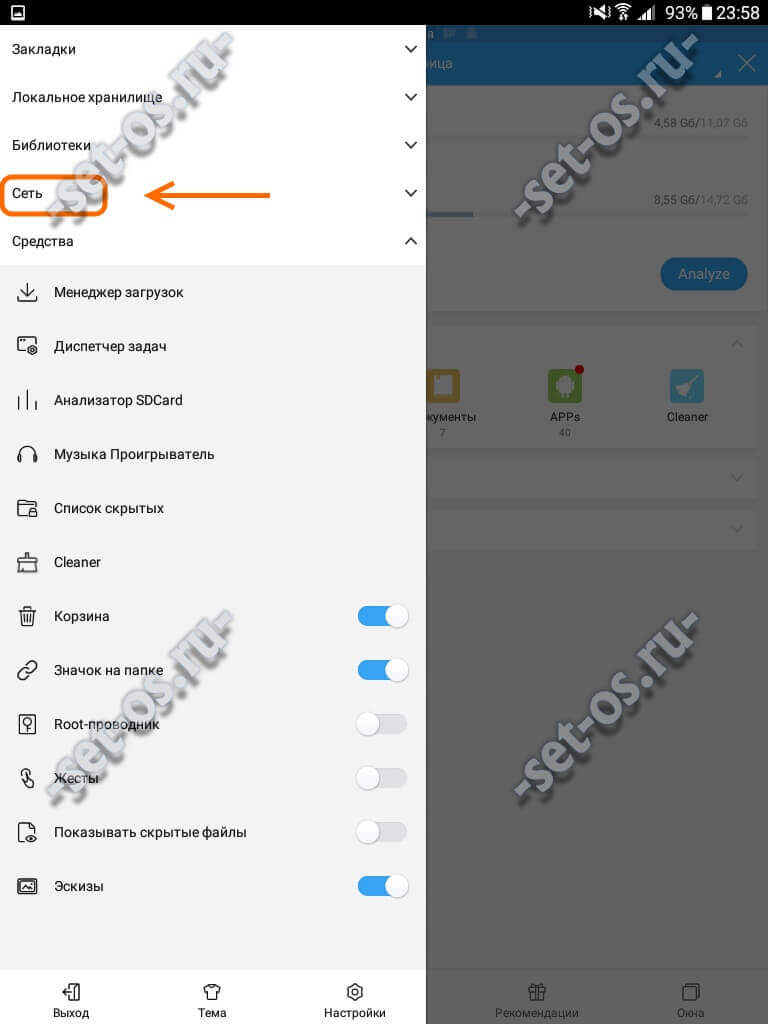
「LAN」セクションを選択する必要がある別のサブメニューが開きます。
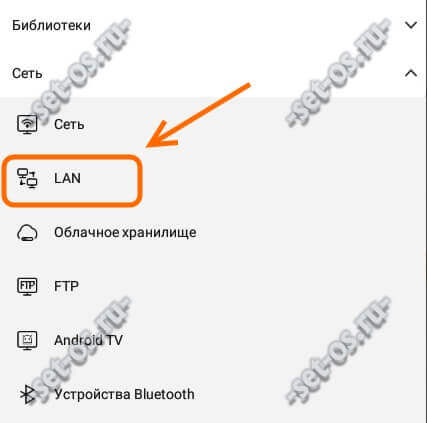
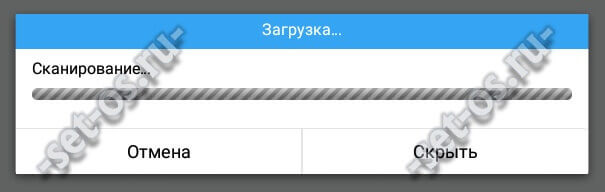
それ以外の場合は、「スキャン」ボタンをクリックして手動で起動してください。 プログラムはあなたのコンピュータを検出してリストに表示します。 実際、これはWindowsのネットワークコンピュータの類似物です。
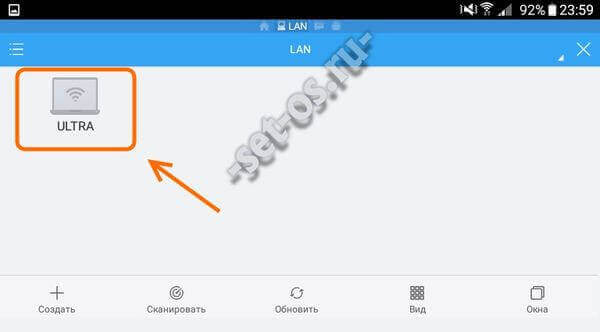
それをクリックしてください。 PCでゲストアクセスが設定されている場合、入力は自動的にゲスト権限で行われます。 それ以外の場合は、ログインとパスワードの要求があります。
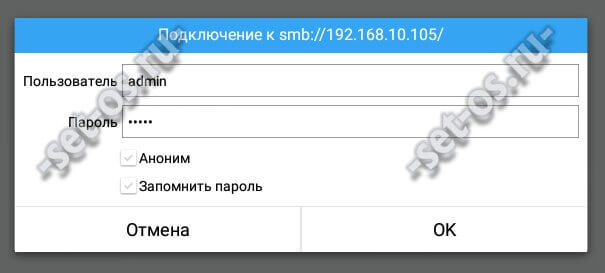
アカウント名を入力して[OK]をクリックしてください。 そして、ほら、私たちはローカルネットワークを介してAndroidからWindowsに接続しました! これがコンピュータフォルダです。
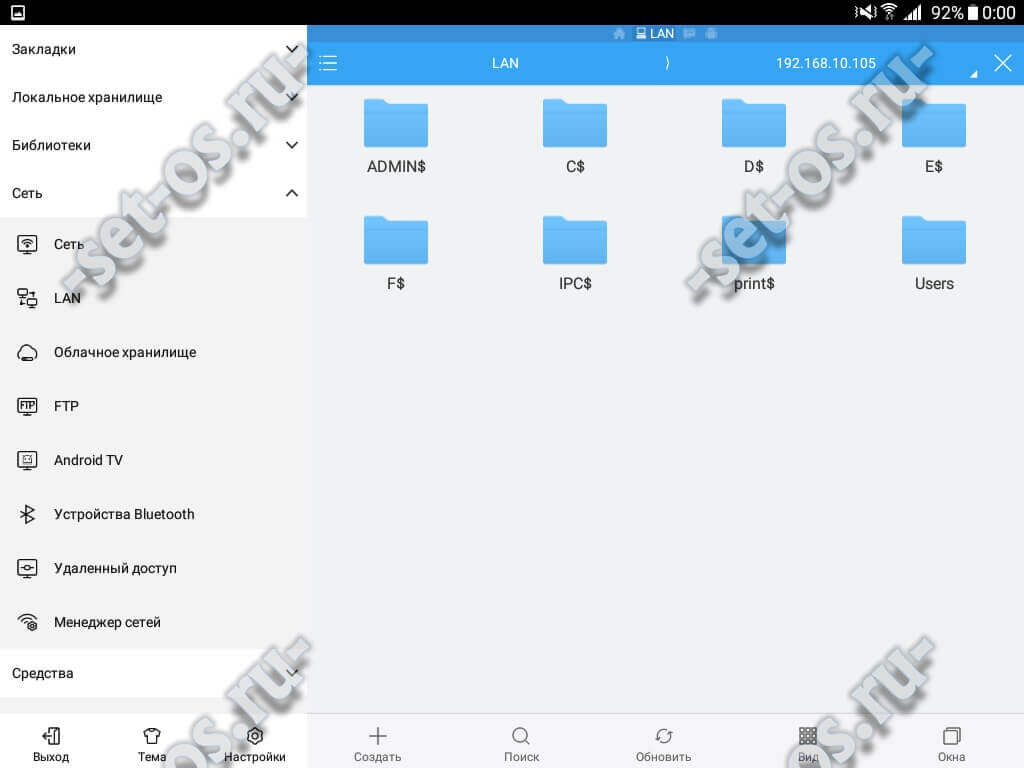
スクリーンショットからわかるように、私は管理者アカウントで接続しました。一般的に、すべてのディスクとユーザーのフォルダにアクセスできます。 モバイルデバイス用に別のアカウントを作成して、必要なディレクトリだけを開くことができます。 頑張ってください。
遅かれ早かれ、最初にAndroidタブレットやスマートフォンの所有者になった人たちのほとんどは、次のように尋ねています。AndroidデバイスをWiFi経由でコンピューターに接続する方法。
パソコンからAndroidデバイスにファイルを転送したり、USBフラッシュドライブやメモリカードを使用してファイルを転送したりするのにうんざりしている場合、またはPCからWiFi経由で映画を見たり音楽を聴きたい場合は、Google Play Marketの有名なプログラムを使用します。
プログラムの最新版をダウンロードする ESファイルエクスプローラ そしてあなたのAndroidデバイスにインストールしてください。
プログラムを起動すると、プログラムのメインメニューとSDカードのファイルのリストが表示されます。 カードが挿入されていない場合、プログラムはカードが見つからないというメッセージを表示します。 この場合、左上にメモリカードの画像が表示された大きな上部のボタンを押すと、タブレットの内部メモリにあるファイルの表示に切り替えることができます。
ネットワーク環境を表示するには、ウィンドウの左上隅にある「PDA」というラベルの付いた小さなボタンをクリックし、表示されたメニューで「LAN」(ローカルエリアネットワーク)を選択します。 新しい空白のウィンドウが開き、ネットワークリソースのリストが表示されます。
![]()
ネットワーク環境をスキャンするには、虫眼鏡の画像が表示されているボタンを押すと、ネットワークスキャンが開始されます。
スキャンが終了すると、サーバー(コンピュータ)とそのネットワークアドレスの一覧が画面に表示されます。
スキャン時にコンピュータが見つからない場合は、手動で追加できます。 これを行うには、メニュー - \u003e作成 - \u003eサーバーに進み、開いたウィンドウで、コンピュータまたはその上のフォルダのネットワークアドレス、ログイン、パスワード、サーバー名を入力します。 ログインとパスワードが必要ない場合は、「匿名」の前にチェックマークを付けます。 サーバー名はオプションです。 名前が入力されていない場合は、最初のフィールドに入力されたアドレスが代わりにネットワークリソースのリストに表示されます。
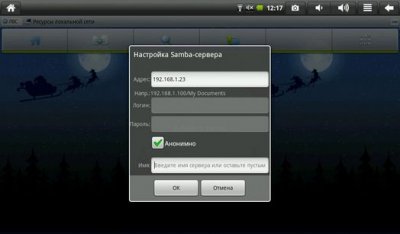
[OK]ボタンを押すと、新しいサーバーがネットワークリソースの一覧に表示され、それをタップすると、ネットワークアクセスが開かれているフォルダとディスクが表示されます。
全部 これで、ローカルネットワークを介してリモートコンピュータ上のファイルをコピーして開くことができます。
Windows-7を実行しているコンピュータにアクセスできない場合は、[コントロールパネル] - \u003e [ネットワークと共有センター] - \u003e [高度な共有設定]の順に選択し、[パスワード保護による共有を無効にする]の横のチェックボックスをオンにします。 また、ネットワーク検出を有効にするオプションとファイルとプリンタの共有を有効にするオプションが有効になっていることを確認します。
このオプションが使用可能な場合は、ネットワーク経由でアクセスを許可するディスクまたはフォルダのプロパティを忘れずに共有を有効にし、ユーザーのアクセス許可を設定してください。
総司令官ご存じのとおり、これは古典的な2ペインマネージャです。ネットワーク経由でファイルをコピーするには、1つのパネルでコンピュータのフォルダを開き、2つ目のパネルでタブレットのローカルフォルダを開きます。
まず最初に、アプリケーション自体をインストールする必要があります。 総司令官 ダウンロードすることができます。
その後、ローカルネットワーク上で動作するようにプログラムにプラグインを追加する必要があります。 これを行うには、メインプログラムウィンドウの[Add plugins(siteからダウンロード)...]をクリックします。
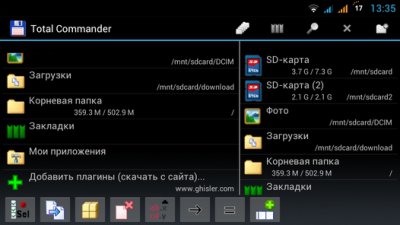
その後、プラグインのダウンロードページに移動するための提案が表示されたウィンドウが開きます。
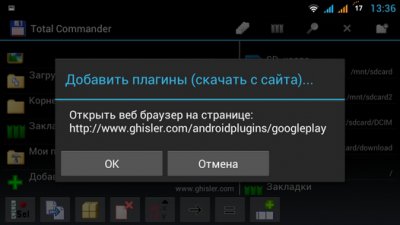
[OK]ボタンを押すと、ブラウザが起動して次のページが開きます。
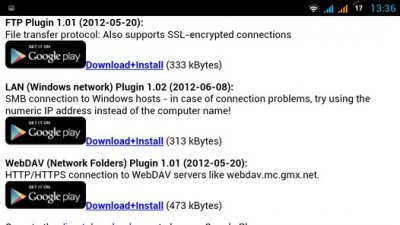
2番目の項目LAN(Windowsネットワーク)プラグインを選択して、ダウンロード+インストールリンクをタップします。
開いたウィンドウで、Playストアを選択します
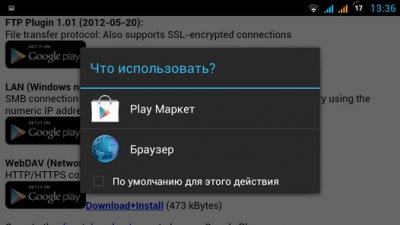
PlayストアにLANプラグインウィンドウが開きます。 「インストール」ボタンをクリック
プラグインをインストールすると、LANアイコンがTotal Commanderのメイン画面に表示されます(Windows共有ネットワークディレクトリ)。
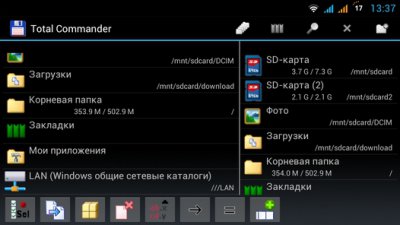
このアイテムであなたはあなたのコンピュータ上のファイルとフォルダにナビゲートするでしょう。 しかし、最初にアクセスする必要があります。 これを行うには、上のアイコンをクリックして、適切なアイコンをタップして新しいサーバーをコンピューターのリストに追加します。
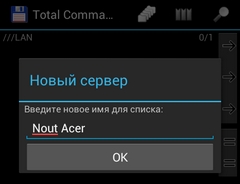
開いたウィンドウで、次のように入力します。
あなたのコンピュータの名前、どのようにあなたがそれをリストに入れることを望むか:
ネットワークコンピュータ名またはネットワークアドレス、ユーザー名、およびパスワード
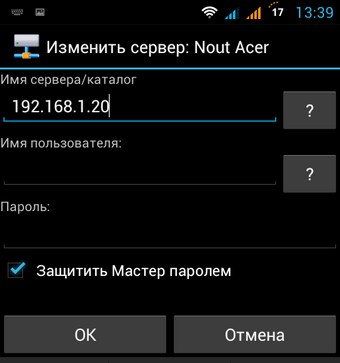
すべてのユーザーのフォルダとディレクトリにネットワークアクセスできる場合は、ユーザー名とパスワードを設定する必要はありません。
コンピュータのネットワークアドレスを確認するには、2番目のマウスボタンでWiFi接続アイコンをクリックして[ステータス]を選択し、表示されたウィンドウで[詳細]ボタンをクリックします。
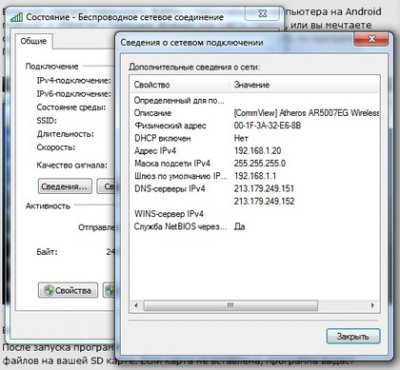
iPv4アドレス行にあなたのコンピュータのネットワークアドレスが表示されます。
全部 今、あなたはWiFi経由でローカルネットワークを介してあなたのコンピュータのフォルダとファイルにアクセスすることができます。

Windows-7を実行しているコンピュータにアクセスできない場合は、[コントロールパネル] - \u003e [ネットワークと共有センター] - \u003e [高度な共有オプション]の順に選択し、[パスワードによる共有を無効にする]の横のチェックボックスをオンにします。 保護。」
また、[ネットワーク検出を有効にする]および[ファイルとプリンタの共有を有効にする]オプションが有効になっていることを確認してください。
また、このオプションを使用できる場合は、ネットワーク経由でアクセスを許可するコンピュータのディスクまたはフォルダのプロパティを忘れずに共有を有効にし、ユーザーのアクセス許可を設定してください。
USBレースを使用せずにコンピュータを介して私たちのスマートフォンのファイルにアクセスするにはどうすればいいですか?
ほとんどのユーザーは、使用するアプリケーションの機能を半分も使用していません。 そしてここでは、めちゃくちゃ人気があり機能的なファイルマネージャ「ES Explorer」についてお話します。 しかし、私たちの話は通常の機能についてではなく、隠れた機能や曖昧な機能についてです。 今日は、コンピュータを介してスマートフォンのファイルにアクセスする方法をお教えします。 これにより、USBストラップを使用せずにファイルをすばやく送受信できます。
最初にES Explorerをダウンロードしてインストールする必要があります。もちろん、Android用のES Explorerを私たちのサイトからダウンロードすることができます。 次に、アプリケーションを開き、「ネットワーク」タブに移動して「リモートアクセス」機能を選択し、接続をオンにします。 ちなみに、私たちのスマートフォンやタブレットは同じルータを介してコンピュータに接続する必要があります。
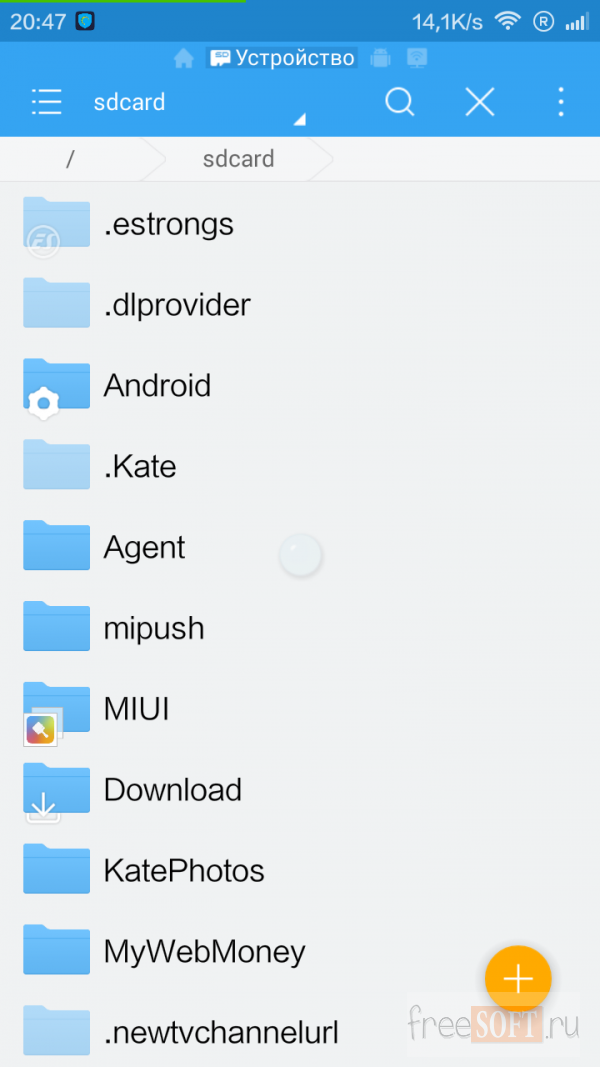
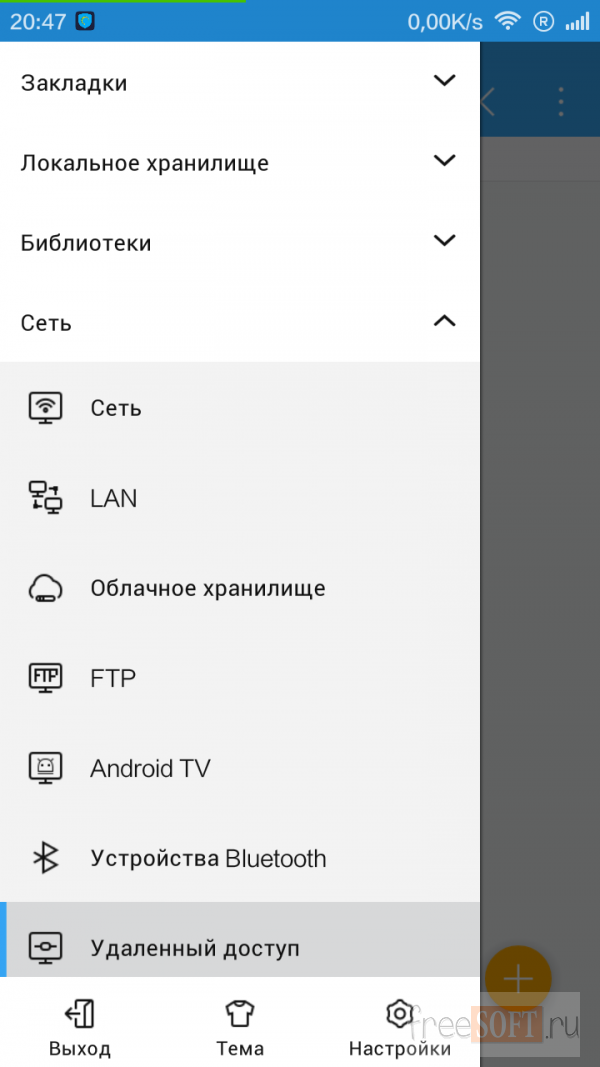
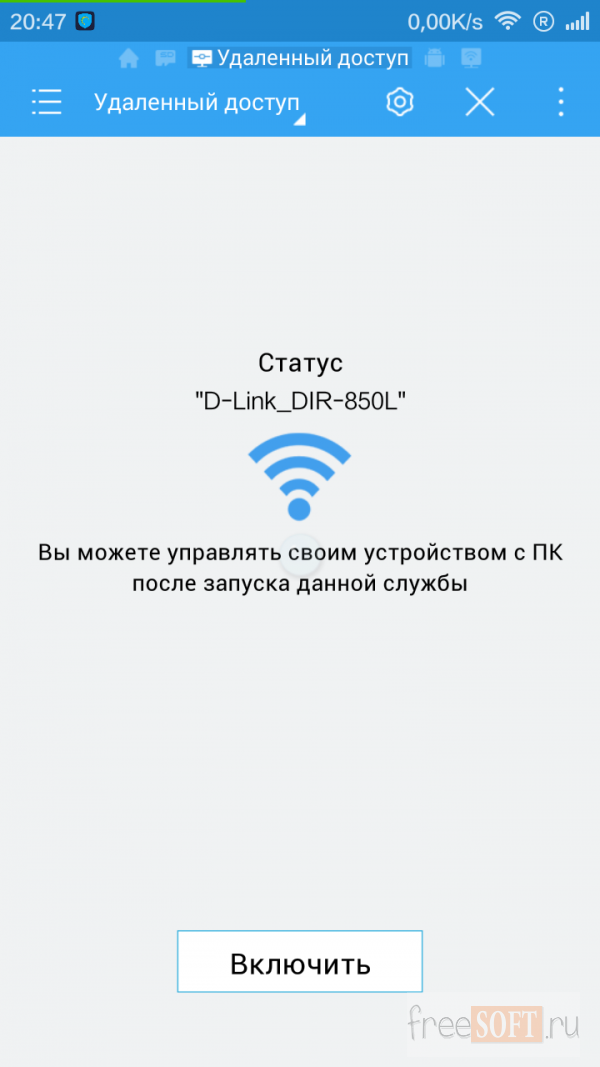
その後、接続状態がモバイルデバイスの画面に表示され、リンクを標準のWindows OSファイルマネージャパネルに入力する必要があります(Mac OSまたはLinuxを使用している場合は、どのブラウザでも使用できます)。
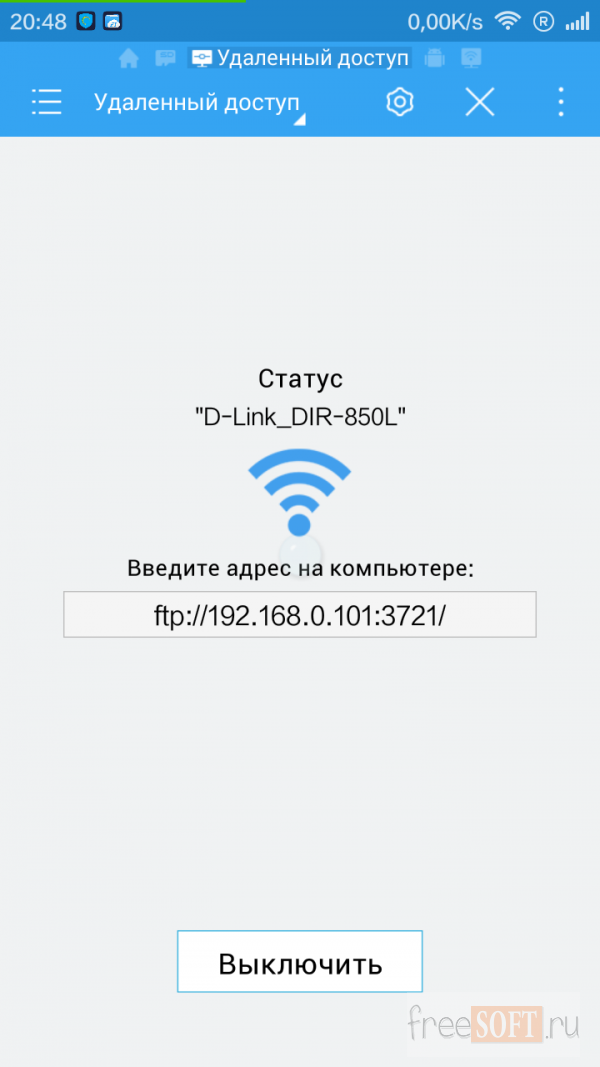
これで、音楽、画像、その他のファイルをスマートフォンに直接送信できます。反対方向にも送信できます。 USBとは異なり、この接続方法ははるかに安定していて高速で、余分なワイヤを必要としません。これは重要です。
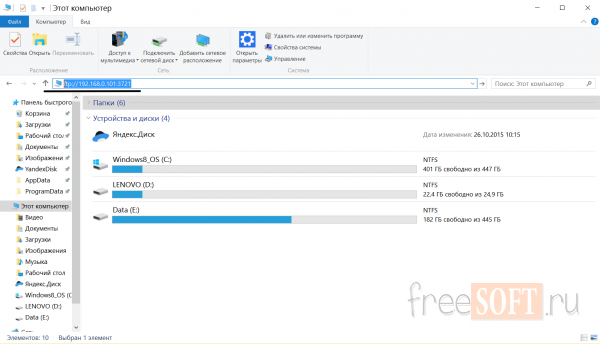
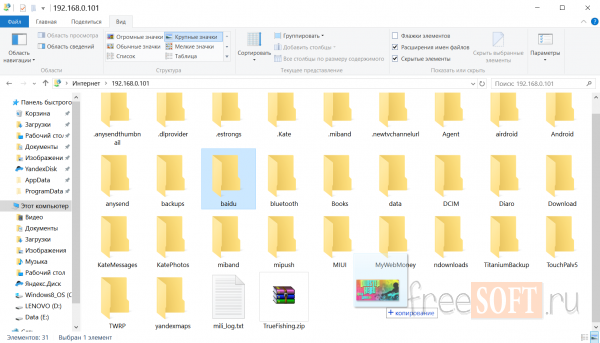
それでは、メニューからアクセスできるアプリケーションのパラメータについて説明しましょう。 他のアプリケーションの使用に関係なく、バックグラウンドで接続を機能させるには、「終了時に閉じる」ボックスのチェックを外す必要があります。 接続に問題がある場合は、スマートフォンと同じ接続ポートをインストールできます。 ほとんどの場合、ポートは自動モードで選択されているので、タッチする必要はありません。 その後、PC上のファイルマネージャで開くルートフォルダを設定できます。 一度にすべてのファイルとドライブにアクセスできるようにするには、ルートフォルダ - 「ガジェット全体」をインストールすることをお勧めします。主なことはシステムフォルダで混乱しないことです。
誰かがあなたのデバイスに接続できないようにしたくない場合は、ユーザー名とパスワードでそれを保護することができます。 その後、PC経由でスマートフォンにアクセスすると、パスワードの入力が求められます。 あなたはパスワードを忘れた場合、それはアプリケーションが常に当社のウェブサイト上で利用可能であるため、あなたはアプリケーションデータを削除するか、単に "ES Explorer"を再インストールする必要があります重要です。 ファイルエンコーディングに触れないことをお勧めします。 さて、「ショートカットを作成する」機能は誰にでも明らかです。ショートカットはデスクトップ上に作成され、FTPサーバーを素早く起動します。
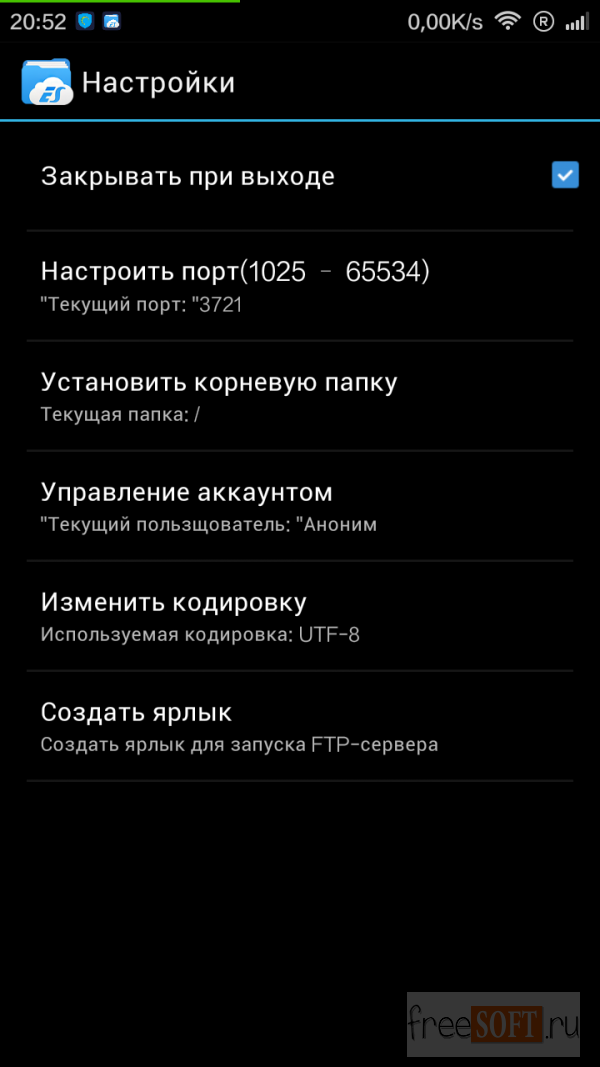
![]()
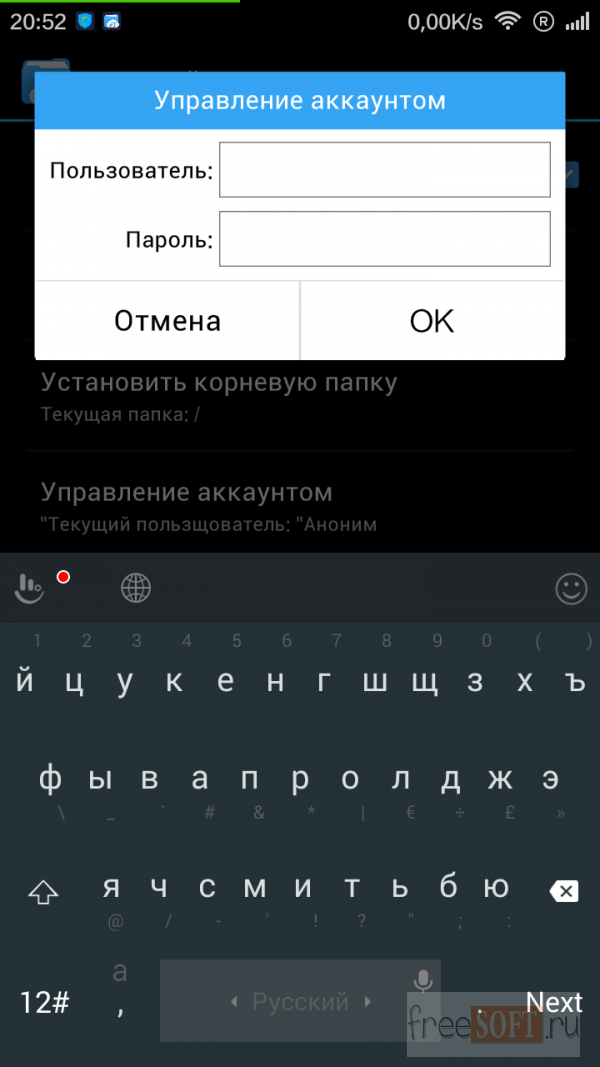
だから私たちはPCからスマートフォン/タブレットにファイルを転送し、素早くそして便利に戻す方法を学びました。 さらに、ワイヤーや特別な努力なしで。
Androidをネットワークに接続するために必要なもの
Androidをローカルネットワークに接続するには、次のものが必要です。
- デバイスを接続する必要があるWi-Fiルーター。
- Windowsシステム搭載のコンピュータ
- ファイルマネージャをインストールする必要がある携帯電話自体からインターネットへのアクセスを設定しました(ES Explorer)。 Google Playを介してファイルアプリケーションをインストールできます。 さらに、携帯電話が接続するネットワークのパスワードを知っておく必要があります。
Androidをホームネットワークに接続するための手順
Androidをホームネットワークに接続する前に、ネットワーク経由でコンピュータ上の必要なファイルやフォルダ(またはディスク全体)にアクセスする必要があります。 これにはあなたが必要です:
アカウントを作成して、新しいモバイルユーザー名を作成します。[スタート]メニューから[設定]、[コントロールパネル]の順に選択し、[ユーザーアカウント]をクリックして新しいレコードを追加します。
- [アクセス]タブに移動します。
- アイテム "共有"を選択します。
- コンテキストメニューで、以前に作成したモバイルユーザー名を選択します。また、ファイルを読み込むときにアクセス許可レベルを設定することもできます。
- その後、設定でモバイルメニューを開き、Wi-Fiを有効にします。このオプションは、[ワイヤレスネットワーク]セクションに移動すると使用可能になります。
- 正しい名前を選択してネットワークに接続し、パスワードを慎重に入力します。 入力時のエラーを避けるために「パスワード文字を表示」オプションを選択できます。
必要に応じてこのデータを簡単に使用するためにネットワーク名とパスワードを記録することができます。
目的のネットワークを検索するには、[スキャン]ボタンを使用します。その後、検索が自動的に実行されます。 目的のネットワークが見つかったら、検索を中止するだけです。 Androidがネットワークに接続されると、ユーザーはアクセスが許可されているすべてのフォルダとファイルにすぐにアクセスできるようになり、必要な操作を実行できるようになります。



















