アクセスポイントの説明と設定Ubiquiti NanoStation Loco M5。 購入、ユビキタスNanoStationロコM5ストリート、全天候型アクセスポイントと加入者ステーションWiFiとAirMaxで配送、メール。
ユビキタスネットワーク(UBNT)は、ワイヤレス機器、ビデオ監視および監視システムの主要な開発者および製造業者の1つです。 同社の主な製品ラインの1つは、ワイヤレスインターネットサービスのプロバイダとビジネスユーザーおよびプライベートユーザー向けに設計されたAirMaxデバイスです。
AirMaxラインのすべてのデバイスは、airOS®(最小限の訓練を必要とする柔軟で直感的なオペレーティングシステム)で動作します。 したがって、この線の任意の装置の調整は完全に類似している。 このマニュアルでは、Nanobeam M5-19の例を使用してUbiquitiワイヤレスデバイスの構成について説明します。
AirMaxシリーズを使用する場合、いくつかの基本的なシナリオが想定されます。 分散型ワイヤレスネットワークの作成については、記事/参考情報/ base / 3523 /ですでに説明しています。 このマニュアルでは、プロバイダーのワイヤレスネットワークへの接続用のクライアントデバイスの2つの分散ネットワークと、典型的な「ホーム」ルーターの組み合わせを可能にする「トランスペアレント」ワイヤレスブリッジの設定について検討します。
デバイスとファームウェアのアップデートへの初期接続。
デバイスの初期設定を行うには、イーサネットケーブルを使用してコンピュータ(ラップトップ)に接続する必要があります。 コンピュータのネットワークインターフェイスには、サブネット192.168.1.xのアドレスを割り当てる必要があります。 デフォルトでは、デバイスのIPアドレスは192.168.1.20で、ユーザー名とパスワードは同じです(ubnt)。 設定へのアクセスは、WEBインターフェイスを介して行います。
初めてインターフェイスを開くと、使用する国を指定し、使用許諾契約書の条項との同意を確認するように指示されます。
図1. WEBインターフェイスの開始画面
重要! 使用国の表示は、デバイスの電力および利用可能な周波数範囲が法律に従って制限されることを意味します。 ファームウェアのバージョンは、以前の5.5.6への電力および周波数範囲は限定されないが、ここで利用できるデバッグモード«コンプライアンステスト»は、しかし、ファームウェアの新しいバージョンでは、このモードでは、多くの国の規制当局の要請で削除されました。
オペレーティングシステムのAirOSは常に進化しており、新しい機能が追加されており、欠陥が修正されています。 したがって、最新のファームウェアバージョンを使用することをお勧めします。 これは、「工場」ファームウェアが新しいハードウェア機能に完全に適応していない可能性があるため、新しいモデルのデバイス(たとえばNanobeamシリーズ)では特に重要です。
ファームウェアを更新するには、製造元のWebサイト(http://www.ubnt.com/download/)から目的のデバイスに対応するファイルをダウンロードする必要があります。 その後、[ファームウェアのアップロード]項目の[システム]タブで、ダウンロードしたファイルのパスを指定します。 ファイルをデバイスにダウンロードし、ファームウェアを再起動すると、更新されます。
重要! 現在、AirMaxデバイスには3つのバージョンのファームウェアがあります。 XMファームウェアは、現在の世代のAirMaxデバイス(2014年夏より前リリース)、新世代のXW、および名前にTitaniumという用語を持つデバイス用のTIファームウェア用に設計されています。 AirMaxデバイスの「新世代」は、もともとNanoBeamシリーズで発表されました(このシリーズのデバイスの一部は、2014年中頃からPowerBeamに改名されました)。 2014年中頃、新世代のRocket M、Nanostation M、およびNanostation Loco Mデバイスのリリースが開始されました。 これらのデバイスは、XWタイプのファームウェアを使用します。 デバイスを点滅させる前に、既存の機器で使用されているファームウェアのタイプを確認する必要があります。
さらに構成を開始する前に、管理者の名前とパスワードを変更することも非常に望ましいです。 多くの管理者は、「デフォルトで」ネットワークポートを変更することをお勧めします。これは、[サービス]タブで行うことができます。
図2.管理インターフェースの「システム」タブ 
図3.管理インターフェースの「サービス」タブ 
シナリオ1.「透過的」ネットワークブリッジを設定する。
ネットワークインフラストラクチャを構築する上で最も一般的なタスクの1つは、リモートサイトまたは別の建物にネットワークする必要があることです。 そうする際に、距離や地形のためにワイヤを不必要に高価にするか、不可能にしてください。 この問題は、透過ワイヤレスブリッジモードで設定された一対のAirMaxデバイスで簡単に解決できます。
図4.「トランスペアレント」ワイヤレスブリッジ 
ブリッジモードでは、デバイスの1つはアクセスポイントとして動作し、2つ目はクライアントとして動作します。 データパケットを処理して、アクセスポイントのMACアドレスへの発信元のMACアドレスを置き換えるデフォルトのアクセスポイントとは対照的に、ポイントは、透過型ブリッジモードで動作する(WDS - トランスペアレントブリッジモード)、そのままパケットのMACアドレスを保持し、それらを処理しない - トラフィックだけ 宛先に転送されます。 実際、ブリッジはイーサネットケーブルのように動作します。トラフィックはそのまま送信されます。
[ネットワーク]タブで最初のデバイスをアクセスポイントとして設定するには、[ブリッジ]ネットワークモードを選択する必要があります。 管理インターフェイスに常時アクセスするには、デバイスのネットワークアドレス(DHCPまたは静的)を指定する必要があります。 例えば、コンピュータに直接接続されている場合 - パラ«DHCPフォールバックIP»は、あなたがDHCPからアドレスを取得できない場合は、管理にアクセスするためのデバイスアドレスを設定することができます。
図5.トランスペアレントブリッジモードのアクセスポイントのネットワーク設定 
タブ«ワイヤレス»で、ワイヤレスネットワーク«アクセスポイント»(アクセスポイント)の動作モードを指定し、チェックボックス«WDS(トランスペアレントブリッジモード)»を設定する必要があります。 その後、無線ネットワーク識別子(SSID)、無線ネットワークセキュリティタイプとネットワークキーの動作モードを指定します。 Ubiquitiデバイスは自動的に(自由な周波数チャネルを選択し、周囲条件に応じて)周波数を選択するか、段落«周波数»で選択することができる単一の固定周波数で動作することができます。 [Frequency List]チェックボックスをオンにすると、複数の周波数を選択することもできます。 また、ワイヤレスネットワークの設定では、使用する周波数チャネルの幅を選択できます。 チャネルの帯域幅を増やすと、データ転送速度が向上します。 削減 - 通信の安定性を高め、競合する無線ネットワークの密度が高い状況での干渉を回避します。
無線モジュールの電力は、無線ネットワーク設定で変更することもできます。 比較的短い距離では、ラジエータの出力を低減することが望ましく、これにより不必要な干渉が回避される。
図6.トランスペアレントブリッジモードのアクセスポイントのワイヤレスネットワーク設定 
図7.国コード「ロシア」を選択する際に使用できる周波数のリスト 
ワイヤレスネットワークでUbiquitiデバイスだけが動作する場合は、AirMaxテクノロジの使用を有効にすることが望ましいです。 AirMaxは、無線通信機器に使用するためにUbiquitiによって開発された時分割多元接続(TDMA)技術です。 この技術は、ネットワークの全体的なパフォーマンスとスループットを向上させ、ポイントツーポイント(PTP)およびポイント・ツー・マルチポイント(PTMP)待ち時間と干渉に対する最善の保護を減らすことによって。 AirMaxの主な利点の1つは、アクセスポイントあたりの最大ユーザー数の増加です。
使用する際にエアマックスは、この技術は、機器Ubiquiti(素子電流M系列は、アクセスポイントとクライアント、レガシーデバイスUbiquiti 802.11 / B / Gファームウェア4.0とクライアントのみ、上記のように働くことができる)でのみ互換性があることを忘れてはなりません。 あなたが他のメーカーや無線ネットワークで標準のWiFiクライアント(ラップトップ、タブレットなど)の機器を使用する予定の場合、エアマックスの機能を無効にする必要があります。
アクセスポイント管理インターフェイスの最初のタブでAirMaxを有効にすることができます。
図8.アクセスポイントのAirMaxモードを有効にする。 
Ubiquitiデバイスでは、他の多くのワイヤレスネットワーク設定を構成できます。 ワイヤレスブリッジの場合、「距離」パラメータ(「詳細設定」タブ)が重要です。 このパラメータは、パケットを受信するときの応答時間を決定します。 パケットが送信された後、アクセスポイントは、送信成功を確認するためにクライアントからACK応答パケットを受信する必要があります。 応答がない場合、パケットは再び送信されます。 ユビキタスでは自動距離の検出を推奨していますが、場合によっては手動で距離を設定する必要がある場合もあります(たとえば、パケット損失率が高い場合など)。
図9.アクセスポイント管理インターフェイスの[詳細設定]タブ 
アクセスポイントを設定したら、クライアントデバイス(ステーション)の設定に進むことができます。 ネットワーク設定は、アクセスポイントの設定とまったく同じです。
図10.トランスペアレントブリッジモードのクライアントデバイスのネットワーク設定 
«駅»を指定する必要があり、動作モードのワイヤレス]タブで、チェックボックス«WDS(トランスペアレントブリッジモード)»を設定し、ワイヤレスアクセスポイント(手動またはボタン«選択»で利用可能なリストからネットワークを選択することによって)のIDを指定します。 セキュリティ設定およびその他のネットワーク設定は、アクセスポイントと同じ方法で設定されます。
図11.トランスペアレントブリッジモードのクライアントデバイスのワイヤレスネットワーク設定 
アクセスポイントとは対照的に、クライアント・デバイスのエアマックスの設定は、デバイスの優先順位を含める - つまり、どのくらいの「タイムスロット」は、デバイスが提供されます。 この場合、デバイスは1つだけなので、優先度は最大に設定されます。 設定は、管理インターフェイスの最初のタブでも行われます。
図12.クライアントデバイスのAirMaxモードを有効にする 
クライアントデバイスの距離パラメータは、アクセスポイントと同じ方法で設定されます。
図13.クライアントデバイス管理インターフェースの「詳細設定」タブ 
これで、デバイスの設定は完了です。 現在、アクセスポイントとステーションは、2つのリモートローカルネットワークを接続するトランスペアレントブリッジとして機能します。 ブリッジはケーブルのように動作し、ネットワーク間のすべてのトラフィックを「そのまま」転送します。 現在のステータス、品質、および接続速度に関する情報は、アクセスポイント管理インターフェイスとクライアントデバイスの[Main]タブで利用できます。
図14.アクセスポイント管理インターフェイスのメインタブ 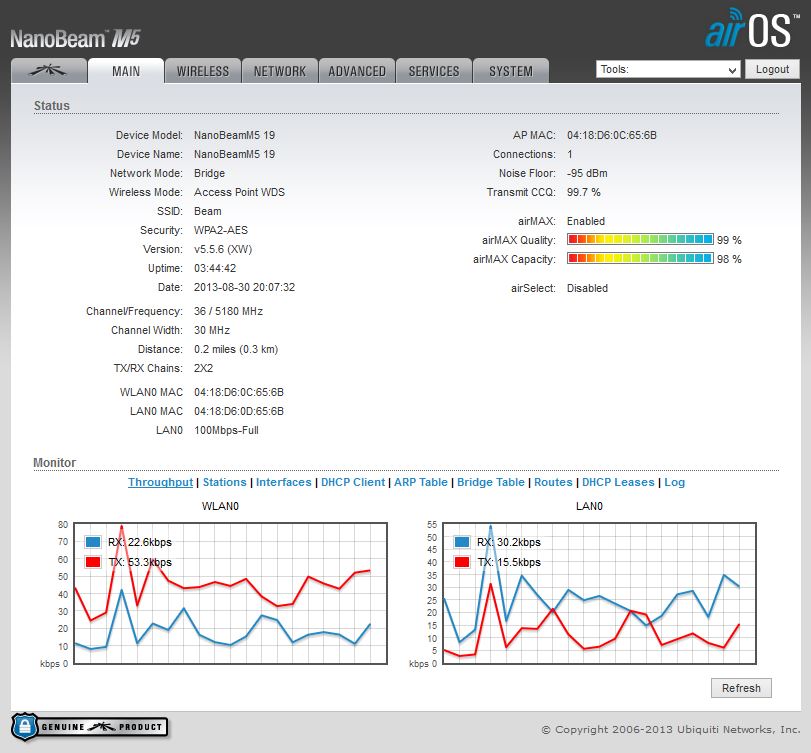
図15.クライアントデバイス管理インターフェースのメインタブ 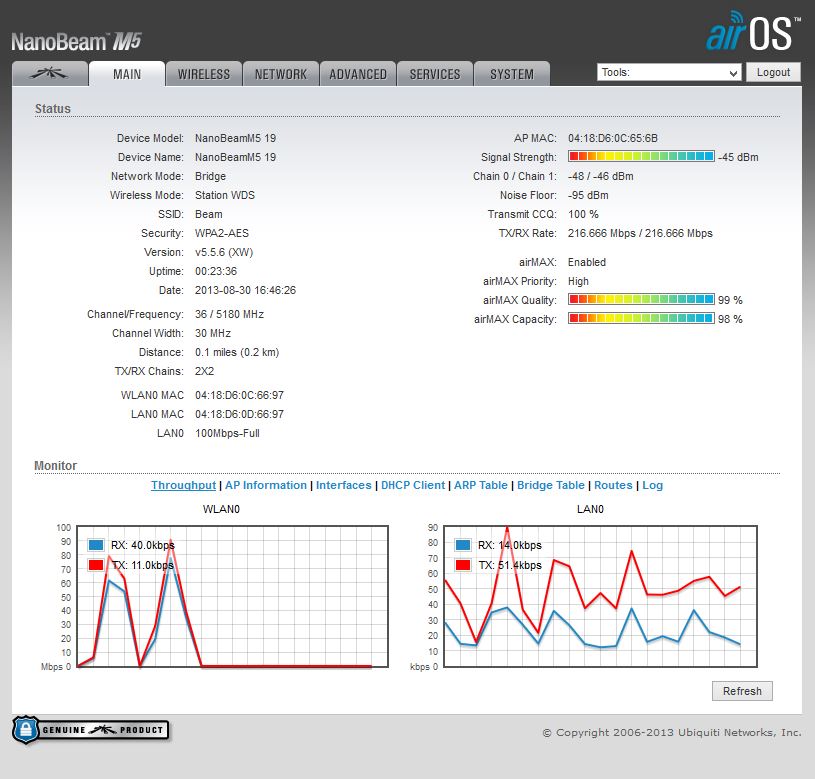
ユビキタスNanoStation M5はアクセスポイントとして使用されるか、ワイヤレスブリッジを作成するために使用できます。 このデバイスは、放射角度のセクタ内の多くの顧客のグローバルネットワークへのアクセスを提供することができる。 同時に、データ転送速度は、オンラインビデオを高品質で表示し、快適にIP電話を使用し、同期されたすべての電子デバイスを一定の同期に保つことを可能にします。 以下は、loco m5モデルのUbiquiti m5設定、およびデバイスの主な機能について説明するための詳細なガイドです。
デバイスの説明
Ubiquiti NanoStation Loco M5は、5GHzの周波数で重要な信号パワーを提供します。 それは5km以上の長さの無線ブリッジとして使用することができます。
このデバイスは、再送信と強力なアクセスポイントとしての使用の両方に効果的に使用されます。つまり、2つの動作モードがあります。 小さなサイズにもかかわらず、Yubikvity M5には、400mWの送信機と、少なくとも45度の角度を持つアンテナが装備されています。 デバイス設定のすべてのパラメータは、プロプライエタリなソフトウェアを使用して作成されます。
主な特徴ロコM5
このデバイスは、802.11a / n / AirMaxワイヤレスネットワーク規格をサポートしています。 高性能プロセッサ「Atheros」を搭載。 13 dBiのゲインを持つ内蔵アンテナは、最大150 Mbit / sの無線接続速度をサポートします。 小さな寸法(80x31x163mm)と高品質の材料の製造のために、任意の壁の表面に取り付けることで装置の外部取り付けが可能である。 装置の重量は180グラムを超えない。 オペレーティングシステム«AirOS v5»で動作します。 送信機の出力パワーは23dBMです。 データセキュリティ基準には、802.1x、WEP、WPA、WPA2が適用されます。 電源の種類 - 220 V。マイナス20〜70℃の温度範囲および10〜90%の周囲湿度レベルで効果的に動作させることができます。
この記事では、チューニングに注意を払います NanoStation M5このデバイスのすべての特徴と機能について学びます。
設定の説明を開始する前に、ファームウェアを最新のバージョン5.3.3にアップデートする必要があります。これは以前のバージョンと比較して大幅に改善されています。 それは注目に値する ユビキタスネットワーク 独自の技術のカスタマイズの別のセクションを作ることにしました AirMax、および統合スペクトルアナライザ AirView.
約いくつかの言葉 AirMax と AirView.
AirMax Ubiquiti Networksが開発した社内無線データプロトコルです。 このプロトコルは、ポイントツーマルチポイントネットワークでの作業を最適化します。
AirView - NanoStation M5に基づくスペクトラムアナライザ。無線周波数の空気をスキャンすることができます。
設定自体に直接行きましょう NanoStation M5.
1.接続 NanoStation M5 デバイスに PoE (POEポート)、ポート LAN ローカルネットワークに接続するか、またはコンピュータに直接接続します(オペレーティングシステムをロードするには数分かかる)。
2.ブラウザのアドレスバーにhttp://192.168.1.20と入力します(IPアドレスは製品パッケージに記載されています)。
3.ログインウィンドウが表示されたらすぐに、パスワードとログインubntを入力します。 すべてをうまくやった後、メインメニューに行きます メイン.
4.フィールド デバイス名 - デバイスの名前。
5. ワイヤレスモード - ここでは、デバイスがどのモードで動作しているかが示されます。 駅 または Acsses Point (クライアントまたはアクセスポイント)。
6. SSID ネットワークの名前です。
7. セクシー 使用された暗号化。
8. バージョン - ファームウェアのバージョン。
9. チャネル幅 - 使用されるチャンネルの幅。
10. 信号強度 - アクセスポイントから受信した信号強度。
11. AirMax - AirMaxモードでの接続品質レベル。
12.次に、タブに移動します ワイヤレス.
13.フィールド ワイヤレスモード いくつかのモードがあります アクセスポイント (アクセスポイント)と 駅 (加入者ユニット)。 モード WDS複数のアクセスポイントを単一のワイヤレスネットワークに統合することを意味します。
フィールド SSID ネットワークの名前を指定することができます。
15.フィールド 国コード 国のリストが含まれています。 このパラメータは、WiFi機器の各国で採用されている基準と標準を担当しています。
16.チャンネル 幅 - これはチャネル幅フィールドです。この帯域幅は、40MHz〜300Mbps、20MHz〜130Mbps、10MHz〜65Mbps、5MHz〜32.5Mbpsの帯域幅に依存します。
パラメータ チャネルシフト デフォルトではDisabledで、このフィールドには触れません。
18.意味 周波数 アクセスポイントが動作する動作チャネル(周波数)を決定します。 したがって、常に特定の周波数範囲を指定することをお勧めします。
パラメータ 拡張チャネル チャネル帯域幅が40 MHzのアクセスポイントまたはアクセスポイントWDSモードを使用している場合に限り、デフォルトでイネーブルになります。 これにより、システムは、20MHzの2チャネルを同時にデータ転送に使用し、帯域幅を増加させることができます
20.意義 頻度リスト アクセスポイントを検索するときに特定の周波数範囲をスキャンすることができます。
21.フィールド 出力電力 - 送信機電力。
22.フィールド 最大データレート、Mbps 固定データレートを設定したり、自動モードを選択したりすることができます。
23. セキュリティ 無許可アクセスからネットワークを保護することができます。 最も安全な暗号化を選択することをお勧めします WPA2-AES.
注意: アクセスポイントモードがWDSモードの場合、WPA2-AES暗号化は使用できません。
次のステップは、第2のデバイスをクライアントモードで構成することです。
24.第2のデバイスを接続し、第1のデバイスと同じ手順を実行します(ポイント1-3)。
25.次に、タブに移動します。 ネットワーク ホストアドレスをたとえば192.168.1.21に変更します。
アドレスの保存26.は、ある程度の時間がかかる後のデバイスが再起動し、我々はすでにIPアドレスを指定しているブラウザに入力します。
27.現場では ワイヤレスモード モードでなければならない 駅.
28.最終的に、私たちはアクセスポイントを探しています。 これを行うには、ボタンをクリックする必要があります 選択追加のウィンドウにアクセスポイントが表示されます。
29.私たちのアクセスポイントの向かい側に、ティックを入れてコピーする MACアドレス 現場で AP MACへのロック、あなたはボタンをクリックする必要があります 変更、 その後 適用 変更を保存します。
正しいことをしたら、アクセスポイントは暗号化パスワードを要求します。
30.次に、タブに移動します。 上級.
ここでは、パラメータに興味があります 距離この値は、アクセスポイントまでの距離に応じて設定します。
値の価値 ACKタイムアウト 自動的に設定されますが、変更することはお勧めしません。
33.ティック 自動調整 パラメータの自動設定を意味します。 ACKタイムアウト.
NanoStation M2の接続方法
家庭でよく使用されるNanoStation M2の接続図を考えてみましょう。
Wi-Fi経由でNanoStation M2を使用してインターネットを配布するには、以下のものが必要です。
- ルータ機能を備えたルータまたはADSLモデム。
- 2本のツイストペアケーブルが直線的に捲縮 (コンピュータスイッチのタイプを接続するために使用されます);
- コンピュータまたはラップトップ。
機器を接続する:
- ツイストペアの最初のケーブルはルータに接続され、POE電源ユニットはLANコネクタに接続されます。
- 2本目のツイストペアケーブルは、メインコネクタのNanoStation M2とPOEコネクタのPOE電源に接続されています。
コンピュータのネットワークカードの設定
注目してください! コンピュータがケーブルを使用してルータに接続されていることが理解されます。
コンピュータがWi-Fi経由でルータに接続されている場合は、Ubiquiti NanoStationをケーブルを使用してコンピュータに接続して設定する必要があります。 設定後、ケーブルを使用してNanoStationをルータに接続する必要があります。
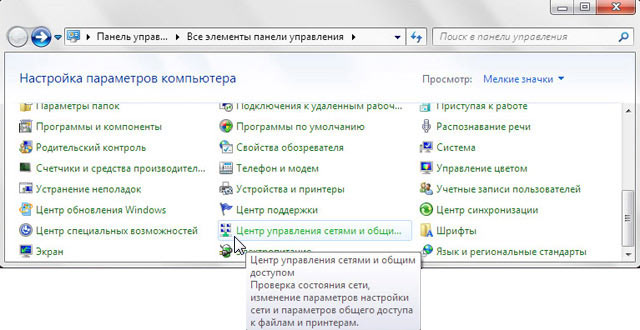
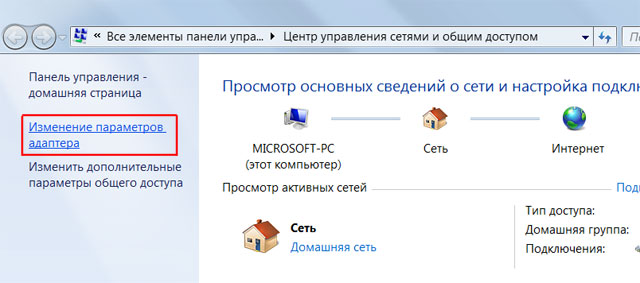
「ローカルエリア接続」を右クリックし、「プロパティ」を選択します。
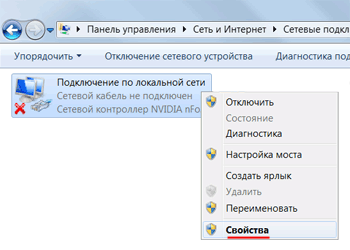
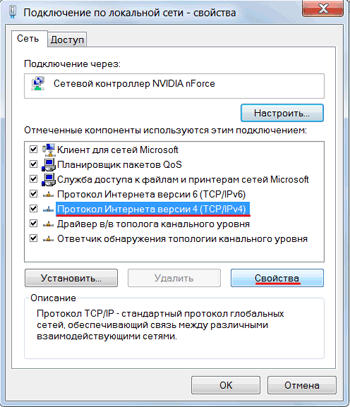
表示されたウィンドウで、[次のIPアドレスを使用する]を選択し、IPアドレスを指定します 192.168.1.21 、サブネットマスク 255.255.255.0 「OK」をクリックします。
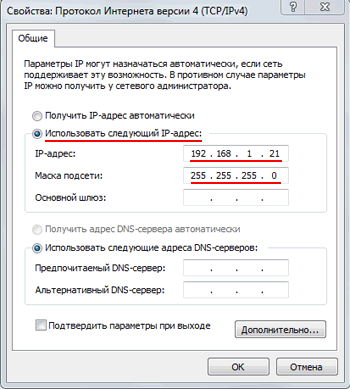
NanoStation M2を「アクセスポイント」モードで設定する
Internet Explorer(または別のブラウザ)を開き、アドレスを入力します 192.168.1.20
表示されるウィンドウでユーザー名を入力します。 ubnt、パスワードを入力してください ubnt Webインターフェースに入ります。
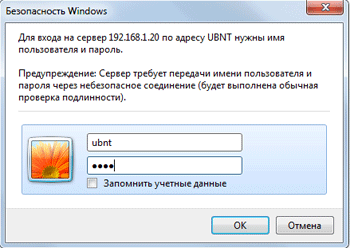
注目してください! の設定にアクセスできない場合は 192.168.1.20 、Ubiquiti NanoStationはデフォルトで使用されるIPアドレスを変更しました。 デバイスを工場出荷時の設定にリセットするには、NanoStation M2のリセットボタンを10秒間押し続けます。
Wi-Fiホットスポットを設定する
タブに移動する ワイヤレス.
パラメータを設定します。
- ワイヤレスモード: アクセスポイント (「アクセスポイント」の動作モード)
- 国コード: ウクライナ (またはデバイスが使用されている別の国)
- SSID:アクセスポイントの名前を指定する
- セキュリティ: WPA2-AES (暗号化のタイプを指定する)
注目してください! 一部のWi-Fiデバイスは、WPA2-AES暗号化タイプをサポートしていない場合があります。 この場合、デバイスでサポートされている暗号化タイプを選択します。
- WPA事前共有キー:Wi-Fi経由でアクセスポイントに接続するためのパスワードを入力します

変更.
ページの上部は、ボタンをクリックして設定を変更することによって確認されます 適用.
Vridgeモードでのローカルネットワークの設定
NanoStation M2が接続されているルータがDHCP経由で自動ネットワーク設定を提供する場合、
- ブリッジモードでNanoStation M2ローカルネットワークを設定し、DHCPによる設定を受信するように選択します。
- コンピュータのネットワークカード設定で、自動的にネットワーク設定を受信するように選択します。
タブに移動し、 ネットワーク"そして、その分野では" ブリッジIPアドレス»選択 DHCP.

設定を保存するには、ボタンを押します 変更。 ページの上部は、ボタンをクリックして設定を変更することによって確認されます 適用.
「コントロールパネル」を開き、「ネットワークと共有センター」を選択します。
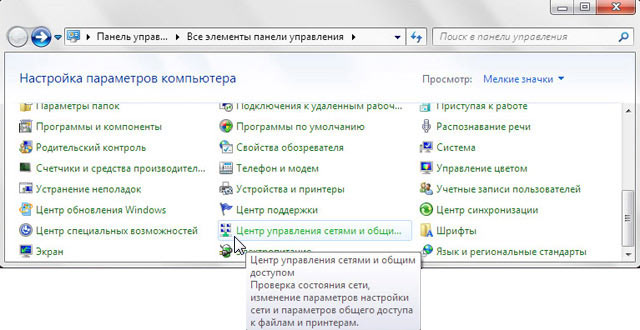
「アダプターの設定を変更する」に進みます。
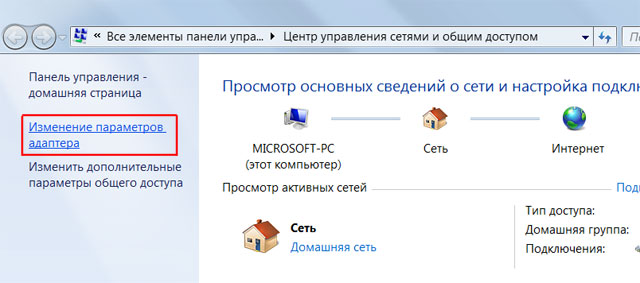
[ローカルエリア接続]を右クリックし、[プロパティ]を選択します。
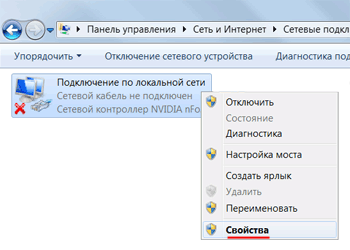
「インターネットプロトコルバージョン4(TCP / IPv4)」を選択し、「プロパティ」をクリックします。
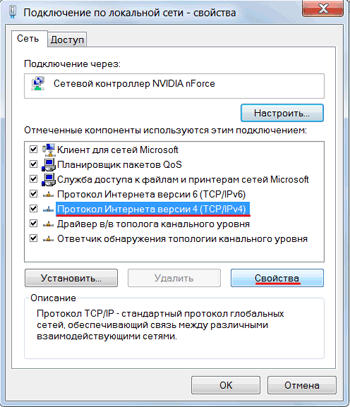
表示されたウィンドウで[IPアドレスを自動的に取得する]を選択し、[次へ]をクリックします。 OC.

これで、コンピュータはDHCPによってルータから設定を受け取ります。
アクセスポイントは設定され、Wi-Fi経由でアクセスポイントに接続できます。
ローカルネットワークでNanoStationのIPアドレスを検索する
設定を適用すると、ルータはDHCP経由でNanoStationに新しいIPアドレスを割り当てます。 したがって、192.168.1.20に設定を入力することはできません。
ユーティリティを使用して、NanoStationの新しいIPアドレスを見つけることができます デバイス検出ツール.
ユーティリティを実行すると、すべてのUbiquitiデバイスのIPアドレスが決定されます。
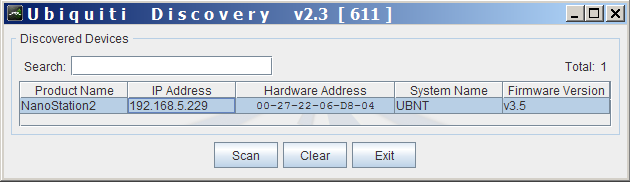
ブラウザを開き、ディスカバリツールで見つかったアドレスを入力し、NanoStationの設定に入ります。
セキュリティ設定NanoStation
管理者だけがNanoStationの設定を変更する必要があります。 誰もが設定にアクセスできないようにするには、アクセスパスワードを変更する必要があります。
これを行うには、[システム]タブに移動し、[管理アカウント]セクションで設定を入力するためのデフォルトのパスワードを変更します。
記事のレビュー
評価: 5 、投票:
Oleg 08/22/2017 05:30:52
プロンプト、シナイのレベルを参照してください、私はAccsesに1つのより多くのステーションを接続する場合は、プラグのようにそれをPOIN、橋の平方メートル、Accses POINとステーションモード静的IPをairgrid 2点を設定しますが、Accsesはpingを実行し、PPOEを通過し、理由はないPOIN 何それはモードをブリッジにすることができます、あなたは一点のみを接続することができますか?
返信をキャンセル
エフゲニー・2017年7月2日13時02分08秒
良い午後、仲間。
2つのスイッチ間に2つのNS M5に無線ビーコンにタグ付けされたトラフィックを通過させる必要があります。 距離150メートル。可視性ストレート。
どんな操作モードを使うのが良いですか? アクセスポイント - クライアント、ブリッジ - ブリッジ? 彼らはピアツーピアモードを持っていますか?
ありがとう。

















