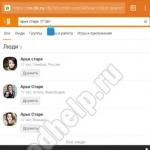ラップトップで Windows 10 の Wi-Fi を配布できますか。Wi-Fi をオンにします。 接続されたデバイスにインターネット接続の使用を許可する
ほとんどのラップトップにはすでに Wi-Fi アダプターが組み込まれています。 デスクトップ PC 用の USB Wi-Fi アダプターを購入して使用することもできます。 基本的な考え方は、すべてが正しく構成されていれば、コンピューターはさまざまなワイヤレス Wi-Fi ネットワークに接続できるということです。
ただし、多くのユーザーは、Windows 10 にアップグレードした後、Wi-Fi ネットワークが見つからないという問題に直面しています。一部のユーザーは、すべてが正しく構成されているにもかかわらず、利用可能な接続のリストにワイヤレス ネットワークが表示されないと主張しています。
他の Windows 10 ユーザーは、ワイヤレス ネットワークを識別できず、以前に接続していたネットワークには接続できるが、他のネットワークにはアクセスできない状況が続いていると主張しています。 一般に、多くのユーザーにとって、Windows 10 にアップグレードした後、Wi-Fi が切断されます。
通常、この問題はラップトップをお持ちの場合は WLAN カードのドライバー、デスクトップ PC でワイヤレス ネットワークを受信するために Wi-Fi アダプターを使用している場合は WLAN カードのドライバーに関係します。 以前のバージョンの Windows オペレーティング システムのドライバー、つまり 以前の Windows のドライバーが新しいバージョンの OS に必ずしも適合するとは限らないため、Windows 7、8、または 8.1 からのドライバーはほとんどの場合互換性の問題を引き起こします。 ドライバーに互換性がない場合、またはドライバーが破損している場合、WLAN カードがコンピューターで正しく動作しない可能性があります。
Wi-Fi アダプターには独自の地域設定もあるため、利用可能なネットワークに参加することはできません。 これらの地域設定は、お住まいの地域の周波数範囲外の周波数の Wi-Fi チャネルに参加できないようにするために存在します。 Wi-Fi ネットワークが禁止されたチャネルのいずれかにある場合は、アクセスできません。
原因に関係なく、Windows 10 で Wi-Fi ネットワークを検索する際の問題を解決する方法を見てみましょう。 ただし、最初に、信号の範囲内にいること、およびネットワークがマスクされていないことを確認する必要があります。 予防措置としてルーターを再起動します。
Windows 10 で Wi-Fi 接続が表示されない場合の解決方法
方法その1 Wi-Fiアダプターのドライバーを更新する
- キーの組み合わせを押します 勝利+R.
- 空行に書き込んでください devmgmt.mscそして Enter を押します。
- 「ネットワーク アダプター」タブを展開し、Wi-Fi ドライバーを見つけます。 Wi-Fi アダプターが表示されない場合は、ドライバーがインストールされていないため、[その他のデバイス] タブにある可能性があります。
- アダプターを右クリックし、「ドライバーの更新」を選択します。
- ドライバーの自動検索を選択します。
ドライバーをインストールした後、必要な Wi-Fi ネットワークが利用可能な接続に表示されるかどうかを確認します。 ほとんどの場合、この問題は、ドライバーがアンインストールされているか、ドライバーが古いことが原因で発生します。
方法その 2 Wi-Fi アダプターのドライバーをロールバックする
ドライバーを更新しても問題が解決しない場合は、ドライバーを古いバージョンにロールバックすることで解決できる可能性があります。 これを行うには、次の手順を実行します。
- 前の方法で示したように、デバイス マネージャーを再度開きます。
- Wi-Fi アダプターを見つけて、再度右クリックします。
- 今回は「プロパティ」を選択します。
- 「ドライバー」タブに移動します。
- 「ロールバック」ボタンをクリックします。
利用可能なワイヤレス ネットワークを調べてください。 古いバージョンのドライバーを使用すると、状況が大幅に改善される可能性があります。
方法その3 Wi-Fiアダプターを取り外してPCを再起動する
この方法を使用すると、Wi-Fi アダプターのドライバーをすべて削除し、その後完全にインストールできます。 これを行うには、次の手順を実行します。
- もう一度デバイスマネージャーに移動します。
- Wi-Fi アダプターを見つけて右クリックします。
- 「削除」を選択します。
- デバイス マネージャーを閉じて、コンピューターを再起動します。
システムが完全に再起動されるとすぐに、新しい機器 (この場合は削除された機器) 用の最新ドライバーが自動的にダウンロードされます。 その後、Windows 10 で Wi-Fi 接続が利用できないという問題が発生していないか確認してください。
ただし、PC の再起動時にドライバーが再インストールされなかった場合は (可能性として)、デバイス マネージャーでハードウェア構成を手動で更新できます。 これを行うには、次の手順を実行します。
- キーの組み合わせを押します 勝利+R、空の行に devmgmt.msc と入力し、Enter キーを押します。
- メニューバーで「アクション」を見つけて選択します。
- 次に、「ハードウェア構成の更新」を選択します。
デバイス マネージャーでこのオプションを選択すると、Wi-Fi アダプターのドライバーが自動的にインストールされます。 Wi-Fi アダプターからワイヤレス ネットワークが利用できるかどうかを確認してください。
この記事では、Windows 10 でラップトップ (コンピューター) から Wi-Fi を配布する方法を考えていきます。 今日、Wi-Fiアダプターを備えたラップトップまたはパーソナルコンピューターがインターネットネットワークを分散するためのルーターとして使用できることを多くの人がすでに知っていることは注目に値します。 通常の有線インターネットが接続されている場合にはインターネット配信も行われます。 Windows 10 を搭載したラップトップはルーターとしても機能するため、Wi-Fi の範囲が広がり、接続されているインターネットが分散されます。
Windows 10 での Wi-Fi ネットワーク配信
さまざまなオペレーティング システム上で、ラップトップまたは PC から Wi-Fi 経由でアクセス可能なインターネット ネットワークを配布する方法について、インターネット上で多くの記事が公開されています。 この記事では、Windows 10 オペレーティング システム上で動作するコンピューター デバイスからワイヤレス インターネットを配布するための詳細なスキームについて説明します。このバージョンの OS でアクセス ポイントを作成するプロセスは、Windows 7 および Windows 10 オペレーティング システムでのアクセス ポイントの作成プロセスとまったく同じです。八。
数十の最初のバージョンではソフトウェアに大きな変更は導入されておらず、その後のアップデートのリリースによってのみ、必要なパラメータを自動的に設定する「モバイル ホット スポット」機能が追加されました。 それにもかかわらず、ディストリビューションを初めてセットアップする場合は、Windows 10 でアクセス ポイントを迅速にセットアップするのに役立つ説明的な手順が必要になります。この資料では、特に注意を払うことが重要ないくつかの点も示しています。たとえば、構成されたネットワークを開始できない場合、またはデバイスが IP アドレスの取得に失敗した場合。
この手順は、仮想 Wi-Fi の概念や、コンピューター デバイスから他のデバイスにインターネットを配信する方法について聞いたことがない人にとって役立ちます。 状況を例として考えてみましょう。あなたは、ケーブル経由でインターネットに接続されているラップトップの所有者です。 ラップトップに加えて、電話、タブレット、または 2 台目のラップトップもありますが、これらもワイヤレス ネットワーク経由でのみインターネット配信を必要とします。 ここには 2 つの解決策があります。 1 つ目は、ルーターを購入し、それを介して携帯電話やタブレットにインターネットを配信することです。 次に、ルーターの購入を拒否し、Wi-Fi ビーコンを備えたラップトップまたはコンピューターをルーターとして使用します。 たとえば、有線ネットワークまたは 3G モデムに接続されており、インターネット ネットワークを他のコンピュータまたは他のデバイスに分散する必要がある場合にも、同じことができます。
方法1:Windows 10の標準機能で他のパソコンやデバイス(スマートフォン、タブレット)にWi-Fiを分配する
- 使用するには、「」にアクセスする必要があります。 オプション「メニューを開いて」 始める«.

- セクションの隣にある「 ネットワークとインターネット«.

- そして、「 モバイルホットスポット"。 ここでは、最初に「」を開くことで、ネットワークの名前とパスワードを設定できます(オプション)。 変化"そしてその後ボタンを押してください" の上" データ使用量

1 番目の方法で Wi-Fi 配布を設定するプロセスが複雑に見える場合は、Connectify hotspot などのプログラムに助けを求めることができます。 このプログラムの管理は非常に簡単です。 手動で設定する場合は、接続元と配信を行うWi-Fiコントローラーを選択する必要があります。 ネットワーク名とパスワードを入力して「入力」ボタンを押します。 このようにして、ホットスポット機能が起動し、ラップトップ (コンピューター) が他のデバイスにインターネットを提供できるようになります。
現在、アクセス ポイントを迅速にセットアップできるプログラムが多数あります。 これらはすべて Windows 10 に関連します。ただし、この手順では 2 番目の方法として、コマンド ラインを使用してインターネット配信をオンまたはオフにする方法を簡単に構成します。
方法 2: コマンド ラインを使用して Windows 10 で Wi-Fi ホットスポットを有効にする
ネットワーク配信を開始するための主な条件は、有効なインターネット接続です。 ワイヤレス ネットワーク アダプターのドライバーもインストールする必要があります。 それ以外の場合は、接続中に以下で説明するいくつかのニュアンスを除いて、システムはすべてを独自に実行する必要があります。
- まず、Wi-Fi がオンになっていることを確認します。 デスクトップの右下にある Wi-Fi アイコンをクリックすると、これを簡単に確認できます。

- 利用可能なネットワークがある場合は、「 利用可能」(またはこの場合、信号品質バーが表示されたアイコンのみ)、および上記の接続されている利用可能なネットワークも表示されます。
ボタンの場合 Wi-Fi「いいえ、オンにすることはできません。まず開く必要があります。」 スタートメニュー"、 選ぶ " ネットワークとインターネット" そしてさらに " オプション«, « イーサネット「そして」で アダプター設定の構成» ワイヤレス アダプタが有効になっているかどうかを確認します。 電源が入らない場合は、ドライバーがインストールされているかどうかを確認するか、再インストールしてみる必要があります。
- ボタンがある場合は、Wi-Fiの状態を確認してから次に進むことができます。 まず第一に、実装する必要があります コマンドラインを起動する PC管理者の代理として。 これを行うには、メニューを右クリックします。 始める" 探す " コマンドライン (管理者)"(ボタンを押すこともできます" 勝利とX")。 開いたウィンドウに「」を挿入する必要があります。 cmdを押して「」を押します わかりました。次に、開いているウィンドウに背景が黒で次のコマンドを挿入します。
どこ: pc4me— ネットワークの名前。これは任意に変更できます。
12121212 — これは接続用のパスワードです (独自に選択)。

コマンドを正しく実行すると、作成されたネットワーク モードが許可されていることを示すレポートが生成されます。
- この後、このネットワークの起動に進む必要があります。 これを行うには、次の組み合わせを挿入する必要があります。
- その後、Enter キーを押します。

- この後、ネットワークが開始され、デバイスが Wi-Fi を配布します。
この後、サードパーティのコンピュータデバイスをネットワークに接続できるようになります。 ただし、デフォルトではシステムには次のものがあります。 他のデバイスがインターネットネットワークを使用できないようにする設定、トラフィックは送信されませんか? それが機能するために必要なのは 共有。 ネットワークへのアクセスを開く手順は次のようになります。
- 右下隅にある接続アイコンを右クリックし、「」をクリックします。 ネットワーク共有センター«.

- 開いたウィンドウで「」セクションをクリックします。 アダプター設定を変更する」と入力すると、利用可能なネットワークを示すウィンドウが開きます。 ここで、アダプターを右クリックします。 イーサネット"そして"に行きます プロパティ」。 次に、「」セクションを選択する必要があります。 アクセス"、ボックスにチェックを入れる必要があります" 他のユーザーを許可します...」。 次に、少し下に表示される接続を選択します (図のように)。 私たちの場合には - " LAN接続4(ラップトップでは、インターネット アクセスが提供されるネットワークの番号が異なる場合があります)。 写真(下)はクリックすると拡大できます。)

- これらの手順の後、「」をクリックして設定を保存します。 わかりました«
- ここで、アクセスの開始を登録するには、「」行で実行中のネットワークの配布を再開する必要があります。 実行する"(前述)、コピーした次のコマンドを下に貼り付けて Enter キーを押します。

- そして再び、すでに知られているコマンドを使用して起動します。
netsh wlan 開始ホストネットワーク
操作を実行すると、機能は正常に動作するはずです。 これで、別のラップトップまたはデバイスの Wi-Fi をオンにして、このネットワークに接続できるようになります。

ネットワークの場合 動作しませんこれは、ラップトップを再起動し、上記のコマンドを使用してネットワークを再度再起動する必要があることを意味します。
オンとオフを切り替える方法 Windows 10 上のラップトップから Wi-Fi を配布しますか? 制御コマンド
ラップトップの再起動プロセス後、次のコマンドを常に入力してインターネット配信モードを作成する必要があります。
netsh wlan 開始ホストネットワーク
ネットワークを停止する必要がある場合は、次のコマンドを入力する必要があります。
netsh wlan ホストネットワークを停止します
ユーザー名とパスワードを変更するには、次のコマンドを使用します。
netsh wlan set hostednetwork mode=allow ssid=”pc4me” key=12121212″ keyUsage=persistent
ネットワーク名とパスワード (ssid=” pc4me「キー= 12121212 ") はあなたの裁量で入力されます。
(デスクトップ上で) ファイルを作成する流通を直接制御するため
ネットワークの作成プロセスは 1 回だけ実行され、ラップトップを再起動した後は毎回配布を開始する必要があります。 コマンド ラインを常にコピーして入力することは、コンピュータ デバイスのユーザーにとってあまり便利ではありません。このため、管理用に次のファイルを作成することをお勧めします。
- ネットワークを開始する最初のファイル。
- 2つ目は彼女を止めることです。
これを行うには、デスクトップに 2 つのテキスト ファイルを作成する必要があります。 スタート.txtそして 停止.txt。

そして、拡張子を付けてドキュメントの名前を変更します 。TXT拡張子が付いているシステムファイルに 。コウモリ。しかし問題は、Windows 10 ではデフォルトで拡張子なしでファイルが表示されることです。 表示するには、「」を開く必要があります。 導体"、タブをクリックします" ビュー「」のチェックマークを外します ファイル名拡張子«.

次に、(最初のファイルについては) 始める) 右クリックして「」という行を選択する必要があります。 名前の変更" に続けて、ドットの後に拡張子を入力します 。コウモリ。 ファイルのようになります スタート.バット。ファイル名 (ドットまで) は任意に選択できますが、拡張子は次のように置き換える必要があります。 。コウモリ.

次に、ファイルをクリックします 始める。コウモリ右クリックして「」という行を選択します。 変化«.

次に、コマンドをコピーしてファイルに貼り付ける必要があります。 netsh wlan 開始ホストネットワーク。 タブをクリックしてすべての変更を保存して閉じます。 "ファイル「」を選択して「 保存«.

それでファイルを取得します start.batをダブルクリックするとWi-Fi配信が始まります。 ファイル付き stop.txtバッチファイルを作成するには同じ手順を実行する必要があります ストップバット。 これには、「」という組み合わせを入力します。 netsh wlan ホストネットワークを停止します」。 このファイルを実行すると、ネットワークが停止します。
ラップトップには Wi-Fi がありません、デバイスが接続できない、または配信が開始されませんか?
多くの場合、上記の手順をすべて完了したユーザーがまだインターネットに接続しておらず、配布が開始されません。 いくつかのトラブルシューティング方法と対処法を見てみましょう。
- もし 配布は行われませんまたはデバイスがネットワークに接続していない場合は、デバイスを再起動してみてください。 これで問題が解決する場合もあります。 また、コマンドは管理者として実行する必要があり、この点は非常に重要です。
- もしあるなら ネットワーク作成の問題手順の最初のコマンドを使用して、Wi-Fi ステータスを確認してオンにする必要があります。 Wi-Fi をオンにできない場合は、アダプタ ドライバがラップトップにインストールされていない可能性があります。 ドライバーをインストールした後、ネットワークを再度作成してみてください。
- もし ネットワークドライバーがインストールされているとインターネット配信が開始されない、更新する必要があります。 これを行うには、公式Webサイトからダウンロードすることをお勧めします。
- ドライバーを別のバージョンにロールバックすることで問題が解決できる場合があります。 これを行うには、「」と入力する必要があります。 デバイスマネージャ「Windows 10 (「」経由でログイン) 始める") を選択し、" ネットワークアダプター"、目的のデバイスをクリックして、タブを選択します" プロパティ"、 それから " 運転者" そして " ロールバック«.
- ネットワークは起動しましたが、デバイスが接続されていません。 このような状況では、ウイルス対策プログラムと接続をブロックするプログラムを無効にする必要があります。
また、パスワードが正しく入力されたことを確認するか、新しいパスワードを入力してネットワークを再起動してみる必要があります。 - よくある問題は、 インターネット配信が設定されているが、トラフィックが送信されない。 このような状況では、インターネットを配信する予定の PC にインターネットがあるかどうかを確認する必要があります。 インターネットがアクティブな場合は、次のステップに進む必要があります。これは、ネットワークの開始時にユーザーが行う必要がある共有設定を確認することです。 ウイルス対策やファイアウォールがアクセスをブロックする可能性があるため、無効にすることもできます。
- もし Wi-Fi配信開始後、ネットワーク設定で別の接続が作成されますこの場合は、それをクリックして「」を選択する必要があります。 知能」 窓口で住所を確認する必要があります IPv4。 デフォルトでは、「 自動ネットワーク設定」。 ユーザーが別の接続に対してネットワーク ブロードキャストを許可することも一般的です。
- 使用している接続に対してアクセスが有効になっている必要があります。 たとえば、ユーザーはあるネットワークに接続しているが、別のネットワークから配信を開始する必要がある場合、「 アクセス「(イーサネット接続プロパティ) 必要なプロパティへのアクセスを提供する必要があります。
タイトルのエラー「 ホスト型ネットワークの開始に失敗しました...体調が良くない...」
Windows 10 で仮想ネットワークを開始すると、「」というメッセージが表示されたウィンドウが表示されることがよくあります。 ホストされたネットワークを起動できませんでした。 グループまたはリソースが見つかりません...操作"または " ワイヤレス ネットワーク自動構成 (wlansvc) サービスが実行されていません。 ホスト型ネットワークの開始に失敗しました»

この問題を解決するには、「」と入力する必要があります。 デバイスマネージャ": メニューを開きます" 始める"、 そしてさらに " オプション「PCで」に移動します デバイス「そして右下に開く」 デバイスマネージャ」。 次に、開いたマネージャーで「」タブをクリックします。 ビュー開いたメニューで、行「」をクリックします。 非表示のデバイスを表示する«.

フォルダ内「 ネットワークアダプター» アダプターを探す « Microsoft がホストするネットワーク仮想アダプター」。 次に、それを右クリックして「」という行を選択します。 従事する«.

次に、この組み合わせでもう一度起動してみてください - netsh wlan 開始ホストネットワーク.
- 未使用として表示され、同様に開始する必要がある他のサービスがある可能性があります。
- ワイヤレス Wi-Fi ネットワークの兆候がなく、そのアダプターがデバイス マネージャーに反映されない場合は、ラップトップにそのドライバーが存在しない可能性があります。 ドライバーが仮想ネットワークをサポートしていない可能性もあります。 この場合、ラップトップの製造元の公式 Web サイトから最新の (更新された) ドライバーをダウンロードする必要があります。
機能の場合は「 ホットスポット」がすでに起動されている場合、Windows 10 での Wi-Fi 経由のインターネット配信には問題はないはずです。
ラップトップ上で仮想 Wi-Fi ネットワークを起動するというテーマについては、すでに多くの記事が書かれています。 次に、Windows 10 で Wi-Fi 経由のインターネット配信を設定します。正直なところ、Windows 10 で実行されているラップトップからは、Windows 7 または 8 とまったく同じ方法でインターネットを配信できます。ほとんど何も変わっていません。 。 ただし、Windows 10 でのアクセス ポイントのセットアップに特化した記事は決して不要ではないと思います。
まだ仮想 Wi-Fi とは何なのか、またラップトップまたはデスクトップ コンピューターから仮想 Wi-Fi を実行する方法について詳しく知らない方のために説明します。 (ワイヤレスアダプター付き)インターネットを他のデバイスに配布できるので、これからすべてを説明していきます。 たとえば、ラップトップを持っていて、ネットワーク ケーブルを介してインターネットに接続されています。 また、ワイヤレス ネットワーク経由でインターネットに接続できる電話、タブレット、別のラップトップ、またはその他のデバイスもあります。 はい、ルーターを購入して、インターネットを他のデバイスに配信できます。 または、ルーターの購入を省略して、ラップトップをルーターとして使用することもできます。
これは、3G モデム経由でインターネットを利用しており、それを他のデバイスに配信する必要がある場合にも役立ちます。 いずれにせよ、この機能は便利で、実際に機能します。 次に、Windows 10 でアクセス ポイント (ホットスポット) を構成します。
ホットスポットが機能しない場合 (たとえば、高速インターネット接続がある場合)、以下で説明した方法を使用してください。
おそらく、アクセス ポイントを問題なく起動できる優れたプログラムがたくさんあることはすでにご存じでしょう。 はい、Windows 10 でも動作します。おそらく別の記事で確認する予定です。 次に、コマンドラインを使用してすべてを設定します。 すべては非常にシンプルかつ明確です。すぐにお分かりいただけるでしょう。
この方法が難しいと思われる場合は、試してみてください。 また、さまざまなプログラムでアクセス ポイントを起動するための普遍的な手順も含まれています。
Windows 10 ノートパソコンの Wi-Fi ホットスポット
重要なことは、インターネット接続が必要であり、それが機能する必要があるということです。 通常のイーサネット (ネットワーク ケーブル) が接続されています。 また、Wi-Fi アダプターのドライバーをインストールする必要があります。 通常、Windows 10 はこのドライバー自体をインストールします。 簡単に言えば、Wi-Fi が動作し、オンになっている必要があります。 確認するのはとても簡単です。

持っているのにオンにできない場合の対処法はすでに書きました。 出来ますか。 すべてが良好であれば、続行できます。 まず、管理者権限でコマンド プロンプトを開く必要があります。 キーボードショートカットを押します ウィン+Xを選択し、 コマンドライン (管理者).


ネットワーク名とパスワードを設定できます。
- site はネットワークの名前です。独自の名前に変更できます。
- 11111111 - この例では、これは作成されたネットワークに接続するために使用されるパスワードです。
このコマンドを使用してネットワーク自体を作成し、名前とパスワードを設定します。 コマンドが正しく実行されると、ホスト型ネットワーク モードなどが有効になっているというレポートが表示されます。 上のスクリーンショットのように。 次に、作成したネットワークを起動する必要があります。 これは次のコマンドで実行します。

完了したら、ネットワークを起動します。 ラップトップではすでに Wi-Fi が配信されています。
デバイスを実行中のワイヤレス ネットワークに接続することはできますが、インターネットは機能しません。 必要です 公衆インターネットアクセスをオープンする。 Windows 10 では、これは次のように行われます。
接続アイコンを右クリックして選択します ネットワークと共有センター.

左側で選択します アダプター設定を変更する.

さらに注意して、インターネットに接続しているアダプターを右クリックしてください。 通常の場合のように、ネットワーク ケーブル経由で定期的に接続している場合は、アダプタが原因である可能性が高くなります。」 イーサネット「また、高速接続にすることもできます。ドロップダウン メニューで、 プロパティ.
タブに移動 アクセス、項目の横にあるチェックボックスをオンにします 他のネットワーク ユーザーがこのコンピュータのインターネット接続を使用できるようにします。 次に、以下のリストから接続を選択します (以下のスクリーンショットの例を参照してください)。 私はそれを「」と呼んでいます LAN接続※4あなたにとっては、別の呼び方があるかもしれません (原則として、異なるのは数字のみです).

リストから目的のネットワークを選択できないことがよくあります。 この問題の解決方法は別の記事で書きました。
これらの手順の後、起動したネットワークを停止することをお勧めします。これは次のコマンドで実行します。
netsh wlan ホストネットワークを停止します

次に、次のコマンドを使用してネットワークを再起動します。
netsh wlan 開始ホストネットワーク
すべてが機能するはずです。 デバイスの Wi-Fi をオンにして、立ち上げたばかりのネットワークに接続します。 ここでは、タブレット上の Windows 10 で仮想 Wi-Fi ネットワークを起動しました。

ネットワークが機能しない場合は、コンピュータを再起動し、ネットワークを再度開始します。 上で書いたチームです。
Windows 10 上のラップトップから Wi-Fi 配信を管理するにはどうすればよいですか?
コンピュータを再起動した後、インターネットを配布する場合は、次のコマンドを使用してホットスポットを開始する必要があります。
netsh wlan 開始ホストネットワーク
ネットワークを停止するには、次のコマンドを実行します。
netsh wlan ホストネットワークを停止します
ネットワーク名またはパスワードを変更するには、次のコマンドを実行します。
netsh wlan set hostednetwork mode=allow ssid="site" key="11111111" keyUsage=persistent
必要に応じて、パスワードと名前を自分のものに変更します。
管理用ファイルの作成
ネットワークを一度だけ作成する必要があり、ネットワーク名またはパスワードを変更したい場合は、コンピュータをシャットダウンするたびに配布を開始する必要があります。 毎回コマンドラインを開いてコマンドをコピーして実行するのはあまり便利ではありません。 したがって、2 つのファイルを作成することをお勧めします。1 つはネットワークを開始するためのもので、もう 1 つはネットワークを停止するためのものです。
これを行います: デスクトップにテキスト ファイルを作成し、その名前を次のように変更します。 start.bat。 ファイル名は何でも構いません。 主なことは、拡張が 。コウモリ.

.bat ファイルを右クリックして選択します。 変化。 次に、コマンドをコピーして貼り付けます。
netsh wlan 開始ホストネットワーク
ファイルを閉じて、 変更を必ず保存してくださいファイルにあります。

以上で、start.bat ファイルが完成しました。これをクリック (ダブルクリック) すると、すぐに Wi-Fi 配信が開始されます。 まったく同じ方法で、ネットワークを停止するファイルを作成できます。 ファイルに stop.bat などの名前を付け、コマンド「netsh wlan stop hostednetwork」を挿入します。 このファイルを実行すると、仮想ネットワークが停止します。
アップデート:必要に応じて、ラップトップの電源を入れた直後にインターネットの配信が自動的に開始されるようにすることができます。 これを行う方法を次の記事に書きました。
ラップトップで Wi-Fi が配信されない場合、インターネットが機能しない場合、またはデバイスが接続できない場合はどうすればよいですか?
Windows 10 を使用してコンピューターでネットワークを起動し、起動自体、接続、またはインターネットへのアクセスに問題がある場合は、これらの問題を解決してみます。
- 問題が発生した場合は、まずコンピュータを再起動し、コマンド プロンプトを管理者として実行しているかどうかを確認します。 大事です。
- それかもしれない ネットワーク自体を作成できない (この記事の最初のコマンド)。 この場合は、Wi-Fi がオンになっているかどうかを確認してください (これを行う方法は記事の冒頭で説明しました)。 Wi-Fi をまったくオンにできない場合は、ワイヤレス アダプターのドライバーがインストールされていない可能性があります。 ドライバーをインストールして再試行してください。
ドライバーがインストールされているにもかかわらずインターネットの配布を開始できない場合は、Wi-Fi ドライバーを更新してみてください。 お使いのノートパソコンのモデルおよび OS のメーカー Web サイトからダウンロードしてください。 - ラップトップでネットワークが実行されている場合は、 しかし、デバイスはそれに接続しません。 初めにすること、 ウイルス対策を無効にするおよびファイアウォール (存在する場合)。 または、接続をブロックする可能性のある他のプログラム。
また、パスワードが正しく入力されているかどうかを確認してください。 新しいパスワードを使用してネットワークを再起動できます。 そして記事のヒントを見てください。 - 非常によくある問題: ネットワーク接続がある場合、すべてのデバイスは完全に接続されますが、 インターネットが機能しない、サイトが開かない。 解決策: まず、インターネットを配布したいコンピュータでインターネットが動作するかどうかを確認する必要があります。 すべてに問題がない場合は、インターネット共有設定を確認します。これは、ネットワークの起動プロセス中に設定したはずです。 インターネット接続の使用を許可する方法については、上記を参照してください。
ウイルス対策やファイアウォールなどを無効にしてみることもできます。この問題については別の記事を準備します。
エラー: ホストされたネットワークを開始できませんでした。 グループまたはリソースは必要な状態ではありません...」
非常によくある問題は、Windows 10 で仮想ネットワークを開始しようとすると、「ホストされたネットワークを開始できませんでした。」というエラーが表示されることです。 グループまたはリソースは、必要な操作を実行するのに適切な状態ではありません。」

コメントの中で、Anton さんは、デバイス マネージャーにアクセスすることを推奨しています。 始める - オプション - デバイスを選択し、以下から選択してください デバイスマネージャ。 次に、マネージャーでタブをクリックします ビューを押して項目を選択します 非表示のデバイスを表示する.

タブを開く ネットワークアダプター、「Microsoft Hosted Network Virtual Adaptor」または「Virtual Hosted Network Adaptor (Microsoft)」というアダプターを探し、それを右クリックして選択します 従事する.

その後、次のコマンドでネットワークを起動しようとします。 netsh wlan 開始ホストネットワーク.
タスク マネージャーにそのようなアダプターが見つからない場合、または Wi-Fi の兆候がまったくない場合 (例: 設定内の項目、電源ボタン)の場合は、ワイヤレス アダプターのドライバーがインストールされていない可能性があります。 または、単に更新する必要があります。 ドライバーが仮想ネットワークをサポートしていない可能性もあります。 記事をチェックしてください。 その中で、同様の問題について書きました。 以前にホットスポットをすでに起動している場合は、Windows 10 での Wi-F 配信に問題はありません。
ビデオ: Windows 10 での Wi-Fi 配布のセットアップ
Windows 10 でのアクセス ポイントの起動を確認できる短いビデオを用意しました。 (最高品質を選択し、全画面表示にします)。 ちなみに、これは私にとって初めてのビデオ指導なので、あまり叱らないでください:)
何かうまくいかなかった場合、または記事のいくつかの点が不明瞭な場合は、コメントに書いてください。サポートさせていただきます。
コンピューターに Wi-Fi モジュールが搭載されている場合は、Windows 10 デバイスで Wi-Fi を簡単に有効にすることができます。 できるだけ簡単にこれを行う方法と、それを効果的に使用する方法を説明します。
Windows 10 のすべてのビルドはワイヤレス接続をサポートしています。 したがって、そのようなシステムを使用してデバイスでWi-Fiを有効にする方法の問題には必ず解決策があるはずです。 Microsoft の新しい OS には多くの革新が加えられています。 その 1 つは、ワイヤレス ネットワークをオンにして接続する原則の変更でした。 このような革新を否定的に認識した場合、これは実際には改善であるため、しばらくするとあなたの意見はおそらく変わるでしょう。 重要なのは、アダプターをオンにする新しい方法がより良くなったということを、最終的には理解できるということです。
Windows 10 のラップトップで Wi-Fi をオンにしようとしています
以前に携帯電話を使用したことがある場合は、このデバイスがワイヤレス ネットワークから信号を受信し始めた後に表示されるアイコンを見たことがあるでしょう。 「トップ10」にもこれに似たものがあります。 右下隅をよく見ると、まったく同じ画像が見つかります。 それをクリックすると、いくつかのワイヤレス接続の設定が表示され、それぞれからの信号強度が表示されます。 このリストにあるネットワークのパスワードがわかっていれば、そのネットワークに接続できます。ただし、モジュールが現在動作していないため、この方法ではネットワークに接続できない場合があります。 あるいは単に欠けているだけです。 この記事では物理的な問題については説明しませんが、いくつかのソフトウェア設定については説明できます。
ワイヤレス ネットワーク接続に接続する場合は、ラップトップでネットワーク共有センターを開き、ワイヤレス アダプターの設定に移動する必要があります。 ただし、オンにする必要があるだけであることが判明する可能性があります。 結局のところ、必要なドライバーがすべてデバイスにインストールされており、モジュール自体が正常に動作している場合、接続に問題はありません。

Windows 10 上のラップトップで Wi-Fi をオンにできるのは、システムのドライバーが更新された後でのみ可能になる場合があります。 したがって、デバイスの製造元の Web サイトからダウンロードできれば、すべての問題は解決されます。
ワイヤレス接続が機能しない一般的な理由
ワイヤレス接続は、次の理由により機能しない可能性があります。- アダプターは含まれていません。
- ドライバー設定が間違っているか、システム内のバージョンが古い。
- ソフトウェア方式を使用してアダプターを無効にする。
- アダプター自体が物理的に欠落しているか、壊れています。
1 つ目は、コンピューターに必要なモジュールが搭載されていないことです。 存在するかどうかは、 または を使用して確認できます。

2つ目は、ドライバーがいないことです。 もちろん、これは些細なことですが、残念なことに、多くの人がインストールを忘れてしまい、デバイスが動作しなくなります。 この間違いを犯さないように、サポートされているソフトウェアをすべてインストールしてください。
上記の問題について警告を受けているため、上記の問題に遭遇しないことを願っています。つまり、武装していることを意味します。 さらに、Windows 10 デバイスで Wi-Fi を有効にする方法もわかりました。つまり、おそらく問題は発生しないでしょう。 もしそうなった場合は、コメントに書いてください。一緒に観察して解決します。
- Windows 10 の便利なプログラム
Windows 10 ラップトップを使用している他のラップトップ、タブレット、またはスマートフォンに Wi-Fi 経由でインターネットを配信する必要がある場合があります。 この目的のために、トップ 10 は特別なプログラムを作成しました。 仮想WiFiテクノロジー。 このテクノロジーのおかげで、仮想 Wi-Fi アダプターが作成され、インターネットを配布するための個人用 Wi-Fi ネットワークをセットアップできます。
この資料では、その作業について詳しく説明します 仮想WiFi Windows 10 のユーティリティについても理解する 私のパブリックWiFi、ウィンドウ化されたインターフェイスで同じアクションを実行します。
この記事のすべての例は OS バージョン 10 で作成されていますが、同じ方法を使用して他の Windows に WiFi を配布できます。
ワイヤレスネットワーク Wi-Fi カードと仮想 WiFi の互換性を確認する
まず最初に、ネットワーク アダプターと「仮想 Wi-Fi」開発の互換性を確認する必要があります。 これを行うには、管理者権限でコンソールを開きます。 Windows 10 では、メニュー ショートカットを右クリックしてこれを行うことができます。 始める».
次に、項目「 コマンドライン (管理者)」 開いたコンソールで、制御行 netsh wlan show drivers を入力します。
という条項がある場合は、 ホスト型ネットワークのサポート: はいコンソールで「」というメッセージが表示される場合、ワイヤレス ネットワーク カードが「仮想 WiFi」をサポートしていることに注意してください。 面前 " ホスト型ネットワークのサポート: いいえ」は、インターネットを分散するための仮想ネットワークを作成できないことを意味します。
多くの場合、ネットワーク アダプターが「仮想 Wi-Fi」をサポートしていないことを確認した場合、問題は次の方法で解決できます。 ドライバーを更新することでネットワークカード。 最新のドライバーは、ワイヤレス カードの製造元の Web サイトまたはラップトップの Web サイトで見つけることができます。 考慮した例では、アダプターが使用されています Realtek RTL8188CE、 どれ サポートがありますこの技術。
Windows 10 での仮想メッシュの作成
まず、無線ネットワークを開始します。 これを行うには、コンソール (管理者モードである必要があります) で、値の下に制御行 netsh wlan set hostednetwork mode=allow ssid=test_grid key=GS6-C3_4zSmtug07uk3Y を入力します。 テストグリッドネットワークの名前として理解され、 GS6-C3_4zSmtug07uk3Yは設定されているパスワードを示します。 ご覧のとおり、パスワードは非常に複雑で、長さは 116 ビットです。 この複雑なパスワードは、ネットワークの安全性を確保するために使用されます。
あとはグリッドを稼働させるだけです。 この目的のために、コンソールに次のコマンドを入力します。 netsh wlan start hostednetwork この行 ネットワークがアクティブになります他の Wi-Fi コンピュータが接続できるようになります。
最後のステップは、 共有を有効にするどのアダプターに接続するか インターネット接続済み.
注記!コンピュータをインターネットに接続するアダプターの設定でのみ一般アクセスを開くことが非常に重要です。 新しく作成したワイヤレス接続のアクセス設定を変更しないでください。
これを行うには、「ネットワーク接続」に移動します。 これはプログラムですぐに実行できます。」 実行する" 指示 " ncpa.cpl」 その後、インターネットに接続されているアダプターを見つけて、そのプロパティに移動します。 「」に進みます。 アクセス» そして、下の図に示すようにボックスをオンにします。

あなたが望むなら ネットワークを無効にする、次にコンソールでコマンド netsh wlan stop hostednetwork を入力すると、ネットワークの機能が停止します。
次のコマンドを使用して、後で構成するためにネットワーク パラメータを表示できます。
- 出力されるコマンドは すべての特性あなたのネットワーク: netsh wlan show設定
- 表示されるコマンドは セキュリティプロパティ Wi-Fi ネットワーク。 その助けを借りて、次のこともできます 作成したパスワードを確認するその場合: netsh wlan show hostednetwork settings=security
MyPublicWiFi ユーティリティを使用してラップトップで World Wide Web へのアクセスを共有します
このユーティリティは、公式 Web サイト www.mypublicwifi.com/publicwifi/en/index.html からダウンロードできます。 開発者によると、Windows 10と完全な互換性があります。ダウンロード後 私のパブリックWiFiインストーラーを実行します。

インストーラーは「次へ」ボタンをクリックするように求めるプロンプトを表示します。これをクリックして次のウィンドウに進みます。

このウィンドウでは、インストール場所を選択できます 私のパブリックWiFi。 場所を選択した後、「次へ」ボタンもクリックします。

表示されるウィンドウで、「 デスクトップアイコンを作成する」をクリックしてデスクトップにショートカットを作成し、「次へ」をクリックします。 次のウィンドウで [インストール] ボタンをクリックすると、インストール プロセスが開始されます。 最後のウィンドウで、インストーラーはコンピューターを再起動するように求めます。 これは、ユーティリティを今後立ち上げるために必要です。

再起動後 ユーティリティを実行しましょうデスクトップ上のショートカットを使用して設定します。 設定を入力してみましょう ネットワーク名そして 複雑なパスワードをクリックし、インターネットの配信元となるアダプターも選択します。

仮想ネットワークを開始するには、[ホットスポットのセットアップと開始] ボタンをクリックします。 このアクションの後、プログラムは設定を行い、仮想ネットワークを起動します。 仮想ネットワークを無効にするには、[ホットスポットの停止] をクリックする必要があります。

2番目のタブで「 クライアント» アクセス ポイントに接続されているデバイスを表示できます。 また、チェックボックスがオンになっているおかげで「 インターネット共有を有効にする「インターネットに直接接続されているネットワーク アダプターのインターネットを手動で有効にする必要はありません。
例からわかるように、次のように使用します。 私のパブリックWiFi「仮想 WiFi」テクノロジーと比べて、仮想 Wi-Fi ネットワークの作成ははるかに簡単です。
要約しましょう
この資料では、「 仮想WiFi» Windows 10 でこのユーティリティについて詳しく知りました 私のパブリックWiFi。 何よりもユーティリティ 私のパブリックWiFiコマンド ラインを使用せずにアクセス ポイントを数分でセットアップできるため、初心者に適しています。 実際には、 私のパブリックWiFiは「Virtual WiFi」のウィンドウ アドオンであり、完全に無料です。
私たちの資料は、外出先で 3G モデムが 1 台しかなく、それを介して複数のラップトップにインターネットを配信する必要がある場合に特に役立ちます。 この情報は、新しいオフィスにインターネットがなく、3G モデムを備えたラップトップと、インターネットを配布する必要がある十数台のネットトップしかない場合にも役立ちます。 この記事が独自の仮想アクセス ポイントの作成に役立ち、インターネットの問題を解決できることを願っています。
トピックに関するビデオ