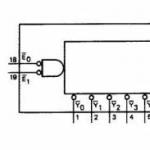GoogleChromeブラウザを使用したファイルダウンロードの管理
インターネットからダウンロードするときに、ブラウザがダウンロードをどこに保存するのか疑問に思ったことはありませんか? ダウンロードフォルダはどこにありますか? ダウンロードを見てみませんか? この記事は、これらの質問やその他の質問に答えるのに役立ちます。 あなたがまだ使用しているなら、私は最も一般的なものを選びました インターネットエクスプローラサーフィンやインターネットのダウンロードについては、変更することを強くお勧めします。
始めて、いくつかの質問に答えましょう。 ダウンロードリストの表示方法と ダウンロードをクリアする方法ブラウザで。
ダウンロードのリストは、キーボードショートカットを押すことで表示できます ctrl + j、この組み合わせの後、対応するアイテムをクリックして削除できるすべてのダウンロードが表示されます(リストされているすべてのブラウザーに存在します)。
Chromeベースのブラウザでダウンロードフォルダを変更する方法(これには有名で人気のあるものだけでなく グーグルクローム、およびGoogleを最初に使用したChromiumエンジンに基づくブラウザ(SRWare Iron、Comodo Dragon、CoolNovoなど)。 それらについての詳細)。
右上の設定アイコンをクリックすると、異なる場合があります。 たとえば、Google Chromeでは、次のようになります。
SRWare Ironの場合:
コモドオオトカゲは、左上のアイコンをクリックしてトップメニューからアクセスできます。

リンクをクリックしてください 追加の設定
下部:
フォルダを変更するには Chromeのダウンロードデフォルトでは、[変更]ボタンをクリックして、目的のフォルダーを選択します。
ちなみに、ダウンロードごとに別々の場所を選択する場合は、[ダウンロードする前に各ファイルを保存する場所を尋ねる]チェックボックスをオンにします。
以前に設定を変更したことがない場合は、Chromeのデフォルトのダウンロードがパスに沿って保存されます。
Windows XP:\ Documents and Settings \\ My Documents \ Downloads
Windows Vista、Windows 7、Windows 8:\ Users \\ダウンロード
もう1つのメモと質問への回答 終了後にダウンロードフォルダを開く方法、およびダウンロード後すぐにファイルを開きます。
ファイルがダウンロードされたら、上で書いたホットキーを押してダウンロードの進行状況を確認し、そこからフォルダとファイルを開きます。 または、ダウンロードの下部にある矢印をクリックして、を選択することもできます フォルダで見て

Operaでダウンロードフォルダを変更する方法.
右上隅にあるOperaアイコンをクリックし、[設定]-> []を選択します。 一般設定(またはキーボードショートカット ctrl + f12).

タブを選択 拡張左側はダウンロードです。 ボタンを押す 概要...ダウンロードするフォルダを選択します。
mozillafirefoxダウンロードフォルダを変更する
これで、ダウンロードフォルダーを変更する方法と、ダウンロードフォルダーを開く方法がわかりました。
Google Chromeブラウザは、Webサイトからダウンロードしたコンテンツを管理できる多機能Webブラウザです。 ファイルのダウンロードに加えて、ダウンロードしたドキュメントの履歴を管理し、あらゆる種類のファイル操作を実行できます。
命令
グーグルクロームは 無料のブラウザ Googleから。 ミニマルなデザインと 幅広い機会 Chromeは、すぐに世界で最も人気のあるWebブラウザの1つになりました。 このレッスンでは、Google Chromeの機能、コンピュータにGoogle Chromeをダウンロードしてインストールする方法について説明します。また、を使用してChromeにログインする方法についても学習します。 Googleアカウント.
Chromeの機能
Chromeには、Chromeを機能させるさまざまな機能があります 簡単なインターネット快適です。 Chromeの機能の一部を以下に示します。
- 安全: Chromeには、インターネット上で高度なセキュリティを提供するツールが多数あります。 Chromeは常に更新されるため、常に保護されます マルウェアとフィッシング。 たとえば、ページが潜在的に危険である場合、Chromeは警告を表示します。

- カスタマイズ: Google Chromeのデザインは非常にシンプルですが、 Chromeウェブストア Webアプリ、テーマ、および拡張機能を使用して簡単にパーソナライズできます。

- 翻訳:海外のサイトにアクセスすると、Chromeは自動的にそのサイトを母国語に翻訳することを提案します。 翻訳は必ずしも完璧ではありませんが、この機会は、これまで訪れたことのない何百万ものサイトへの扉を開きます。

GoogleChromeをダウンロードしてインストールします
Internet ExplorerやSafariとは異なり、Chromeはオペレーティングシステムにプリインストールされていません。 Chromeを使用するには、まずChromeをダウンロードしてパソコンにインストールする必要があります。 インストールプロセスは非常に簡単で、数分しかかかりません。
Google Chromeをダウンロードしてインストールするには:

Chromeへのアクセス
- 使用している場合 オペレーティング・システム Windowsデスクトップが追加されます Chromeのショートカット。 したがって、Chromeを開くには、ショートカットをダブルクリックするだけです。 [スタート]メニューまたはタスクバーからChromeを開くこともできます。

- Macをお持ちの場合は、アプリケーションフォルダからChromeを開くことができます。 ChromeをDockにドラッグすることもできます。

Google Chromeを唯一のWebブラウザとして使用する場合は、デフォルトのブラウザとして設定できます。 レッスンをチェックしてください。
独自の機能とツールは別として、Chromeには他のすべての機能があります 人気のあるブラウザ。 Chromeは比較的使いやすいため、他のブラウザと比較すると、そのインターフェースは一見未完成または不完全に見える場合があります。 
[戻る]ボタンと[進む]ボタンを使用すると、最近アクセスしたサイト間を移動できます。
[更新]ボタンは、開いているWebページのコンテンツを再読み込みします。

2)アドレスバー(オムニボックス)
Omniboxは両方です アドレスバー、および検索文字列。 これを使用して、サイトに移動したり検索したりできます。
Omniboxに入力すると、ツールチップが表示され、サイト間をすばやく簡単に移動できます。

3)タブ
経由 Chromeタブ 1つのウィンドウで複数のサイトを表示できます。 目的のタブをクリックするだけで、Webページが表示されます。
新しいタブを作成するには、ボタンをクリックします 新しいタブ、またはキーボードショートカットCtrl + T(Windowsの場合)またはCommand + T(Macの場合)を押します。
4)ブックマークを追加する
スターをクリックして、開いているサイトをブックマークします。 ブックマークを別々のフォルダに結合することもできます。

Chromeメニューを開くには、ここをクリックしてください。 ここでは、ブックマークの整理、ダウンロードの表示、設定への移動などを行うことができます。

Chromeにログインする
Chromeの最も強力な機能の1つは、認証(ログイン)機能です。 承認により、インターネットにアクセスできる任意のコンピューターから、さらには一部のモバイルデバイスからでも、ブックマーク、保存されたパスワード、履歴、および設定にアクセスできます。
Chromeにログインできるようにするには、最初にGoogleアカウントを作成する必要があります。 レッスンやを勉強することをお勧めします。
あなたが持っている場合 Eメール Gmailでは、Googleアカウントを作成する必要はありません。すでにアカウントを持っています。 Gmailのログインとパスワードを使用してChromeにログインできます。
Chromeにログインするには:

を使用しているコンピューターでは、この機能を使用しないことをお勧めします。 パブリック・アクセス。 結局のところ、ブラウザウィンドウでGoogleアカウントからログアウトしても、Chromeで承認される可能性はあります。 これにより、他の人があなたの個人情報、メール、保存されたパスワードなどにアクセスできるようになる可能性があります。 詳細については、以下をお読みになることをお勧めします
他のユーザーの追加
あなたとあなたの家族が同じパソコンを使用している場合は、Chromeに他のアカウントを追加して、誰もが自分の個人設定や情報にアクセスできるようにすることができます。
Chromeに他のアカウントを追加するには:
- ブラウザの右上隅にあるChromeメニューをクリックし、[設定]を選択します。

- [設定]タブが表示されます。 [ユーザーの追加]を選択します。

- 新しいユーザーの画像と名前を選択し、[作成]をクリックします

- 承認フォームが新しいウィンドウに表示されます。 Googleアカウントのユーザー名とパスワードを入力し、[ログイン]をクリックします。

- 新しい アカウントに表示されます ユーザーリスト。 両方のユーザーに名前とアイコンが表示されます。 ブラウザの左上隅にあるアイコンを見れば、現在ログインしているユーザーをいつでも確認できます。

- [編集]ボタンをクリックして、ユーザー名と画像(アイコン)を変更します。

- ダイアログボックスが表示されます。 名前を入力し、アイコンを選択して[OK]を押します。

- ユーザーを切り替えるには、ユーザーアイコンをクリックして、ドロップダウンリストから別のユーザーを選択します。

- このユーザーの新しいウィンドウが開き、左上隅にアイコンが表示されます。
モバイル向けChrome
Chromeはモバイルブラウザとしても使用できます。 iOSと Androidデバイス. Chromeアプリ Webを閲覧したり、複数のタブを開いたり、検索したりできます。 Chromeにログインすることもできます モバイル機器。 これにより、ブックマーク、保存されたパスワード、履歴、設定がすべてのデバイス間で同期されます。
一見したところ、ファイルをアップロードするためのデフォルトのツールほど原始的なものはありません。 Googleブラウザクロム。 リンクをクリックすると、ファイル名のプレートとダウンロードの進行状況を示す円形のインジケーターが下に表示されます。 ただし、いくつかあります 興味深い機能あなたが知らないかもしれません。
1.ダウンロードが完了した直後にファイルを開きたい場合は、緑色の進行状況インジケーターを見て、これを待つ必要はまったくありません。 ボタンをクリックするだけで、ファイルが自動的に開くまでのおおよその時間が表示されます。
2.特定の種類のファイルを常に自動的に開く場合は、ダウンロードしたファイルの名前の横にある矢印をクリックして、チェックボックスをオンにします。 このタイプのファイルは常に開いてください。 これは、たとえばトレントをダウンロードするときに便利です。 同じメニューで、必要に応じてダウンロードを一時停止できます。

3.ダウンロード後にファイルをデスクトップに移動する必要がありますか? からダウンロードしてください GoogleダッシュボードマウスポインタでChromeを実行し、目的の場所にドラッグアンドドロップします。
4.一部のファイルは、ブラウザで直接開きます。たとえば、 PDFドキュメント、MP4ビデオ、MP3への音楽。 このようなファイルを保存する必要がある場合は、Macの場合はキーボードショートカットのCtrl + SまたはCommand-Sを使用します。 ファイルを開かずにリンクをクリックすることもできます 右クリックアイテムを選択します リンクを名前を付けて保存.

5.過去のすべてのダウンロードを管理するには、Macの場合はCtrl + JまたはCommand-Jを押します。 検索ボックスを使用して先月ダウンロードしたファイルを検索し、URLを右クリックしてコピーし、ボタンをクリックします ダウンロードフォルダを開くファイルを表示します。 ここですべてのダウンロードを削除することもできます。

6.標準のブートローダー機能では不十分な場合は、サードパーティのソリューションを使用してください。 たとえば、ブラウザを閉じていてもダウンロードできる本格的なダウンロードマネージャを提供し、フィルタや一括ファイルダウンロードなどを備えています。

Google Chromeを使用してコンテンツをダウンロードする場合、タブの下部にあるダウンロードバーでダウンロードの進行状況を監視できます。 ダウンロードが完了したら、適切なボタンをクリックしてファイルを開くことができます。 すべてのダウンロードはダウンロードページに一覧表示されます。
実行可能ファイル(たとえば、拡張子が.Exe .Dllまたは.Bat)をダウンロードする場合は、最初にダウンロードパネルの[保存]ボタンをクリックしてダウンロードを確認する必要があります。 これは防止します 自動ダウンロードコンピューター上のマルウェア。 ダウンロードURLがSafeBrowsing APIで公開されている悪意のあるWebサイトの最新リストに含まれている場合、警告の免責事項が表示されます。 ダウンロードの内容がわからない場合は、[拒否]ボタンをクリックしてください。
ダウンロードプロセスを一時停止またはキャンセルします
- ダウンロードプロセスを一時停止するには、ダウンロードページに移動し、ダウンロードしているファイルの横にある[一時停止]リンクをクリックします。 ダウンロードを続行する準備ができたら、[復元]をクリックします。
- ダウンロードを完全にキャンセルするには、ダウンロードバーのファイルボタンの横にある矢印をクリックして、[キャンセル]を選択します。
コンピューターでダウンロードしたファイルを検索する
コンピュータのどこにあるかを確認するには 目的のファイル、ダウンロードバーのファイルボタンの横にある矢印をクリックして、 フォルダで見て.
特定の種類のファイルを自動的に開く
ダウンロードが完了したときに特定の種類のダウンロードファイルが常に開くようにするには、ダウンロードパネルの[ファイル]ボタンの横にある矢印をクリックして、[ このタイプのファイルは常に開いてください.
潜在的に危険なファイルがコンピューターに自動的にダウンロードされるのを防ぐため、このアイテムは.Exe .Dllまたは.Bat(Windowsの場合)または.Dmg(Macの場合)実行可能ファイルでは使用できません。
[オプション]ダイアログボックスで自動オープン設定をクリアできます。
これを行うには、次の手順に従います。
- 選択する 設定.
- クリック 詳細設定を表示する.
- [ダウンロード]セクションで、[ 設定をクリアする。 このアクションにより、すべてのファイルタイプの設定がクリアされます。
- 完了したら、WindowsまたはLinuxを使用している場合は、[閉じる]ボタンをクリックします。
ダウンロードの保存場所を変更する
あなたはあなたのコンピュータで定義することができます アップロードされたファイルのストレージスペースデフォルトで、または毎回、ダウンロードを保存する特定の場所を選択します。

- ダウンロードしたファイルのデフォルトの保存場所を変更するには、[変更]ボタンをクリックして、ファイルの保存場所を指定します。
- アップロードされたファイルごとに特定の保存場所を選択する場合は、チェックボックスをオンにします ダウンロード場所を常に指定してください.
デフォルトのダウンロードストレージの場所
デフォルトのダウンロード保存場所を変更していない場合、GoogleChromeは次の場所にファイルを保存します。
- Windows XP: \ドキュメントと設定\
\マイドキュメント\ダウンロード - Windows Vista / 7/8/10:\ Users \
\ダウンロード - マック:/ユーザー/
/ダウンロード - Linux:家\
\ダウンロード
ダウンロード履歴管理
ダウンロードページが表示されます アップロードされたすべてのファイル時系列リストで。
に ダウンロードページを開く、 以下をせよ:
- ブラウザのツールバーのChromeメニューをクリックします。
- [ダウンロード]を選択します。
Ctrl + Jを押して、ダウンロードページをすばやく開くこともできます。
ファイルを開くには、名前をクリックするだけです。 必要なファイルがコンピューターのどこにあるかを確認するには、をクリックします フォルダで見て。 (ファイルを元のフォルダーに移動した場合、このリンクは機能しません)。
ダウンロード履歴をクリアする
一部またはすべてのファイルを削除できます ダウンロードリストからグーグルクローム。 この場合、ファイル自体はコンピューターから削除されません。
ダウンロード履歴から特定のアイテムを削除する
- ブラウザのツールバーのChromeメニューをクリックします。
- 選択する ダウンロード.
- クリック リストから削除する削除するアイテムの場合。
長期間のダウンロード履歴のクリア
- ブラウザのツールバーのChromeメニューをクリックします。
- 選択する 楽器.
- クリック 閲覧履歴データの消去.
- チェックボックスをオンにします ダウンロード履歴をクリアする.
- ドロップダウンメニューから削除するデータの量を選択します。
- クリック 閲覧履歴データの消去.
[閲覧データの消去]ダイアログボックスで、適切なチェックボックスをオンにすることにより、他の種類の閲覧データを消去できます。