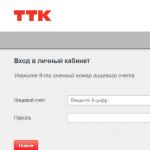icloudを介してバックアップからiphoneを復元します。 iPhoneのバックアップがiCloudで作成されていない場合の対処方法
スマートフォンを紛失したり、誤って削除したりしたことがありますか、それとも新しいスマートフォンを購入しただけですか。 これらのいずれの場合でも、iPhoneを バックアップすべてのデータと設定を返すのに役立ちます。 それでは、iCloudまたはiTunesを使用してiPhoneを復元する方法と、バックアップがまったくなかった場合の対処方法について説明します。
iPhoneのバックアップ
新しい携帯電話やタブレットを購入することはできますが、失われた情報はどうすればよいでしょうか。失われた情報は、デバイス自体よりも高価になることがよくあります。 これについて常に落ち着くために-iPhoneのバックアップを作成します。 より正確には、デバイスが一度だけバックアップを作成し、それを忘れることを許可します。理想的には、すべてがユーザーの介入なしに自動的に行われるためです。 iPhoneをバックアップするには、次の2つのオプションがあります。
- ICloud。デバイスをコンピュータのiTunesと同期することがめったになく、基本的に常にWi-Fi経由でネットワークにアクセスできる場合に適しています。
- コンピュータにiTunesをインストールします。それどころか、このオプションは、高速インターネットアクセスの範囲外にいることが多い人や、デバイスをiTunesに接続することが多い人には受け入れられます。
バックアップには何が保存されますか?
- 購入に関する情報:アプリケーション、音楽、本、映画、テレビ番組(ただし、購入自体は含まれませんが、自動的にダウンロードされます)。
- iCloudミュージックライブラリがオンになっていない場合のデバイス上の写真とビデオ。
- デバイス自体の設定。
- アプリケーションデータ;
- 画面上のアプリケーションの順序も記憶されます。
- 保存されたSMSとiMessages。
- 着メロ(私たちはそれらなしでどこに行くことができますか);
- 視覚的なボイスメールメッセージ。
バックアップにはデバイスに保存されているデータのみが含まれ、iCloudまたはiCloudミュージックライブラリに保存されているドキュメントは含まれないことに注意してください。 つまり、バックアップには写真、連絡先、iWorkドキュメント、メモは保存されません...しかし、これはiCloudがここで私たちのアシスタントではないという意味ではありません。 読み続けます。
iPhoneから写真やビデオを削除すると、ファイルは最初にゴミ箱に移動します。 彼はこのバスケットに40日間滞在し、その後システムは彼を完全に削除します。
最初にショッピングカートを確認するのが理にかなっています。 おそらくそこにあなたは見つけるでしょう 削除された写真グラフィックとビデオ。
👉写真▸アルバム▸最近削除された
 ゴミ箱で削除された写真を検索してみてください
ゴミ箱で削除された写真を検索してみてください ファイルがなく、バックアップコピーがない場合でも、慌てる必要はありません。 WindowsとMacの両方のバージョンに存在する専用ユーティリティPhoneRescueは、iPhoneで写真を復元するのに役立ちます。 個人的には、友達がクラッシュしてiPhoneを紛失したとき、私はすでに3回友達の「肌を救った」ことがあります。
 PhoneRescueは664を見つけました 削除された写真私のiPhoneで
PhoneRescueは664を見つけました 削除された写真私のiPhoneで PhoneRescueは、誤って削除した後、フラッシュが失敗した後、またはJeilbreakが発生した後、データをレスキューします。 フルリセット工場出荷時の設定に、iPhoneが起動しない(アップルがオンになっている)場合、 ブルースクリーン、リカバリモードなど。
デモでは、情報を見つけることのみが可能であり、復元することはできません。 少なくとも、試してみる価値はあります。
iCloudからiPhoneを回復する方法
👉設定▸一般▸コンテンツと設定の消去
 iPhoneをリセットして開始します 完全回復 iCloudから
iPhoneをリセットして開始します 完全回復 iCloudから これにより、すべてのデータと設定が消去されることに注意してください。事前にバックアップがあることを確認してください。
アシスタント画面が表示されたら、インストール画面の指示に従い、[リカバリ元]を選択します iCloudコピー次に、コピー自体。
iTunesからiPhoneを復元する方法
この方法では、次の場合にデータのローカルコピーを作成したことを前提としています。 iTunesヘルプ..。 それから回復するには、次を押します。
👉iTunes▸iPhone▸一般▸バックアップからの復元
iCloudからのiPhoneまたはiPadの復元は、アシスタントからのみ行われます iOSの設定これは次の場合に表示されます 初期設定電話。
したがって、すでに「アクティブ化された」デバイスでこれを実行する場合は、最初にデバイスを工場出荷時の設定にリセットする必要があります。
 iTunesからiPhoneを復元する
iTunesからiPhoneを復元する iPhoneの写真、連絡先、メモを復元する方法
 連絡先にはiCloudからアクセスできます
連絡先にはiCloudからアクセスできます 多くのiPhoneユーザーは、モバイルデバイスのメモリカードに障害が発生し、時間内に復元されないと必要な情報が実質的に失われるという状況に直面することがよくあります。
データをバックアップするためにこの状況を予測することは困難ですが、知っておく必要があります 可能な方法自宅で自分でそのような困難を克服します。 ただし、失われたデータの回復は、非常に時間のかかる複雑なプロセスです。 そのため、データを次の場所にバックアップすることを強くお勧めします。 HDDコンピューター、またはその他の記憶媒体。
標準的な回復方法
iPhoneを含むAppleのモバイルデバイスは非常に特殊であるため、従来のデータ回復方法が常に効果的であるとは限りません。 ただし、開発者が推奨するツールを使用して情報を復元することは可能です。
まず第一に、私たちは話している iTunes、会社のウェブサイトから保存することでインストールできます。 プログラムは非常に使いやすいです。 ただし、iPhoneから情報を復元できるのはその場合のみです。 以前に同じプログラムでバックアップが作成された場合。
データを復元するには、マークされたファイルグループの[同期]メニュー項目を選択します。
プログラムはサポートします 手動リカバリバックアップイメージを使用したiPhoneデータ。 2 GBを超えるファイルはiTunes経由で復元できないため、個別にバックアップすることをお勧めします。
バックアップイメージはiTunesディレクトリに保存されます。パスは異なります。 オペレーティングシステム..。 この ソフトウェアデータの単一のコピーのみを保存できるため、その関連性に特に注意する必要があります。
ビデオ:iPhone5の回復
iPhoneスパイスティック
データのバックアップコピーがなく、その価値に議論の余地がない状況では、困難な状況から抜け出す最も簡単な方法は、資格のある専門家に連絡することです。 ただし、このためには、きちんとした金額を支払う必要があります。
別の方法は iPhoneの使用スパイスティック。実際、これはソフトウェアが組み込まれたUSBフラッシュドライブです。 このソフトウェアを使用すると、通話や連絡先のログから失われた情報をビデオや写真に復元できます。
データ回復プロセスは次のとおりです。
- iPhoneワークステーションに接続する必要があります USBデバイス iPhoneスパイ;
- USBデバイスから専用ソフトウェアを起動します。
- リカバリに必要なデータをマークします。

写真:ソフトウェア付きUSBフラッシュドライブ
大きなデメリット この方法データ回復はiPhoneSpy Stickの高コストであり、数百ドルに達する可能性があります。
別の方法
開発者のバックアップなしでiPhoneを復元する別の方法は次のとおりです。

サードパーティのiPhoneデータ回復ソフトウェア
Appleからの定期的な資金が役立つことがよくありますが、無力な場合もあります。 このような状況では、スマートフォンから情報を回復するためのプログラムの1つを使用できます。これは、ほとんどが無料でロシア化されています。
それらの中で最も人気のあるものは次のとおりです。

アンデリーションプラス
プログラムの主な目的は、バックアップがないときにiPhoneから情報を回復することです。 スマートフォンでもパソコンでもカードが読めない状況でも役立ちます。
情報を回復するための一連のアクションは次のとおりです。
- プレインストールされたを実行する必要があります ワークステーションプログラム;
- メモリカードを挿入します。
- スキャンを開始します。 スキャンプロセスは非常に長く、数時間かかる場合があります。 中から必要な情報を簡単に検索するには リモートファイルには、あらゆる種類のフィルターを適用できます。
- ユーティリティによって検出されたすべての情報をチェックボックスでチェックして復元し、[復元]をクリックする必要があります。 データを抽出する場所を選択すると、マークされたファイルが指定された場所に保存されます。

一般的に、このソフトウェアを使用したiPhoneからのデータ回復はかなり簡単なプロセスであり、効果的であるだけでなく、比較的高速であると言えます。
Wondershare Dr.Foneは、iPhone、iPad、iPod Touchなどのデバイスからファイル、写真、ビデオ、連絡先などを復元するのに役立つ、使いやすいプロフェッショナルアプリケーションです。 プログラムは、連絡先、SMSメッセージからデバイス上の写真やビデオまですべてを回復することができます。 iPhone、iPad、および iPodtouch個人ユーザー向け。

プログラムの便利な機能の中で、削除または失われたデータをプレビューする機能と、削除された連絡先を便利に表示する機能に注目する価値があります。
MobiSaver
MobiSaverは、iPhoneからデータを回復するのに役立つ無料のWindowsアプリケーションです。
情報を復元するときの一連のアクションは非常に伝統的です。 このユーティリティの特徴は、コンピュータにのみデータを復元するのに役立つことです。

なんでも 電子機器永遠ではなく、すべての人が間違いを犯し、誤って必要な情報を削除する可能性があります。 このような状況では、Appleの標準ツール、または多くのサードパーティユーティリティの1つを使用してデータを回復できます。
多くの場合、iPhoneの故障や紛失により、写真、電話番号、メッセージ(SMS、iMessage、WhatsApp、Viber)などの貴重なデータが失われます。 Appleはこれらの苛立たしい瞬間に対処し、iPhoneデータを簡単に復元およびバックアップするためにiOSにデータバックアップ機能を追加しました。
バックアップを保存する方法は2つあります。
1.バックアップをコンピューターにローカルに保存する
これらのコピーはiTunesを使用して作成され、コンピュータに直接保存されます。
マイナス:バックアップを作成するには、定期的にデバイスをコンピュータに接続し、iTunesを起動する必要があります。
2.バックアップをiCloudクラウドサービスに保存する
これらのコピーは、デバイスがに接続されたときに自動的に作成されます Wi-Fiネットワークそして電源、つまり充電中です。 デフォルトでは、Appleは5GBの無料のiCloudストレージを提供しています。
iCloudを使用している場合は、有効になっていることを確認してください バックアップデータ。 
マイナス:時間の経過とともに、これらの5 GBは不十分になり、有料プランに切り替える必要があります。
上記の推奨iPhoneバックアップのいずれかを使用しているが、デバイス自体にアクセスできず、データが必要な場合は、次の手順を使用してください。
iTunesまたはiCloudコピーからiPhoneから失われたデータを回復する方法
iPhoneを使わずにバックアップする方法はたくさんあります。 以下では、TenorshareUltDataを使用してデータを簡単に回復する方法を説明します。 それはあなたが両方のローカルからデータを回復することを可能にします iTunesのコピーそしてiCloudバックアップから。
プログラムには3つの回復モードがあります。
- バックアップなしでiPhoneから直接データを回復する
- iTunesのコピーからデータを回復する
- iCloudコピーからデータを回復する
このプログラムは、次の場合に役立ちます。
- 誤ってデータを削除しました
- iPhoneでiOSを更新し、バックアップを忘れた
- 工場出荷時のリセットを行いました
- 失った iPhoneデータ脱獄後
- iPhoneを壊した
- iPhoneがAppleロゴに貼り付いている、「死」の白黒画面
- ウイルスに感染したiPhone
- iPhoneのパスコードを忘れてロックされています
- iTunesはiPhoneを認識できず、iTunesバックアップから回復できません
iPhoneを紛失しておらず、アクセスできる場合
- プログラムをダウンロードします。 プログラムには無料の試用版があります。
2.インストールして起動したら、USBケーブルを使用してデバイスをコンピューターに接続します

3.ボタンを押します スキャン開始..。 これにより、デバイス上の削除されたデータのスキャンが開始されます。 少し時間がかかります。

4.スキャンが終了すると、次のメッセージが表示されます。

5.ウィンドウの左側に、以前に削除されたデータを含むiPhone上のすべてのデータが表示されます。 これらは写真、メッセージ、 電話番号、カレンダーエントリ、メモなど。
6.復元するデータを選択し、をクリックします 回復..。 たとえば、最近行われたリモートコール。

7.復元されたデータを含むディレクトリが開きます。 写真について話している場合は、拡張子を追加して写真の名前を変更する必要があります .jpgまた .png.
それでもiPhoneを紛失し、物理的にアクセスできない場合

それでもiPhoneやデータを紛失した場合は、このチュートリアルがお役に立てば幸いです。
iPhoneの所有者は、バックアップを復元する状況に対処する必要があります。 音楽、映画、本、テレビ番組、連絡先、番組、写真などを保存できます。 つまり、iPhoneに保存されているほとんどすべての情報です。 ほとんどのデータはiCloudとiTunesにバックアップされています。 バックアップを復元する方法 iPhoneコピー、およびこの記事で説明します。 しかし、それを作成する方法さえ知らない人もいるかもしれません。 したがって、iCloudとiTunesのバックアップの作成と復元について説明します。
ICloudバックアップ
バックアップを作成するには、「設定/ iCloud / iCloudにコピー(有効)」に移動する必要があります。 以上で、バックアップ機能を有効にすると、毎日実行されますが、次の条件でのみ実行されます。
- Wi-Fi経由のインターネット接続
- ロックされた画面
- 充電済み、つまり電源に接続されている
バックアップコピーを手動で作成できます。 これには、デバイスがWi-Fi経由でインターネットに接続されている必要があります。 次に、「設定/ iCloud /ストレージとコピー」に移動し、「コピーを作成」を選択する必要があります。 iCloudはiOS5以降のデバイスでのみ動作することに注意してください。
iCloudバックアップからのリカバリ
iCloudバックアップからiPhoneを復元するには、次の手順を実行する必要があります。
- iOS 5で新しいデバイスの操作を開始すると、アシスタントが表示されます。
- 「iCloudコピーから回復」を選択し、iCloudアカウント名とパスワードを入力します。
- 最後の3つのバックアップから表示されるリストで、復元するバックアップを選択する必要があります。
- システムを再起動するとすぐに、以前の設定が復元されます。 ファイルのダウンロードが開始されます。 リカバリが完了したかどうかを確認するには、[設定]> [iCloud]> [ストレージとバックアップ]に移動します。
ITunesバックアップ
2つのケースでiTunesにデバイスのバックアップを作成できます。 まず、iTunesと同期している間。 バックアップがiCloudにある場合、この機能は無効になっていることに注意してください。 次に、どちらかを押すと 右クリックマウスを押すか、iTunesのiОSデバイスの名前で[コントロール]ボタンを押したままにして、[バックアップコピーの作成]項目を選択します。
iPhoneまたはその他のiOSデバイスの手動バックアップを作成する必要がある場合は、次のように作成できます。
- デバイスをコンピューターに接続します。 最新バージョンのiTunesプログラムをインストールする必要があることに注意してください。
- [デバイス]タブに移動して、目的のデバイスを選択します。
- 次に、マウスの右ボタンまたはデバイス名自体のCONTROLキーを押したまま左ボタンを押して、[バックアップコピーの作成]項目を選択する必要があります。
iTunesのバックアップから復元
ここで、iТuneバックアップから復元する方法について説明します。 情報を復元するには、デバイスをに接続する必要があります パソコン..。 このiPhoneまたは他のiOSデバイスが通常同期されているPCに正確に接続する必要があることに注意してください。その後、次のアクションが実行されます。
- iPhoneをPCに接続し、iTuneを起動します
- サイドバーで、iPhoneを右クリックし、[バックアップから復元]をクリックします。
- 表示されるリストで、必要なバックアップを選択します。
- 「復元」をクリックします。
ジェイルブレイクされたデバイスのユーザーにとって、iPhoneでカレンダー、SMS、メモ、連絡先、設定を復元するプロセスでは、デバイスのファームウェアは影響を受けず、さらにiPhoneの工場出荷時の設定は返されません。 したがって、iТunesのバックアップコピーから安全に復元する機能を利用できます。
これで、iPhoneバックアップからの復元についての会話を終了しました。 定期的なバックアップは、データ損失の可能性を減らし、iPhoneが失われた場合に情報を復元するのに役立つことを忘れないでください。 これにより、データ損失の問題に気付かなくなります。 幸運を祈ります!
現代で働く モバイルデバイスあなたができる必要があります。 スマートフォンの機能のいくつかは、誰もが喜ぶでしょう。 多くの人がiPhoneを使っています。 これらのガジェットは、さまざまな機能を備えた非常に高品質の携帯電話と見なされています。 時々あなたはiCloudバックアップを持っていることについて疑問に思う必要があります。 このテクニックについて誰もが知っておくべきことは何ですか? それはどれほど現実的ですか? これについては、少し後で説明します。 時にiPhoneデータを回復する 正しいことをすること面倒なことはありません。 あなたは数分であなたのアイデアを実現することができます。
iCloudは...
からiPhoneのバックアップを復元します iCloudサービススマートフォンのディスプレイを数回タップするだけで提供されます。 しかし、私たちはどのようなアプリケーションについて話しているのでしょうか? 「Aycloud」とは何ですか?
iCloudはApple製品のデータクラウドです。 バックアップを作成してから復元することができます。 加入者の種類。 特に正しく使用すると、非常に便利なサービスです。
iCloudバックアップからiPhoneを復元する方法は? 手順について特別なことは何もありません。 主なことはいくつかに従うことです 簡単なヒントと推奨事項。 どのくらい正確に?
ベースの作成
最初のステップは、復元する前に、バックアップデータを使用してデータベースを作成する必要があることを確認することです。 これがなければ、アイデアを実現することはできません。 したがって、各ユーザーは最初にiCloudでバックアップを作成する必要があります。
アイデアを実現するためにどのように提案されていますか? iCloudでのバックアップの作成は次のように実行されます。
- ネットワークへの電話をオンにすると自動的に;
- スマートフォンがWi-Fiに接続されている場合。
- ユーザーのコマンドで。

後者のオプションを使用すると、必要に応じてコピーを作成できます。 これには以下が必要です。
- iPhoneの電源を入れます。
- 「設定」-iCloudに移動します。
- 「バックアップコピーの作成」項目を選択します。
- 動作を確認してください。
これには難しいことも、特にないこともありません。 iCloudバックアップからiPhoneを復元する方法は? 特定のデータの整合性を確保する方法を知るだけでは十分ではありません。 これらを復元する手段を知っておくことが重要です。
復旧方法について
これで、iCloudバックアップからの取得について少し話すことができます。 以下に提案する方法は、必要に応じてすべてのユーザーが使用します。 直接の禁忌はありません。 これは、データ回復の効率が同じであることを意味します。 適切な行動をとることで、成功率は100%に達します。
現在まで、データはiPhoneから復元されています。
- 横切って 携帯電話;
- iTunes経由。
どちらの場合も、iCloudサービスが関係しています。 もちろん、戻ることを試みることができます 削除された情報を使用して サードパーティプログラム..。 しかし、これは最善の選択とはほど遠いです。
携帯電話から
iCloudサービスからiPhoneバックアップを復元するために従うべきいくつかのステップがあります。 ガジェットの初心者の所有者でもそれらを処理できます。 事前に作成されたデータのコピーがないと、アイデアを実現することを忘れてしまう可能性があることを理解することが重要です。

この問題を解決するのに役立つ最初の非常に成功した手法は、iPhoneを使用してデータを返すことです。 ディスプレイを数回タップするだけで、ユーザーに情報をすばやく返すことができます。
iCloudバックアップからiPhoneを復元する方法は? これを行うには、次の手順を使用することをお勧めします。
- 電話の電源を入れ、完全にロードされるまで待ちます。
- データをバックアップします。 これは必須の項目であり、それなしでは回復は不可能です。
- メニュー「設定」-「一般」-「リセット」に移動します。
- 「コンテンツと設定の削除」を選択します。
- 「削除」ボタンをクリックします。
- アクションを確認します。 これを行うには、AppleIDパスワードを入力する必要があります。
- スマートフォンが再起動するのを待ちます。 表示されるメニューで、「iCloudから回復」を選択します。
- 電話でアクティブ化するデータのコピーを選択します。
- スマートフォンが起動するのを待ちます。
これからは、iCloudバックアップを介してiPhoneを復元する方法は明らかです。 最初に設定をリセットしないと、アイデアを実現することはできないことに注意してください。 リカバリは、すべてのユーザーデータと情報が消去された場合にのみ使用できます。

iTunes経由
もう一つのかなり興味深いと 現代的な方法で iTunesで動作しています。 この手法により、携帯電話とコンピューターを使用してiPhoneにデータを返すことができます。
ようではない 以前の方法 iTunesを使用すると、いつでも情報を復元できます。 ユーザーから超自然的なものは何も必要ありません。
iTunesを使用してiCloudバックアップからiPhoneを復元するにはどうすればよいですか? 次のように進めることが提案されています。
- スマートフォンに返す予定のデータのコピーを作成します。
- コンピューターにダウンロードしてインストールします 最新バージョンいずれかのiPhoneと互換性のあるiTunes。
- 携帯電話をコンピューターに接続します。
- iTunesを起動し、しばらく待ちます。
- コントロールパネルで[ファイル]-[デバイス]-[バックアップから復元]を選択します。
- 操作を確認し、完了するのを待ちます。
これ以上の重要なアクションは必要ありません。 これで、iCloudバックアップからiPhoneを復元する方法がわかりました。
予約なし
ユーザーがデータをコピーしていない場合があります。 しかし、私はまだそれらを復元したいと思います。 あなたはこれができますか?
はい。ただし、iCloudでは機能しなくなります。 バックアップがない場合は、MacFoneLabを使用してiPhoneに情報を取り戻すことができます。 このアプリはMacOSで動作します。 「Aycloud」なしで情報をすばやく回復するのに役立ちます。

結論と結論
ここで終了できます。 結局のところ、iCloudバックアップからiPhoneを復元する方法は明らかです。 ユーザーは、上記のすべての方法が、ほんの数分でアイデアを実現するのに役立つと言っています。
iPhoneのバックアップを復元できない場合、iCloudは通常それとは何の関係もありません。 レビューから次のように、問題が発生した場合、通常、次のアクションを実行する必要があります。
- ネットワークへの携帯電話の電源を入れます。
- スマートフォンをWi-Fiに接続します。
- 更新するために 料金プランストレージ;
- AppleIDからパスワードを何度も求められたら、[スキップ]ボタンをクリックします。
それはすべて、データを返すときに発生したエラーの種類によって異なります。 通常は、Wi-Fiに接続するか、スマートフォンを電源に接続するだけで十分です。 または、しばらく待ちます。ユーザーは、回復プロセスに30分かかる場合があることに注意してください。 それはすべて、ユーザーが持っているデータの量に依存します。