なぜ電話のオフボタンが機能しないのですか? Android搭載の電源ボタンをオフにする
それは古いか新しいガジェットで、彼らは壊れて、スマートフォンも例外ではありません。 堅い表面の単純な落下は損傷の原因になります。
スマートフォンは本質的に脆弱です。 彼らが壊れない場合でも、彼らは多くの問題を抱えています。 これらの問題の1つは、Androidユーザーの間では非常に一般的ですが、電源ボタンが機能しなくなる場合があります。
それについて考えてみましょう。私たちが1日に何度も押すボタンであるパワーボタンは機能しなくなります。 これは私たちの生活の中で混乱を作り出すのに十分です。 ボタンを何度も押すと、あなたは何を期待できますか?それはいつか働くことを止めます。
これは誰にも起こりませんが、この問題に直面している人は、電話の仕事をどのように複雑にするかを知っています。 この厄介な問題の解決策を次に示します。
1.重力スクリーンでオン/オフ機能を自動化します。
重力スクリーンは素晴らしいアプリです。 さまざまな電話センサーを使用すると、画面がオンまたはオフになります。 ポケットやテーブルセンサー用のセンサーなどの機能は、携帯電話を持っているときと携帯していないときを検出することを含みます。 彼女はいつあなたが電話を使用するのかを理解することを学び、それに応じてそれをオンまたはオフにします。正直なところ、それは常に機能しますが、精度はデバイスによって異なります。
アプリケーションの仕組みに特に関心がなく、電話機の電源を入れたり切ったりしたい場合は、ダウンロードしてください。正しく設定した場合、バッテリを過放電することなく完全に動作します。
2.モト表示
このアプリケーションは、モトローラのデバイスの所有者だけが使用できるという事実によって制限されていますが、それは単に驚くべきものなので、リストに追加する必要があります。
Motoディスプレイには、電話を含めない通知が表示されます。 ただし、通知を表示するだけでなく、 数秒間電話に触れないで、それを取ると、Motoディスプレイがどのように点灯するかがわかります。 この時点で、指をロックアイコンの方にスライドさせてロックを解除することができます。 それは素晴らしい作品です。
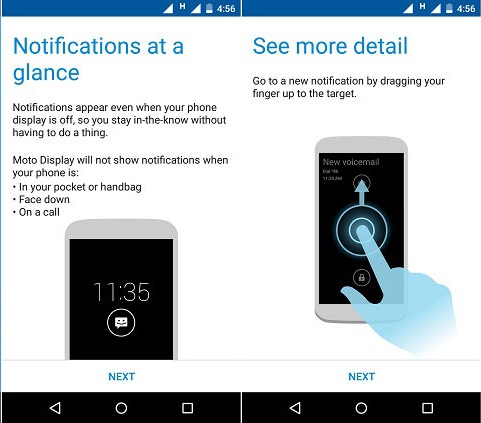
モトディスペイは電話をブロックしないので、手動で行う必要があります。 しかし、電源ボタンが機能しないので、電話のスリープ時間を最低15秒に設定することをお勧めします。
3.音量ボタンの電源をオン/オフする
はい、あなたはそれを正しく読んで、これもアプリケーションがあります、そして、電話が支配されていなくても、最も良いことはそれが動作するということです。 このアプリケーションは、Volume Unlock Power Button Fixと呼ばれ、「ボリュームのロックを解除し、電源キーを修正する」と呼ばれます。 これは非常に長い名前ですが、アプリケーションの目的を完全に定義しています。
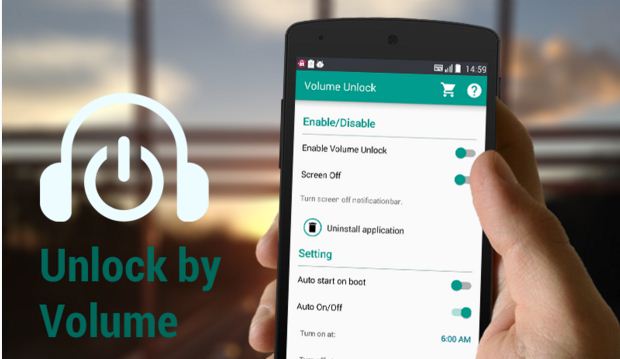
まず、あなたの携帯電話にインストールします。 アプリケーションを開き、管理者権限を付与します。 これは必要です。そうでなければ、アプリケーションは動作しません。 アプリを開き、右側のスイッチを使用して「ボリュームロックを有効にする」と「画面をオフにする」をオンにします。 両方のオプションをオンにすると、通知パネルの画面をオフにし、音量ボタンを使ってオンにすることができます。
アプリケーションの設定では、起動時の自動起動や自動オン/オフなどの機能を有効にすることもできます。これは設定された時間間隔で機能します。 たとえば、時刻を06:00から04:00に設定すると、アプリケーションはこの時間内にのみ機能します。
我々は2日間それを使用し、不要な電池放電を発見しなかった。 これは素晴らしいアプリです。
現在、携帯電話にはさまざまな機能があります。 ちょうど数年前、誰も夢ではなく、電話だけでなく、カメラを撮影することができます。 電話機が雷の速さで壊れていないならば、すべてがうまくいくでしょう。 電源ボタンを壊すことは、所有者が直面する最も一般的な問題の1つです。
ディスプレイがオンのときに電源ボタンが機能しなくなった場合、あなたは非常に幸運です。 電源ボタンを使用せずにディスプレイをブロックおよびロック解除できるアプリケーションがあります。 これは、ワークショップに携帯電話を持ちたいのではなく、スマートフォンの寿命を節約したい人にとっては最適なオプションです。
私たちの台座の最初の場所がかかります。 このチャンピオンは、近接センサーのためにディスプレイを個別にオン/オフできます。 必要なのは、自分でアプリケーションを設定して起動するだけです。 画面をオフにするには、手で放すだけで済みます。1.5秒後に画面が消えます。また、バッテリーを節約するために、電話画面を下に置きます。 スマートフォンをオンにするには、スマートフォンを手元に置いてください。 これは事実上バッテリーを消費しません。

2位はプロキシミティアクションを取得します。 このプログラムは、近接センサのためにも機能します。 しかし、Gravity画面とは異なり、このアプリケーションは「生のまま」です。 ユーザーは画面をオフにするだけで動作し、誰かが起動しないと不平を言う。 しかし、それは試してみる価値がある。
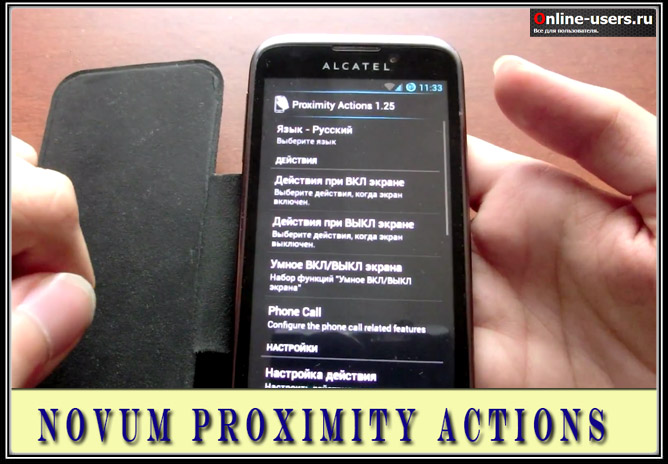
そして、最後の場所はシェイクスクリーンを与えられます。 アプリケーションの原則は、その名前が示すように、電話を揺することです。 スマートフォンのロックとロックを解除する。 多くのユーザーが負帰還を残していることがわかります。 彼らはアプリケーションが膨大な量のエネルギーを消費し、画面の動作を止めるだけでは完全な恐怖であると不平を言う。 しかし、失望したレビューにもかかわらず、数千人がそれを優れた評価を受けました。 なぜ試してみませんか?
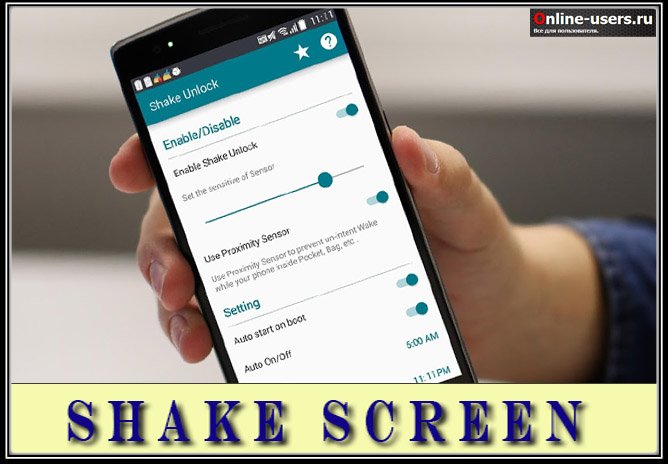
ワークショップに突っ込んだり、ボタンが壊れていると不平を言ったりしないでください。 3つの無料アプリケーションのうちの1つをインストールするだけで、携帯電話に命を捧げるだけで済みます。保存された金額で、他の半分、たとえば映画館に行くことができます。
読者も好きです
Androidウイルス「PowerOffHijack」は、スマートフォンの電源を切っても有効なままです
最高で最も安全なスマートフォンでさえ、デザインの最も脆弱な部分の1つ、電源ボタンがあります。 ある日、数百回のクリックではなく数十回の操作に耐えることができます。 その結果、機械的効果の合計は、電源ボタンが故障するという事実につながる。 スマートフォンやタブレットの堅い表面に倒れた後、電源ボタンを壊すことはまれな理由かもしれません。
壊れたボタンは、新しいガジェットを買い物する理由ではありません。 私たちの記事では、電源ボタンを使わずに電話機をオンにする方法について説明します。 これにより、緊急電話の発信や中断した仕事の完了に役立ちます。
いくつかのケースでは、電源ボタンを使用せずにスマートフォンをオンにする手順を検討します。
- スマートフォンはオフになっています。
- スマートフォンはスリープモードでオンになっています。
- アプリケーションを使用してスマートフォンをオンにする。
オプション1:電源ボタンを使わずに電話をオフにする方法
電源ボタンが切れているときにモバイル機器を使用する最も実証済みの方法は、充電器を通してガジェットをネットワークに接続することです。 ダウンロード中は、ボリュームロッカーを押し続けます。
電源ボタンが切れたときにスマートフォンのバッテリが切れない場合は、スマートフォンをコンピュータまたはノートパソコンにUSBケーブルで接続してみてください。 あなたは、スマートフォンをPCに接続する際に起こりうる問題とそれを排除する方法について、特別なトピックでhelpdesk.fly-phone.ruを読むことができます。
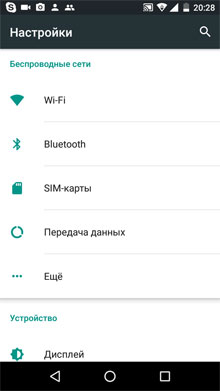
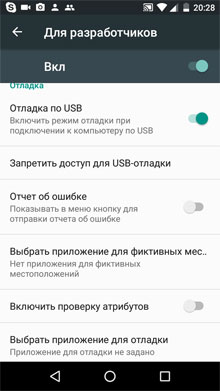
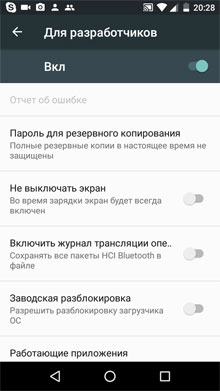
3番目の方法は、ドライバーとデバッグプログラムを理解している自信を持ったユーザーに適しています。 ハッカーのような電源ボタンを使わずにスマートフォンをオンにするには、PCにAndroid-SDKパッケージをインストールする必要があります。 これはADBツール(Androidデバッグブリッジ)を含む開発ツールセットで、PC上のコンソールからモバイルデバイスを制御することができます。
ADB経由でスマートフォンをオンにするには、次の手順を実行します。
- スマートフォンでUSBデバッグをオンにします。 これを行うには、開発者メニューに行きます。 どのようにこのメニューを実行すると、Androidの最も有用な隠し機能の記事10を読むことができます。
- Android-SDKでzipアーカイブをダウンロードして解凍します。
- ADB要素をメインディスクのルートに設定します(例:c:\\ adb;
- スマートフォンをUSBケーブルでPCに接続します。
- コマンド・コンソールで、「adb reboot」と入力します。
- Enterキーを押します。
すべてが正常に完了すると、スマートフォンは再起動し、通常通り動作します。
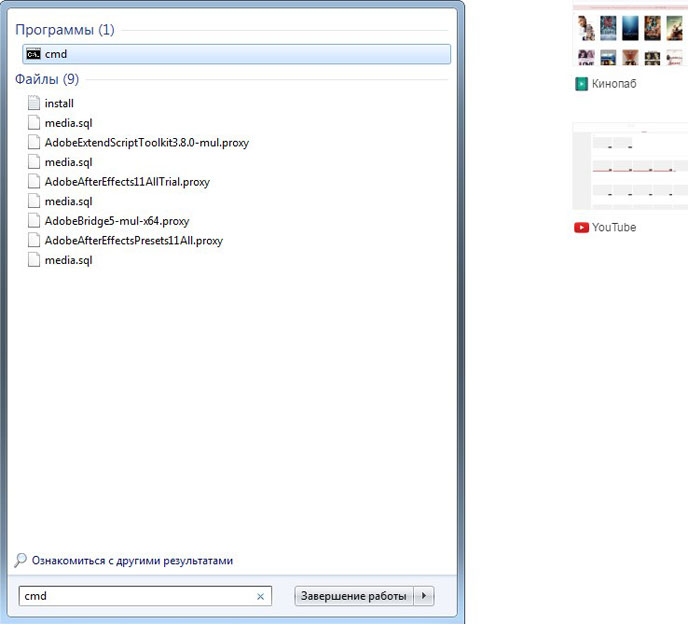
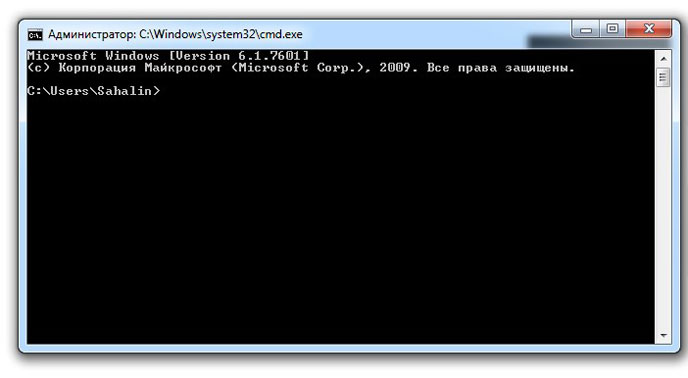
オプション2:スリープモードのAndroid onボタンなしで電話をオンにする方法
電源ボタンを使わずにスリープ状態のスマートフォンをスリープ状態にするには、次の4つの方法のいずれかを使用できます。
- スマートフォンを充電器に接続します。 ガジェットは自動的にスリープモードを終了し、ロック解除画面を起動します。
- スマートフォンが画面からアクティベーション機能をサポートしている場合は、ディスプレイ上でその機能を2回タップします。
- 機械式ボタンを押します。
- 別の電話からあなたの番号に電話をかける。
- そのようなパワーオン機能が利用可能な場合は、電話を振る。
オプション3:アプリケーションを使用して壊れた電源ボタンでスマートフォンを制御する
スマートフォンの電源ボタンがすぐに破損することはありませんが、時々動作が開始される場合は、スマートフォンに特別なアプリケーションをインストールすることで自分自身を保証することができます。 これらのユーティリティを使用すると、電源ボタンのないガジェットコントロールが設定されます。
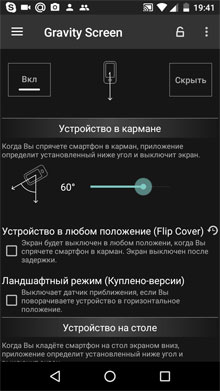
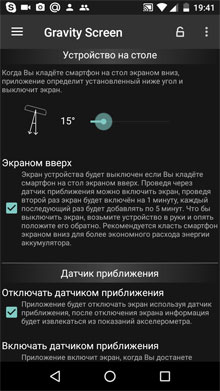

非常に軽量で、スマートフォンの電源ボタンを置き換えるアプリケーションの管理が簡単です。 インストール後、プログラムの基本機能を設定します。
- あなたのポケットの中のデバイス。 あなたのポケットにスマートフォンを置くと、アプリケーションはあなたが設定した角度を決定し、画面をオフにします。
- デバイスは任意の位置にあります。 スマートフォンの任意の位置で画面が消灯します。
- テーブル上のデバイス。 アプリケーションは、スマートフォンが水平面に置かれたときの角度を決定して画面をオフにします。
- 近接センサによるスクリーン制御;
ここでは、偶発的な操作を排除するためにセンサーの感度を調整し、ピックアップによってスマートフォンが覚醒できないときの遅延時間を設定することができます。
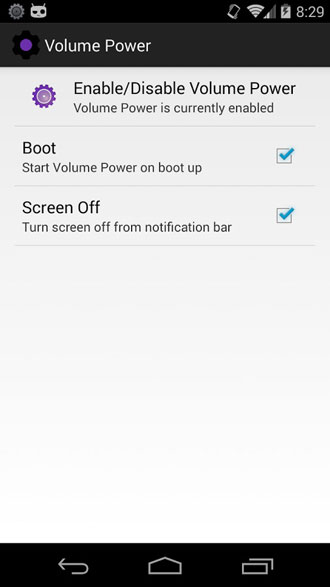
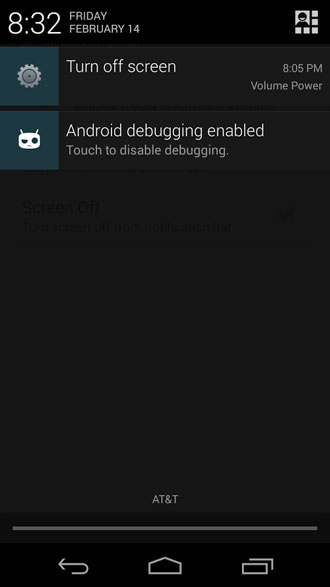
ボリュームコントロールボタンをオンにするようにスマートフォンを設定するアプリケーション。 ユーティリティーメニューには起動とスクリーンオフの2つのアクティブな項目しかありません。 起動項目の横にあるチェックボックスをオンにすると、ボリュームロッカーを使用してスマートフォンをオン/オフすることができます。
Google Playで無料でダウンロードできる同様のプログラムでは、スマートフォンのオン/オフを画面上でダブルタップするか、揺れを使用して切り替えることができます。
電源ボタンを使わずに電話機をオンにする方法に関する詳細なビデオチュートリアルについては、次のビデオを参照してください。
スマートフォンの分解は、適切な技術訓練を受けた方のみが行うことに注意してください。 そうしないと、機械的な介入によってガジェットが著しく損傷する可能性があります。

上記のすべての方法をテストして、スマートフォンの電源ボタンを使わずに電話をオンにしました。 このガジェットは、いくつかの基準に従って選択しました。
- 可用性と信頼性。 Fly Cirrus 7は、生産的な技術的な詰め物を持った安価なスマートフォンです。
- モジュールLTE 4Gの存在。 高速インターネットへのアクセスにより、電源ボタンを使用せずに電話をオンにする際の多数の指示を簡単にダウンロードして勉強することができました。
- スマートフォンの設定、アプリケーション、テキストと過度な電圧をかけずに対話できる、明るくてジューシーな画像を備えたIPSマトリックス上の5.2インチディスプレイ。
- 1.25 GHzの周波数を持つ4コアプロセッサです。 私たちは、マルチタスクモードでのスマートフォンの安定した操作と、Android 6.0オペレーティングシステムのインターフェースのスムーズな機能に注目しました。
- 大容量の2600mAhのバッテリーは、充電器に接続することなく、いくつかのモードでスマートフォンの多数のテストを行うことを可能にしました。

英国のブランドFlyは、14年にわたり高品質のスマートフォンの信頼できる製造業者であり、生産性の高い充填物と調整されたデザインと快適な価格が組み合わされていることは注目に値します。 1つまたは別のフライシリーズからスマートフォンを選択すると、強力なプロセッサ、大容量のバッテリー、優れたカメラ、優れたディスプレイを備えた無機能のガジェットが無条件で手に入ります。
物理的な影響が強くなったり、サービス寿命が終了すると、モバイルデバイスの機械的な電源ボタンが故障する可能性があります。 この要素がなければ、単にスマートフォンをオンにすることは不可能ですが、実際にはそうではないようです。 電源キーが機能していないときにデバイスメニューに入る方法はいくつかあります。 Androidボタンなしで携帯電話やタブレットをオンにする方法を見てみましょう。
電源キーを使わずにAndroidを起動する方法
理論的には、電源ボタンが切れたときにガジェットをロードする方法はいくつかあります。 ただし、少なくとも1つのオプションが機能することを完全に保証するには不可能です。 ここでは、モバイルデバイスのモデルと、モバイルデバイスが配置されている状態(アクティブまたは非アクティブ)に大きく依存します。
あなたは電源キーを使わずにAndroidをオンにしようとすることができます:
- 充電器とボリュームロッカー。
- コンピュータとデバッグADBブリッジ;
- 特別なソフトウェア。
携帯電話の電源を切ってもAndroidをダウンロードするにはどうすればよいですか?
スマートフォンが非アクティブ状態で電源ボタンがない場合は、最初に充電器を充電器に接続します。 すでにこの段階にあるデバイスの一部のモデルでは、オペレーティングシステムが起動することがあります。
必要なことが起こらない場合は、充電中に音量を下げる(音量を上げる)か、同時に2つの音量調整キーを押したままにしてください。 これらのアクションは、リカバリ環境のロードにつながる可能性があります。 このメニューでは、ガジェットを再起動することができます。つまり、Androidグラフィカルインターフェイスを入力することができます。
Powerキーを使用して作業する場合、スマートフォンは、reboot system nowコマンドを使用して再アニメーション領域から再起動されます。 このボタンが機能せず、回復に入ったら、しばらく待ってください。電話機は自動的に再起動します。
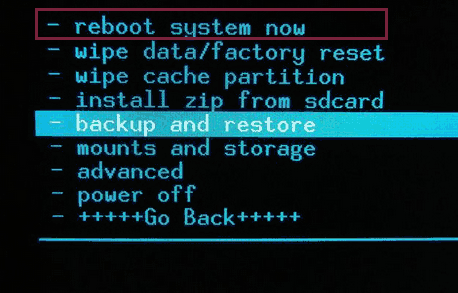
ADBデバッグブリッジを使用してスマートフォンをオンにする
Android Debug Bridge(ADB)は、コンピュータからモバイルデバイスを管理するための特別なプログラムです。 これにより、ルート権限のロックを解除し、ファームウェアを変更し、復旧モードに入り、電話機の再起動を含む多くのその他のアクションを実行できます。 唯一の条件は、AndroidでUSBデバッグを有効にする必要があることです。 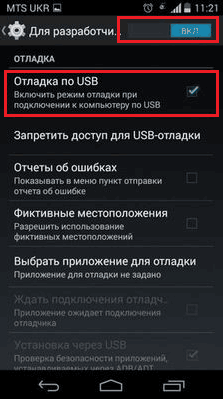
電源ボタンが故障する前にこの機能を有効にすると、ADBを使用してデバイスをオンにしようとします。
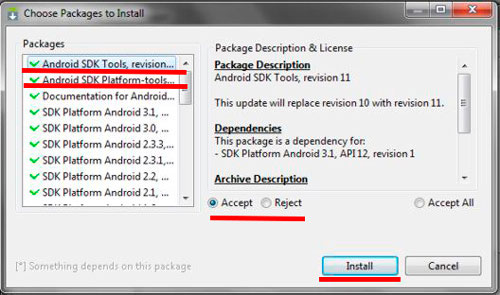
ADBの代わりに、ADB Runユーティリティを使用してPC経由でガジェットを有効にすることができます。 ほぼすべての制御コマンドは既にコードに記述されているため、SDK Platform Toolsの簡略化されたアナログです。 彼らは特定の番号で実行する必要があります。
ADB Runを使用してAndroidに移行するには、次の操作を行う必要があります。
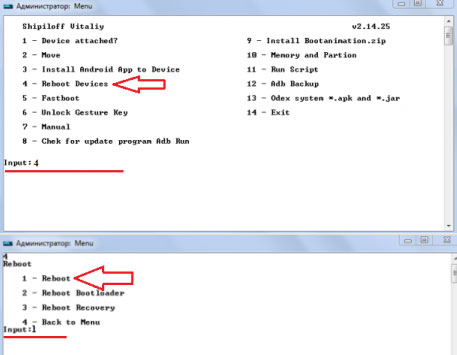
電話がスリープモードになっている場合、Androidをダウンロードするにはどうすればよいですか?
スマートフォンがオンでスリープモードになっている場合、電源キーなしでメニューに入るのは難しくありません。 主なもの - バッテリが携帯端末で完全に放電しないようにして、電源が切れないようにします。
Androidで画面を有効にする方法はいくつかあります:
- 携帯電話の充電に接続します。
- ディスプレイを2回タップします(この機能は一部のスマートフォンではサポートされていません)。
- あなたの携帯電話用に提供されている場合は、機械的なホームボタンを押してください。
- 別のスマートフォンからデバイスを呼び出します。
将来、動作しない電源キーが原因で動作が制限されないようにするには、その機能を別のボタン(音量アップまたは音量ダウン)に転送する必要があります。 これは、Play Marketから無料でダウンロードできる特別なソフトウェアを使用して行われます。 そのようなプログラムの1つは、電源ボタンから音量ボタンです。 以下のように動作します:
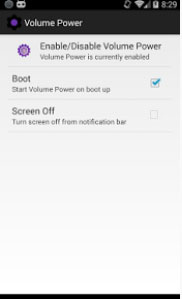
今度はあなたの電話はサウンドコントロールロッカーをオンにします。
内蔵の宇宙向きセンサーの助けを借りてAndroidをオンにすることもできます。 これを行うには、プログラムの重力スクリーンをダウンロードし、垂直方向と水平方向のインジケータの感度を調整する必要があります。 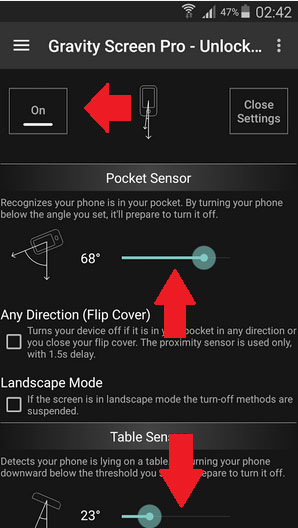
電源ボタンを使わずに電話機を使いこなすことができます。 ただし、故障した場合は、特に保証の対象となっている場合は、サービスセンターにお持ちください。
ユーザーは、電話機の電源ボタンが機能しないと不平を言うことがあります。 なぜこれはそうですか? どのように状況を修正するには? この現象はどのくらい危険ですか? すべてこれは以下で議論されます。 実際に理解して、シンプルです。 特に、それが責任を負うパワーボタンならば。
バッテリー
最初のシナリオはかなり一般的です。 そして、彼は故障とは関係ありません。 電話機の電源ボタンが機能しないのはなぜですか? この障害は、最も一般的なバッテリデバイスである可能性があります。 問題は、バッテリーの電力量が不足しているため、スマートフォンが動作していない状態にあることです。
このため、電源ボタンが機能しないことが判明しました。 実際、そうではありません。 数分間電話をネットワークに接続してから、もう一度試してみてください。 問題が低バッテリ充電にある場合は、すべてが動作します。
実際のダメージ
しかしこれは始まりに過ぎない。 実際、多くのユーザーは、電話の電源ボタンが機能しない状況や、単にデバイスの電源がオンにならない状況を混乱させます。 原則として、結果は同じです - ガジェットは無駄なプラスチックと鉄の部分になります。
場合によっては、電源ボタンが本当に壊れることがあります。 これは非常に一般的な問題です。 これは主に、デバイスを不用意に使用する人や、長時間使用する人に発生します。 すべての通常の摩耗の欠陥。
問題が本当に故障であれば、携帯電話を修理することができます。 専門のセンターで修理が行われます。 原則として、いくつかの料金のために、正常に機能するボタンを備えた有効なスマートフォンを拾うことが可能になります。
場合によっては装置が修理の対象にならないことがあります。 それでは? 電話機の電源ボタンが壊れてしまい、作業能力に戻ることができない場合は、新しいガジェットを購入する必要があります。 幸いにも、この状況はあまり一般的ではありません。 通常、電話を修理するためにサービスセンターに簡単に連絡することができます。 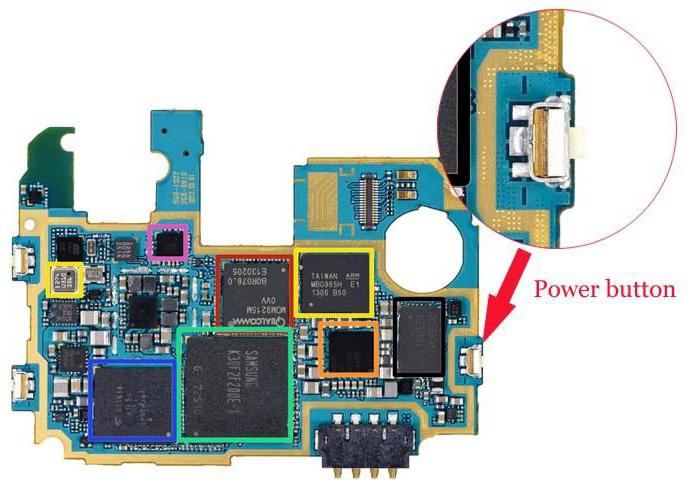
ソフトウェアの問題
電話機の電源ボタンが機能しません。 すでに述べたように、ユーザーはスマートフォンの違反と、ガジェットを制御するボタンの不具合を混乱させることがよくあります。 2番目の取り引きは機械的な損傷のみです。 通常、サービスセンターで修正されるか、新しい電話を購入する必要があります。
この問題を電源ボタンの機能不全としてではなく、スマートフォン自体が機能しないという事実として、ソフトウェアの障害などの理由が考えられます。 たとえば、状況によっては電話の設定が間違っています。 またはウイルスがガジェットのOSに損害を与えます。 それからそれはオンにならないでしょう。 またはそれは絶えずオフになります。 作業中の電源ボタンも、送信されたコマンドに応答するだけでなく、動作しません。
状況は、いくつかの方法でソフトウェア障害の疑いがある場合に解決されます。 すなわち:
- 電話を点滅させる。 導かれた、または独立した、またはサービスセンター。 初めのユーザーは携帯電話を専門家に委ねるほうがよい。 ファームウェアで表現された修復は、数分で実行されます。 ガジェットは完全に機能します。
- 既に含まれている機器を設定する。 通常、ユーザー自身がいわゆる「ハードリセット」を実行してから、デバイスの動作を調整し始めます。 電源ボタンは、電話機を初期レベルにリセットした後に機能するはずです。
- スマートフォンでウイルスをチェックし、さらにマルウェアを取り除く。 ガジェットが既にオフになっていて、電話機の電源ボタンが機能しないことが判明した場合は、サービスセンターに装置を渡すことをお勧めします。 そこにすぐに状況を修正するのに役立ちます。
このすべては、電話のオペレーティングシステムまたはそのソフトウェアによって引き起こされた障害に役立ちます。 これだけがすべてではありません。 イベントの発展の他の変種を知る必要があります。 
外部からの影響
それ以外の理由で、電話の電源ボタンが機能しないように見えることがありますか? デバイスがマイナスの外部効果を持つ可能性があります。 そして、これはシステムの障害またはハードウェアの損傷につながりました。 このため、電源ボタンが実際には機能しない可能性があります。
例えば、電話は水に落ちた。 または、ガジェットが高さから床まで落ちた。 これらの原因は、スマートフォンの損傷につながります。 そして、それは動作を停止します。 最初のケースでは、できるだけ早く電話機を分解し、コンポーネントを乾燥させる必要があります。 その後、収集して含めるようにしてください。 2番目の方法では、電話のナビゲーションボタンの誤動作が検出された場合は、すぐにサービスセンターに連絡する方がよいでしょう。
結果
どのような結論を導くことができますか? ガジェット自体が機能しなくなったため、電話機の電源ボタンは頻繁には機能しません。 この動作の最も一般的な原因は次のとおりです。
- 機械的損傷;
- 生産上の欠陥。
- 電話機への外部からの悪影響。
- 低バッテリ充電。
- 電話ウイルス。
- システム障害。
- 点滅の必要性。
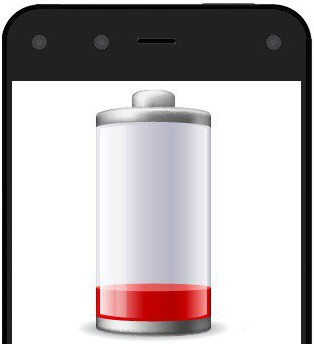
電話の電源を入れても問題が見つかった場合は、バッテリーを充電し、スマートフォンの操作をやり直してから、サービスセンターに持ち込むことをお勧めします。 これは、機器を修理する最も正しい方法です。
















