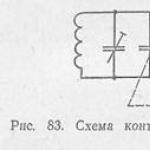オンラインで美しい碑文を作成します。 写真に美しい碑文を作る方法
あなたがあなた自身のウェブサイト/ブログを持っているか、あなたが音楽的なバイラルポストカードを作成しているなら、あなたはおそらくあなた自身に何度も自問しているでしょう:
テキストを魅力的にする方法は?
記事、フォーラム、または手紙で美しい署名を作成するにはどうすればよいですか?
美しいキラキラテキストを作成する方法 ? !
もちろん持っています さまざまなプログラム美しいテキストを作成します。 例えば、 フォトショップ。 素晴らしいプログラムです!
その中で、あなたはあなた自身のユニークな傑作を作ることができます:写真から碑文まで、シンプルでアニメーション化されています。 そして「 燃えるテキスト 「!今、私はこのプログラムをマスターしています。どういうわけか、私の新しい経験をあなたと共有します。
しかし、誰もがPhotoshopを持っているわけではありません。 さらに、プログラムは有料です。 はい、そしてそれを習得するには、一生懸命働く必要があります。
前に テキストを美しくフォーマットするパワーポイントを使用しました。 私は本当に彼女が好き。 たくさんの可能性があります、私はそれらをリストすることさえできません! しかし、これは別のトピックであり、1つの記事でもありません。
![]() <==
このような 美しい碑文- 私の バイラルミュージックカードのロゴ通常のプログラムで行われます パワーポイント!
<==
このような 美しい碑文- 私の バイラルミュージックカードのロゴ通常のプログラムで行われます パワーポイント!
また、見つけることができます(Yandex、Googleなどの検索エンジンから要求された場合) 既製の美しい光沢のある碑文と休日の見出し。
しかし、インターネットで目立つためには、独自の特別なものを作成する必要があります。そのため、群衆の中で目立つようになります。
あなたが欲しいと言う 学ぶプログラムなしで、すばやく簡単に サイトの美しいテキストを作成すると 手紙の署名、フォーラム?! としても ミュージカルカードのデザインのための明るく光沢のある碑文?
これはわずか1分で実行できます! 信じないで?! 奇跡をご紹介します 美しいテキストを作成するためのオンラインジェネレータそして、あなたは1、2のためにそれをします!
CS6は、図面を作成したり写真をレタッチしたりするだけではありません。 テキストにアクセスできます。 そして、MicrosoftWordにある通常の文字ではありません。 Photoshopはグラフィックエディタです。オリジナルのデザインで碑文を作成できます。 ユーティリティには標準の印刷文字もありますが。 Photoshopでテキストを回転させ、効果やテクスチャを追加し、サイズ、形状を選択する方法を学びます。 そして、一般的に、このプログラムでシンボルを操作する方法。
Photoshopでは、多くの場合、テキストの操作に対処する必要があります。
はがき、チラシ、挨拶のデザイン、写真のコラージュへの美しいフォントの追加、輪郭や影の作成、ボリューム、照明、グラデーションの追加を行うことができます。 これにより、ユニークで魅力的な文字セットが得られます。
まず、テキストを挿入する方法を理解する必要があります。 その後、あなたはすでにそれで何かをすることができます。
- 新しい図面を作成します。 または、キャプションを追加する画像を開きます。
- 左側のパネルで、大文字の「T」の形式のボタンを見つけます。 その上にカーソルを合わせると、ツールチップ「水平」または「垂直」が表示されます。
- マウスの右ボタンでクリックします。 ラベルの方向を選択します。
- 記号を追加したい場所をクリックします。 または、それらを配置する領域を選択します。
- 必要なものを書く必要があります。
- どこかをクリックすると、入力時にテキストの境界線が「伸び」ます。 Enterキーを押すと、行を折り返すことができます。 エリアを選択した場合は、フレームのサイズを手動で変更する必要があります。
- 印刷可能領域を拡大するには、この境界線上のマーカーをマウスで「ドラッグ」します。 「T」ボタンを押すとアクティブになります。
- テキスト付きのブロックを移動するには、黒いカーソルと十字線の形をしたアイコンをクリックします。 左側のパネルにあります。 通常、一番上にあります。 その後、オブジェクトをドラッグするだけです。 これは、Windowsでショートカットを移動するのと似ています。

オブジェクトが配置されているレイヤーが選択されている場合にのみ、任意のオブジェクトで何かを実行できます。 すべてのレイヤーのリストが右下に表示されます。 それらの1つを操作するには、対応するアイテムをクリックします。
編集
Photoshop CS6には、テキスト編集ツールがあります。 あなたは美しいフォント、スタイル、サイズ、色、配置を選ぶことができます。 文字レイヤーを選択して「T」を押すと、設定がトップパネルに表示されます。
- 書道を変更するには、左上のドロップダウンリストをクリックします。 コンピューターにあるすべてのフォントが表示されます。 名前の横には、標識がどのように見えるかの例があります。 プレインストールされている文字セットが十分にない場合は、新しい文字セットをダウンロードできます。 これらは、[スタート]-[コントロールパネル]からアクセスできる[フォント]フォルダに挿入する必要があります。 次にPhotoshopを開くと、リストに表示されます。 書道は.TTFまたは.OTF形式です。
- 標識の色相を変更するには、標識を選択して上部の長方形をクリックする必要があります。 テキストと同じ色です。 このボタンはパレットを開きます。 スライダーを目盛りに沿って動かし、明るさを調整することで、手動で色相を設定できます。 パラメータは数値で入力できます。 そして、あなたがそれを知っているならば、あなたはすぐに色の名前を書くことができます。 数字とラテン文字のコードのように見えます。 碑文を強調するには、別の色合いのストロークを作成します。
- 行を逆にするには、小さな矢印の付いた「T」アイコンをクリックします。 彼女もトップです。
- サイズはドロップダウンリストで設定され、「pt」が追加された数値が表示されます(このパラメーターはピクセルまたはポイントで測定されます-「pt」と省略されます)。
- 整列するには、[左揃え]、[右揃え]、[中央揃え]ボタンを使用します。 これは、「左揃え」、「右揃え」のオプションに類似しています。
- スタイルを変更するには、碑文の断片を選択して右クリックします。 コンテキストメニューには、「FauxBold」と「FauxItalic」の項目があります。
- そこで、アンチエイリアシングを調整することもできます:クリア、飽和、スムーズ、ハード。
変更を適用するには、トップパネルのチェックマークをクリックします。 元のフォーマットに戻すには-取り消し線の付いた円に戻します。
同様のオプションは、ほとんどすべてのワードプロセッサで利用できます。 彼らはデザイナーの碑文を作成するのに十分ではありません。 ただし、これがなければ、シンボルを操作することは不可能です。 Photoshopには他のツールもあります。 PhotoshopCS6で美しいテキストを作成する方法を理解する時が来ました。
変形
トップパネルには「変形」ボタンがあります。 曲線の「T」と半円で表示されます。 レイヤー名を右クリックしても同じ設定にアクセスできます。 ドロップダウンメニューに「テキストの変形」という行が表示されます。
開いたウィンドウの[スタイル]フィールドで、線の表示方法(円弧、アーチ、波、魚、泡)を選択します。 だから、あなたは特別なデザインを作ることができます。
効果
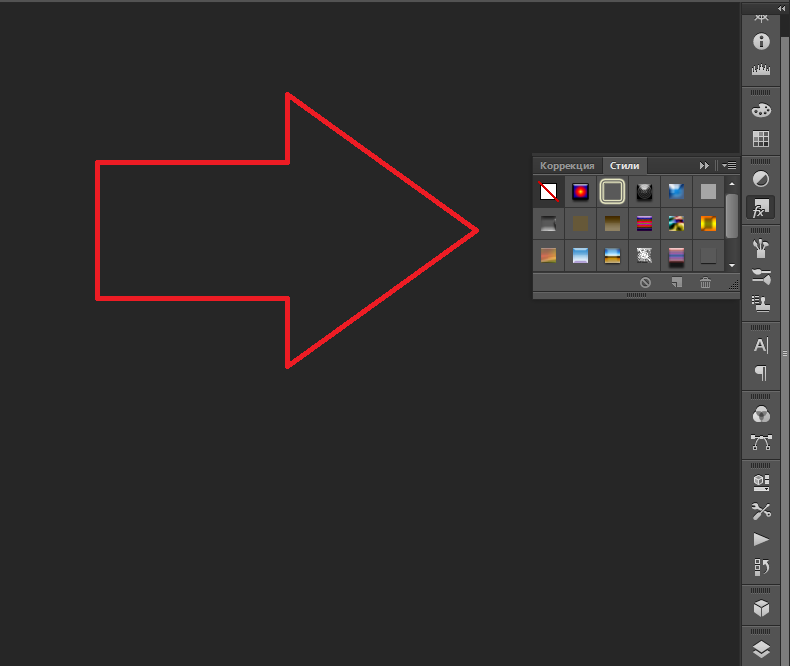
最も複雑で多様なメニューは「エフェクト」です。 膨大な数のパラメータを設定できます。 詳細設定-細部まで利用できます。 Webデザイナーは、これらのオプションを使用して、ユニークで素晴らしい作品を作成します。
具体的な例で効果の可能性を示しましょう。 PhotoshopCS6でテキストをストロークする方法は次のとおりです。
- マウスの右ボタンでラベルレイヤーをクリックします。
- [オーバーレイオプション]を選択します。
- 左側のリストで、「ストロークの作成」などの項目を見つけます。 それをクリックして、マーカーでマークします。
- ここで、フレームの色合い、幅、位置(外側、内側、中央から)、透明度、ブレンドモードを設定できます。
- テクスチャを変更するには、「タイプ」リストをクリックします。 「カラー」、「グラデーション」、「パターン」からお選びいただけます。
- グラデーションはいくつかの色合いです。 それを含む画像は、ある色から別の色に変わります。 つまり、画像の一部には飽和した青があり、他の部分には薄紫があります。 虹の形でストロークを描くこともできます。
- 柄は風合いです。 この点に移動します-図面の例が表示されます。 下向きの横にある矢印をクリックします。さまざまな画像から選択できます。 表示されるメニューで、横向きの別の矢印をクリックします。 スタイルセットを選択できるメニューが開きます。それぞれに独自のテクスチャのコレクションがあります。 新しいパターンをダウンロードできます。これらは.PAT形式である必要があります。
文章を書いてそれにフレームを追加するのが最も簡単なことです。 効果メニューでは、テキスト自体にグラデーションとパターンを適用し、光沢、エンボス、照明、影をテキストに追加できます。 各関数には多くの内部パラメーターがあります。 たとえば、「シャドウ」セクションには、サイズ、角度、オフセット、さらにはノイズ効果(TVリップルと同様)があります。
設定を試すことができます。 オプションを変更すると、結果がすぐに画像に表示されます。 ユーティリティには、既製のエフェクトのリストがあります。 [スタイル]タブにあります。 すべてのパラメータはすでに設定されています。
プロのデザイナーやアーティストは、一度に複数のレイヤーを操作します。 たとえば、碑文をコピーして透明にし、照明を追加して、元の文字に重ね合わせます。 次に、それを再度複製し、他の属性を使用して、前の文字の上に再度配置します。 多層構造になります。 効果が組み合わされます。
音量
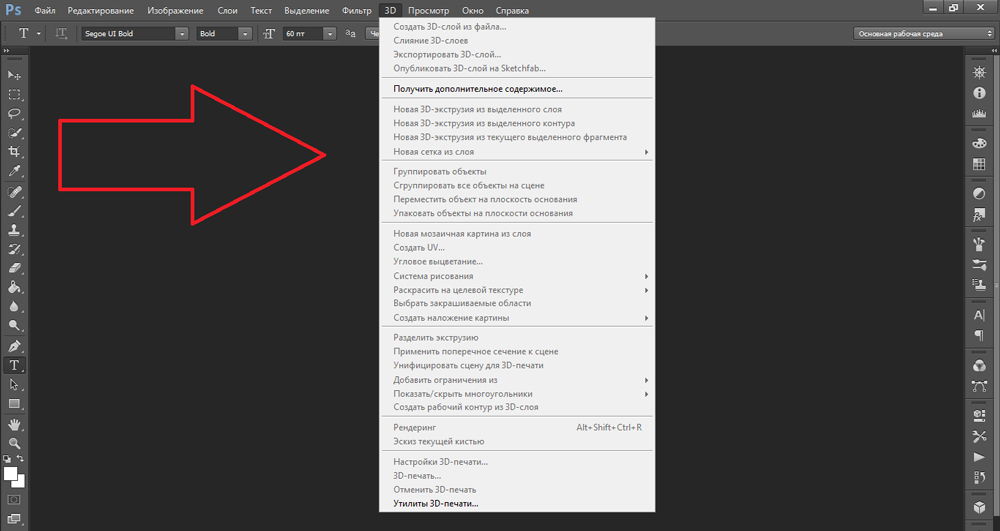
あなたは別の方法で美しいテキストを書くことができます。 そこから立体図形を作成します。
- レイヤーを選択します。 碑文のあるエリアは選択しないでください。
- メニューバーの「3D」をクリックします。
- モデルを3Dファイルとしてお持ちの場合は、ダウンロードして使用できます。
- レタリング自体から3Dオブジェクトを作成するには、「新しいグレースケールグリッド」にカーソルを合わせます。 このメニューには、機能の選択肢が非常に少なくなっています。
- [レイヤーからの新しい構造]オプションは、レイヤー全体を変換します。 一枚の紙のような形に折りたたまれます。 このセクションには、ピラミッド、円錐、円柱、ボール、立方体など、多くのオブジェクトがあります。
3Dテキストを作成するには、エフェクトメニューを使用することをお勧めします。 照明を変更したり、影を追加したりできます。結果として得られる碑文は、信じられないほど自然に見えます。 既製のスタイルの中には、ボリュームのあるものもあります。
レディエフェクト
テキスト効果はWebからダウンロードできます。 それらを使用すると、何の努力もせずに素晴らしい碑文を作ることができます。 ゼロから作成する方が間違いなく面白いです。 そして、最終結果はまさにあなたが望むものです。 しかし、突然、既存のデザインの1つがあなたに合うでしょう。
ネオンサイン、反射、リボンからの手紙、金属、木、砂、さらにはアイスクリーム。 検索エンジンに「TextEffectsfor Photoshop CS6」と入力するだけで、いくつかのサイトを閲覧できます。 おそらく、目的のフォントはすでに誰かによって作成されており、自分で作成する必要はありません。
スタイルは.psdファイルで配布されます(多くの場合、RARまたはZIPアーカイブにパッケージ化されています)。 これはアドオンやプラグインではありませんが、編集可能な画像です。 必要なすべての色と効果はすでにそこに設定されています。 Photoshopで画像を開き、テキストを貼り付けるだけです。 コピーして他の写真に追加します。
一部のスタイルでは、使用していないフォントを使用する場合があります。 エフェクトをダウンロードする前に、目的の書道のファイルが付属しているかどうかを確認してください。 または、そこにある文字セットを確認し(この情報が説明に含まれている場合)、事前に設定します。
追加のフォントを探したくないが、スタイルが気に入った場合は、お気軽にダウンロードしてください。 ファイルを開くと、Photoshopは必要な書道がデータベースにないことを警告し、自分の書道に置き換えます。 次に、プログラムにすでに存在する文字セットから任意の文字セットを選択します。
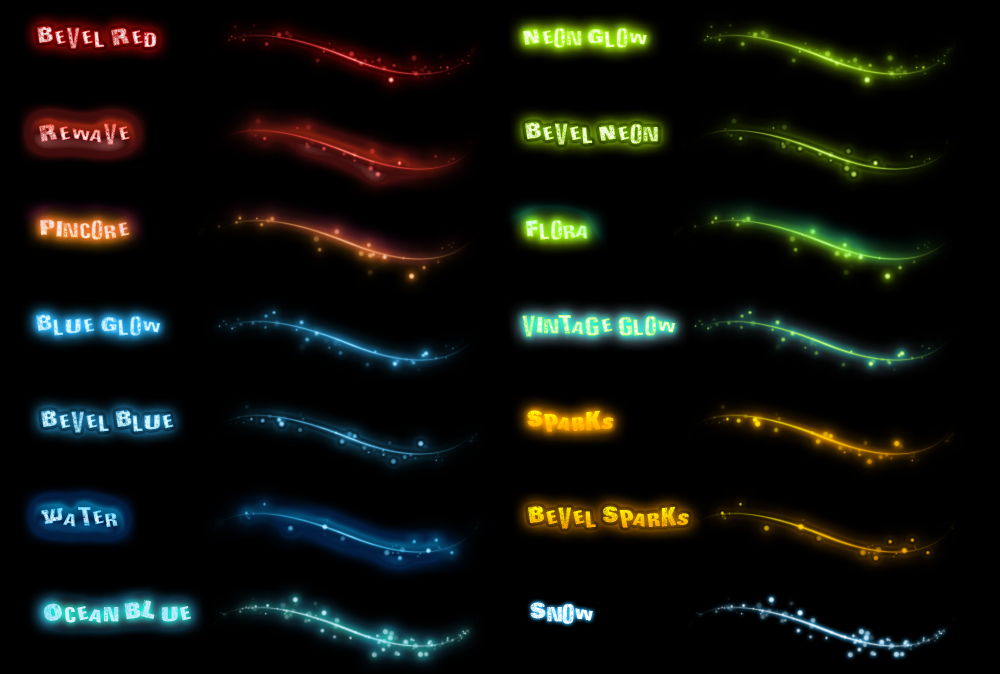
Photoshopでテキストを書き、編集する方法を理解できます。 ただし、ユーティリティには、混乱しやすいさまざまなテクスチャ、スタイル、効果、および数値パラメータがあります。 プログラムを学び、そのすべての機能を覚えるには時間がかかります。 しかし、誰もが面白くて珍しい署名をすることができます。 これを行うには、Photoshopに精通している必要はありません。 既製のスタイルもオンラインで入手できます。 エフェクトはすでに配置されています。 テキストを入力するだけです。
この記事へようこそ! このような美しい碑文はどうですか? これはグラフィックテキストです。
悪くないですよね? そして、これはPhotoshopではなく、さらにいくつかの特別なフォントでもありません。 そうですね、サービスがグラフィックテキストに変換するフォントと画像に転送します。 そして、私たちは彼に碑文を与え、スタイルを選択し、それをあなたのコンピューターにダウンロードする必要があります。 必要に応じて調整することもできます。
そのような比喩的な碑文は、視聴者の注意を引くのに十分です。 この写真にすぐに気づきましたか? おそらく、そもそも何かを見るとき、視覚が関係しているからです。 このオブジェクトが私たちの視野の中心になくても、私たちはカラフルなものに注意を払います。 周辺視野も明るい色をキャプチャします。 それから私達は私達の視線をこのオブジェクトに移し、知性はそこに書かれていることを読むためにオンになります。
これらのラベルを使用する場所
はい、どこでも! このようなグラフィックテキストは、バナーを作成するときに、グリーティングカード、購読ページや電子書籍のタイトル、画像やビデオの帰属に使用できます。
一般的に、ファンタジーだけが示すところはどこでも。 主なことは過度に塩漬けしないことです、それでテキストのためにメインの絵は見えません。
さて、ビジネスに取り掛かりましょう。
美しい碑文を作成します
これが私たちがテキストで創造的になるサービス自体です。
まず、フォントテンプレートを選択します。 すべての味と色のために、それらの多くがあります。 適切なテンプレートを探すためにすべてのページをスクロールできますが、これにはかなりの時間がかかります。 その場合、私たちはに行きます カテゴリページの最後で、必要なスタイルを選択します。 残りは、必要に応じて設定で変更できます。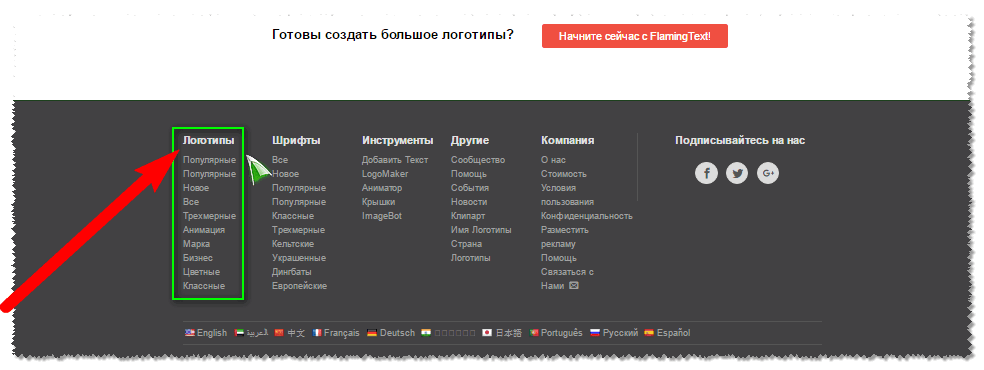
テンプレートを含むページが少なくなりました。 テンプレートを選択します。 テンプレートをクリックする前にテキストを処方して、さまざまなスタイルでどのように表示されるかを確認することもできます。 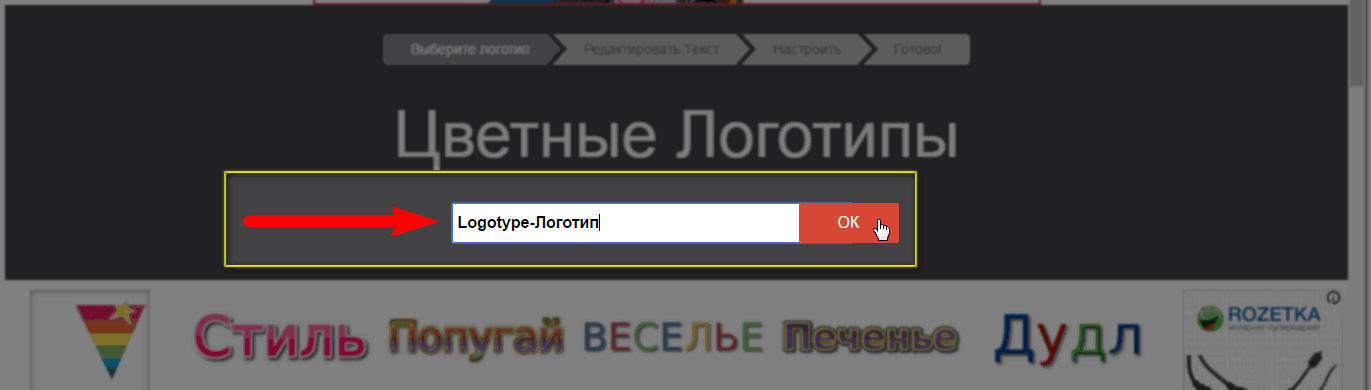
私は2つの単語を挿入しましたが、そのうちの1つは英語です。 実際のところ、サービスのデータベースにあるすべてのフォントがキリル文字に適しているわけではありません。 つまり、私たちの手紙のために。 これは、テンプレートを使用した画面で目立ちます。
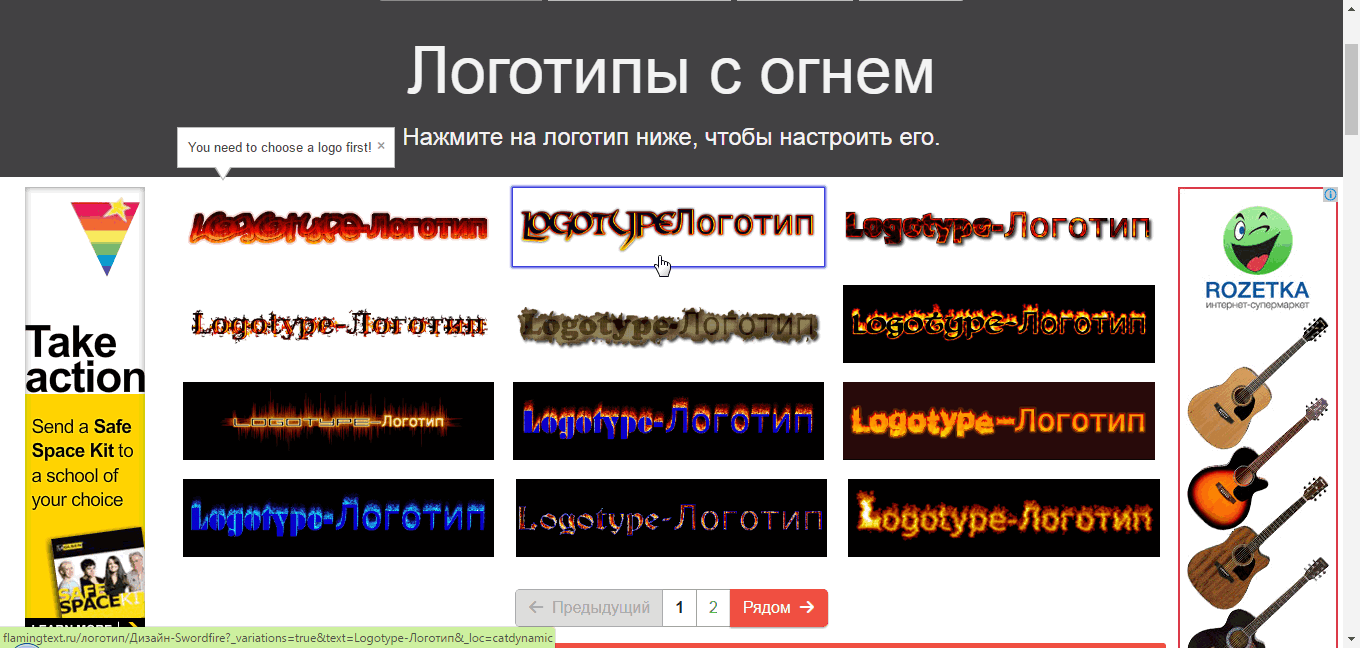
すべてが正常であれば、テンプレートが適切であり、それをコンピューターにダウンロードします。 マウスの左ボタンで画像をフックし、ブラウザからデスクトップまたはフォルダにドラッグします。 同時に、少なくとも画像は「PNG」形式で保存され、碑文の後ろに白い背景が表示されます。
テキストの透明な背景
背景を透明にするには、エディターに移動します。 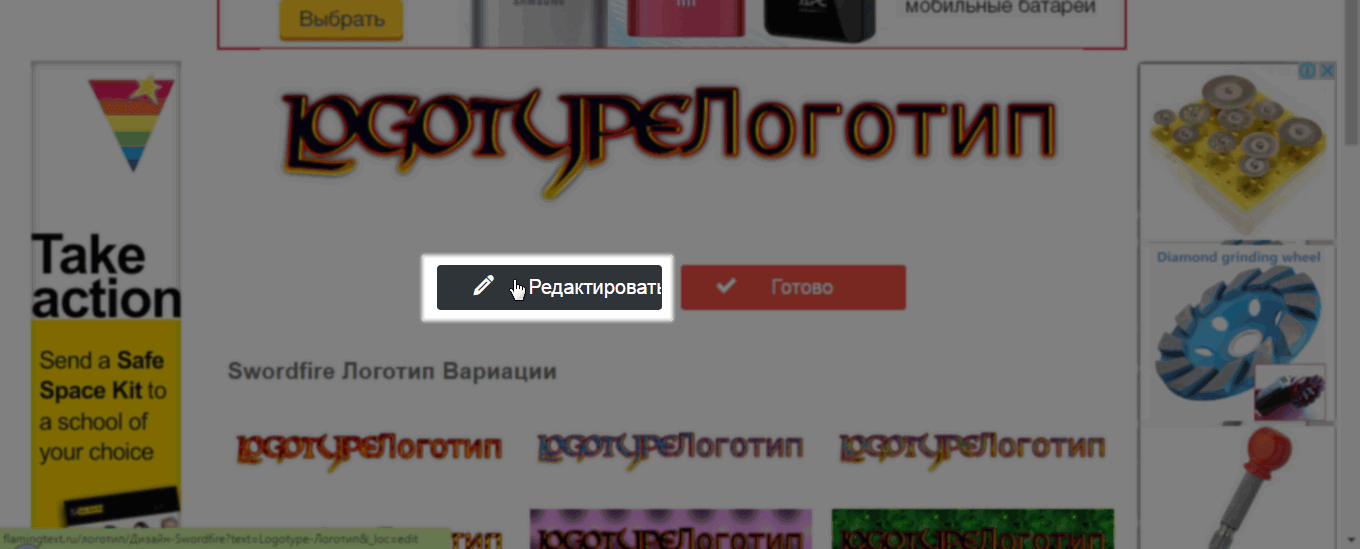
タブ上 " バックグラウンド»マークタイプ:« 透明»次に、右側の赤いボタンを押して、ドラッグアンドドロップで画像を保存します。
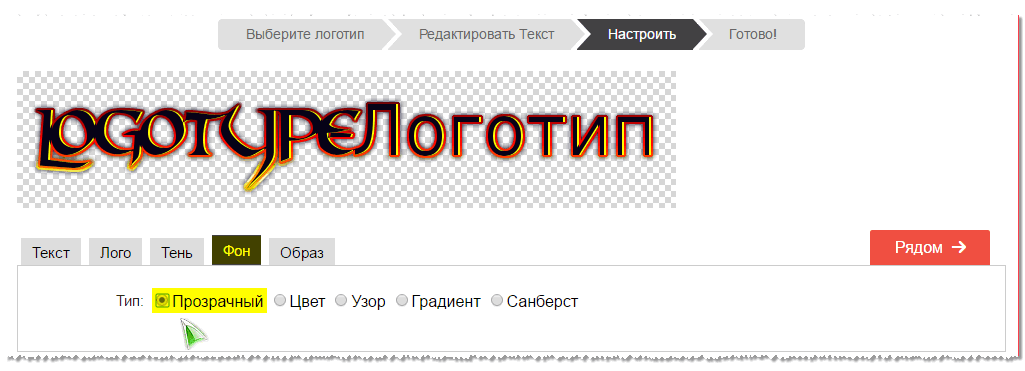
とても簡単です。 また、無料のプログラムを使用して、写真やその他の画像に美しい碑文を適用できます。 FastStone Image Viewerまた picasa。 これらはとてもクールなプログラムで、私はいつもそれらの中で働いています。 自分でインストールすることをお勧めします。

グラフィックテキストの編集
グラフィカルエディタには、ツールを備えたタブがさらにいくつかあることに注意してください。
文章-ここでは、テキストの置換または追加、フォントサイズの拡大(制限付き)、別のフォントの配置を行うことができます。
ロゴ
-このタブでは、テキストのメインカラーを変更します。 単色で、またはテクスチャ(パターン)またはグラデーションの下で描画できます(グラデーションは、ある色から別の色にスムーズに移行する複数の色のセットです)。 また、本文には輪郭があり、本文と同様に拡大して塗りつぶすことができます。
悪くはないことがわかりました。 将来、青色が支配的な画像に青色のロゴを重ねると、輪郭が背景から強調表示され、はっきりと見えるようになります。
 風邪-このツールを使用すると、ロゴが空中に浮かんでいて、そこから影が落ちるように表示できます。 お好みに合わせて調整することもできます。 つまり、地平線と垂直の異なる方向に移動します。 ぼかしとシェーディングを調整します。
風邪-このツールを使用すると、ロゴが空中に浮かんでいて、そこから影が落ちるように表示できます。 お好みに合わせて調整することもできます。 つまり、地平線と垂直の異なる方向に移動します。 ぼかしとシェーディングを調整します。  バックグラウンドそれが何を意味するのかはかなりはっきりしていると思います。 テキストはカラー画像にスーパーインポーズされますが、上で示したように、背景を透明にすることができます。 ただし、この場合、他の形式では背景の透明度がサポートされていないため、ロゴを「PNG」形式で保存する必要があります。 タブ「」でフォーマットを設定できます 画像
»
バックグラウンドそれが何を意味するのかはかなりはっきりしていると思います。 テキストはカラー画像にスーパーインポーズされますが、上で示したように、背景を透明にすることができます。 ただし、この場合、他の形式では背景の透明度がサポートされていないため、ロゴを「PNG」形式で保存する必要があります。 タブ「」でフォーマットを設定できます 画像
»
それはすべての人です。 写真に碑文を書くのがいかに簡単かがわかります。 はい、このトピックについてさらにいくつかのサイトに参加してください。
http://x-lines.ru
https://cooltext.com
アニメーションの光沢のあるテキスト
http://gifr.ru/glitter
そして、そのようなグラフィックテキストを作成するための他のいくつかのクールなサービスを知っているなら、コメントに書いてください。 誰もが知りたいと思うでしょう。
Microsoft Wordで報告不可のドキュメントを作成する必要がある場合、特定のルールに従って、たとえばはがきや警告ラベルを作成する場合、この記事では、Wordでテキストを美しくフォーマットする方法を説明します。
これを行うには、文字のサイズを変更して適切なフォントを選択するか、既製のWordArtスタイルのいずれかを使用するか、テキストの色や効果などを個別に選択して、見栄えを良くすることができます。シートに注目を集めています。
Word 2010ですべてのスクリーンショットを撮りましたが、Word 2007、2013、または2016がインストールされている場合は、これらの推奨事項が適しています。
美しい碑文の作り方
ドキュメントに必須フィールドを追加することから始めましょう。 「挿入」タブに移動し、「碑文」を選択します- 「シンプルなレタリング」.
次のフィールドがページに表示されます。 キーボードの「削除」を押して例で入力したものを削除し、必要なものを入力します。
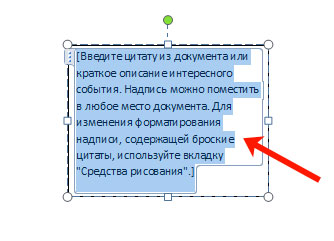
次に、書かれた単語を強調表示して、[ホーム]タブに移動します。 ドロップダウンリストをフォントで展開し、最適なフォントを選択します。
一部のフォントは英語で書かれた単語にのみ適用されることに注意してください。 したがって、ロシア語の単語にも合うフォントをリストから探してください。
ご覧のとおり、この例では、選択したフォントは英語の単語にのみ適しています。
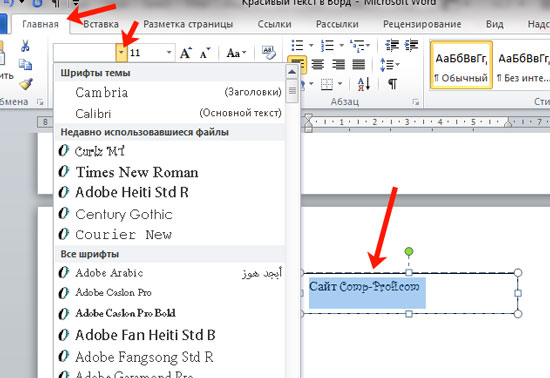
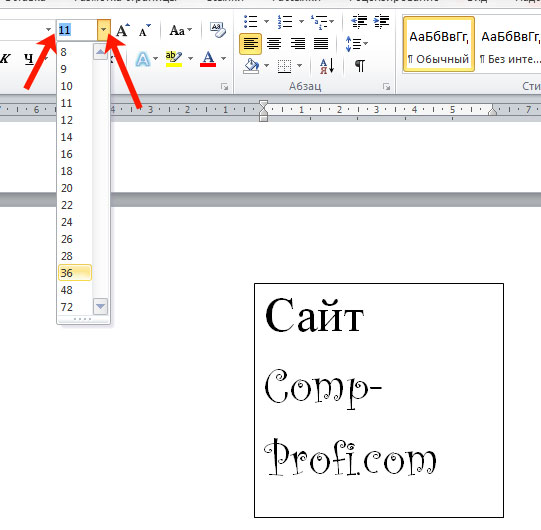
文字の色を変更するには、[テキストの色]ボタンの横にある小さな矢印をクリックして、最適な矢印をクリックします。 目的の色が表示されない場合は、[その他の色]をクリックするか、グラデーションの塗りつぶしを選択します。
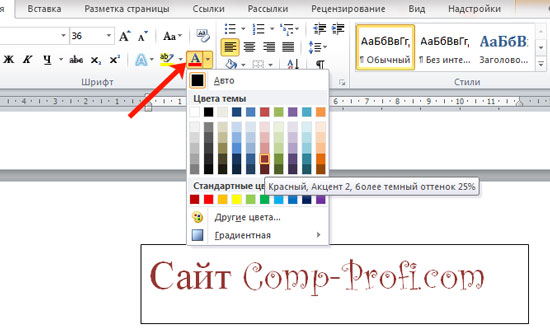
ボタンを使用すると、既製のデザインオプションの1つを選択できます。 [構造]、[影]、[反射]、[グロー]の各フィールドをクリックし、展開されたリストから必要なテキストを選択して、必要なテキストのタイプを選択することもできます。
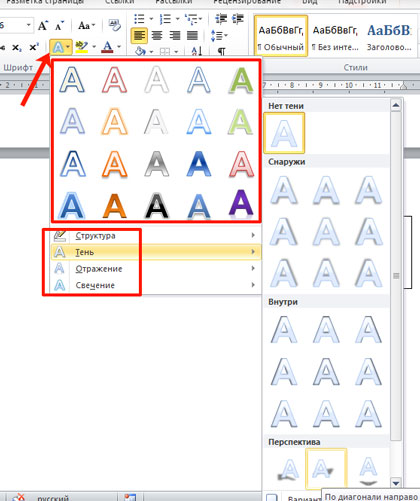
作成したブロックの境界線を削除するには、ブロックを右クリックし、コンテキストメニューから[シェイプのアウトライン]を選択してから、[アウトラインなし]を選択します。
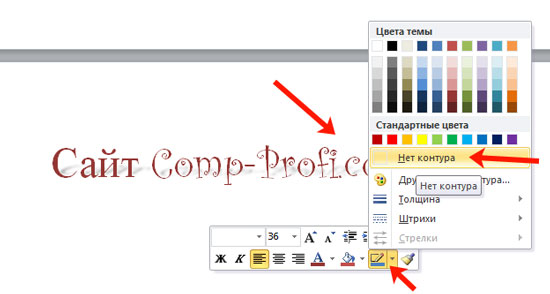
上記で検討したすべての機能は、ブロックに印刷する場合だけでなく、適用できます。 また、シートに印刷するだけでも使用できます。
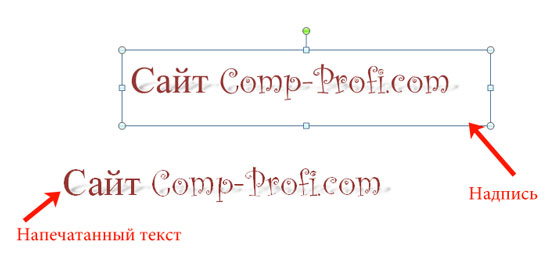
それでは、ブロックに印刷された単語を美しくデザインするために他に何が使用されているかを理解しましょう。
ブロック自体を選択し、表示されるタブに移動します 「描画ツール」-「フォーマット」、それは私たちがさらに検討するすべてのそれらのボタンがあるということです。
このタブでは、[形状スタイル]グループのボタンがフレームに適用されます(塗りつぶし、破線のフレームなど)。 「WordArt」グループでは、すべてのボタンを使用してテストを変更します。 すべてを順番に見ていきましょう。
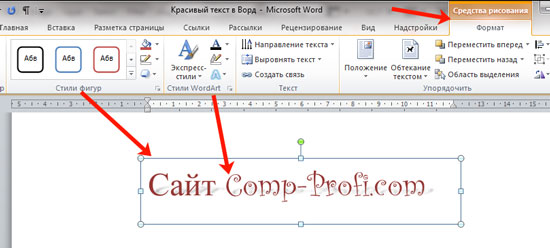
ラベルブロックには、事前定義された任意のスタイルを使用できます。 アウトラインまたは塗りつぶしの色を変更するには、使用可能なオプションを展開して、必要なオプションを選択します。
例のように、ドロップダウンリストから少し碑文を覗いている場合は、オプションのいずれかにカーソルを合わせると、すべてがどのように変化するかが表示されることに注意してください。
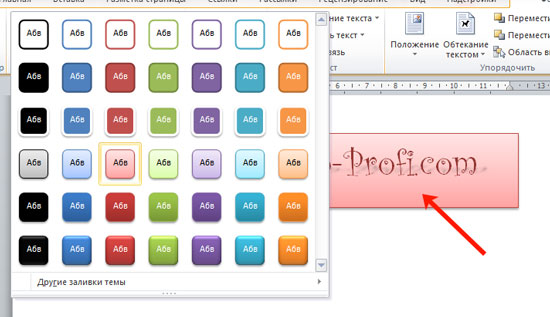
必要に応じて、クリックして自分に合った色を選択してください。 ここでは、パレットにない色を選択できます- 「その他の塗りつぶし色」、または塗りつぶしとしての画像、グラデーション、またはテクスチャ。
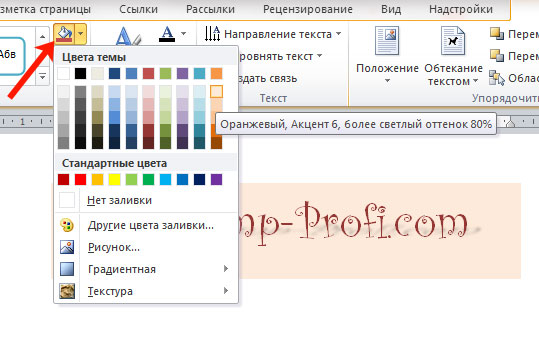
碑文のあるブロックの場合は、「図の輪郭」、つまりフレームを変更することもできます。 色や太さを選択するか、線を破線に変更します。
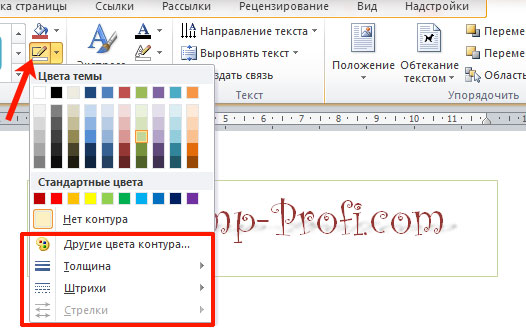
それでは、言葉に移り、それを使って何ができるか見てみましょう。 フレームの場合と同様に、既製のスタイルの1つがテキストにも適用できます。
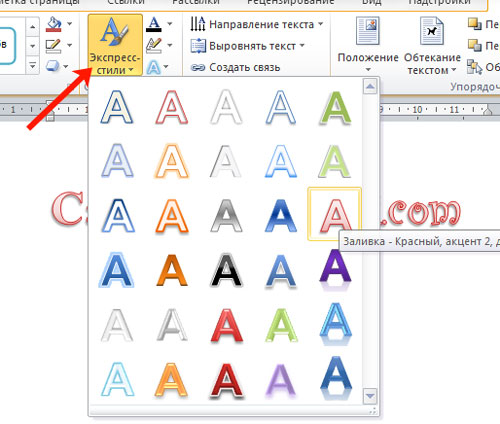
ボタン 「テキスト入力」文字の色を変更することができます。

輪郭を選択するには、対応するボタンを押します。 ここでは、色だけでなく、太さを選択したり、ストロークを変更したりすることもできます。
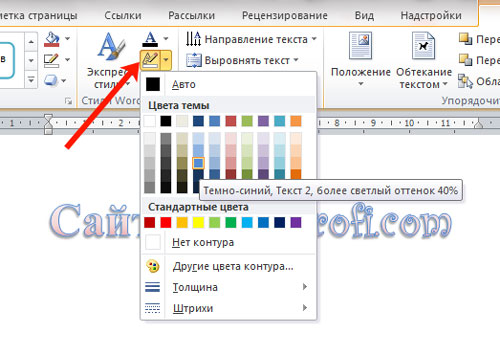
言葉をより印象的に見せるために、さまざまなアニメーションオプションを適用します。 同様のボタンをクリックしてから、使用するものを正確に選択します(例:「反射」)。 次に、ドロップダウンリストから、適切なオプションを決定します。
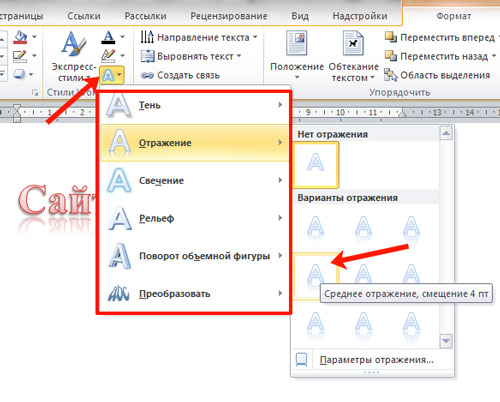
テキストを通常とは異なる形にしたい場合は、アイテムを選択します "変換"。 開いたリストには、曲率のさまざまなオプションがあります。
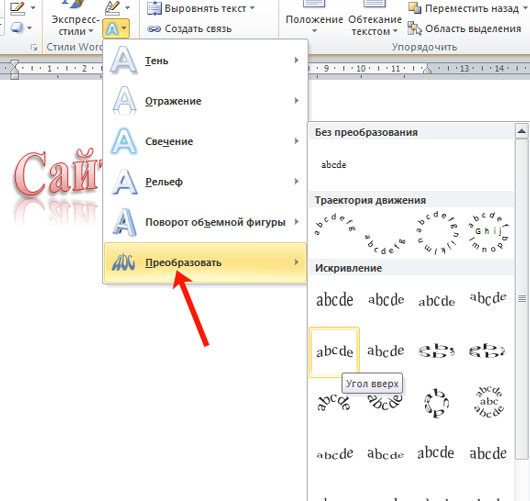
美しいテキストの書き方
これに使用される単一のテンプレートは機能しません。 好みは人それぞれ違うので、同じようなテキストがさまざまな目的で作成されます。 だから、実験して、私が上で説明したボタンをクリックして、単語がどのように変化するかを見てください。
サイトにはいくつかの記事があり、その執筆中に興味深い種類のテキストが得られました。
記事では、結果はこれでした。
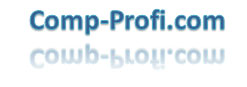
必要に応じて、リンクをクリックして記事を読んでください。
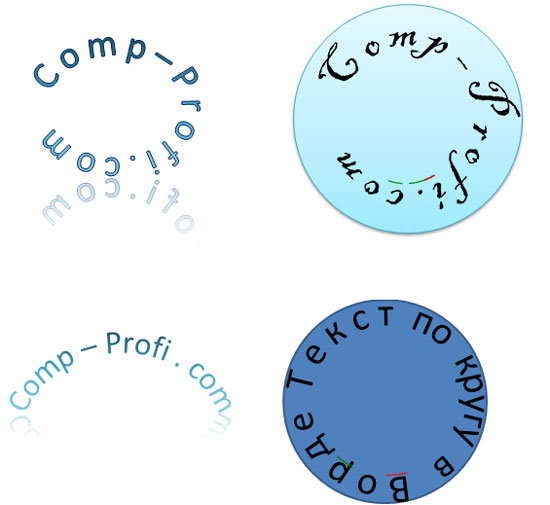
それについては、この記事で読むことができます。 結果は次のとおりです。

必要に応じて、Yandex.DiskからWordファイルをダウンロードできます:https://yadi.sk/i/A_7MFbG23Kbyj5。このファイルには、円や写真を含め、上記のすべての例が含まれています。 テキストを入力するだけです。
すべてが明確になっていることを願っています。これで、注目を集めるWord文書で美しいテキストを作成できるようになりました。